Panduan Pemula untuk Secure File Transfer Protocol (SFTP)
Diterbitkan: 2022-02-05Hampir setiap server yang ada membutuhkan pengguna untuk mengakses isinya. Namun, hampir tidak ada yang memiliki kemampuan untuk meramban server seperti yang Anda lakukan pada komputer desktop. Cara khas untuk mengakses server adalah dengan menggunakan protokol jaringan; dalam kebanyakan kasus, Anda akan ingin menggunakan Secure File Transfer Protocol (SFTP).
Ini melakukan apa yang tertulis di kaleng: Ini memungkinkan Anda mentransfer (atau bekerja dengan) file dengan cara yang aman melalui koneksi data yang andal. Anda akan mengakses server menggunakan klien khusus, dan bekerja dengan file seperti yang Anda lakukan di komputer lokal. Bahkan, Anda dapat mengedit dan mengatur file tersebut lebih lanjut, menggunakan aplikasi dan perangkat lunak lainnya.
Selama posting ini, kita akan membahas konsep SFTP. Kami juga akan memberi tahu Anda perbedaannya dari protokol lain, seperti akses Secure Shell (SSH), dan File Transfer Protocol (FTP) standar tanpa jaminan.
Apa itu SFTP?
Karena Anda akan menemukan server web di seluruh dunia, penting untuk memiliki cara yang andal dan konsisten untuk mengaksesnya. Tentu saja, Anda tidak dapat masuk ke server web seperti yang Anda lakukan pada mesin desktop; server yang Anda pilih kemungkinan terlalu jauh, dan sering kali berisi banyak data yang berkaitan dengan pengguna lain.
Dengan demikian, Anda akan ingin menggunakan metode yang memungkinkan Anda mengakses file dan folder yang berhubungan dengan situs Anda. Itu juga harus mengenkripsi koneksi jika ada niat jahat. SFTP adalah protokol jaringan yang memungkinkan untuk ini.
Di Mana Anda Akan Menggunakan SFTP
Generalisasi yang luas adalah dengan menggunakan SFTP untuk mentransfer file dan folder. Ini benar, meskipun beberapa kasus penggunaan dapat mencakup banyak hal. Misalnya, Anda dapat menggunakan SFTP untuk memigrasikan situs, atau bahkan mencadangkannya. Bahkan ada beberapa tugas terkait WordPress yang mengharuskan Anda mengakses server sebagai 'titik akhir'. Posting kami tentang menduplikasi halaman di WordPress membahas cara bekerja dengan file functions.php Anda, yang Anda perlukan SFTP.
Omong-omong, Anda pasti ingin mendapatkan akses ke server Anda jika terjadi kesalahan atau kesalahan dengan situs Anda. Ini terutama benar jika Anda tidak dapat mengakses dasbor WordPress, seperti halnya kesalahan 500 Server Internal.
Dengan demikian, Anda dapat melakukan tindakan yang lebih luas pada file dan folder dengan SFTP, tidak seperti beberapa protokol koneksi lainnya. Sebenarnya, ini adalah salah satu alasan Anda ingin menggunakannya. Mari kita lihat ini lebih detail selanjutnya.
Mengapa Anda Ingin Menggunakan SFTP
Beberapa alasan Anda ingin menggunakan SFTP sudah jelas, sementara alasan lain akan muncul saat Anda menggunakannya. Terlepas dari itu, ada beberapa poin yang dapat kami buat tentang penggunaan SFTP di atas protokol lain:
- Ini menyediakan enkripsi tingkat tinggi. Kami akan membahas ini secara lebih rinci nanti, tetapi SFTP membuat asumsi tentang keamanan dan enkripsi yang berarti Anda memiliki banyak perlindungan terhadap serangan berbahaya.
- Klien akan sering menjadi aplikasi 'lintas-protokol'. Artinya, klien yang dapat terhubung melalui FTP juga dapat terhubung dengan SFTP dalam banyak kasus.
- Anda dapat bekerja dengan konten server dengan cara yang familier. Anda akan melihatnya nanti, tetapi file explorer dari sebagian besar klien SFTP intuitif dan terintegrasi dalam beberapa aspek dengan komputer lokal Anda.
Ini menimbulkan pertanyaan: Mengingat bahwa ada protokol lain, mengapa kami merekomendasikan SFTP daripada yang lain? Kami akan menjawab ini selanjutnya.
Perbedaan Antara FTP, SFTP, dan SSH
Tentu saja, artikel ini membahas dan berfokus pada SFTP. Namun, protokol lain memang ada untuk terhubung ke server. Dalam kebanyakan kasus, Anda akan menemukan hal berikut:
- FTP. Untuk rata-rata pengguna, tidak ada perbedaan antara FTP dan SFTP. Satu-satunya perbedaan adalah dengan keamanan, dan kami akan segera kembali ke titik ini.
- SSH. Di sinilah konsep transfer file menjadi teknis. SSH adalah 'lapisan transportasi'. Ini menyediakan enkripsi antara dua titik akhir – dalam hal ini komputer Anda dan server web. Namun, ada cross-over antara SFTP dan SSH.
Meskipun kami telah menggunakan "Protokol Transfer File Aman" sebagai konvensi penamaan di sini, Anda juga dapat menggunakan "Protokol Transfer File SSH". Ini karena SSH adalah pembungkus enkripsi di sekitar protokol transfer. Meskipun tidak benar untuk mengatakan bahwa SFTP adalah FTP dengan SSH, untuk pengguna akhir memang 'terasa' seperti itu.
Juga, SSH dapat ada tanpa protokol transfer apa pun. Anda akan sering menggunakan SSH pada baris perintah, menggunakan banyak perintah untuk masuk dan melakukan pekerjaan yang Anda butuhkan.
Untuk alasan fleksibilitas, keamanan, dan kemudahan penggunaan, SFTP akan menjadi metode masuk Anda ke server Anda. Namun, Anda memerlukan beberapa alat, aplikasi, dan keterampilan untuk menggunakannya. Selanjutnya, kami akan mengungkap persyaratan utama.
Cara Memilih Klien SFTP yang Sesuai
Meskipun bukan satu-satunya hal yang Anda butuhkan, klien SFTP khusus adalah inti dari proses tersebut. Di sinilah Anda akan memasukkan kredensial Anda, bekerja dengan data di komputer dan server lokal Anda, dan banyak lagi. Karena itu, pilihan klien Anda penting.
Ada beberapa item dalam daftar persyaratan. Berikut adalah hal-hal penting:
- Cara untuk memasukkan kredensial login Anda dengan mudah, dan menyimpannya untuk digunakan di masa mendatang.
- Kompatibilitas dengan komputer dan Sistem Operasi (OS) Anda.
- Indikasi yang jelas dari file server Anda, bersama dengan hard drive komputer Anda.
- Kemampuan untuk terhubung menggunakan protokol yang berbeda jika Anda membutuhkannya.
Secara keseluruhan, klien SFTP adalah aplikasi sederhana, dan jika yang Anda butuhkan hanyalah mendapatkan akses ke server Anda, tidak akan ada terlalu banyak pertimbangan di pihak Anda. Faktanya, meskipun ada banyak opsi untuk dipilih, sebenarnya hanya ada tiga aplikasi yang kami rekomendasikan. Kita akan melihatnya secara bergantian, dimulai dengan yang paling populer.
1. FileZilla
Bagi banyak pengguna, FileZilla adalah klien SFTP klasik yang ada di pasaran. Anda akan menemukan bahwa banyak artikel di web membahas FileZilla seolah-olah itu satu-satunya pilihan yang tersedia. Memang, halaman dukungan WordPress.org menawarkan tutorial terperinci tentang penggunaan FileZilla, dan mengabaikan klien SFTP lainnya.
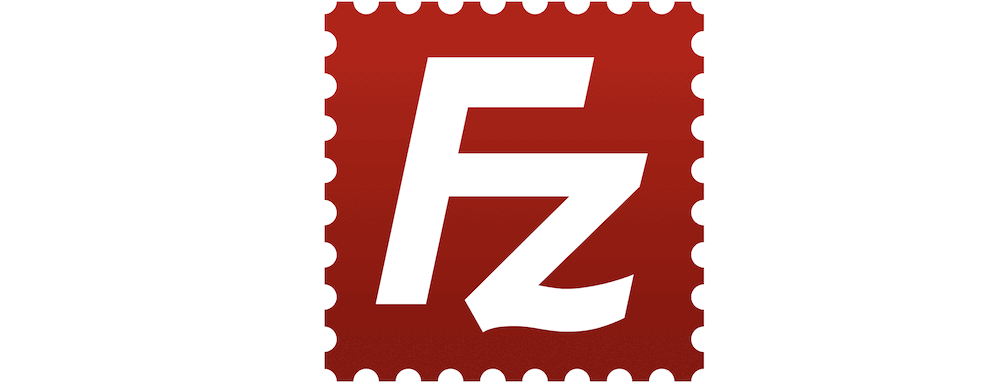
Ini karena berbagai alasan, tetapi yang utama adalah karena sangat mudah digunakan. Anda hanya perlu satu jendela untuk mencapai semua yang Anda butuhkan. Kami akan berbicara lebih banyak tentang cara berkeliling klien nanti, tetapi selama Anda tahu file komputer Anda ada di sebelah kiri, dan server di sebelah kanan, Anda akan baik-baik saja.
Terlebih lagi, FileZilla gratis untuk diunduh dan digunakan untuk mesin macOS, Windows, dan Linux.
2. Cyberduck
Lebih sedikit pengguna yang tahu tentang Cyberduck, tetapi itu merugikan mereka. Ini adalah klien SFTP bintang yang mengambil pendekatan berbeda untuk FileZilla.
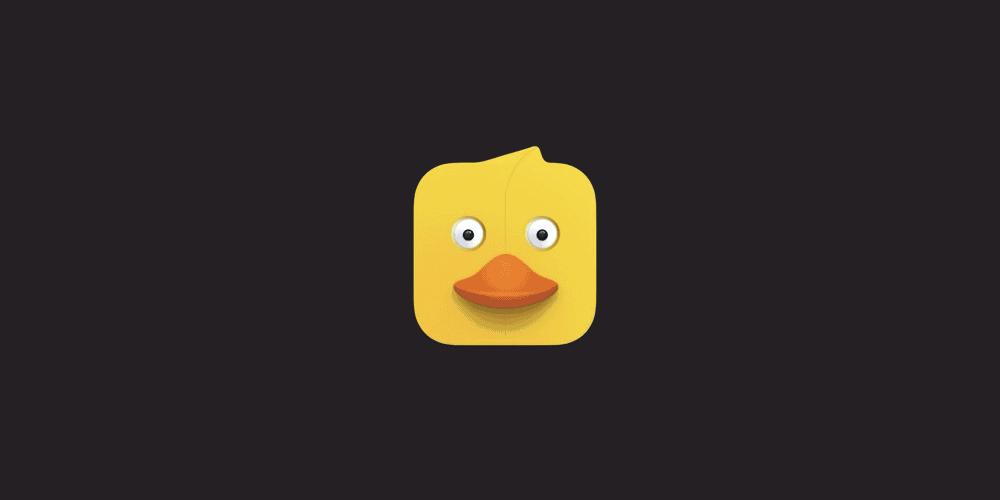
Sementara klien menggunakan satu jendela juga, itu tidak membagi ke dalam jendela yang berbeda. Antarmuka lebih bersih, dan tidak akan menampilkan bidang login, aktivitas transfer, atau direktori Anda sendiri secara default. Sebagai gantinya, Anda melihat konten server Anda, dan beberapa ikon administratif.
Meski begitu, kegunaannya sama baiknya dengan FileZilla, dan kami menyarankan itu bisa dibilang lebih baik daripada solusi lain pada penanda – terutama karena itu juga open-source dan gratis. Cyberduck dapat terhubung ke banyak opsi penyimpanan, dan Anda bahkan dapat membayar untuk memasang server Anda di dalam MacOS Finder atau Windows File Explorer.
Selain itu, ada opsi untuk menyumbang jika Anda adalah pengguna biasa, dan menurut kami ini adalah model bisnis yang fantastis – Anda dapat mendukung pengembangan dengan minimal $10 flat gratis.

3. Mengirimkan
Jika Anda ingin menggunakan klien SFTP premium, Transmit adalah solusi yang brilian. Para pengembang editor kode Nova juga menuangkan keahlian mereka ke dalam klien ini.

Transmit adalah semacam campuran antara FileZilla dan Cyberduck. Anda akan menggunakan satu jendela untuk mengakses semua yang Anda butuhkan, dengan mesin lokal Anda di sebelah kiri, dan server di sebelah kanan. Ini memiliki sejumlah besar profil koneksi penyimpanan yang sama untuk dipilih, dan terlihat seperti aplikasi asli juga.
Sama seperti FileZilla, ada kegunaan yang baik, dengan semua yang Anda butuhkan terlihat dari satu jendela. Sebaliknya, Cyberduck terkadang membuat Anda mencari opsi atau jendela.
Meskipun ada versi uji coba 7 hari yang tersedia, tidak ada versi Transmit gratis, dan Anda akan membayar $45 per 'kursi' untuk lisensi. Ini juga merupakan pembayaran satu kali, yang berarti Kirim adalah pilihan yang hemat biaya.
Cara Mengakses Situs Anda Melalui SFTP (Dalam 3 Langkah)
Setelah Anda menginstal dan menjalankan klien SFTP, Anda pasti ingin menggunakannya! Ada tiga langkah, dan kami akan merangkumnya di bawah ini:
- Temukan kredensial login Anda dari penyedia hosting Anda.
- Masukkan kredensial untuk masuk ke server Anda.
- Mulailah bekerja dengan file dan folder Anda.
Ini adalah proses tiga langkah yang sederhana, yang membutuhkan kredensial Anda terlebih dahulu dan terutama.
1. Temukan Kredensial SFTP Anda
Langkah ini terkadang membingungkan, meskipun tidak harus demikian. Kredensial SFTP Anda akan berbeda dari yang Anda gunakan untuk masuk ke WordPress dan panel kontrol hosting Anda. Namun, Anda akan menemukannya di yang terakhir.
Dalam contoh ini, kami akan menggunakan DreamHost, tetapi Anda mungkin perlu memperkirakan dari instruksi kami atau mencari opsi serupa. Untuk memulai, masuk ke host Anda, dan lihat di mana daftar situs Anda berada. Untuk DreamHost, ini adalah layar Websites . Di tempat lain, itu mungkin memiliki nama yang berbeda.
Dari sini, cari informasi yang berkaitan dengan pengguna SFTP Anda. DreamHost memperjelas ini:
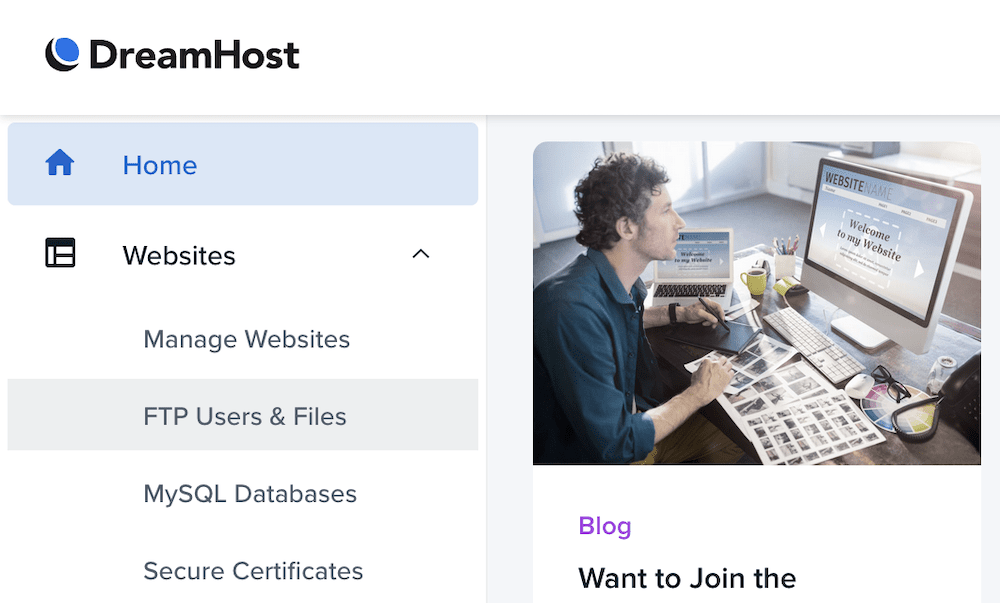
Dalam beberapa kasus, Anda akan ingin menavigasi ke pengaturan situs Anda untuk menemukan layar kredensial:
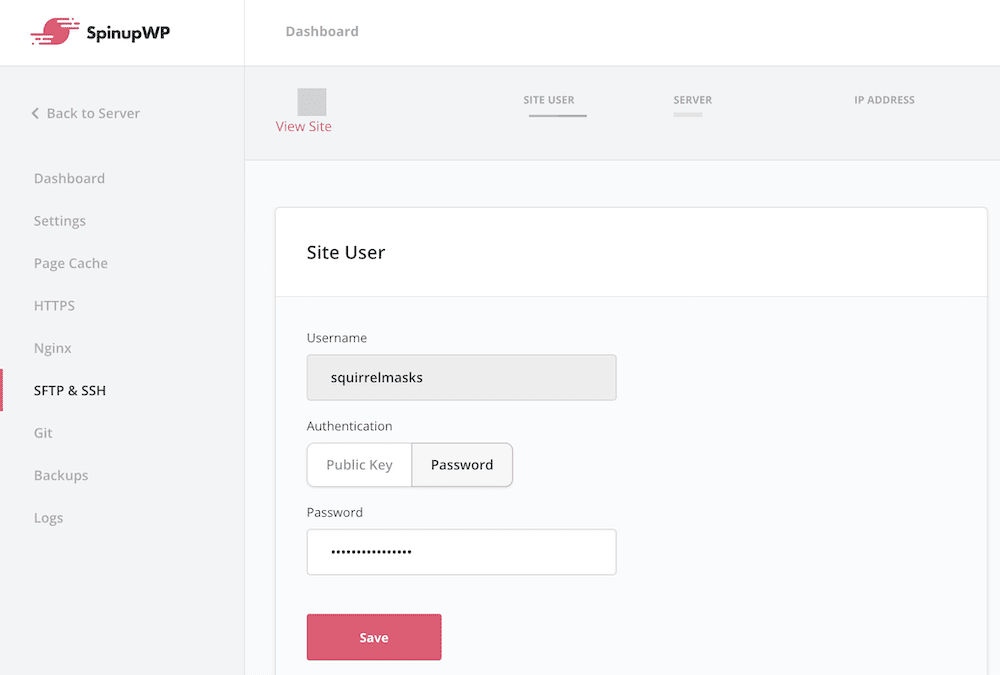
Terlepas dari bagaimana Anda sampai di sana, layar ini harus menunjukkan kredensial SFTP untuk situs Anda. Ini akan menunjukkan host, nama pengguna, kata sandi, dan port:
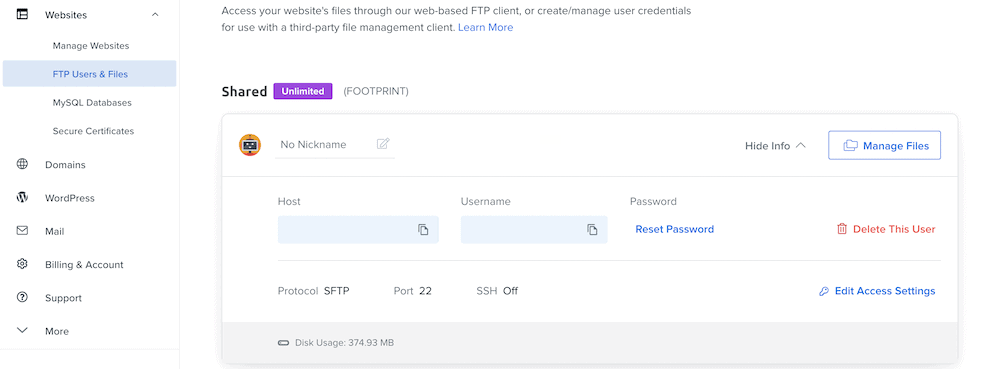
Catat semua ini (atau biarkan layar terbuka), saat Anda menuju ke klien SFTP Anda.
2. Masukkan Kredensial dan Masuk
Di dalam klien SFTP Anda, cari bidang login. Dengan FileZilla ini sederhana – mereka ada di bagian atas layar:

Situasinya mirip dengan Transmit: Bidang login ada di jendela sebelah kanan:
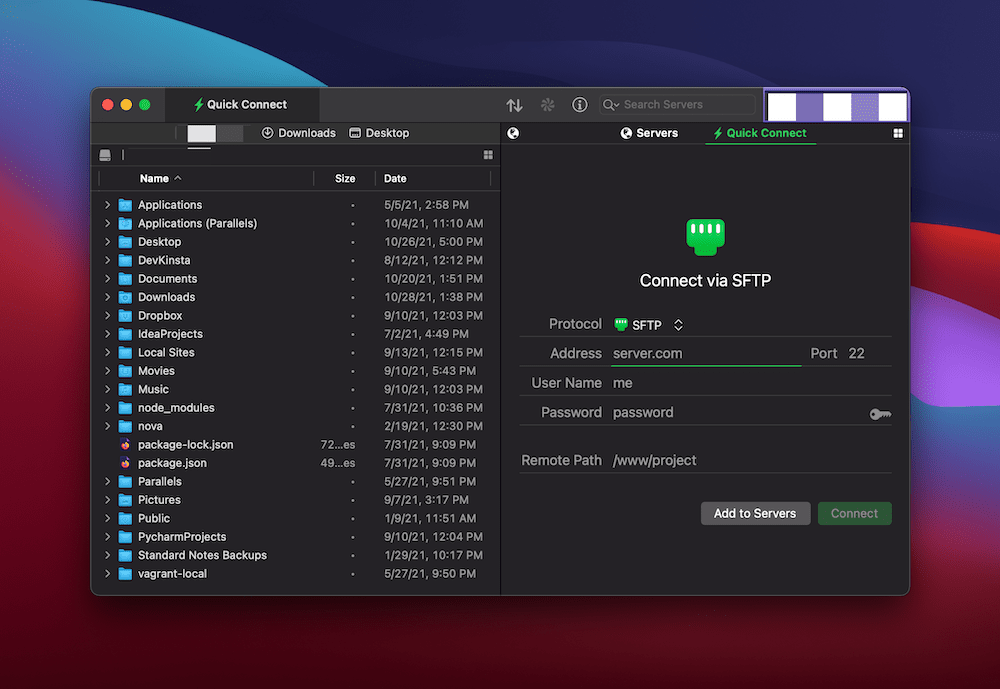
Untuk Cyberduck, Anda harus mengklik tombol Buka Koneksi di bagian atas layar:
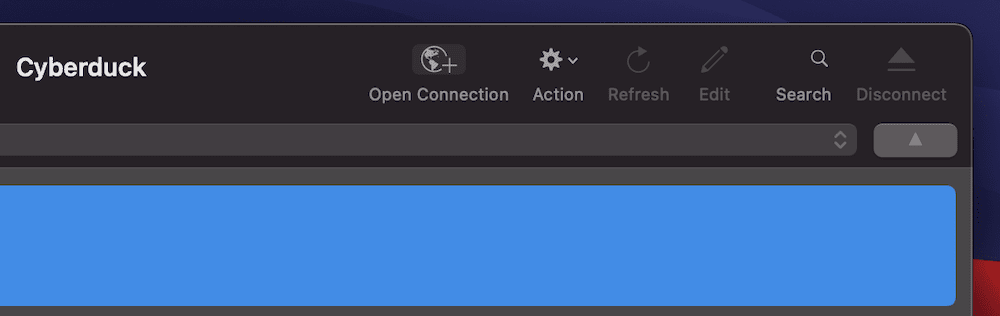
Ini akan memunculkan kotak dialog yang seharusnya familiar untuk dinavigasi. Pertama, pilih opsi SFTP dari drop-down…
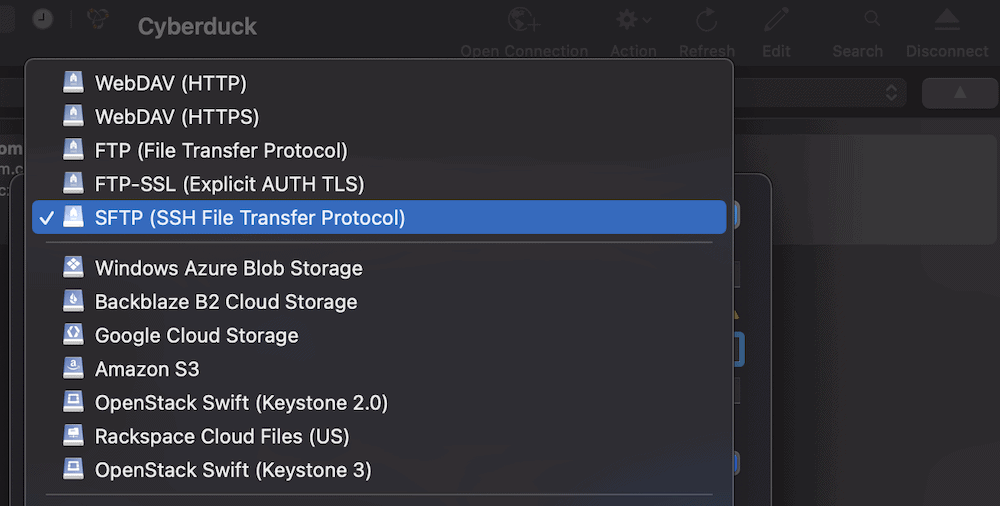
…lalu masukkan detail lainnya ke dalam kotak dialog:
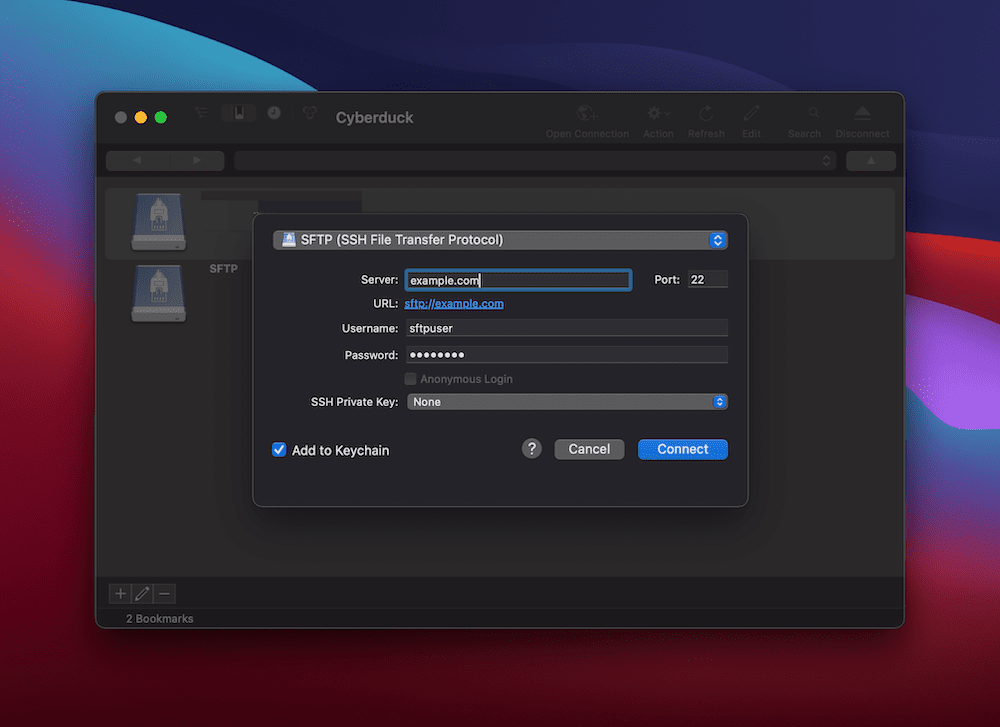
Setelah Anda mengklik tombol Connect (atau yang setara), Anda harus menunggu beberapa detik, sampai Anda melihat file server Anda di layar. Dari sini, Anda dapat bekerja dengan mereka.
3. Bekerja Dengan File dan Folder Di Server Anda
Langkah ini harus yang paling mudah dari ketiganya. Menggunakan klien SFTP untuk mengelola file server Anda semudah menggunakan komputer Anda. Dalam kebanyakan kasus, Anda akan menyeret file ke struktur direktori server Anda. Untuk FileZilla, ini dari layar kiri ke kanan. Struktur folder ditampilkan di kiri atas dan kanan atas, struktur file folder tersebut ditampilkan di bawah:
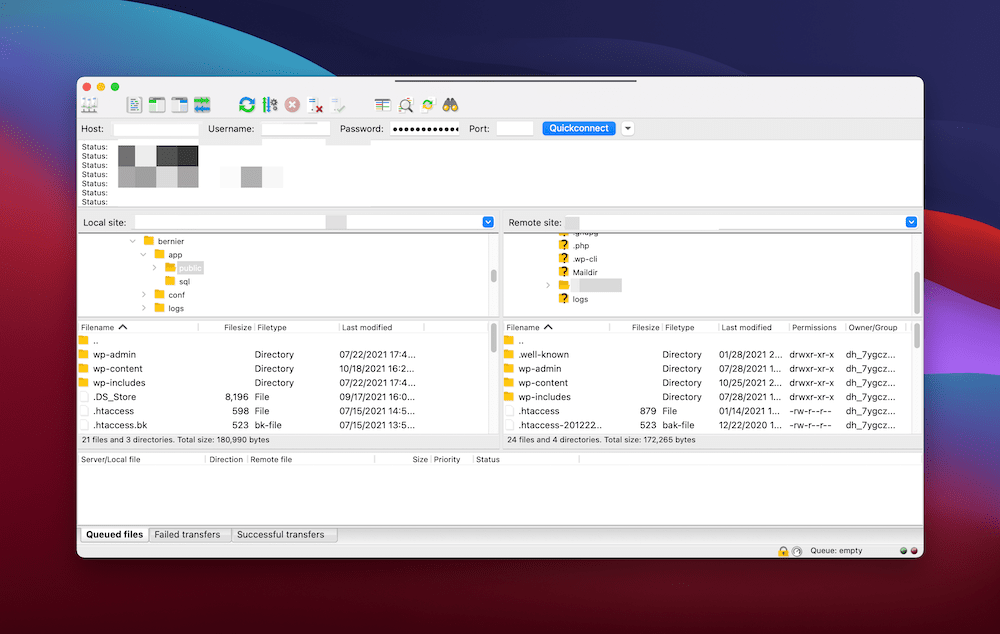
Untuk Cyberduck, Anda akan menyeret file lokal dari OS Finder atau File Explorer ke klien. Dari sini, Anda akan menemukan semua berbagai tindakan dalam menu klik kanan yang dilokalkan. Misalnya, Anda dapat mengunduh file, membuat yang baru, dan mengeditnya:
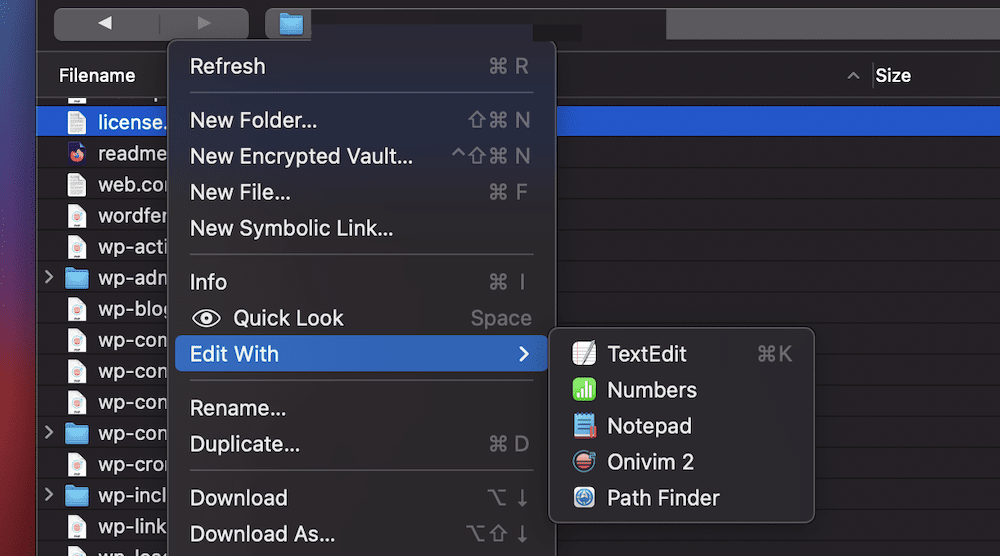
Perhatikan bahwa satu perbedaan besar antara FileZilla dan Cyberduck adalah cara Anda mengakses elemen seperti izin file. Dengan FileZilla, ada opsi eksplisit:
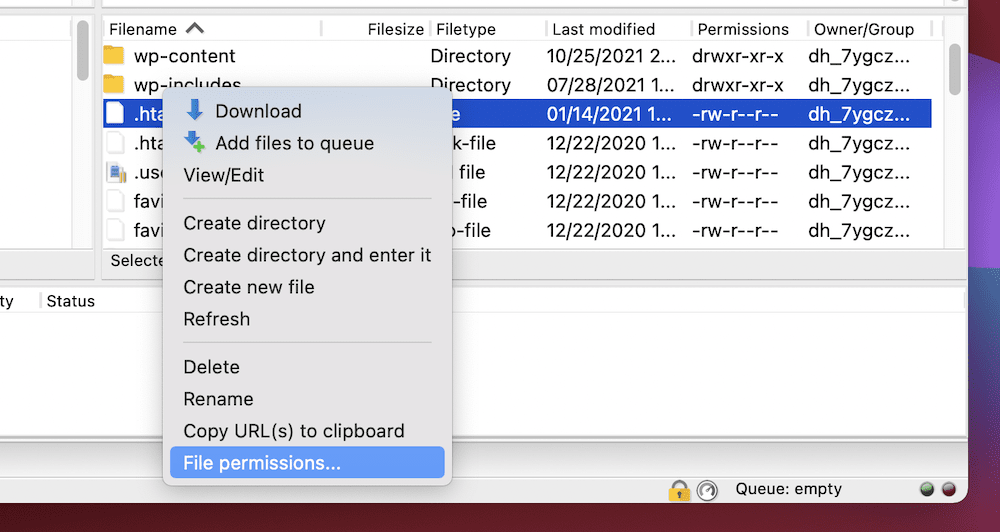
Untuk Cyberduck, Anda akan ingin melalui layar Info:
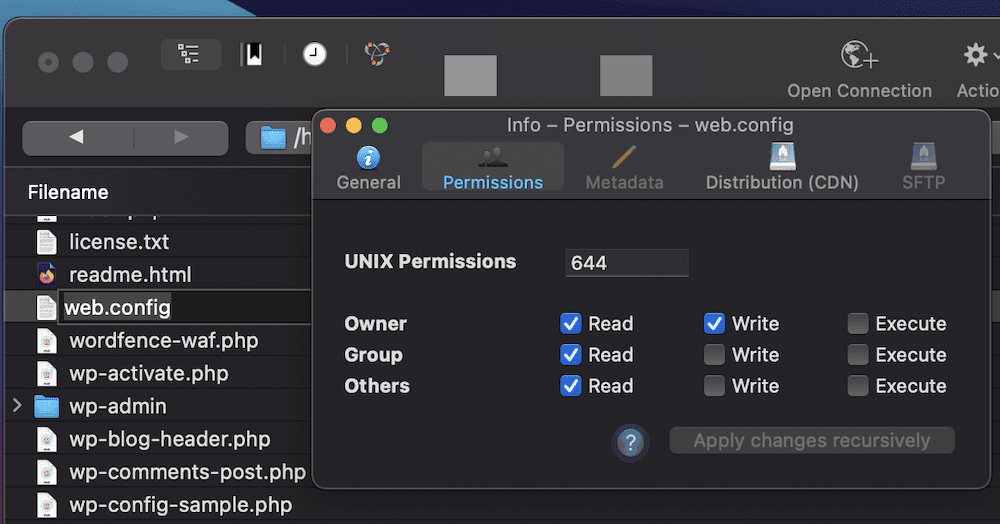
Secara keseluruhan, menggunakan SFTP mudah untuk dieksekusi, dan tidak menakutkan atau menakutkan seperti yang dibuat beberapa orang. Tentu saja, Anda perlu berhati-hati, dan pastikan Anda menutup koneksi setelah selesai. Lagi pula, Anda bekerja dengan file situs Anda secara langsung. Namun, semakin sering Anda menggunakan SFTP, Anda akan semakin baik dan nyaman.
Membungkus
Untuk pemilik situs, mengakses file dan folder situs Anda bisa menjadi tugas sehari-hari. Karena itu, Anda ingin memastikan alur kerja Anda lugas dan mudah dijalankan. SFTP adalah cara untuk mendapatkan konten server Anda, dan kabar baiknya adalah sebagian besar opsi Anda untuk menggunakannya fantastis dan ramah untuk digunakan.
Jika Anda tahu cara masuk ke situs web, Anda dapat menggunakan SFTP. Memilih klien yang cocok itu sederhana – FileZilla dan Cyberduck adalah open-source dan gratis, sedangkan Transmit adalah solusi premium yang sangat baik. Bekerja dengan file akan semudah menggunakan komputer Anda. Terlebih lagi, Anda dapat memanfaatkan SSH untuk memastikan pengguna jahat tidak mendapatkan data sensitif Anda.
Apakah Anda menggunakan sesuatu selain SFTP untuk mengakses server Anda, dan jika ya, apakah itu? Beri tahu kami di bagian komentar di bawah!
