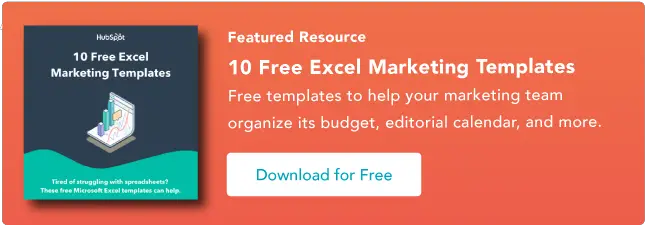Panduan Sederhana untuk Mengatur Data
Diterbitkan: 2023-06-28Mengetahui cara mengurutkan di Excel bisa terasa seperti kekuatan super. Namun sayangnya, banyak yang melalui rute yang membosankan dalam menyortir dan mengatur data secara manual.
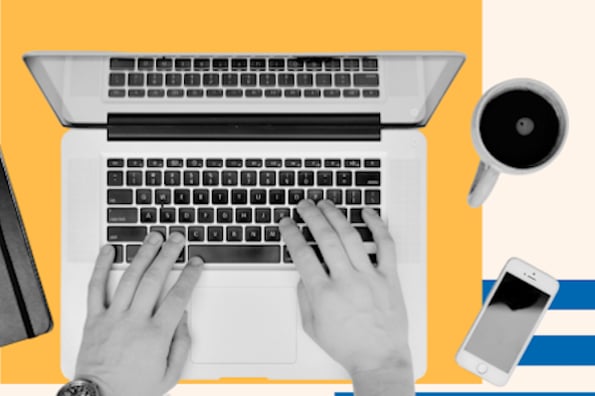
![Unduh 10 Template Excel untuk Pemasar [Kit Gratis]](/uploads/article/18100/NUNtq9AXKNrs9EXb.png)
Namun, seperti banyak operasi di Excel, ada solusi untuk menyortir dan mengatur data dengan beberapa klik.
Dalam panduan ini, kami akan menunjukkan kepada Anda berbagai cara untuk menggunakan fitur pengurutan Excel yang mungkin tidak Anda ketahui — sehingga Anda dapat mulai menggunakan Excel seperti seorang profesional.
Mari kita mulai dengan dasar-dasarnya.
Daftar isi
1. Sorot baris dan/atau kolom yang ingin Anda urutkan.

Untuk mengurutkan rentang sel di Excel, klik dan seret kursor Anda melintasi spreadsheet untuk menyorot semua sel yang ingin Anda urutkan — bahkan baris dan kolom yang nilainya tidak Anda urutkan.
Misalnya, Anda ingin mengurutkan kolom A, tetapi ada data yang terkait dengan kolom A di kolom B dan C.
Dalam hal ini, penting untuk menyorot ketiga kolom untuk memastikan nilai di Kolom B dan C bergerak bersama dengan sel yang Anda urutkan di Kolom A.
Pada tangkapan layar di bawah, kami akan mengurutkan lembar ini berdasarkan nama belakang karakter Harry Potter. Tetapi nama depan dan rumah setiap orang harus sesuai dengan setiap nama belakang yang diurutkan, atau setiap kolom akan menjadi tidak cocok saat kita selesai menyortir.
2. Arahkan ke 'Data' di bagian atas dan pilih 'Sort.'

Setelah Anda menyorot semua data yang ingin Anda urutkan, pilih tab "Data" di sepanjang bilah navigasi atas (Anda dapat melihat tombol ini di kanan atas tangkapan layar pada langkah pertama di atas).
Tab ini akan memperluas serangkaian opsi baru di bawahnya, di mana Anda dapat memilih tombol "Urutkan". Ikon memiliki grafik "AZ", seperti yang Anda lihat di bawah, tetapi Anda dapat mengurutkannya dengan lebih dari sekadar menurut abjad.
3. Jika mengurutkan berdasarkan kolom, pilih kolom yang ingin Anda urutkan lembarnya.

Jendela pengaturan akan muncul setelah Anda menekan tombol "Urutkan". Di sinilah Anda dapat mengonfigurasi apa yang ingin Anda urutkan dan bagaimana Anda ingin mengurutkannya.
Jika Anda mengurutkan berdasarkan kolom tertentu, klik "Kolom" — menu tarik-turun paling kiri, ditunjukkan di bawah — dan pilih kolom yang nilainya ingin Anda jadikan kriteria pengurutan. Dalam kasus kami, itu akan menjadi "Nama Belakang".
4. Jika mengurutkan berdasarkan baris, klik 'Opsi' dan pilih 'Urutkan dari kiri ke kanan.'

Jika Anda lebih suka mengurutkan berdasarkan baris tertentu daripada kolom, klik "Opsi" di bagian bawah jendela dan pilih "Urutkan dari kiri ke kanan".
Setelah Anda melakukan ini, jendela Sort settings akan mengatur ulang dan meminta Anda untuk memilih "Baris" tertentu yang ingin Anda urutkan di dropdown paling kiri (yang saat ini tertulis "Kolom").
Sistem penyortiran ini tidak masuk akal untuk contoh kita, jadi kita akan tetap menyortir berdasarkan kolom "Nama Belakang".
5. Pilih apa yang ingin Anda sortir.
Anda dapat mengurutkan sel lebih dari nilainya.
Di kolom tengah jendela Sort settings, Anda akan melihat menu tarik-turun bernama "Sort On".
Klik itu, dan Anda dapat memilih untuk mengurutkan lembar Anda berdasarkan karakteristik berbeda dari setiap sel di kolom/baris yang Anda sortir. Opsi ini mencakup warna sel, warna font, atau ikon apa pun yang disertakan dalam sel.
6. Pilih bagaimana Anda ingin memesan sprei Anda.
Di bagian ketiga dari jendela Sort settings, Anda akan melihat dropdown bar bernama “Order”. Klik untuk memilih bagaimana Anda ingin mengurutkan spreadsheet.
Secara default, jendela Sort settings Anda akan menyarankan penyortiran menurut abjad (yang akan kami tunjukkan pintasannya pada proses selanjutnya di bawah).
Namun, Anda juga dapat mengurutkan dari Z ke A atau dengan daftar kustom. Meskipun Anda dapat membuat daftar kustom Anda sendiri, ada beberapa daftar prasetel yang dapat Anda gunakan untuk mengurutkan data dengan segera. Kami akan membahas bagaimana dan mengapa Anda dapat mengurutkan berdasarkan daftar kustom dalam beberapa menit.
Untuk Mengurutkan berdasarkan Nomor
Jika spreadsheet Anda menyertakan kolom angka, bukan nilai berbasis huruf, Anda juga dapat mengurutkan sheet berdasarkan angka-angka ini. Pilih kolom di menu tarik-turun "Kolom" paling kiri untuk melakukannya.
Pilihan ini akan mengubah opsi di bilah tarik-turun "Urutkan" sehingga Anda dapat mengurutkan dari "Terkecil ke Terbesar" atau "Terbesar ke Terkecil".
7. Klik 'OK.'
Klik "OK," di jendela Sort settings Anda, dan Anda akan melihat daftar Anda berhasil disortir sesuai dengan kriteria yang Anda inginkan.
Inilah tampilan daftar Harry Potter kami sekarang, disusun berdasarkan nama belakang dalam urutan abjad:

Bagaimana Abjad di Excel
Untuk mengabjadkan di Excel, sorot sel di kolom yang ingin Anda urutkan.
Klik tab Data di sepanjang navigasi atas untuk melihat tombol untuk menyortir dalam urutan abjad maju atau mundur.
Mengklik salah satu tombol akan mengurutkan lembar Anda sesuai dengan kolom sel yang pertama kali Anda soroti.
Terkadang Anda mungkin memiliki daftar data yang tidak memiliki organisasi apa pun. Misalnya, Anda mengekspor daftar kontak pemasaran atau postingan blog Anda.
Apa pun masalahnya, Anda mungkin ingin memulai dengan mengurutkan daftar menurut abjad — dan ada cara mudah untuk melakukannya yang tidak mengharuskan Anda mengikuti setiap langkah yang diuraikan di atas.
Untuk Mengabjadkan di Mac
- Pilih sel di kolom yang ingin Anda urutkan.
- Klik pada tab "Data" di bilah alat Anda dan cari opsi "Urutkan" di sebelah kiri.
- Jika "A" ada di atas "Z", klik tombol itu sekali. Jika "Z" berada di atas "A", klik tombol dua kali. Catatan: Saat "A" berada di atas "Z", daftar Anda akan diurutkan menurut abjad. Namun, jika "Z" berada di atas "A", daftar Anda akan diurutkan dalam urutan abjad terbalik.

Untuk Abjad di PC
- Pilih sel di kolom yang ingin Anda urutkan.
- Klik pada tab "Data" di toolbar Anda. Anda akan melihat opsi Urutkan di tengah.
- Klik ikon di atas kata "Urutkan". Munculan akan muncul: Jika Anda memiliki tajuk, pastikan "Daftar saya memiliki tajuk" dicentang. Jika ya, klik "Batal".
- Klik pada tombol yang memiliki "A" di atas dan "Z" di bawah dengan panah mengarah ke bawah. Itu akan mengurutkan daftar Anda menurut abjad dari "A" ke "Z." Jika Anda ingin mengurutkan daftar dalam urutan abjad terbalik, klik tombol yang memiliki "Z" di atas dan "A" di bawah.

Menyortir Beberapa Kolom
Bagaimana jika Anda ingin mengurutkan lebih dari satu kolom?
Katakanlah Anda ingin mengatur semua postingan blog Anda dalam sebuah daftar berdasarkan bulan publikasinya. Dan Anda ingin mengaturnya berdasarkan tanggal dan kemudian berdasarkan judul posting blog atau URL.
Dalam contoh ini, saya ingin mengurutkan daftar saya berdasarkan rumah dan kemudian nama belakang. Ini akan memberi saya daftar yang diatur oleh setiap rumah dan menurut abjad di setiap rumah.
Untuk Menyortir Banyak Kolom di Mac
- Klik pada data di kolom yang ingin Anda urutkan.
- Klik pada tab "Data" di bilah alat Anda dan cari opsi "Urutkan" di sebelah kiri.
- Klik panah kecil di sebelah kiri ikon Sort "A to Z". Kemudian, pilih "Urutkan Kustom" dari menu.
- Munculan akan muncul: Jika Anda memiliki tajuk, pastikan "Daftar saya memiliki tajuk" dicentang.
- Anda akan melihat lima kolom. Di bawah “Kolom”, pilih kolom pertama yang ingin Anda urutkan dari menu tarik-turun. (Dalam hal ini, ini adalah "Rumah".)
- Kemudian, klik tanda “+” di kiri bawah pop-up. Di bawah tulisan "Kolom", pilih "Nama Belakang" dari dropdown.
- Centang kolom “Pesan” untuk memastikan tertulis A hingga Z. Lalu klik “OK.”

Untuk Mengurutkan Banyak Kolom di PC
- Klik pada data di kolom yang ingin Anda urutkan.
- Klik pada tab "Data" di toolbar Anda. Anda akan melihat opsi "Urutkan" di tengah.
- Klik ikon di atas kata "Urutkan". Anda akan melihat pop-up muncul. Pastikan "Data saya memiliki tajuk" dicentang jika Anda memiliki tajuk kolom.
- Anda akan melihat tiga kolom. Di bawah “Kolom”, pilih kolom pertama yang ingin Anda urutkan dari menu tarik-turun. (Dalam hal ini, ini adalah "Rumah".)
- Kemudian klik "Tambah Level" di kiri atas pop-up. Di bawah tulisan "Kolom", pilih "Nama Belakang" dari dropdown.
- Centang kolom “Pesan” untuk memastikan tertulis A hingga Z. Lalu klik “OK.”


Menyortir dalam Pesanan Khusus
Terkadang Anda ingin menghindari pengurutan berdasarkan A ke Z atau Z ke A dan sebagai gantinya mengurutkan berdasarkan hal lain, seperti bulan, hari dalam seminggu, atau sistem organisasi lainnya.
Dalam situasi seperti ini, Anda dapat membuat pesanan khusus untuk menentukan dengan tepat jenis yang Anda inginkan. (Ini mengikuti jalur yang mirip dengan beberapa kolom tetapi sedikit berbeda.)
Katakanlah kita memiliki bulan ulang tahun setiap orang di Hogwarts, dan kita ingin setiap orang diurutkan terlebih dahulu berdasarkan Bulan Ulang Tahun, kemudian Rumah, dan kemudian Nama Belakang.
Untuk Menyortir dalam Pesanan Khusus di Mac
- Klik pada data di kolom yang ingin Anda urutkan.
- Klik pada tab "Data" di toolbar Anda. Anda akan menemukan "Urutkan" di paling kiri.
- Klik panah kecil di sebelah kiri ikon Sort "A to Z". Kemudian, pilih "Urutkan Kustom" dari menu.
- Munculan akan muncul: Jika Anda memiliki tajuk, pastikan "Daftar saya memiliki tajuk" dicentang.
- Anda akan melihat lima kolom. Di bawah “Kolom”, pilih kolom pertama yang ingin Anda urutkan dari menu tarik-turun di spreadsheet Anda. Dalam hal ini, ini adalah "Bulan Ulang Tahun".
- Di bawah kolom "Pesan", klik tarik-turun di samping "A to Z". Pilih opsi untuk "Daftar Kustom".
- Anda akan melihat beberapa opsi (bulan dan hari). Pilih daftar bulan di mana bulan dieja, karena cocok dengan data. Klik "OK."
- Kemudian klik tanda “+” di kiri bawah pop-up. Selanjutnya, di bawah "Kolom", pilih "Rumah" dari dropdown.
- Klik pada tanda "+" di kiri bawah lagi. Kemudian, di bawah “Kolom”, pilih “Nama Belakang” dari dropdown.
- Periksa kolom "Pesanan" untuk memastikan "Rumah" dan "Nama Belakang" bertuliskan A hingga Z. Lalu klik "OK".

Untuk Mengurutkan dalam Pesanan Kustom di PC
- Klik pada data di kolom yang ingin Anda urutkan.
- Klik pada tab "Data" di toolbar Anda. Anda akan melihat opsi "Urutkan" di tengah.
- Klik ikon di atas kata "Urutkan". Anda akan melihat pop-up muncul: Jika Anda memiliki header, pastikan "Daftar saya memiliki header" dicentang.
- Anda akan melihat tiga kolom. Di bawah “Kolom”, pilih kolom pertama yang ingin Anda urutkan dari dropdown. Dalam hal ini, ini adalah "Bulan Ulang Tahun".
- Di bawah kolom "Pesan", klik tarik-turun di samping "A to Z". Pilih opsi untuk "Daftar Kustom".
- Anda akan melihat beberapa opsi (bulan dan hari) dan opsi untuk membuat pesanan khusus Anda sendiri. Pilih daftar bulan di mana bulan dieja, karena cocok dengan data. Klik "OK."
- Kemudian, klik "Tambah Level" di kiri atas pop-up. Kemudian, di bawah “Kolom”, pilih “Rumah” dari dropdown.
- Klik tombol "Tambah Level" di kiri atas pop-up lagi. Kemudian, di bawah “Kolom”, pilih “Nama Belakang” dari dropdown.
- Periksa kolom "Pesanan" untuk memastikan "Rumah" dan "Nama Belakang" bertuliskan A hingga Z. Lalu klik "OK".

Menyortir Baris
Terkadang data Anda mungkin muncul dalam baris, bukan kolom. Anda masih dapat mengurutkan data Anda dengan langkah yang sedikit berbeda saat itu terjadi.
Untuk Menyortir Baris di Mac
- Klik pada data di baris yang ingin Anda urutkan.
- Klik pada tab "Data" di toolbar Anda. Anda akan melihat "Urutkan" di sebelah kiri layar Anda.
- Klik panah kecil di sebelah kiri ikon Sort "A to Z". Kemudian, pilih "Urutkan Kustom" dari menu.
- Munculan akan muncul: Klik "Opsi" di bagian bawah.
- Di bawah "Orientasi", pilih "Urutkan dari kiri ke kanan". Kemudian, klik "OK."
- Anda akan melihat lima kolom. Di bagian “Baris”, pilih nomor baris yang ingin Anda urutkan dari dropdown. (Dalam hal ini, ini adalah Baris 1.) Setelah selesai, klik "OK".

Untuk Mengurutkan Baris di PC
- Klik pada data di baris yang ingin Anda urutkan.
- Klik pada tab "Data" di toolbar Anda. Anda akan melihat opsi "Urutkan" di tengah.
- Klik ikon di atas kata "Urutkan". Anda akan melihat pop-up muncul.
- Klik "Opsi" di bagian bawah.
- Di bawah "Orientasi", pilih "Urutkan dari kiri ke kanan". Kemudian, klik "OK."
- Anda akan melihat tiga kolom. Di bagian “Baris”, pilih nomor baris yang ingin Anda urutkan dari dropdown. (Dalam hal ini, ini adalah Baris 1.) Setelah selesai, klik "OK".

Sortir Pemformatan Bersyarat Anda
Jika Anda menggunakan pemformatan bersyarat untuk mengubah warna sel, menambahkan ikon, atau mengubah warna font, Anda juga dapat mengurutkannya berdasarkan itu.
Dalam contoh di bawah ini, saya menggunakan warna untuk menandakan rentang nilai yang berbeda: Jika memiliki nilai 90 atau lebih, sel tampak hijau. Antara 80-90 berwarna kuning. Di bawah 80 berwarna merah.
Inilah cara Anda menyortir informasi tersebut untuk menempatkan yang berkinerja terbaik di bagian atas daftar. Saya ingin mengurutkan informasi ini sehingga yang berkinerja terbaik berada di daftar teratas.
Untuk Mengurutkan Pemformatan Bersyarat di Mac
- Klik pada data di baris yang ingin Anda urutkan.
- Klik pada tab "Data" di toolbar Anda. Anda akan melihat "Urutkan" di sebelah kiri layar Anda.
- Klik panah kecil di sebelah kiri ikon Sort "A to Z". Kemudian, pilih "Urutkan Kustom" dari menu.
- Munculan akan muncul: Jika Anda memiliki tajuk, pastikan "Daftar saya memiliki tajuk" dicentang.
- Anda akan melihat lima kolom. Di bawah “Kolom”, pilih kolom pertama yang ingin Anda urutkan dari dropdown. Dalam hal ini, ini adalah "Nilai".
- Di bawah kolom "Sort On", pilih "Cell Color."
- Di kolom terakhir yang bertuliskan "Warna/Ikon", pilih bilah hijau.
- Kemudian klik tanda “+” di kiri bawah pop-up. Ulangi langkah 5-6. Alih-alih memilih hijau di bawah "Warna/Ikon", pilih bilah kuning.
- Kemudian klik tanda “+” di kiri bawah pop-up. Ulangi langkah 5-6. Alih-alih memilih warna hijau di bawah “Warna/Ikon”, pilih bilah merah.
- Klik "OK."

Untuk Mengurutkan Pemformatan Bersyarat di PC
- Klik pada data di baris yang ingin Anda urutkan.
- Klik pada tab "Data" di toolbar Anda. Anda akan melihat opsi "Urutkan" di tengah.
- Klik ikon di atas kata "Urutkan". Munculan akan muncul: Jika Anda memiliki tajuk, pastikan "Daftar saya memiliki tajuk" dicentang.
- Anda akan melihat tiga kolom. Di bawah "Kolom", pilih kolom pertama yang ingin Anda urutkan dari dropdown. Dalam hal ini, ini adalah "Nilai".
- Di bawah kolom "Sort On", pilih "Cell Color."
- Di kolom terakhir yang bertuliskan "Pesan", pilih bilah hijau.
- Klik "Tambahkan Tingkat". Ulangi langkah 4-5. Alih-alih memilih hijau di bawah "Pesan", pilih bilah kuning.
- Klik "Tambah Level" lagi. Ulangi langkah 4-5. Alih-alih memilih kuning di bawah "Pesan", pilih bilah merah.
- Klik "OK."

Itu dia — semua kemungkinan cara untuk mengurutkan di Excel.
Siap mengurutkan spreadsheet Anda berikutnya? Mulailah dengan mengambil sembilan template Excel berbeda di bawah ini, lalu gunakan fungsi pengurutan Excel untuk mengatur data sesuai keinginan Anda.