Bagaimana Cara Menambahkan Waktu Baca Artikel di Website Anda?
Diterbitkan: 2024-05-23Menambahkan waktu membaca artikel ke situs web Anda dapat meningkatkan pengalaman pengguna secara signifikan, memberikan perkiraan cepat kepada pembaca tentang waktu yang diperlukan untuk terlibat dengan konten Anda.
Fitur kecil namun berdampak ini tidak hanya membantu menetapkan ekspektasi yang jelas namun juga meningkatkan retensi pembaca dengan membuat artikel Anda lebih mudah didekati.
Dalam postingan blog ini, kami akan memandu Anda melalui langkah-langkah sederhana untuk menambahkan waktu baca artikel menggunakan plugin Waktu Baca Artikel di situs WordPress Anda.
Di akhir tutorial ini, Anda akan dibekali dengan pengetahuan untuk menawarkan pengalaman membaca yang lebih ramah pengguna dan transparan bagi audiens Anda.
Jadi, mari selami cara menambahkan waktu baca artikel dengan lancar dan efektif.
Daftar isi
- 1 Mengapa menambahkan waktu baca artikel di situs web Anda?
- 2 Bagaimana cara menambahkan waktu baca artikel di website Anda?
- 2.1 Langkah 1: Instal Plugin Waktu Baca Artikel
- 2.1.1 1. Akses situs WordPress Anda dan masuk.
- 2.1.2 2. Buka 'Plugin'.
- 2.1.3 3. Temukan 'Waktu membaca artikel'.
- 2.1.4 4. Instal pluginnya
- 2.1.5 5. Aktifkan pluginnya.
- 2.2 Langkah 2: Konfigurasikan pengaturan plugin
- 2.2.1 Pengaturan Dasar
- 2.2.2 Pengaturan Tata Letak
- 2.1 Langkah 1: Instal Plugin Waktu Baca Artikel
- 3 Langkah 3: Pengaturan Bilah Kemajuan
- 4. Kesimpulan
Mengapa menambahkan waktu membaca artikel di situs web Anda?
Sebelum mendalami cara menambahkan waktu baca artikel di situs web Anda, mari pahami alasannya menambahkan waktu baca artikel di situs web Anda.
Pada awalnya, ini menetapkan harapan yang jelas bagi pembaca untuk memberi tahu mereka berapa lama waktu yang dibutuhkan untuk membaca artikel tersebut. Hal ini akan membangun kepercayaan dan membantu pengguna membuat keputusan yang tepat dalam mengalokasikan waktu mereka.
Selain itu, menampilkan waktu membaca dapat menarik lebih banyak pembaca dengan meyakinkan mereka bahwa konten Anda ringkas dan mudah dicerna.
Selain itu, ini meningkatkan aksesibilitas , memungkinkan pengguna merencanakan sesi membaca mereka dengan tepat, apakah mereka memiliki waktu luang beberapa menit atau ingin membaca lebih lama.
Bagaimana cara menambahkan waktu baca artikel di website Anda?
Sekarang kami telah menyoroti pentingnya menambahkan waktu baca artikel, mari pelajari bagaimana Anda dapat menerapkan fitur ini di situs WordPress Anda menggunakan plugin Waktu Baca Artikel oleh WP Shuffle.
Ikuti langkah-langkah sederhana ini untuk meningkatkan pengalaman pengguna situs web Anda:
Langkah 1: Instal Plugin Waktu Baca Artikel
1. Akses situs WordPress Anda dan masuk.
Setelah login, Anda akan otomatis diarahkan ke Dashboard Anda.
2. Buka 'Plugin'.
Temukan menu di sisi kiri layar Anda dan klik 'Plugin' .
3. Temukan 'Waktu membaca artikel'.
Arahkan ke bagian atas layar dan klik 'Tambah Baru' . Di bilah pencarian yang muncul, ketik 'Waktu Baca Artikel' .
4. Instal pluginnya
Setelah mencari, daftar hasil akan muncul. Cari plugin “Waktu Baca Artikel” di antara hasil ini. Klik 'Instal Sekarang' untuk proses instalasi.
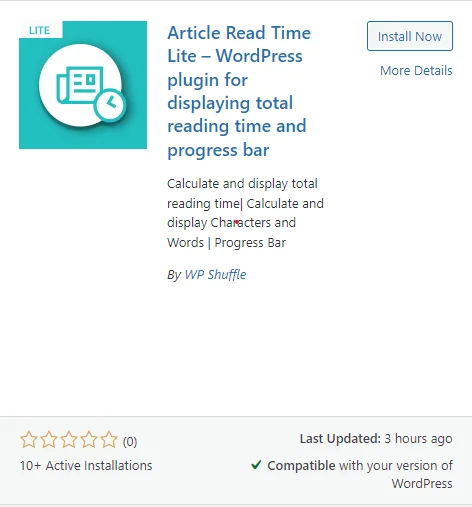
5. Aktifkan pluginnya.
Setelah instalasi selesai, klik tombol 'Aktifkan' , yang menggantikan tombol 'Instal Sekarang' .
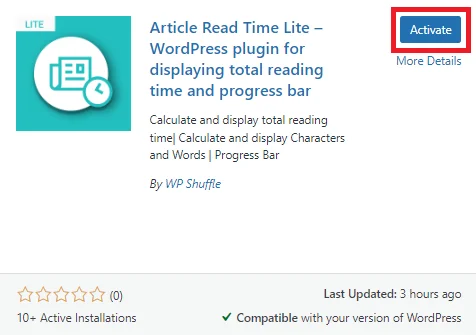
Unduh pluginnya
Langkah 2: Konfigurasikan pengaturan plugin
Setelah plugin diaktifkan, Anda akan dapat melihat menu Waktu Baca Artikel di menu admin sebelah kiri. Dan Anda kemudian dapat mengklik menu itu untuk mengonfigurasi halaman pengaturan plugin.

Di bagian ini, Anda dapat mengkonfigurasi dua opsi pengaturan yaitu Pengaturan Dasar & Pengaturan Tata Letak.
Pengaturan dasar
Dalam pengaturan dasar , status default ditampilkan sebagai dinonaktifkan.
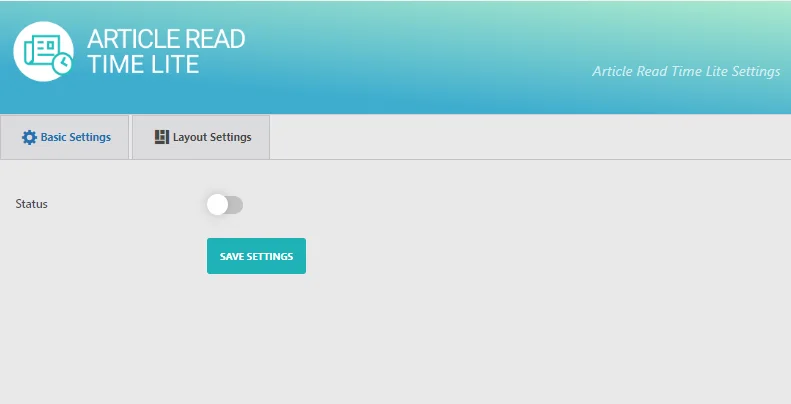
Untuk menampilkan bagian di front-end, Anda dapat memeriksa statusnya dan kemudian mengonfigurasi pengaturan sesuai kebutuhan Anda.
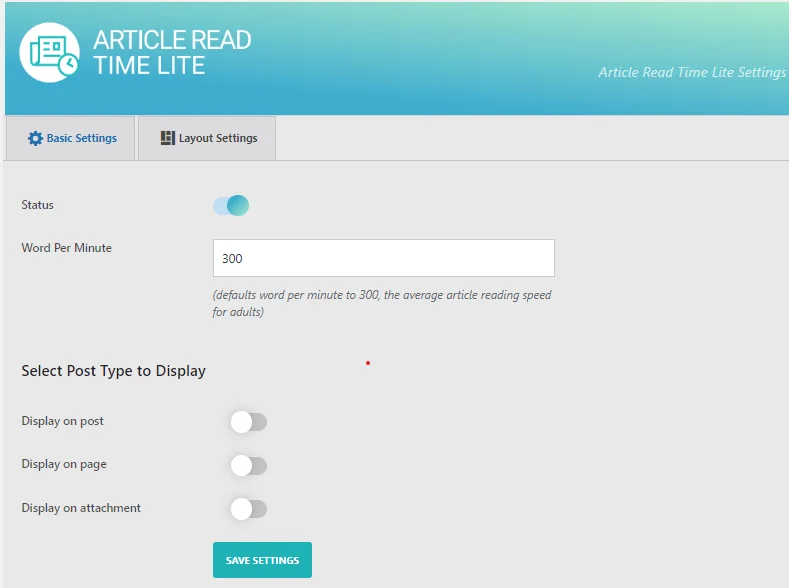
Setelah mengaktifkan status, Anda dapat mengonfigurasi semua pengaturan dasar seperti Status , Kata Per Menit, Pilih Jenis Posting untuk Ditampilkan, dll.
Jadi, Anda dapat mengatur kata per menit untuk membaca artikel berdasarkan pengguna dan memilih bagian aktifkan dan nonaktifkan untuk jenis posting sesuai kebutuhan Anda.
Untuk menampilkan bagian di ujung depan, Anda perlu mengaktifkan opsi berikut yang disediakan pada gambar di atas. Kemudian klik simpan pengaturan.
Sekarang menuju ke pengaturan tata letak .
pengaturan tampilan
Di bagian ini, Anda memiliki opsi untuk menyesuaikan pengaturan penting tata letak templat paragraf. Anda dapat memilih satu templat dari dua opsi tipe paragraf yang telah dirancang sebelumnya dengan indah.
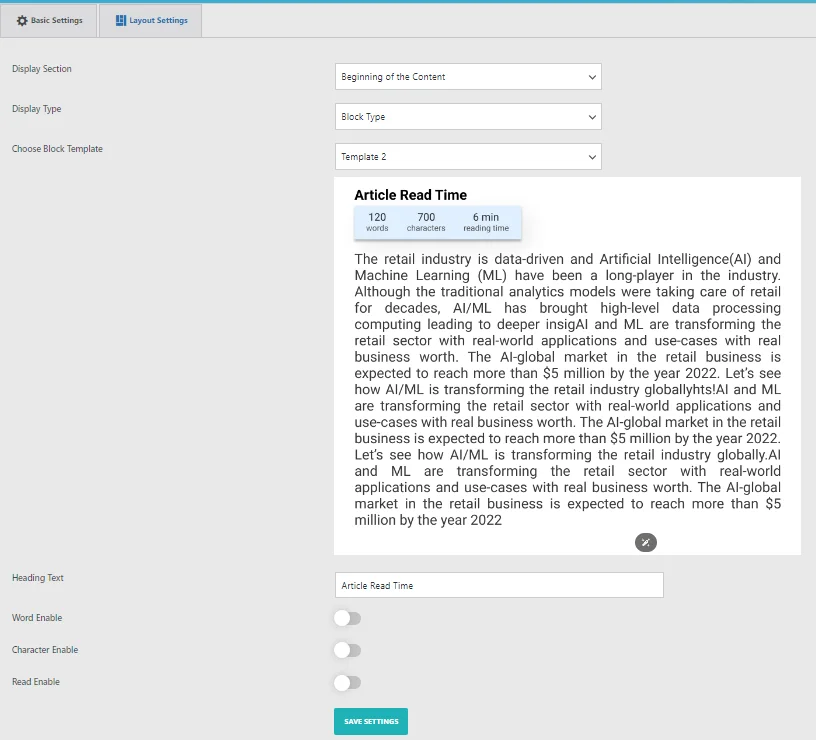
Di bagian ini, Anda akan menemukan beberapa opsi untuk mengkustomisasi templat paragraf Anda:
- Bagian Tampilan: Pilih di mana Anda ingin templat paragraf muncul—baik di awal konten, akhir konten, atau keduanya.
- Tipe Tampilan: Pilih antara tipe tampilan paragraf dan blok.
- Pilih Templat Paragraf: Pilih dari pilihan 2 templat paragraf cantik yang telah dirancang sebelumnya.
- Teks Judul: Mengatur teks judul untuk ditampilkan di bagian depan.
- Pesan Jumlah Kata/Karakter: Manfaatkan opsi textarea ini untuk menampilkan pesan jumlah kata/karakter di bagian depan.
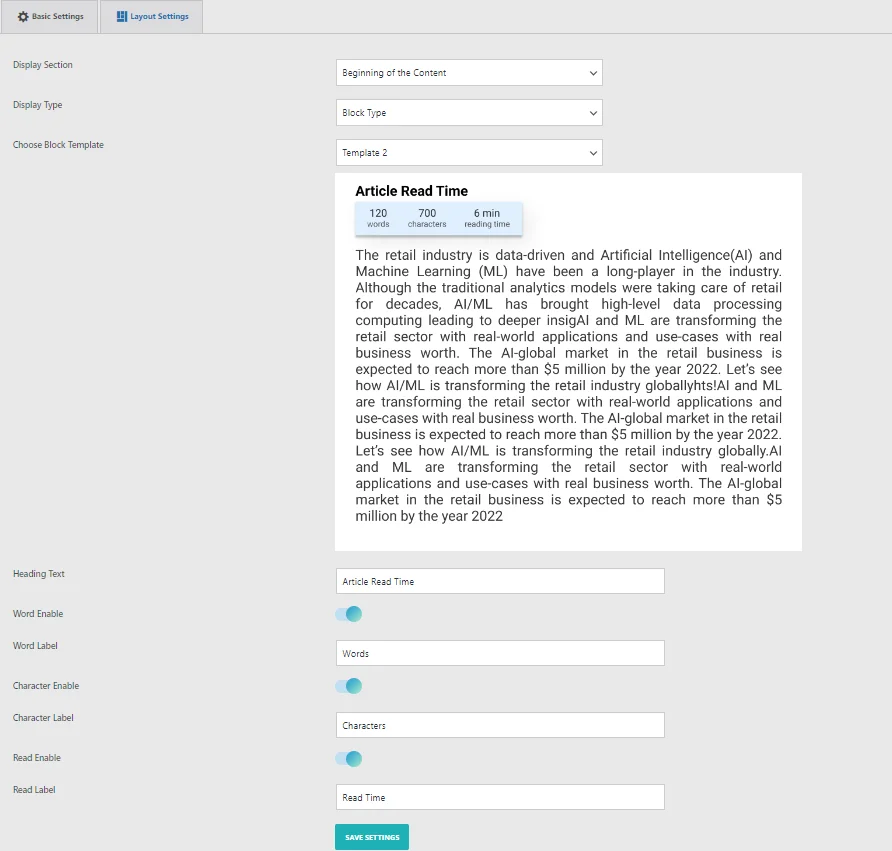
Setelah memilih dan memilih opsi, klik simpan pengaturan .
Langkah 3: Pengaturan Bilah Kemajuan
Di bagian ini, Anda memiliki fleksibilitas untuk mempersonalisasi warna dan gaya bilah kemajuan Anda menggunakan opsi penyesuaian bawaan kami. Opsi ini sangat berguna ketika templat yang telah dirancang sebelumnya tidak memenuhi kebutuhan Anda, dan Anda perlu menyesuaikan formulir dengan kebutuhan spesifik Anda.
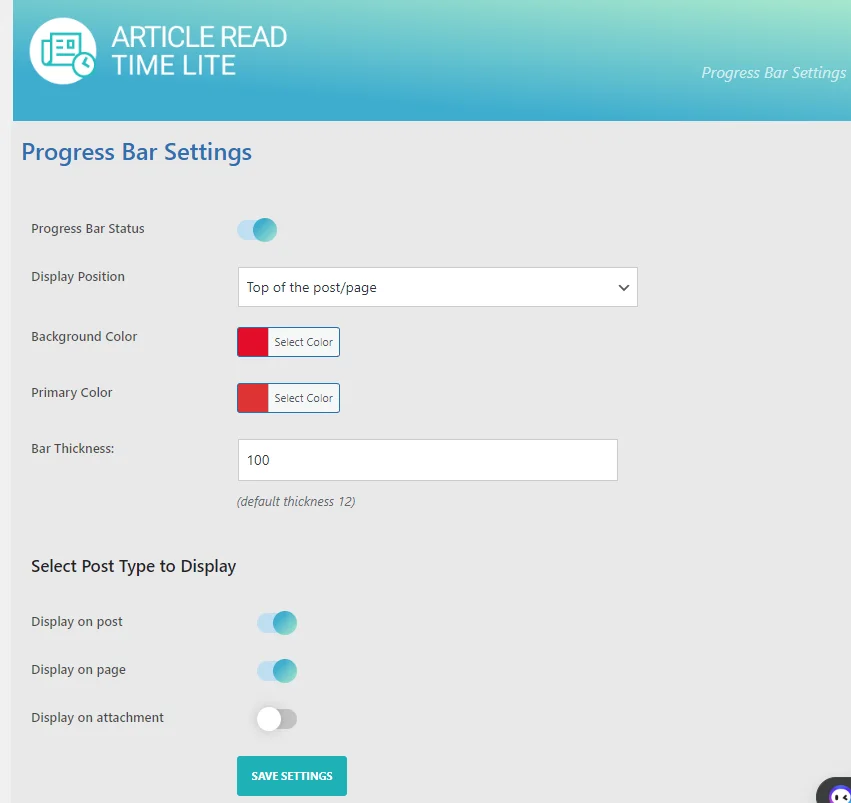
Berikut adalah opsi penyesuaian yang tersedia untuk penataan warna khusus:
- Status Bilah Kemajuan: Mengaktifkan atau menonaktifkan bilah kemajuan di bagian depan.
- Posisi Tampilan: Pilih tempat untuk menampilkan bilah kemajuan.
- Gaya Tampilan: Pilih gaya berbeda untuk bilah kemajuan, seperti normal atau gradien.
- Warna Latar Belakang: Sesuaikan warna latar belakang bilah kemajuan.
- Warna Utama: Sesuaikan warna utama bilah kemajuan.
- Ketebalan Batang: Sesuaikan ketebalan bilah kemajuan untuk menambah ukurannya.
Setelah memilih semua opsi. Klik Simpan Pengaturan.
Pratinjau

Kesimpulan
Menambahkan waktu membaca artikel ke situs web Anda dapat meningkatkan pengalaman pengguna secara signifikan dengan memberikan perkiraan cepat kepada pembaca tentang waktu yang diperlukan untuk terlibat dengan konten Anda. Fitur ini tidak hanya memberikan ekspektasi yang jelas namun juga meningkatkan retensi pembaca dengan membuat artikel Anda lebih mudah didekati. Dengan mengikuti langkah-langkah sederhana yang diuraikan dalam tutorial ini, Anda dapat dengan lancar menambahkan waktu baca artikel ke situs WordPress Anda menggunakan plugin Waktu Baca Artikel dari WP Shuffle . Dengan pengetahuan ini, Anda akan dapat menawarkan pengalaman membaca yang lebih ramah pengguna dan transparan kepada audiens Anda, yang pada akhirnya meningkatkan keterlibatan dan kepuasan.
