Menambahkan Kategori Produk Ke Menu WordPress Anda
Diterbitkan: 2022-09-08Menambahkan kategori produk ke menu WordPress Anda adalah cara yang bagus untuk mengatur situs web Anda dan membantu pengunjung menemukan produk yang mereka cari. Ada beberapa cara berbeda untuk menambahkan kategori produk ke menu WordPress Anda. Cara termudah adalah dengan menggunakan plugin seperti Menu Kategori Produk WooCommerce. Setelah Anda menginstal dan mengaktifkan plugin, Anda dapat menambahkan kategori produk ke menu Anda dengan membuka Appearance > Menus. Di bawah “Produk”, Anda akan melihat daftar semua kategori produk di situs Anda. Cukup centang kotak di sebelah kategori yang ingin Anda tambahkan ke menu Anda dan klik "Tambahkan ke Menu". Anda juga dapat menambahkan kategori produk ke menu Anda secara manual. Untuk melakukan ini, buka Penampilan > Menu dan klik tanda “+” di sebelah “Produk” untuk memperluas menu. Kemudian, temukan kategori yang ingin Anda tambahkan dalam daftar kategori produk dan seret ke menu Anda. Setelah Anda menambahkan semua kategori produk yang Anda inginkan ke menu Anda, pastikan untuk mengklik "Simpan Menu" untuk menyimpan perubahan Anda.
Dalam panduan langkah demi langkah ini, kami akan menunjukkan cara memasukkan kategori produk WooCommerce di menu situs Anda. Anda harus menyertakan menu yang jelas dan dirancang dengan baik agar pengguna dapat menjelajahi situs Anda secara efektif. Anda dapat meningkatkan tingkat konversi dan pengalaman pelanggan dengan membuat navigasi lebih mudah. Buat menu dengan masuk ke dasbor WordPress Anda atau dengan mengonfigurasi dua opsi. Untuk membuat menu, Anda harus menamainya terlebih dahulu, meletakkannya, dan mengklik tombol Create Menu. Semua kategori tersedia, atau kategori tertentu dapat ditambahkan ke menu. Jika Anda ingin mengedit menu tanpa pengkodean, lihat QuadMenu.
Menggunakan QuadMenu sebagai add-on akan memungkinkan Anda untuk dengan mudah menambahkan kategori produk dan menu kustom ke situs WordPress Anda. QuadMenu dapat digunakan dengan tema populer lainnya seperti OceanWP, Avada, Divi, Astra, GeneratePress, dan lainnya. Anda bisa mendapatkan versi gratisnya di sini, dan tiga paket premium dengan fitur yang lebih canggih mulai dari $15 USD. Tambahkan kategori produk ke menu Appearance. Opsi QuadMenu memungkinkan Anda mengedit elemen dengan lebih mudah. Ada tempat di mana Anda dapat menambahkan ikon khusus, mengubah judul tautan, deskripsi, dan subtitle, dan banyak hal lainnya. Anda dapat menggunakan QuadMenu untuk menampilkan ikon khusus dalam kategori di WooCommerce Anda.
Memiliki navigasi situs yang baik sangat penting untuk toko online yang sukses. Menambahkan kategori produk WooCommerce ke menu adalah cara yang bagus untuk meningkatkan navigasi. QuadMenu adalah plugin yang kuat dan sederhana yang memungkinkan Anda membuat dan mengelola menu. Dengan menggunakannya, Anda dapat mengubah warna menu Anda, mengubah tata letak, dan menambahkan font khusus dan font Google.
Bagaimana Anda Menampilkan Kategori Produk Di Menu?
 Kredit: Tukar Tumpukan
Kredit: Tukar TumpukanAda beberapa cara berbeda untuk menampilkan kategori produk di menu. Salah satu caranya adalah dengan membuat menu tersendiri untuk setiap kategori. Cara lain adalah membuat menu dengan semua kategori dan subkategori terdaftar. Anda juga dapat membuat menu tarik-turun dengan kategori yang terdaftar.
Sangat berguna untuk mengetahui cara menambahkan kategori WooCommerce ke Menu Max Mega. Langkah pertama adalah membuat kategori produk dan tag produk. Langkah kedua adalah mengaktifkan Sub Menu Display Mode dan Mega Menu – Grid Layout. Item menu kami sekarang akan menampilkan ikon khusus. Untuk mengatur gaya teks di bawah setiap ikon, pertahankan agar tetap di tengah.
Item Menu Kategori Woocommerce
WordPress akan membuat item menu untuk setiap kategori di toko WooCommerce Anda segera setelah Anda melakukan ini. Ini benar jika tidak ada produk dalam kategori tersebut, tetapi item menu akan dinonaktifkan dan Anda tidak akan dapat melihatnya. Karena item menu memakan banyak ruang, Anda mungkin perlu menonaktifkannya untuk sementara jika Anda memiliki banyak produk dalam kategori tertentu. Beberapa produk dalam kategori ini dapat dihapus, dan kategorinya dapat diatur ulang.
Secara Otomatis Tambahkan Kategori Produk Ke Menu WordPress
Menambahkan kategori produk ke menu WordPress Anda adalah cara yang bagus untuk menjaga situs Anda tetap teratur dan membantu pengunjung Anda menemukan produk yang mereka cari. Ada beberapa cara berbeda untuk melakukan ini, tetapi cara termudah adalah menggunakan plugin seperti Item Menu berdasarkan Kategori. Setelah Anda menginstal dan mengaktifkan plugin, buka Appearance > Menus dan pilih menu yang ingin Anda edit. Kemudian, klik pada tab "Kategori" dan centang kotak di sebelah kategori produk yang ingin Anda tambahkan ke menu Anda. Terakhir, klik "Simpan Menu" dan selesai!
Ketika Anda memiliki banyak kategori produk di Woocommerce, mungkin sulit untuk menambahkannya ke menu. Dengan menggunakan plugin Kategori Produk Menu Dinamis untuk WooCommerce, Anda tidak perlu lagi menambahkan kategori produk secara manual. Berikut adalah beberapa tangkapan layar untuk membantu Anda memulai, dan video tutorial untuk menunjukkan cara memulai. Dengan cache bawaan, Anda dapat men-cache situs dengan berbagai kategori. Anda dapat mengonfigurasinya untuk memperbarui secara otomatis atau manual dengan memilih opsi. Dalam kasus plugin yang tidak menggunakan fungsi cache, itu akan berjalan melalui semua kategori dan tag pada setiap pemuatan halaman; namun, jika Anda memiliki banyak kategori dan tag, mungkin perlu waktu.
Subkategori Kategori Menu WordPress
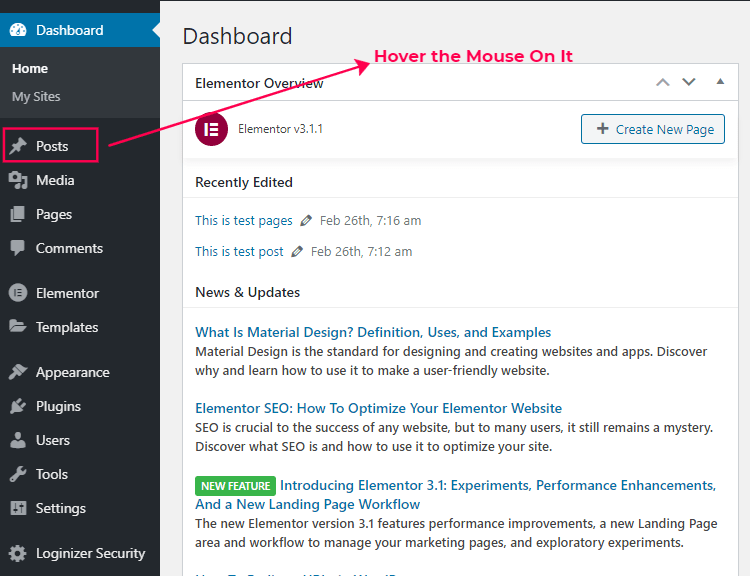 Kredit: surojitdutta.com
Kredit: surojitdutta.comSalah satu keunggulan WordPress adalah sangat mudah untuk menambahkan konten berupa postingan dan halaman. Keuntungan lainnya adalah Anda dapat dengan mudah mengatur konten Anda menggunakan kategori dan tag. Kategori adalah cara untuk mengelompokkan posting terkait bersama-sama. Misalnya, jika Anda memiliki blog tentang makanan, Anda mungkin memiliki kategori untuk resep, ulasan restoran, dan tips memasak di rumah. Tag adalah cara untuk memberi label kata kunci tertentu untuk setiap posting. Misalnya, postingan tentang resep kue coklat mungkin ditandai dengan “cokelat”, “kue”, “resep”, dan “makanan penutup”. Anda dapat menambahkan kategori dan tag saat membuat postingan atau halaman baru. Untuk melakukan ini, cukup masukkan nama kategori atau tag di bidang yang sesuai. Jika Anda ingin menambahkan beberapa kategori atau tag, cukup pisahkan masing-masing dengan koma.
Anda dapat menggunakan fitur kategori di WordPress untuk mengatur posting berdasarkan topik. Perangkat lunak ini biasanya digunakan untuk meningkatkan navigasi dan menu situs web. Subkategori adalah grup dalam kategori induk Anda yang lebih spesifik tentang topik yang Anda diskusikan. Bagaimana cara menambahkan kategori ke WordPress? Di bawah bagian Kategori , Anda dapat mencari daftar kategori yang saat ini tersedia di situs web Anda. Jika Anda belum membuat kategori apa pun untuk situs Anda, satu-satunya pilihan adalah menggunakan tema WordPress. Anda kemudian dapat menambahkan nama subkategori baru dengan mengklik di sini, memastikan bahwa itu unik dan spesifik.

Kategori atau subkategori WordPress memungkinkan Anda untuk mengatur posting Anda dengan cara yang sederhana dan efisien. Dengan masuk ke bagian Posting di dasbor admin Anda, Anda dapat menemukan, memodifikasi, dan mengoptimalkan kategori Anda. Tingkatkan layanan hosting Anda untuk mendapatkan hasil maksimal dari WordPress.
Apa Sub Kategori Di WordPress?
Anda dapat mengatur posting Anda di WordPress dalam berbagai kategori dan tag. subkategori untuk organisasi lebih lanjut dimungkinkan. Menggunakan kategori dan subkategori memungkinkan pembaca Anda dengan cepat menemukan konten yang paling mereka minati dan meningkatkan peringkat pengoptimalan mesin telusur situs web Anda.
Apa Itu Siput Di WordPress?
siput digunakan untuk mengatur posting dan halaman dengan kata kunci di WordPress. Saat Anda membuat posting, misalnya, WordPress secara otomatis menetapkan slug berdasarkan kata kunci di posting Anda. Sebuah posting tentang anjing dengan kata pitbull di dalamnya bisa disebut sebagai pitbull, misalnya.
Jika Anda melihat postingan atau halaman yang saat ini tidak ada di blog Anda, Anda dapat menemukan slug-nya dengan memasukkan URL postingan ke bilah alamat browser. URL kiriman ( http://www.myblog.com/post/slug-pitbulls/) adalah URL bertema pitbulls, yang persis seperti itu.
siput digunakan oleh WordPress untuk menghasilkan URL khusus untuk posting, halaman, dan halaman selain URL khusus untuk posting, halaman, dan halaman. Misalnya, jika Anda membuat posting yang disebut Posting Pertama Saya dan ingin membuat URL khusus, slug Anda akan menjadi “myfirstpost.html.”
slug secara otomatis ditetapkan ke posting WordPress saat dibuat, tetapi Anda juga dapat secara manual menetapkan slug ke posting. Pilih posting yang ingin Anda tetapkan slugs, lalu klik ikon slugs (berlabel "Slug") di bilah judul posting, lalu klik tautan Posts di layar admin WordPress.
Bagaimana Cara Mengubah Sub Kategori Di WordPress?
Kategori baru dapat ditambahkan atau dihapus dengan masuk ke Kategori Postingan. Masukkan nama, kategori induk, dan deskripsi kategori ke dalam elips (tiga titik) di sisi kanan kategori untuk melihat opsi berikut: Edit: Ubah nama, kategori induk, dan deskripsi kategori. Kategori telah dibajak.
Mengatur Situs WordPress Anda Untuk Sukses Media Sosial
Pastikan situs WordPress Anda diatur sedemikian rupa sehingga masuk akal bagi audiens Anda untuk mengonsumsi konten saat berinteraksi dengannya. Dengan begitu banyak posting yang dibagikan di media sosial, sangat penting untuk membuat situs WordPress Anda diatur sedemikian rupa sehingga efektif. Sebuah posting diberi label menggunakan kategori dan tag, sedangkan halaman diberi label sebagai halaman anak atau induk. Halaman dimaksudkan agar lebih statis dan memberikan tampilan yang lebih komprehensif ke situs web Anda. Halaman induk, misalnya, dapat berisi semua posting dari kategori tertentu, sedangkan halaman anak hanya dapat berisi posting terbaru dari kategori yang sama.
Apa Perbedaan Antara Kategori Dan Subkategori?
Item dalam kategori hanya dapat dilihat jika kategorinya dinonaktifkan. Secara umum, subkategori memungkinkan pengkategorian item dalam kategori dengan lebih mudah. Jika Anda memiliki kategori Atasan, misalnya, Anda dapat mengelompokkan barang ke dalam subkategori seperti T-shirt, kemeja, dan blus.
Manajer Pesanan: Membuat Subkategori yang Bermakna
Membuat subkategori sangat penting bagi Manajer Pesanan untuk mengatur produk dan membantu pelanggan menemukan apa yang mereka cari dengan lebih cepat. Manajer Pesanan dapat membuat subkategori perlengkapan mandi, seperti sabun mandi busa dan sabun bayi, kain lap dan mainan, atau bom mandi dan mandi busa. Ini akan merampingkan proses pemesanan, memudahkan pembeli untuk menemukan produk dan Manajer Pesanan untuk melacak penjualan.
Kategori Produk Menu Dinamis
Menu dinamis adalah menu yang berubah berdasarkan produk yang tersedia. Misalnya, sebuah restoran mungkin memiliki menu dinamis yang berubah berdasarkan musim atau apa yang segar. Hal ini memungkinkan restoran untuk menawarkan hidangan baru dan menarik sambil tetap mempertahankan item menu inti mereka.
Fungsi kategori dinamis memungkinkan Anda menentukan ekspresi dinamis yang mengontrol produk yang termasuk dalam kategori dinamis. Kategori dinamis dapat dihitung sebelumnya atau diwakili secara dinamis. Sebagai aturan umum, Kibo eCommerce merekomendasikan penggunaan satu set kategori referensi pra-kategori. Bidang produk dinamis seperti harga setelah diskon dievaluasi secara waktu nyata berdasarkan kategori waktu nyata. Ekspresi kategori dinamis digunakan untuk mendefinisikan keanggotaan produk. Pembuat ekspresi visual atau editor ekspresi lanjutan adalah dua cara untuk melakukannya. Kondisi terdiri dari bidang ekspresi, operator, dan nilai, seperti yang diperlihatkan dalam contoh Kode produk sama dengan Kaos Biru.
Di beberapa bidang, nilai nol atau negatif mungkin diizinkan. Kondisi, seperti "Tidak ada nilai untuk harga jual", dapat dibuat. Nilai untuk bidang yang didukung harus ditentukan agar ekspresi kategori dinamis dapat dibuat. Di sudut kanan bawah kisi Pratinjau, ada tautan hasil yang cocok total. Anda dapat dengan cepat menentukan apakah ekspresi Anda memenuhi semua kriteria Anda atau tidak dengan menggunakan total. Pratinjau halaman kategori dapat digunakan untuk menampilkannya di situs langsung Anda sebelum menerbitkannya. Dengan menggandakan kategori, Anda dapat dengan mudah membuat kategori baru berdasarkan yang sudah ada. Kategori dinamis dapat dinonaktifkan sementara atau permanen untuk mencegahnya digunakan dalam berbagai konteks. Saat Anda membuat atau mengedit kategori, itu akan langsung berlaku.
Buat Kategori Menggunakan Ekspresi Dinamis
Untuk menambahkan kategori dinamis, buka bagian Penampilan dan pilih tombol Opsi Layar di kanan atas halaman lalu pilih Kategori Dinamis. Setelah Anda menambahkan ekspresi berikut, masukkan bidang berikut di bidang Kategori: Berikut ini adalah kategori Ini adalah produk berusia 30 hari yang dapat Anda gunakan selama beberapa minggu. Setelah Anda me-refresh halaman, Anda akan melihat pilihan item Kategori baru , disertai dengan ekspresi yang Anda tambahkan.
Kategori Produk Woocommerce Tidak Ditampilkan Di Menu
Di Penampilan - Menu, klik "Opsi Layar" di sudut kanan atas dan pilih "Kategori produk." Hasilnya, Anda akan dapat menambahkan Kategori Produk WooCommerce ke menu Anda. Dimungkinkan juga untuk menggunakan widget "Kategori Produk" di Penampilan – widget untuk menampilkan kategori di situs web Anda.
Taksonomi Kustom Woocommerce
Jika Anda memiliki jenis posting khusus dengan taksonomi khusus, pastikan untuk memasukkannya ke dalam daftar taksonomi mesin pencari WordPress.
