Bagaimana Cara Mencadangkan Situs WordPress Gratis? (Panduan Pemula)
Diterbitkan: 2023-09-18Apakah Anda ingin tahu cara membuat cadangan situs WordPress Anda secara gratis ? Jika ya, maka tetaplah di sini.
Bayangkan suatu hari ketika Anda terbangun dan menemukan situs web Anda bermasalah. Ini bisa berupa serangan siber, pembaruan yang bermasalah, atau kesalahan sederhana. Masalah tak terduga ini bisa terjadi kapan saja.
Oleh karena itu, sangat penting untuk menjaga keamanan situs web Anda . Untuk itu, Anda harus rutin melakukan backup situs . Hal ini memastikan konten , desain , dan pengaturan situs web Anda aman. Dan kabar baiknya adalah, Anda dapat melakukan ini secara gratis untuk situs WordPress !
Dalam panduan pemula ini, kami akan menunjukkan cara membuat cadangan situs WordPress Anda secara gratis. Jadi, lakukan langkah-langkah sederhana ini untuk memastikan situs WordPress Anda aman. Mari kita mulai!
Apa itu Cadangan Situs WordPress?
Sebelum masuk ke langkah-langkahnya, mari pelajari tentang apa itu cadangan situs WordPress.
Cadangan WordPress adalah proses membuat salinan situs WordPress Anda. Ini mengamankan file dan database situs web Anda dari kehilangan atau kehancuran data.
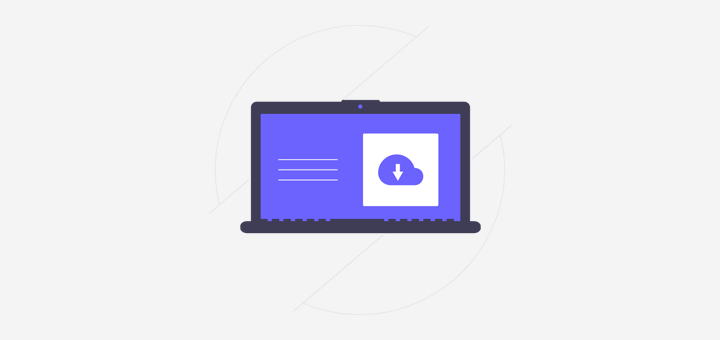
Saat Anda membuat cadangan situs WordPress, Anda dapat menyertakan semua file Anda, seperti inti WordPress, tema, plugin, media, dan database. Juga, halaman, postingan, komentar, dll.
Beberapa alasan untuk mengambil cadangan adalah untuk mencegah situs web Anda:
- Kehilangan data karena penghapusan konten atau file secara tidak sengaja.
- Pelanggaran keamanan seperti peretasan atau malware .
- Masalah server seperti kegagalan perangkat keras, server mogok, atau masalah layanan hosting.
- Masalah yang disebabkan oleh pembaruan pada inti, tema, atau plugin WordPress.
- Bencana alam .
Selain itu, mencadangkan situs WordPress memungkinkan Anda memulihkan situs web ke kondisi sebelumnya jika terjadi kejadian tak terduga. Oleh karena itu, jika Anda tidak ingin kehilangan situs web Anda, maka Anda harus melakukan backup situs secara rutin.
Pelajari semua cara berbeda untuk mengamankan situs web Anda dalam panduan utama ini.
Mengapa Penting untuk Mencadangkan Situs WordPress Anda?
Berdasarkan definisinya sendiri, Anda seharusnya sudah mengetahui bahwa mencadangkan situs WordPress Anda sangatlah penting. Selain itu, Anda mungkin sudah menebak beberapa alasan mengapa ini penting.
Lihat lebih baik pentingnya mengambil cadangan situs WordPress di bawah ini:
- Cadangan memulihkan situs web Anda jika terjadi kehilangan data akibat semua kejadian tak terduga.
- Jika Anda mengubah sesuatu di situs yang tidak Anda sukai, Anda dapat memulihkan versi sebelumnya dari cadangan.
- Misalkan Anda ingin memigrasikan situs web Anda ke host baru. Kemudian, Anda dapat mencadangkan situs web Anda sehingga Anda dapat memindahkannya dengan lancar tanpa kehilangan data.
- Katakanlah Anda ingin menguji perubahan baru di situs Anda tanpa memengaruhi versi aktifnya. Kemudian, Anda dapat menggunakan cadangan tersebut untuk memulihkan situs Anda ke keadaan semula.
- Tanpa cadangan, memulihkan situs web Anda bisa memakan waktu dan mahal .
- Memiliki cadangan rutin memberikan ketenangan pikiran . Kini, Anda dapat fokus pada bisnis Anda tanpa khawatir kehilangan data.
Catatan: Ada banyak cara untuk membuat cadangan WordPress. Anda dapat menggunakan fitur cadangan host web Anda atau membuat cadangan secara manual . Cara termudah adalah dengan menggunakan plugin cadangan WordPress khusus .
Apa pun metode yang Anda gunakan, pastikan cadangan disimpan di tempat yang aman. Selain itu, jangan simpan cadangan Anda di server yang sama dengan situs Anda. Karena hal ini dapat membuat mereka berisiko hilang atau rusak.
3 Plugin Cadangan WordPress Gratis
Sekarang, kami akan mencantumkan beberapa plugin cadangan WordPress terbaik yang dapat Anda gunakan di situs Anda secara gratis. Karena memilih plugin yang ideal untuk situs WordPress Anda bisa jadi agak rumit. Jadi, Anda dapat menggunakan salah satu dari 3 saran berikut, yang paling memenuhi kebutuhan Anda.
Tanpa berlama-lama lagi, yuk kenali mereka!
1.UpdraftPlus
UpdraftPlus adalah salah satu plugin cadangan WordPress paling populer dan tepercaya, dengan lebih dari 3 juta instalasi aktif. Dengan menggunakan versi gratisnya, Anda dapat mencadangkan situs web Anda ke lokasi penyimpanan seperti Dropbox, Google Drive, DreamObjects, Rackspace Cloud, dll.

Selain itu, ini memungkinkan Anda memulihkan situs WordPress Anda hanya dengan 3 klik. Sederhananya, Anda harus memilih komponen mana yang akan dipulihkan, seperti plugin, tema, database, dll. Kemudian, klik untuk memulai proses pemulihan. Terakhir, klik lagi untuk kembali ke layar utama; itu dia!
Fitur Utama:
- Anda dapat membuat cadangan secara manual atau menjadwalkannya untuk dijalankan setiap 2, 4, 8, atau 12 jam, setiap hari, setiap minggu, setiap bulan, atau dua minggu sekali.
- Migrasikan situs web Anda dengan mudah ke host, server, atau domain lain. Artinya, Anda dapat mendownload file dari sumbernya dan menguploadnya ke tujuan Anda.
- Selain itu, mesin pencari dan penggantian bawaannya menemukan string lama dan menggantinya untuk mencerminkan lokasi baru. Hal ini mengurangi risiko tautan rusak atau file hilang.
- Versi premiumnya menawarkan penyimpanan terintegrasi 1 GB dengan UpdraftVault.
- Periksa laporan terperinci dari versi berbayarnya untuk memverifikasi integritas file cadangan.
Harga:
UpdraftPlus adalah plugin cadangan WordPress freemium . Ini berarti Anda dapat menemukan versi gratis dan premiumnya . Plugin gratis ini dapat diunduh dari repositori plugin WordPress.org. Cara lainnya adalah dengan menginstal plugin dari dashboard admin Anda.
Jika Anda menginginkan lebih banyak fitur, gunakan versi berbayar . Faktanya, ini berisi paket harga berikut untuk dipilih:
- Pribadi: $70 per tahun, hingga 2 situs web, dan semua fitur premium.
- Bisnis: $95 per tahun, hingga 10 situs web, dan semua fitur paket Pribadi.
- Agensi: $145 per tahun, hingga 35 situs web, dan setiap fitur paket Bisnis.
- Perusahaan: $195 per tahun, situs tak terbatas, dan setiap fitur paket Agensi.
- Emas: $399 per tahun, semua fitur paket Perusahaan, penyimpanan UpdraftVault 50 GB.
2. Cadangan Everest
Jika Anda ingin menyimpan cadangan situs web Anda di cloud secara gratis, gunakan Everest Backup. Plugin ini terintegrasi secara mulus dengan penyimpanan cloud Anda dan menyimpan file cadangan Anda.
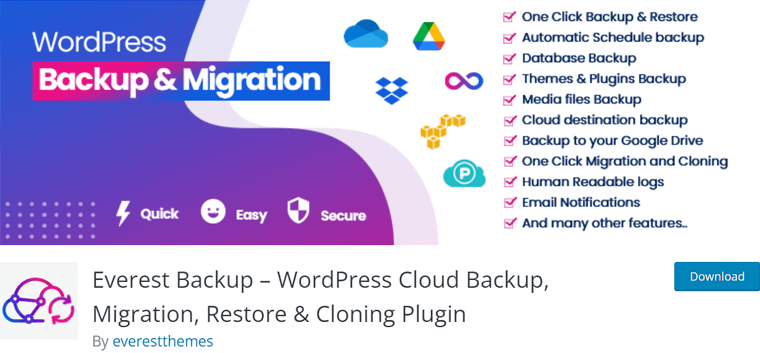
Misalkan Anda mengunggah file cadangan ke folder di Google Drive. Kemudian, Anda dapat mengelola semua file tersebut dari dashboard WordPress Anda. Dengan versi premiumnya, Anda dapat mengintegrasikan plugin ini dengan OneDrive, Dropbox, Amazon S3, dll.
Fitur Utama:
- Anda dapat melakukan pencadangan manual atau otomatis hanya dengan satu klik sederhana.
- Selain itu, ini memungkinkan Anda memulihkan data cadangan dengan mengklik tombol.
- Jika Anda menggunakan plugin ini pada host asli dan tujuan, Anda dapat membuat dan mentransfer file cadangan menggunakan kunci migrasi sederhana.
- Memberikan laporan lanjutan dengan pemberitahuan tentang penyelesaian pencadangan dan peristiwa penting.
- Menampilkan log yang dapat dibaca manusia untuk memberi tahu Anda apa yang terjadi pada file cadangan Anda.
- Mendukung instalasi multisitus WordPress. Jadi, Anda dapat melakukan backup dan memulihkan seluruh jaringan multisite sekaligus.
Harga:
Everest Backup juga merupakan plugin WordPress freemium . Anda dapat mengunduh plugin gratis dari direktori plugin WordPress.org atau menginstalnya langsung dari dasbor Anda.
Untuk membeli Everest Backup Pro, Anda harus memilih salah satu skema harga premium berikut:
- Paket Pribadi: $59 per tahun, 2 situs web, pembaruan tahunan, add-on penyimpanan cloud, dll.
- Paket Bisnis: $79 per tahun, 21 situs web, dan semua fitur paket Pribadi.
- Paket Agensi: $129 per tahun, 99 situs web, dan setiap fitur paket Bisnis.
Jika Anda ingin tahu lebih banyak tentang plugin ini, baca ulasan Everest Backup kami di sini.
3. Duplikator
Duplikator adalah plugin cadangan WordPress yang andal dan gratis yang membuat file ZIP dari file situs Anda, yang disebut paket. Anda dapat menggunakan paket ini untuk memigrasikan situs WordPress Anda ke lokasi mana pun. Itu bisa di server yang sama, di seluruh server, atau di host WordPress mana pun tanpa downtime.
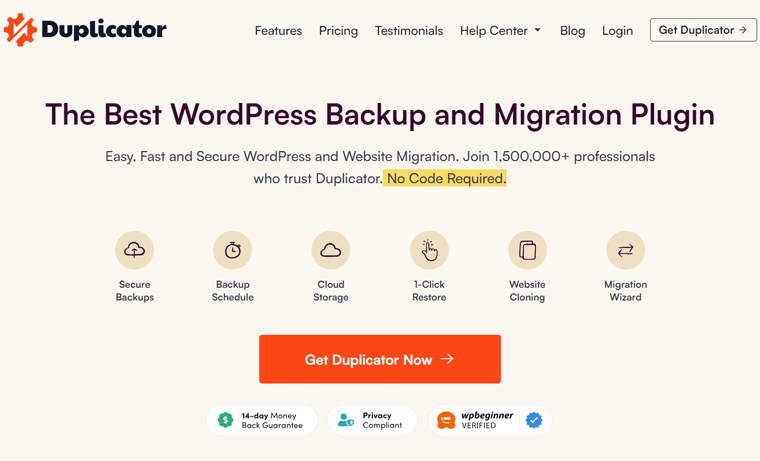
Selain itu, Duplikator memungkinkan Anda menggunakan situs yang telah dikonfigurasi sebelumnya di beberapa lokasi. Dengan itu, Anda tidak perlu mengonfigurasi tema, plugin, atau konten favorit Anda. Ini menghilangkan pengerjaan ulang dan mempercepat pembuatan situs web.
Fitur Utama:
- Anda dapat mengunduh situs langsung ke localhost untuk pengembangan.
- Selain itu, ini memungkinkan Anda menduplikasi situs web Anda di area pementasan atau sebaliknya.
- Mencadangkan situs WordPress atau bagian situs web Anda secara manual dapat dilakukan.
- Menggunakan versi berbayarnya, Anda dapat menjadwalkan pencadangan secara otomatis.
- Plugin pro menyimpan situs web Anda di layanan cloud seperti Dropbox, Google Drive, Microsoft OneDrive, dll.
Harga:
Demikian pula, Duplikator juga merupakan solusi cadangan WordPress freemium . Anda dapat menginstal paket gratis dari dasbor admin atau mendapatkannya dari repositori plugin WordPress.org.
Selain itu, Duplikator berisi opsi harga premium berikut untuk lebih banyak fitur:
- Dasar: $49,5 per tahun, hingga 2 situs, cadangan tak terbatas, dukungan standar, dll.
- Plus: $99,5 per tahun, hingga 5 situs, fitur dasar, penjadwalan per jam, dan banyak lagi.
- Pro: $199,5 per tahun, hingga 20 situs, fitur Plus, jaringan multisitus, dukungan prioritas, dll.
- Elite: $299,5 per tahun, hingga 100 situs, fitur Pro, dan dukungan premium.
Rekomendasi Kami: UpdraftPlus

Di antara 3 saran plugin cadangan WordPress gratis yang disebutkan di atas, kami sarankan untuk menggunakan UpdraftPlus. Karena kami menguji dan meneliti plugin ini secara menyeluruh.
Oleh karena itu, berikut beberapa alasan mengapa kami lebih memilih plugin ini:
- Sangat mudah untuk mengkonfigurasi dan menggunakan.
- Saat ini, ini adalah salah satu plugin cadangan paling terkenal.
- Anda dapat melakukan pencadangan manual dan otomatis dengan versi gratisnya.
- Tidak seperti plugin lainnya, versi gratisnya mendukung berbagai lokasi penyimpanan.
- Memungkinkan Anda memilih file yang ingin Anda tambahkan ke cadangan.
Dengan itu, mari beralih ke topik utama yang kita minati!
Bagaimana Cara Mencadangkan Situs WordPress Anda Secara Gratis? (Menggunakan UpdraftPlus)
Sekarang, mari kita mulai panduan kami tentang cara membuat cadangan situs WordPress Anda secara gratis! Untuk tutorial ini, kami akan menggunakan plugin UpdraftPlus yang kami rekomendasikan.
Singkatnya, Anda harus menginstal dan mengaktifkan plugin. Setelah itu, konfigurasikan untuk menjadwalkan pencadangan. Kami juga akan melihat prosesnya dalam mengambil cadangan manual dan memulihkannya.
Jadi, mari kita mulai!
Langkah 1: Instal dan Aktifkan UpdraftPlus
Pertama, login ke dashboard WordPress Anda dan arahkan ke menu ' Plugins > Add New '.
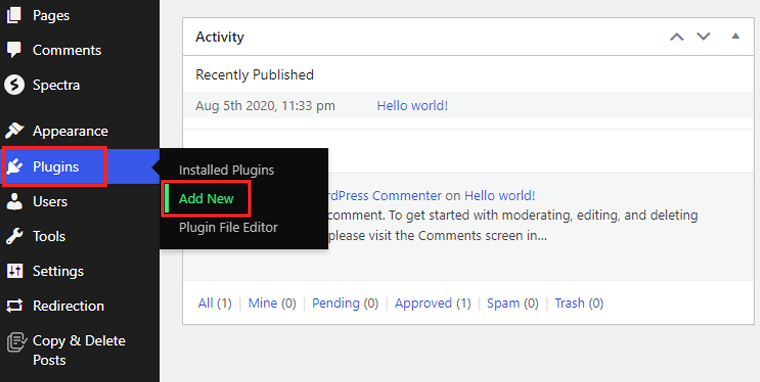
Di sana, ketikkan kata kunci 'UpdraftPlus' pada bilah pencarian. Kemudian, cari ' Plugin Cadangan WordPress UpdraftPlus ' di hasilnya. Setelah Anda menemukannya, tekan tombol ' Instal Sekarang '.
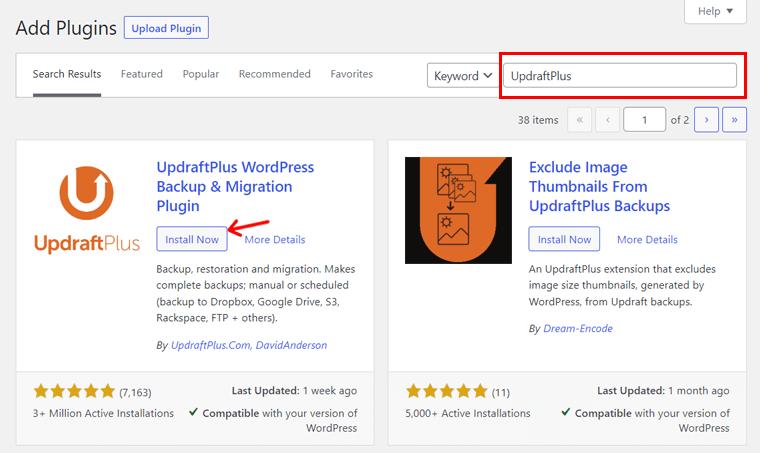
Setelah itu, pastikan untuk mengklik tombol 'Aktifkan' . Begitulah cara UpdraftPlus menginstal dan mengaktifkan di situs WordPress Anda.

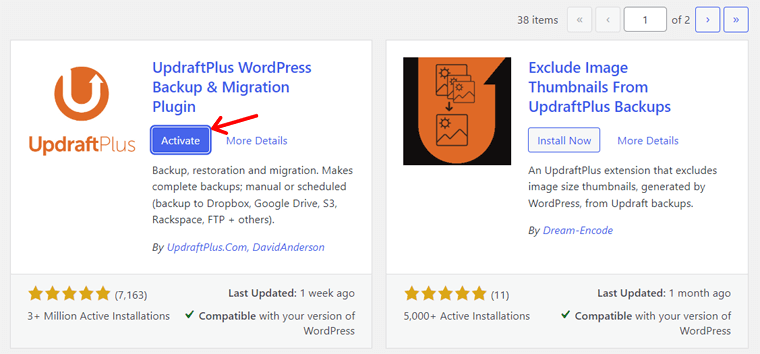
Jika Anda ingin menggunakan plugin versi premium, maka proses instalasinya berbeda. Untuk itu, Anda dapat membaca panduan kami tentang cara menginstal plugin WordPress.
Langkah 2: Jadwalkan Pencadangan WordPress Anda
Setelah aktivasi selesai, Anda dapat membuka menu ' Pengaturan > UpdraftPlus Backups '.
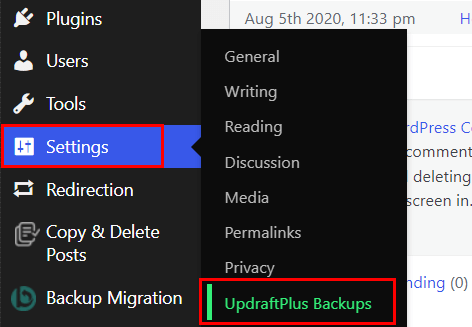
Seperti yang kita ketahui, UpdraftPlus memungkinkan Anda melakukan pencadangan manual dan otomatis dengan paket gratisnya. Di sini, kita akan melalui proses penjadwalan pencadangan WordPress Anda.
Untuk itu, buka tab ' Pengaturan '. Di sana, Anda dapat menemukan berbagai opsi untuk menjadwalkan pencadangan file dan database. Dan mereka akan mengonfigurasi seberapa sering Anda menginginkan pencadangan. Jadi, Anda dapat memilih salah satu dari mereka untuk memiliki interval yang teratur. Pilihannya adalah:
- petunjuk
- Setiap jam, 2 jam, 4 jam, 8 jam, atau 12 jam
- Sehari-hari
- Mingguan
- Setiap dua minggu
- Bulanan
Selain itu, Anda dapat mengatur berapa banyak cadangan yang disimpan sekaligus. Namun ingat, cadangan baru dapat menggantikan cadangan lama.
Jangan lupa klik tombol ' Simpan Perubahan ' agar penyesuaian Anda tersimpan.
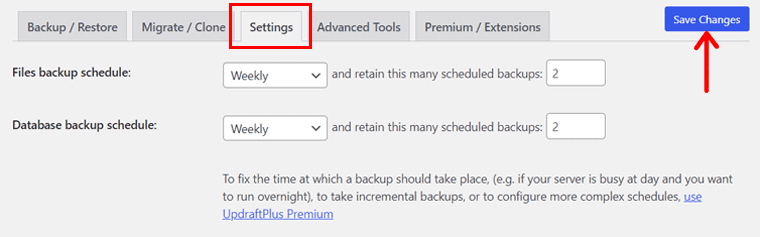
Langkah 3: Pilih Lokasi Penyimpanan Anda
Setelah itu, Anda dapat memilih lokasi penyimpanan yang aman untuk menyimpan cadangan. Ini memastikan bahwa file dan database Anda aman.
Periksa daftar di bawah untuk menemukan beberapa lokasi penyimpanan yang tersedia saat menggunakan plugin gratis:
- Dropbox
- FTP
- Amazon S3 (atau kompatibel)
- google Drive
- Surel
- Awan Ruang Rak
- OpenStack (Cepat)
- Objek Mimpi
Tergantung pada lokasi jarak jauh yang Anda pilih, Anda harus mengikuti petunjuk yang diberikan. Misalnya, mari kita klik ' Google Drive '. Kemudian, tekan tombol ' Simpan Perubahan '.
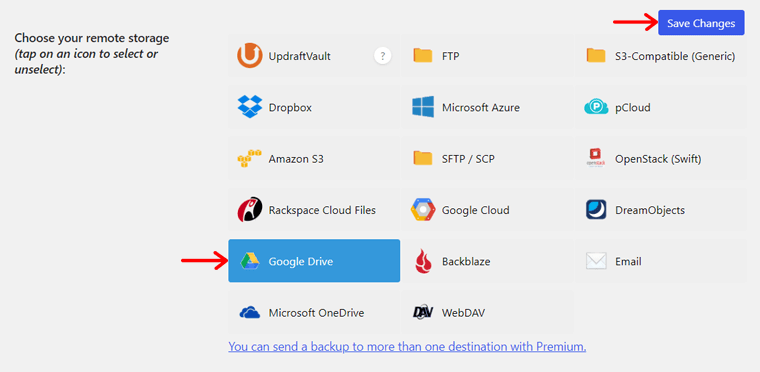
Di bawah ini, Anda dapat menemukan langkah-langkah konfigurasi yang harus diselesaikan. Dengan versi gratisnya, Anda harus menggunakan nama folder Google Drive otomatis yang dibuat untuk Anda.
Selanjutnya, Anda harus mengautentikasi dengan akun Google Anda. Jadi, klik tombol ' Masuk dengan Google '. Sekarang, Anda akan diminta untuk masuk ke akun Google Drive Anda.
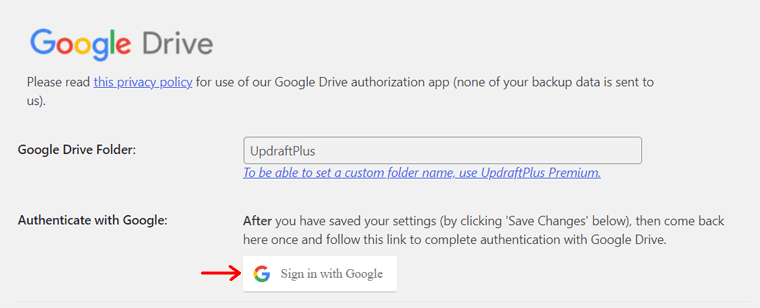
Setelah Anda menyelesaikan langkah-langkahnya, tekan tombol ' Izinkan ' agar UpdraftPlus memiliki akses ke Google Drive Anda. Pada akhirnya, plugin ini akan mengirimkan cadangan situs ke akun Anda secara otomatis.
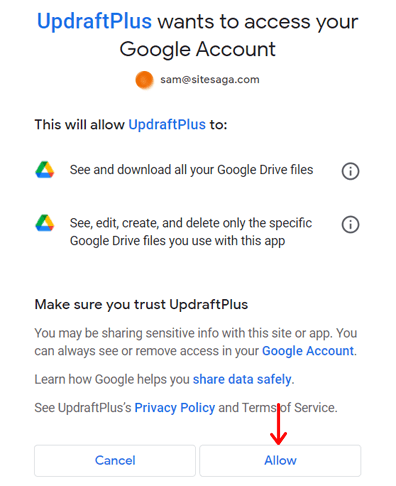
Jadi, Anda kemudian dapat mengklik tombol ' Selesaikan pengaturan ' untuk kembali ke pengaturan plugin.
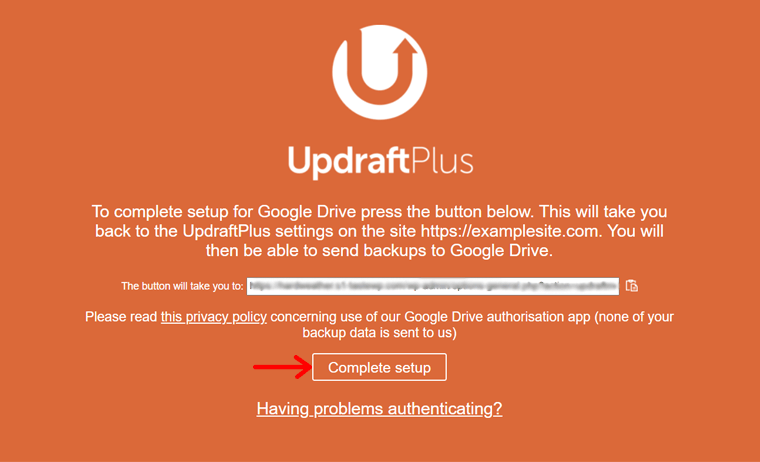
Langkah 4: Pilih File untuk Disertakan dalam Cadangan Anda
Saat Anda kembali ke pengaturan, Anda dapat memilih file yang ingin Anda sertakan dalam cadangan Anda. Secara default, UpdraftPlus menyimpan semua plugin WordPress Anda, tema, unggahan, dan direktori lain di dalam konten-wp.
Namun Anda dapat memutuskan dan memilih file yang Anda inginkan untuk dicadangkan. Namun, kami menyarankan untuk menyimpan semua file di situs WordPress Anda sebagai cadangan.
Jika Anda memutuskan untuk membuat cadangan unggahan situs web Anda, maka Anda akan menemukan bagian berjudul ' Kecualikan ini dari Unggahan '. Di sana, Anda dapat membuat beberapa aturan tentang jenis unggahan apa yang ingin Anda kecualikan saat membuat cadangan.
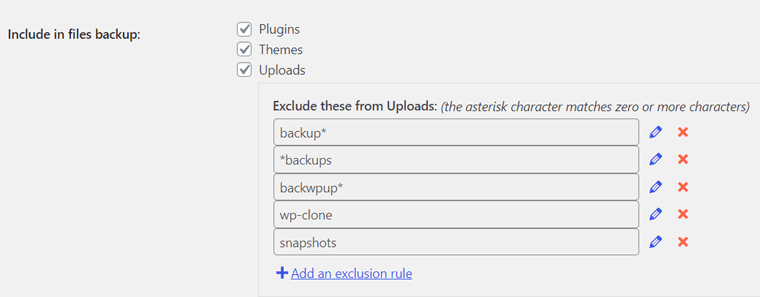
Demikian pula, jika Anda memutuskan untuk mengambil cadangan direktori lain dalam konten-wp, maka Anda akan melihat bagian ' Kecualikan ini dari Lainnya '. Demikian pula, Anda dapat membuat aturan untuk jenis direktori apa yang ingin Anda kecualikan dari cadangan.
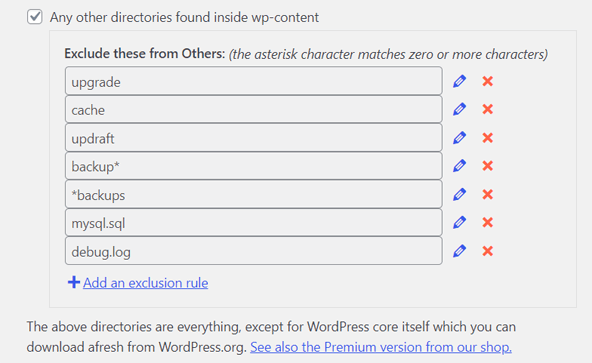
Setelah Anda melakukan penyesuaian ini, klik tombol ' Simpan Perubahan ' yang ada di bagian bawah.
Langkah 5: Siapkan Laporan Cadangan Dasar
Gulir ke bawah, Anda akan menemukan opsi ' Email '. Jika Anda mencentang kotak ini, Anda akan menerima laporan cadangan dasar langsung ke alamat admin Anda.

Terakhir, klik kembali tombol ' Simpan Perubahan '. Dan hanya itu yang perlu Anda lakukan untuk membuat cadangan otomatis situs WordPress Anda.
Bagaimana Cara Membuat Cadangan Situs WordPress Secara Manual?
Pencadangan otomatis membantu Anda melakukan pencadangan rutin, sehingga menghemat waktu Anda. Namun, pencadangan manual diperlukan ketika membuat banyak perubahan pada situs web Anda.
Misalkan Anda ingin segera mengambil cadangan sekarang juga. Kemudian, Anda harus masuk ke menu ' Pengaturan > Cadangan UpdraftPlus ' dari dasbor admin Anda. Setelah itu, buka tab ' Cadangan/Pemulihan '. Di sana, klik tombol ' Cadangkan Sekarang ' untuk pencadangan manual.
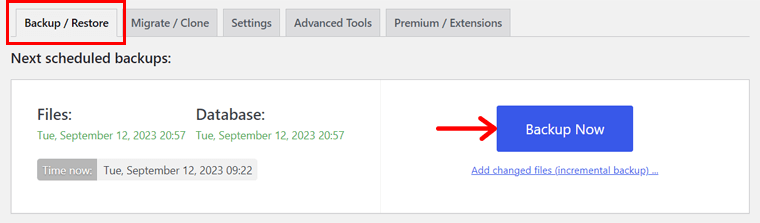
Dengan melakukan itu, popup terbuka dengan pengaturan untuk dikonfigurasi. Sesuai dengan kebutuhan Anda, Anda dapat memilih untuk membuat cadangan database dan berbagai file seperti yang disebutkan sebelumnya.
Secara default, pencadangan manual menyimpan file dan database Anda di lokasi yang dikonfigurasi sebelumnya. Dalam kasus kami, ini adalah Google Drive.
Ke depannya, Anda dapat menemukan opsi tambahan. Jika Anda mencentangnya, maka cadangan manual Anda tidak akan dihapus meskipun batas penyimpanannya terlewati. Dan hanya penghapusan manual yang dapat dilakukan.
Setelah Anda menyelesaikan langkah-langkah ini, Anda dapat mengklik tombol ' Cadangkan Sekarang '.
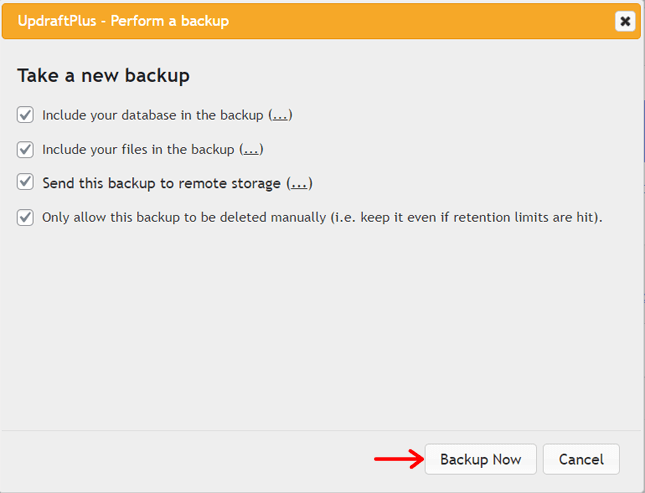
Sekarang, Anda dapat melihat bilah kemajuan pencadangan plugin. Ketika proses berakhir, Anda akan melihat informasi cadangan di bagian ' Cadangan yang ada '. Itu dia!
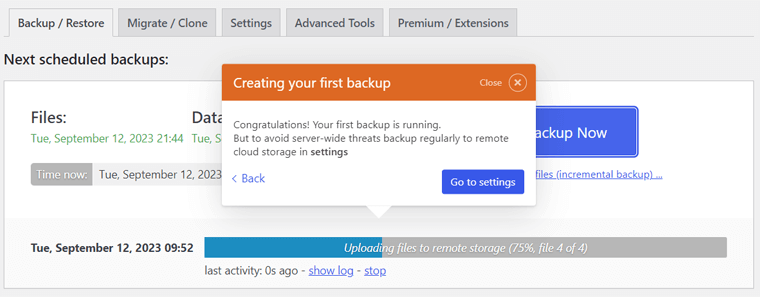
Bagaimana Cara Memulihkan Cadangan WordPress Anda?
Mudah-mudahan, Anda dapat dengan mudah melakukan pencadangan manual dan otomatis situs WordPress Anda secara gratis. Namun mengetahui hal itu saja tidak cukup!
Anda juga harus mempelajari cara mengembalikan cadangan dari lokasi penyimpanan Anda kembali ke situs web. Dan kami di sini untuk memandu Anda!
Pertama, buka menu ' Pengaturan > UpdraftPlus Backups ' dari dashboard WordPress. Sekarang, temukan bagian ' Cadangan yang ada '.
Di sana, Anda dapat melihat daftar cadangan yang ada dalam tabel dengan berbagai opsi untuk mengelolanya. Di bawah kolom ' Tindakan ', Anda akan menemukan tombol ' Pulihkan ' untuk setiap pencadangan.
Oleh karena itu, Anda harus mengklik tombol 'Pulihkan' pada cadangan yang ingin Anda pulihkan.
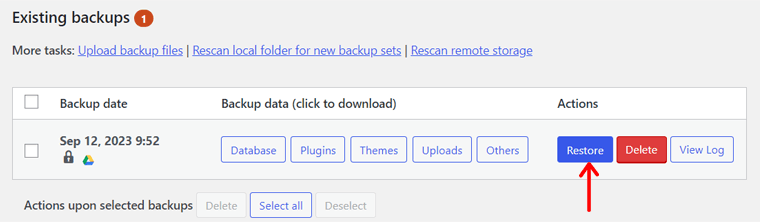
Akibatnya, Anda akan diarahkan ke halaman lain dengan beberapa pertanyaan. Pertama, Anda harus memilih komponen situs yang ingin Anda pulihkan, yaitu plugin, tema, unggahan, lainnya, dan database. Kemudian, lanjutkan dan klik tombol ' Berikutnya '.
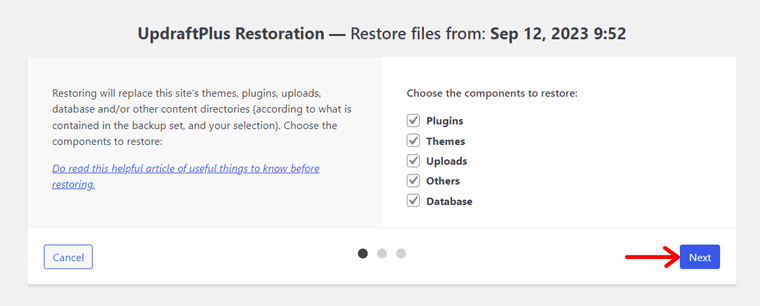
Setelah itu, Anda dapat mengecualikan beberapa file yang mungkin tidak ingin Anda pulihkan. Setelah selesai, tekan tombol ' Pulihkan '.
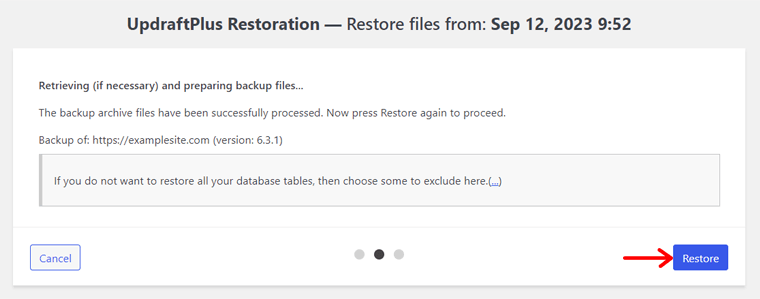
Sekarang, UpdraftPlus akan memulai proses restorasi. Ketika proses berakhir, Anda akan menemukan pesan ' Pulihkan berhasil '. Artinya, Anda sekarang dapat mengklik tombol ' Kembali ke konfigurasi UpdraftPlus ' untuk menavigasi kembali ke dasbor Anda.
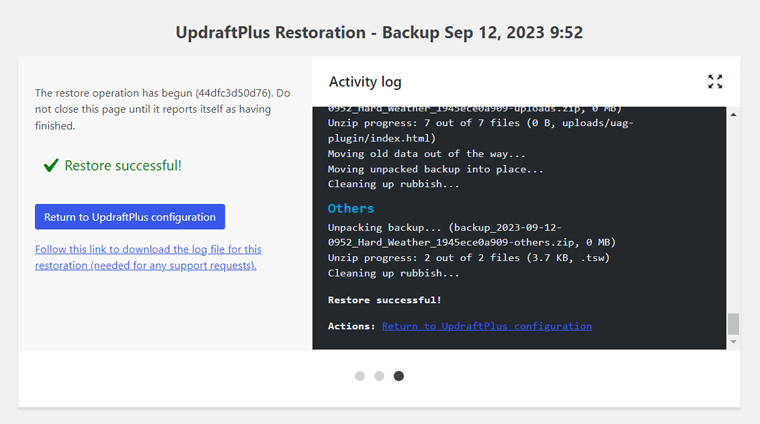
Hanya itu yang perlu Anda lakukan agar berhasil memulihkan situs WordPress Anda secara gratis.
Pertanyaan Umum (FAQ) tentang Pencadangan
Apakah kami melewatkan sesuatu yang ingin Anda ketahui? Nah, Anda mungkin menemukannya di sini! Lihat beberapa FAQ tentang pencadangan situs WordPress sekarang!
Banyak host WordPress menawarkan layanan pencadangan situs web sebagai bagian dari layanan mereka. Jadi, Anda dapat melakukan backup situs WordPress Anda langsung melalui panel kontrol atau dashboard mereka. Namun pastikan Anda memeriksa kebijakan dan fitur host Anda sebelum menggunakannya.
Ya, Anda dapat mengambil cadangan situs WordPress kami secara manual tanpa menggunakan plugin. Yaitu dengan menggunakan FTP , atau file manager , di control panel hosting Anda. Artinya, Anda dapat mendownload file situs web Anda dan mengekspor database Anda melalui phpMyAdmin.
Frekuensi pencadangan Anda bergantung pada ukuran dan kompleksitas situs web Anda. Jika Anda memiliki situs web statis, maka Anda tidak memerlukan pencadangan harian atau mingguan. Di sisi lain, jika Anda memiliki blog yang diperbarui secara berkala, Anda mungkin memerlukan cadangan harian. Secara keseluruhan, merupakan praktik yang baik untuk melakukan pencadangan setidaknya sekali seminggu.
Bergantung pada cara Anda menyimpan cadangan situs WordPress, Anda akan memiliki berbagai opsi penyimpanan. Meskipun Anda dapat menyimpannya di komputer lokal, lokasi terbaiknya adalah di cloud. Beberapa layanan penyimpanan cloud yang populer adalah DropBox, Google Drive, OneDrive, dll.
Meskipun beberapa plugin cadangan WordPress gratis dapat dipercaya, penting untuk meneliti dan membaca ulasan tentang plugin tersebut. Sebagai perbandingan, solusi pencadangan berbayar menawarkan dukungan yang lebih andal dan fitur-fitur canggih untuk situs web penting.
Kesimpulan
Itu saja untuk saat ini! Kami berada di akhir panduan pemula ini tentang cara membuat cadangan situs WordPress secara gratis . Semoga Anda dapat membuat cadangan situs Anda dengan mengikuti langkah-langkah berikut.
Di antara berbagai metode mengambil cadangan, menggunakan plugin WordPress yang dapat dipercaya adalah saran kami. Dan kami merekomendasikan menggunakan UpdraftPlus karena prosesnya yang lebih sederhana. Selain itu, ini adalah salah satu plugin cadangan WordPress paling populer di pasaran.
Saat menjalani proses, jika Anda mengalami kebuntuan, sebutkan di komentar. Kami akan mencoba menyelesaikan pertanyaan Anda, berharap Anda dapat membuat cadangan dengan lancar.
Selain itu, silakan baca beberapa artikel kami yang lain. Mereka ada di plugin Captcha WordPress terbaik dan alasan mengapa kesalahan 404 terjadi di situs web.
Terakhir, ikuti kami di Facebook dan Twitter untuk tetap terhubung dengan kami.
