Panduan Pemula untuk WordPress
Diterbitkan: 2019-09-25WordPress adalah salah satu sistem manajemen konten yang paling kuat jika digunakan dengan benar… tetapi memiliki sedikit kurva pembelajaran.
Tetapi hari ini adalah hari keberuntungan Anda karena kami telah menyusun daftar panduan cara terbesar untuk WordPress.
Dari menginstal plugin hingga mengubah struktur permalink Anda, panduan ini memiliki semuanya.
Setelah membaca panduan terperinci ini, Anda tidak lagi menjadi boneka WordPress, tetapi PRO.
Umum
Cara menginstal WordPress di cPanel
Untuk memiliki situs web berbasis wordpress, Anda harus menginstal skrip WordPress di server Anda yang menggunakan cPanel.
Sebagian besar host Linux menggunakan cPanel dan kemungkinan besar Anda menggunakan cPanel jika Anda menggunakan Godaddy, Bluehost, iPage, eHost, Bluehost, Siteground, dll.
Sekarang, ada beberapa cara berbeda untuk menginstal WordPress di server Anda.
Kita akan berjalan melalui setiap jalan mulai dari yang paling mudah dan bergerak ke yang paling sulit.
Jadi, inilah berbagai cara Anda dapat menginstal WordPress:
Instal WordPress melalui Softaculous, QuickInstall, dan Fantastico
Softaculous, QuickInstall, dan Fantastico semuanya adalah add-on cPanel 1-klik-instal yang membuat pemasangan skrip pihak ketiga menjadi sangat mudah.
Jika versi cPanel Anda memiliki salah satu dari add-on perangkat lunak ini, kami akan menunjukkan kepada Anda cara menginstal WordPress menggunakan program sederhana ini.
Misalnya, kita akan menggunakan Softaculous untuk menginstal WordPress.
ANALISIS SEO WORDPRESS GRATIS
Ingin lebih banyak lalu lintas ke situs WordPress Anda? Ambil Analisis SEO WordPress gratis kami dan lihat bagaimana Anda dapat meningkatkan lalu lintas Anda untuk mendapatkan lebih banyak penjualan online.
Jadi login ke cPanel Anda dan gulir ke bawah ke bawah di mana Anda melihat 'Softaculous App Installer'.
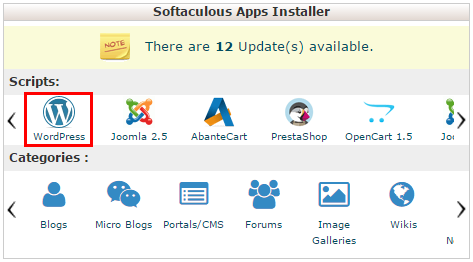
Di sinilah Anda dapat memilih perangkat lunak mana yang ingin Anda instal di server Anda.
Pilih WordPress dan Anda akan dibawa ke halaman Softaculous di mana Anda dapat melihat semua instalasi WordPress Anda saat ini serta menginstal yang baru.
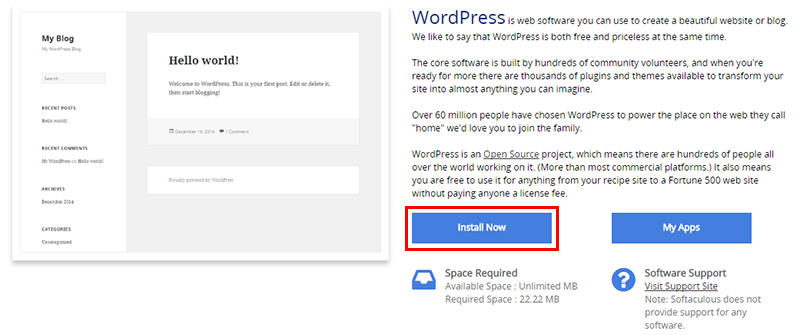
Klik tombol Instal Sekarang berwarna biru besar untuk mulai menginstal WordPress di server hosting cPanel Anda.
Halaman penyiapan situs memiliki beberapa bidang yang perlu Anda isi untuk menjalankan situs web WordPress Anda.
Pertama, Anda harus memilih protokol .
Kami biasanya tetap menggunakan 'http://www.' dasar. tetapi jika Anda akan menjual produk atau menerima kartu kredit, Anda mungkin ingin menggunakan 'https://www.'.
Selanjutnya, Anda akan memilih domain tempat Anda ingin menginstal WordPress.
Karena kita sudah menginstal WordPress di tytonmedia.com, kita akan membuat sub-domain pengujian dan menginstal WordPress di sana.
In Directory memberi tahu Softaculous tempat menginstal WordPress.
Jika Anda ingin situs WordPress Anda berada di www.yoursite.com/blog maka Anda akan meletakkan blog di sini.
Karena kami ingin menginstalnya di root, kami membiarkan bidang ini kosong.
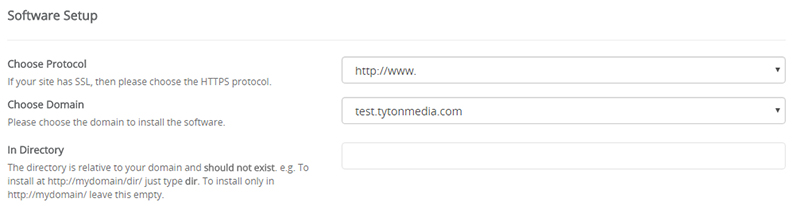
Selanjutnya Anda akan memberi nama situs web Anda.
Masukkan nama situs web dan deskripsi situs web.
Nama situs harus nama merek Anda dan deskripsi situs harus beberapa kata yang menggambarkan bisnis atau situs web Anda.
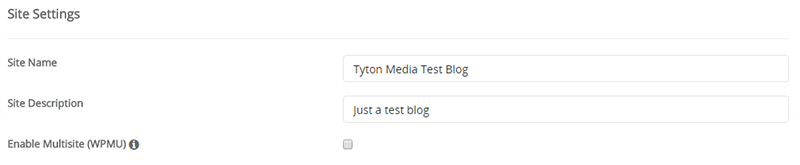
Sekarang Anda akan membuat akun pengguna admin Anda untuk dapat masuk ke WordPress dan membuat posting, dll.
Pilih nama pengguna, kata sandi yang kuat dan pilih email yang akan bertindak sebagai pengguna admin.
Kami biasanya mengabaikan opsi lanjutan dan tema pilih karena kami akan mengubahnya nanti.
Saat Anda siap, klik tombol 'Instal' dan Softaculous akan mulai menginstal WordPress.
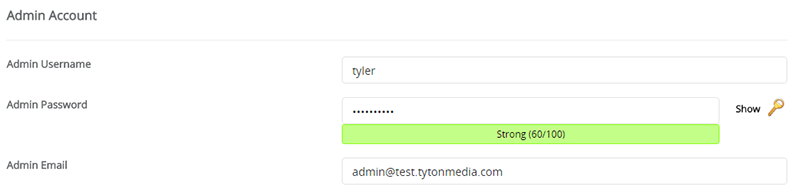
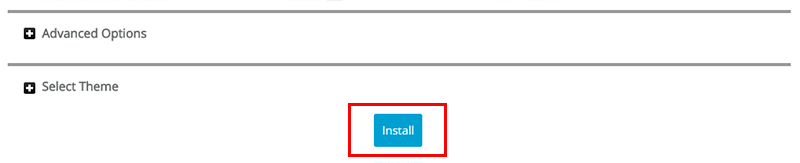
Setelah selesai, Anda akan mendapatkan pesan sukses bahwa WordPress telah diinstal.
Ini akan memberi Anda tautan untuk masuk ke WordPress serta melihat situs web WordPress baru Anda.

Anda sekarang dapat masuk ke area wp-admin WordPress Anda, pilih tema dan edit pengaturan Anda.
Instal WordPress melalui FTP
Jadi bagaimana jika cPanel Anda tidak memiliki software instalasi 1-klik?
Nah, Anda hanya perlu menginstal WordPress dengan cara lama… dengan FTP.
FTP adalah singkatan dari protokol transfer file dan merupakan cara Anda mengunggah dan mengunduh file ke dan dari server Anda.
Jadi untuk menginstal WordPress di server Anda menggunakan FTP, Anda harus terlebih dahulu membuat akun FTP.
Masuk ke cPanel Anda dan buka bagian file di mana Anda akan menemukan tautan Akun FTP.
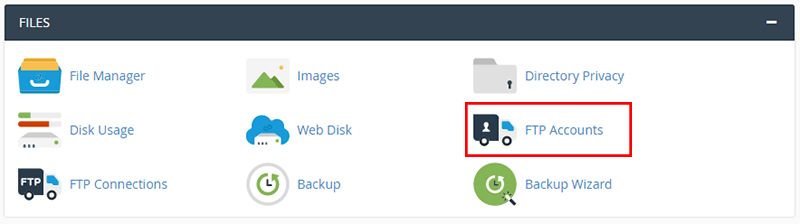
Sekarang Anda akan menambahkan semua detail Anda untuk membuat akun FTP baru.
Berikut adalah semua detail yang Anda perlukan untuk membuat akun FTP:
- Login : string teks sebelum simbol @
- Domain : domain dari alamat FTP
- Kata sandi : Saya sarankan menggunakan pembuat kata sandi untuk keamanan maksimum
- Direktori : direktori yang dapat diakses oleh akun ini
- Kuota : ukuran maksimal upload file
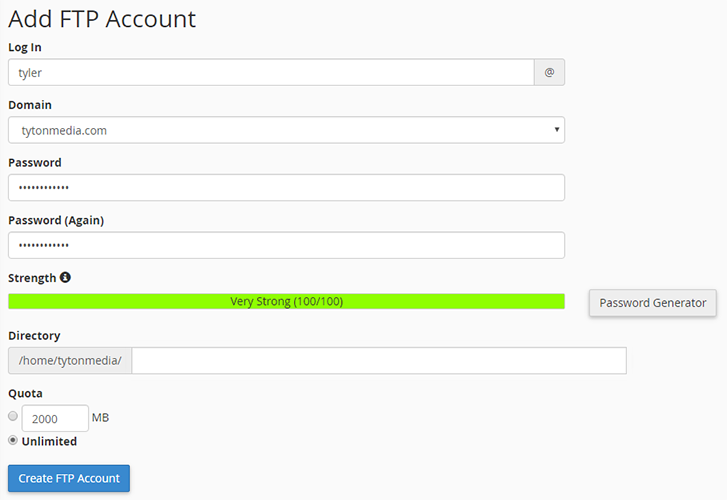
Setelah Anda mengajukan informasi ini, klik tombol Buat Akun FTP.
Akun FTP Anda akan dibuat di cPanel.
Selanjutnya, Anda harus mengunduh versi WordPress terbaru dari sini.
Sekarang Anda memerlukan klien FTP untuk mengunggah file WordPress ke server Anda.
Saya sarankan menggunakan Filezilla karena bagus untuk webmaster amatir dan profesional.
Ekstrak file zip WordPress ke Desktop Anda atau lokasi lain di komputer lokal Anda.
Buka Filezilla untuk membuat koneksi baru ke server Anda.
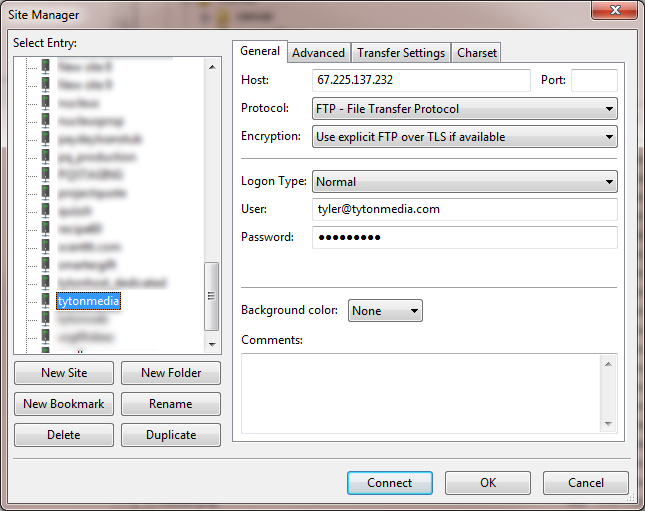
Masukkan detail akun FTP yang Anda buat di cPanel dan klik 'Connect' setelah selesai.
Anda sekarang harus terhubung ke server Anda melalui FTP.
Buka folder public_html tempat kami akan menginstal perangkat lunak WordPress yang kami unduh dan buka ritsletingnya ke komputer kami.
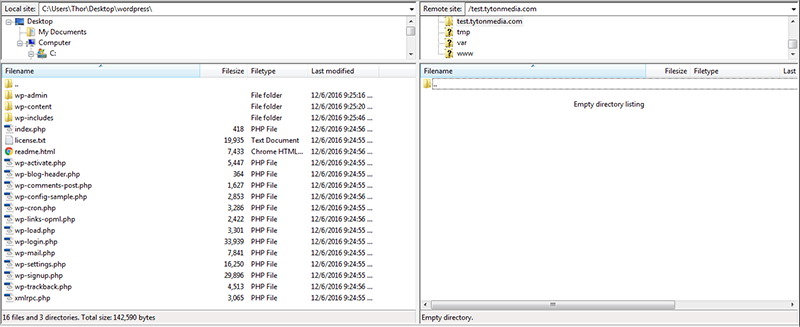
Seret seluruh isi folder WordPress ke folder public_html Anda (atau di mana pun Anda ingin menginstal WordPress).
Ini akan memakan waktu untuk mengunggah jadi tunggu saja sampai semua file telah diunggah.
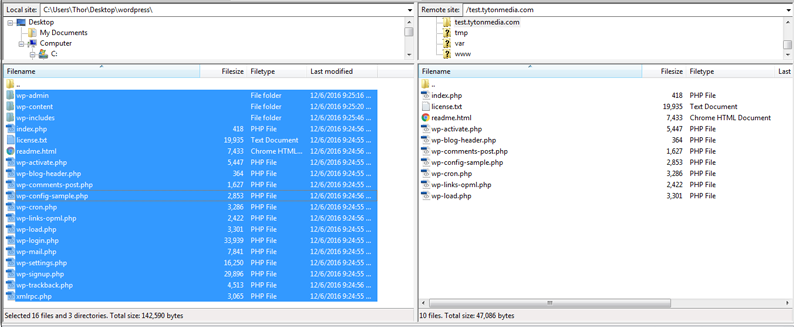
Setelah semua file diunggah ke server Anda, Anda dapat mulai mengatur situs web WordPress Anda dengan membuka URL instalasi.
Jadi dalam contoh kami, kami menginstal WordPress di test.tytonmedia.com, jadi ketika saya membuka URL ini, itu akan mulai mengatur instalasi WordPress saya.
Pilih bahasa instalasi.
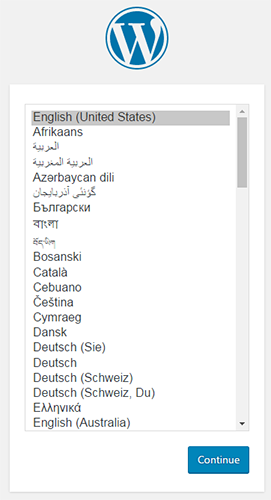
Anda sekarang perlu membuat database untuk perangkat lunak WordPress.
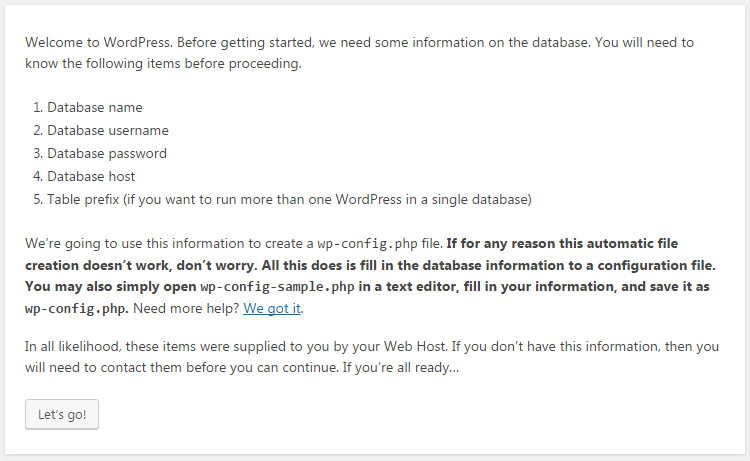
Kembali ke akun cPanel Anda dan pergi ke bagian Database dan klik MySQL Databases.

Di sini Anda akan membuat database baru untuk digunakan WordPress.
Biasanya wp atau WordPress adalah nama yang bagus untuk database Anda.
Pastikan untuk mengingat atau menuliskan detail ini karena kita perlu menggunakannya nanti dalam proses instalasi.
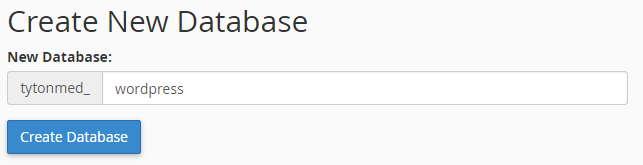
Klik buat database lalu klik kembali untuk membuat pengguna baru yang akan terhubung ke database untuk menjalankan kueri, perintah, dll.
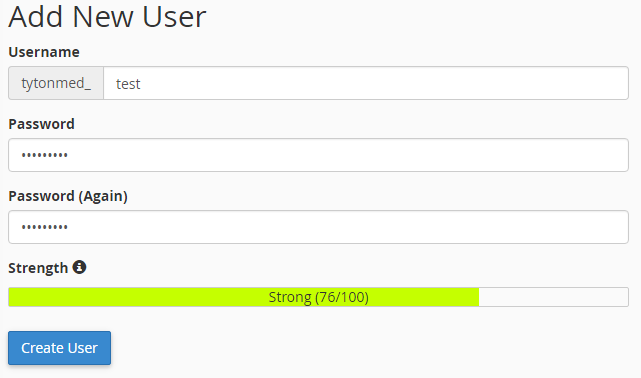
Pilih nama pengguna, pilih kata sandi yang kuat dan klik 'Buat Pengguna' saat Anda siap.
Klik kembali keuntungan dan gulir ke bawah di mana Anda harus menambahkan pengguna yang baru saja Anda buat ke database yang baru saja Anda buat.
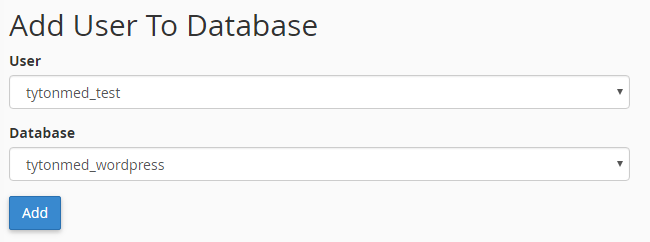
Pilih user dan database yang baru saja Anda buat dan klik add.
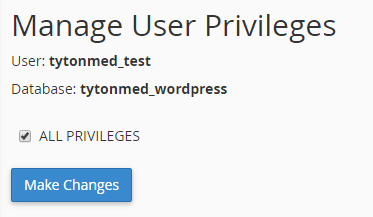
Pilih semua hak istimewa dan klik 'Buat Perubahan' untuk menambahkan pengguna ini ke database baru Anda.

Sekarang setelah semua detail basis data dibuat, Anda dapat kembali ke instalasi WordPress dan memasukkan informasi yang baru saja Anda buat di akun cPanel Anda.
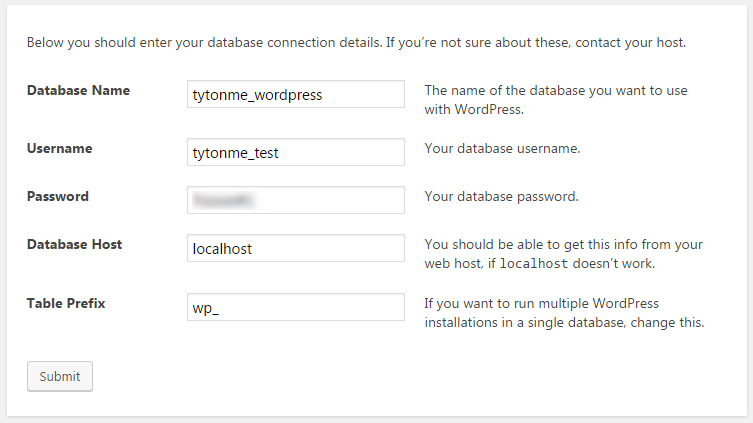
Ketika semuanya terlihat baik-baik saja, klik tombol kirim dan Anda akan diarahkan ke halaman untuk mengonfirmasi instalasi Anda.
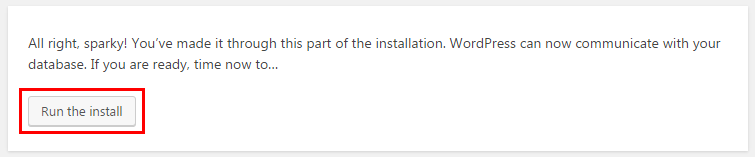
Klik 'Jalankan instalasi' dan WordPress akan mulai menginstal.
Ini akan meminta Anda untuk beberapa detail lebih lanjut sebelum menginstal WordPress sepenuhnya di server Anda.
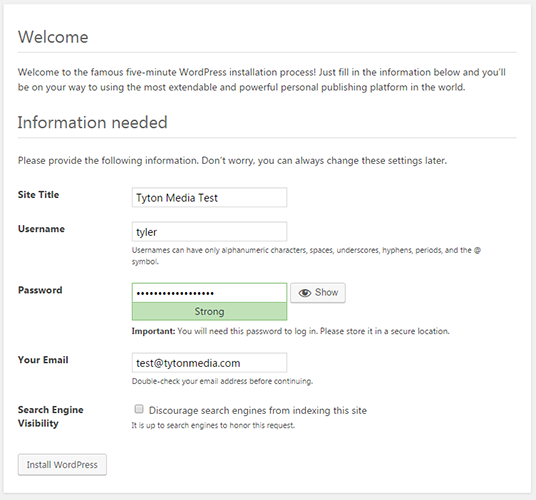
Pilih Judul Situs, Nama Pengguna, Kata Sandi, dan Email Anda.
Jika Anda tidak ingin mesin telusur menemukan situs web Anda, centang kotak 'Hindari mesin telusur mengindeks situs ini'.
Pilih 'Instal WordPress' ketika Anda siap untuk menginstalnya di server Anda.
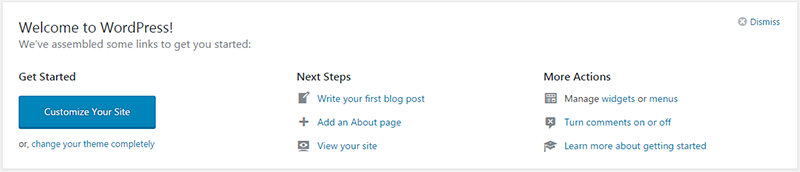
Anda sekarang telah menginstal WordPress melalui FTP!
Cara menghapus blog WordPress
Menghapus atau menghapus blog Wordpess dari server Anda jauh lebih mudah daripada menginstalnya.
Pastikan Anda mencadangkan situs WordPress Anda jika Anda berubah pikiran untuk menghapusnya.
Saat menghapus situs WordPress Anda, ada dua bagian yang berbeda untuk dihapus…file situs web dan database.
Sekarang, ada 2 cara berbeda untuk menghapus blog WordPress Anda:
Hapus Blog WordPress melalui cPanel
Cara termudah adalah dengan menghapus blog WordPress Anda melalui cPanel.
Pertama, kita akan menghapus semua file melalui file manager cPanel.
Masuk ke area cPanel Anda di akun hosting Anda dan buka File Manager.
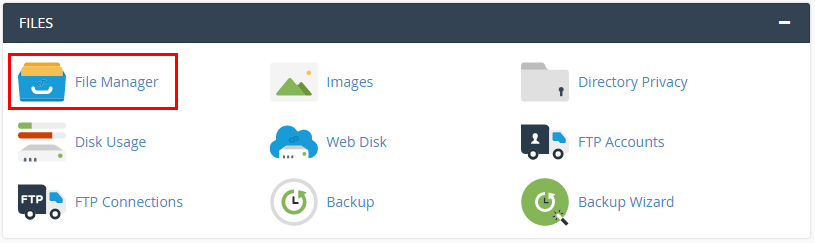
Saat Anda berada di File Manager, temukan root instalasi WordPress Anda…
Jika itu di domain utama Anda maka itu harus di folder public_html atau www.
Pilih semua item dalam daftar dengan mengklik file/folder teratas, tahan shift dan pilih file terakhir.
Ini akan memilih semua file WordPress Anda.
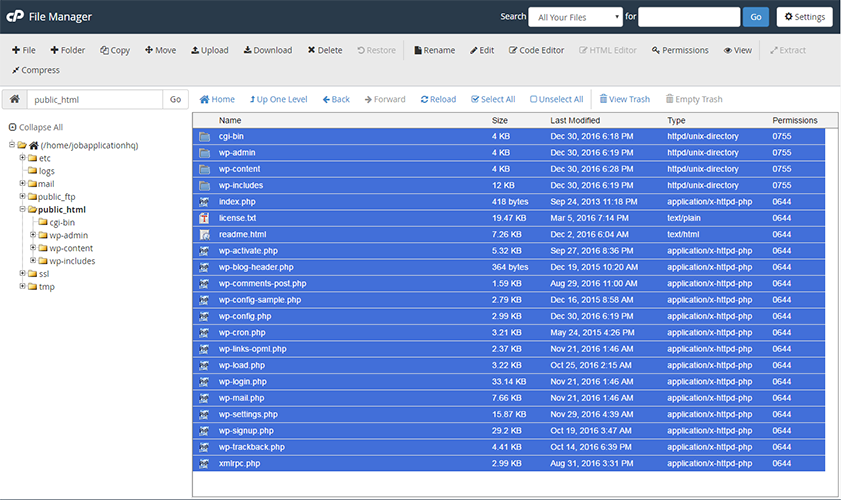
Setelah semua file dipilih, klik tombol hapus di bagian atas bilah menu.
Sebuah popup akan muncul, memungkinkan Anda untuk mengkonfirmasi penghapusan file dan situs web wordpress Anda.
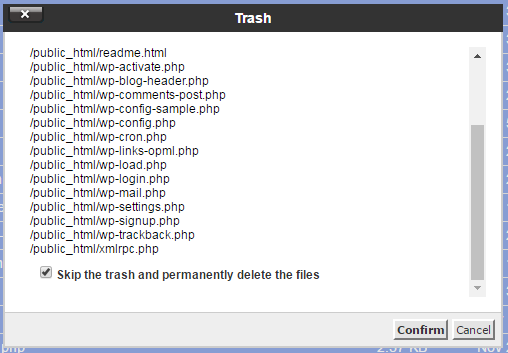
Jika Anda ingin melewati tempat sampah dan menghapus file dari server Anda untuk selamanya, pilih kotak centang yang sesuai.
Klik konfirmasi dan semua file WordPress Anda akan dihapus dari server Anda.
Seharusnya sekarang tertulis "Direktori ini kosong" dan situs Anda harus kosong sekarang.
Selanjutnya, kita harus menghapus database untuk sepenuhnya menghapus situs WordPress kita.
Kembali ke dasbor cPanel dan cari tautan Database MySQL.

Gulir ke bawah untuk melihat database saat ini dan Anda akan melihat database yang digunakan situs WordPress Anda.

Saat Anda siap, klik tautan hapus dan konfirmasikan bahwa Anda ingin menghapus database WordPress ini.

Anda kemudian akan mendapatkan pesan sukses bahwa database Anda sekarang telah dihapus..
![]()
Situs WordPress Anda sekarang telah dihapus.
Cara menambahkan kategori di WordPress
Menambahkan kategori posting di WordPress cukup sederhana.
Cukup masuk ke admin WordPress Anda dan arahkan kursor ke tautan posting untuk menampilkan tautan Kategori.
Klik tautan Kategori untuk menambahkan kategori baru.

Untuk Menambahkan Kategori Baru yang harus Anda lakukan adalah mengetikkan Nama kategori dan klik 'Tambahkan Kategori Baru'.
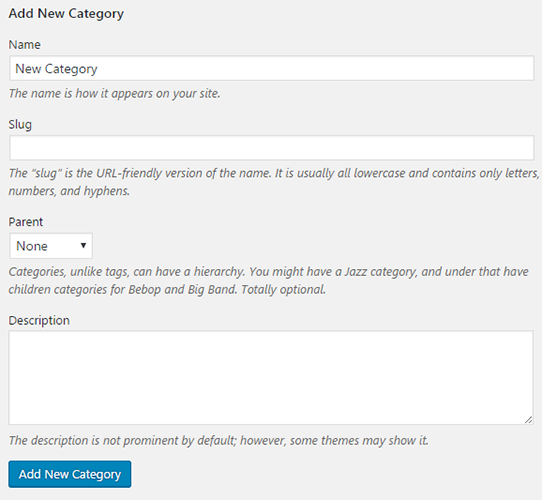
WordPress akan secara otomatis membuat slug berdasarkan nama yang Anda masukkan untuk kategori tersebut.
Untuk memastikan kategori telah ditambahkan dengan benar, periksa sisi kanan halaman yang mencantumkan semua kategori.

Dan begitulah cara Anda menambahkan kategori di WordPress.
Bagaimana cara menambahkan deskripsi kategori di WordPress
Menambahkan deskripsi kategori di WordPress itu mudah.
Cukup masuk ke admin WordPress Anda dan arahkan kursor ke tautan posting untuk menampilkan tautan Kategori.
Klik tautan Kategori untuk menambahkan kategori baru atau melihat kategori Anda.

Jika Anda membuat kategori baru, cukup masukkan deskripsi kategori di kotak 'Deskripsi'.
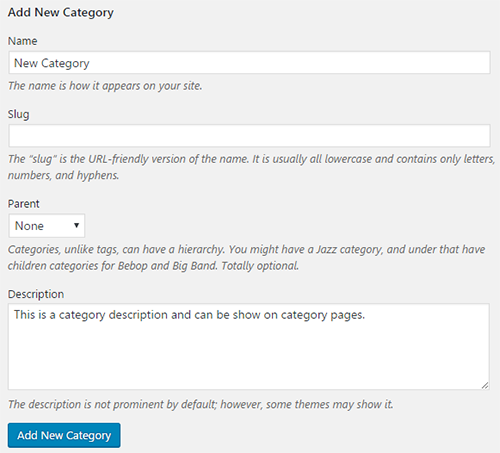
Jika Anda mengedit kategori sebelumnya, arahkan kursor ke nama kategori dan klik edit, lalu tambahkan Deskripsi.

Kembali dan pastikan deskripsi dimasukkan sesuai keinginan Anda dan Anda telah menambahkan deskripsi kategori!
Cara menghapus kategori di WordPress
Menghapus kategori di WordPress sangat sederhana.
Buka area wp-admin Anda dan Arahkan kursor ke tautan 'Postingan' di bilah sisi kiri dan klik 'Kategori'.

Pada halaman kategori, temukan kategori yang ingin Anda hapus dalam daftar direktori dan arahkan kursor ke atasnya.

Klik tautan hapus dan kategori ini akan dihapus.
Catatan : Jika Anda menghapus kategori yang terhubung dengan postingan, kategori tersebut akan dihapus dari postingan tersebut sebagai kategorinya.
Bagaimana cara menambahkan Google Analytics ke WordPress
Google Analytics adalah alat analisis gratis, tersedia bagi siapa saja yang menjalankan situs web atau blog. Ini tidak hanya mengukur lalu lintas situs web Anda tetapi juga dapat memberikan statistik dan data mendalam tentang:
- Kecepatan situs web Anda
- Apakah situs tersebut mobile-friendly
- Berapa banyak pengunjung yang menjadi pelanggan?
- Di bagian dunia mana pengunjung Anda berada?
- Situs web mana yang mengarahkan lalu lintas ke situs Anda
- Berapa lama pengunjung menghabiskan di setiap halaman
- Taktik pemasaran mana yang paling berhasil
Menambahkan kode pelacakan Google Analytics kecil ke WordPress itu sederhana dan dapat dilakukan dengan beberapa cara berbeda.
Pertama kami akan menunjukkan cara mendapatkan kode Pelacakan Analytics Anda .
Cukup buka Google Analytics dan klik 'ADMIN' di bagian atas.

Pilih Info pelacakan di bawah kolom properti area admin, lalu klik 'Kode Pelacakan'.
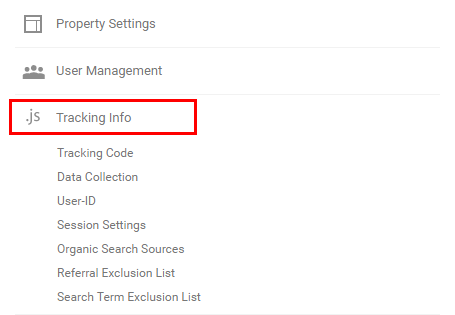
Setelah Anda berada di halaman Info Pelacakan, Anda memiliki akses ke ID Pelacakan serta kode pelacakan situs web Anda.
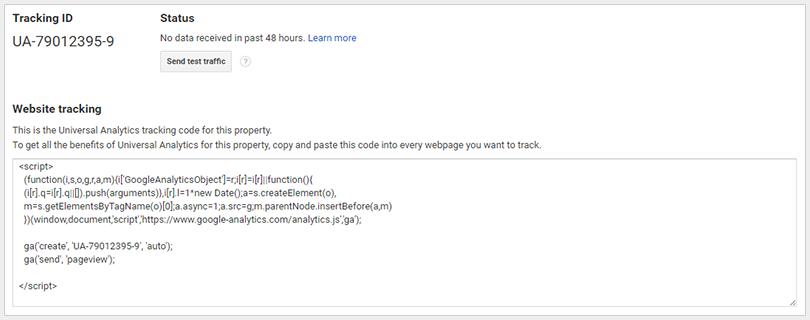
Jika Anda ingin menambahkan kode pelacakan Google Analytics ke footer.php Anda, Anda memerlukan kode pelacakan situs web.
Jika Anda ingin menggunakan plugin untuk menambahkan Google Analytics, Anda hanya memerlukan ID Pelacakan.
Menambahkan Google Analytics ke WordPress menggunakan Footer.php
Untuk menambahkan kode Google Analytics Anda ke file footer.php, salin seluruh kode pelacakan situs web.
Masuk ke backend wp-admin WordPress Anda dan buka Appearance-> Editor.
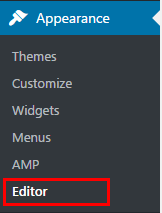
Setelah Anda berada di editor tema Anda, lihat di kolom kanan di bawah Template untuk Footer Tema.
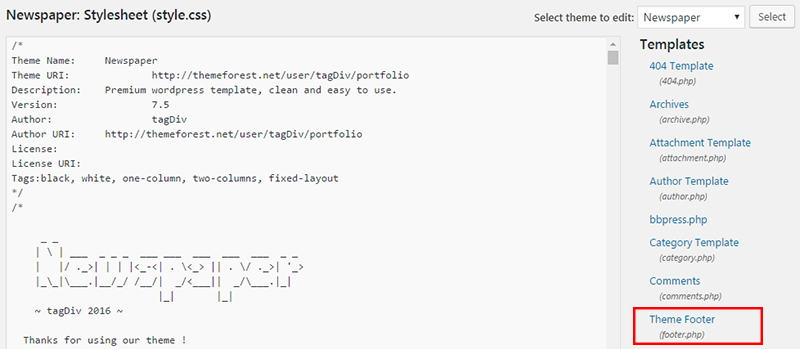
Klik Theme Footer untuk mengedit halaman footer.php.
Gulir sepenuhnya ke bawah dan tempel kode Pelacakan Google Analytics Anda tepat sebelum tag </body> penutup.
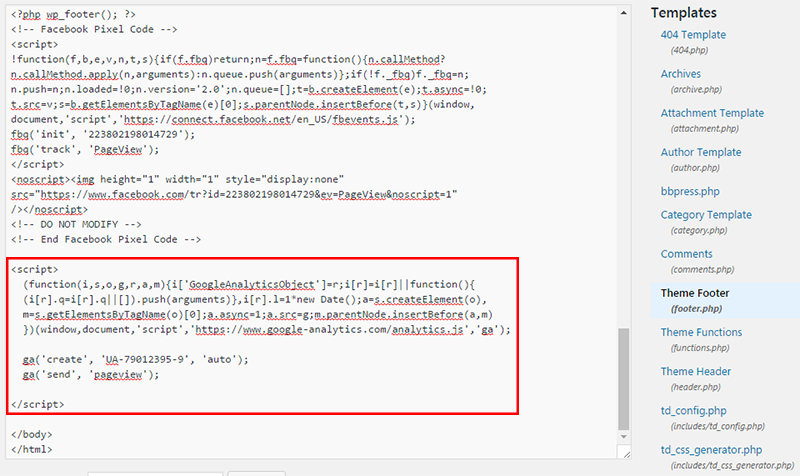
Google Analytics sekarang terpasang di situs WordPress Anda.
Instal Google Analytics di WordPress menggunakan Plugin
Menginstal analytics menggunakan plugin WordPress lebih mudah daripada metode sebelumnya, tetapi saya akan merekomendasikan untuk menggunakan plugin sesedikit mungkin.
Instal Plugin Google Analytics oleh MonsterInsights.
Setelah plugin terinstal, Anda akan melihat tab baru di menu sebelah kiri bernama 'Insights'.
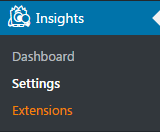
Klik pengaturan untuk mengatur analitik Anda melalui plugin ini.
Di halaman Pengaturan Wawasan, Anda harus menghubungkan Akun Google Anda sehingga Monster Insights dapat memasang kode pelacakan di situs WordPress Anda.
Jika Anda belum membuat akun Analytics, lihat Panduan Google Analytics kami.
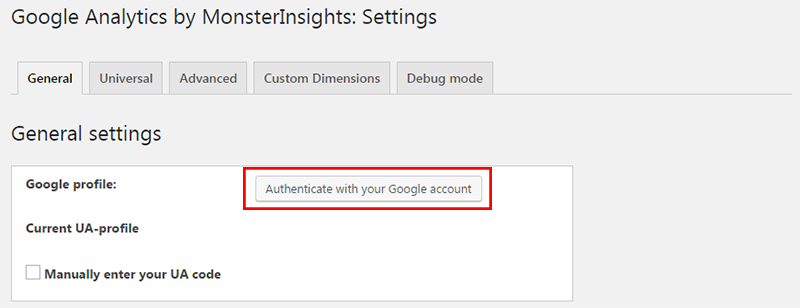
Klik tombol autentikasi dengan Akun Google Anda dan Anda akan diminta untuk mengizinkan MonsterInsights mengakses data analitik Anda.
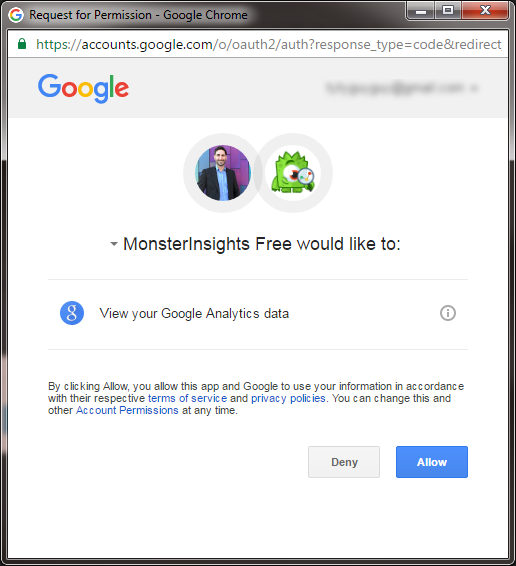
Klik Izinkan dan Anda akan mendapatkan kode.
Salin kode dan kembali ke halaman Pengaturan dan tempel di kotak otentikasi.

Setelah Anda mengautentikasi aplikasi, Anda dapat memilih properti Analytics mana yang ingin Anda pasang di situs WordPress Anda.
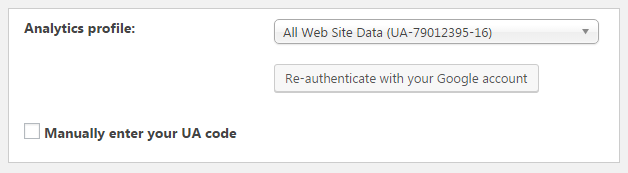
Klik simpan perubahan dan kode pelacakan Analytics Anda sekarang terpasang di situs web WordPress Anda.
Pengaturan WordPress
Bagaimana cara mengubah kata sandi WordPress
Mengubah kata sandi Anda di WordPress mengharuskan Anda memiliki akses ke area admin WordPress Anda atau database melalui phpMyAdmin.
Ubah Kata Sandi WordPress Anda di WP-Admin
Jika Anda memiliki akses ke backend WordPress dan ingin mengubah kata sandi, Anda dapat dengan mudah mengubahnya kembali dengan mengklik Pengguna di menu sebelah kiri.
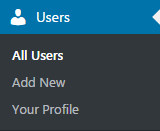
Temukan akun Anda, arahkan kursor ke atasnya dan klik edit.

Pada halaman profil pengguna Anda, gulir ke bawah hingga Anda melihat bagian Manajemen Akun.
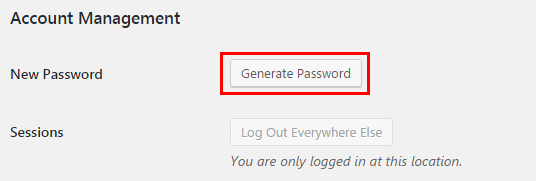
Klik 'Hasilkan Kata Sandi' dan sebuah kotak akan muncul dengan kata sandi baru yang dibuat secara acak.
Saya sarankan menggunakan kata sandi acak yang dihasilkan oleh WordPress untuk membantu keamanan.
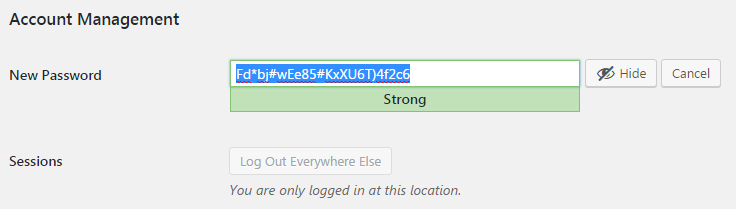
Jika Anda harus membuat kata sandi Anda sendiri, cukup ketik kata sandi yang ingin Anda ubah dan pilih kotak centang 'Konfirmasi penggunaan kata sandi yang lemah' (jika kata sandi Anda lemah).
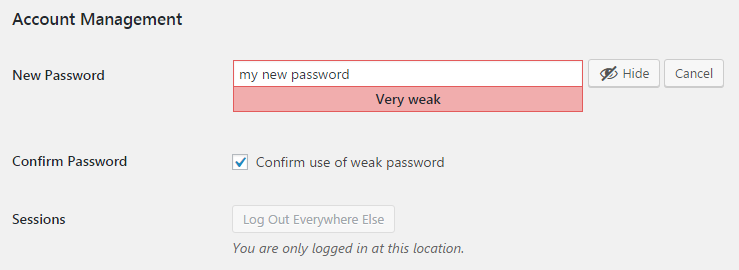
Saat Anda siap, klik 'Perbarui Profil' dan kata sandi WordPress baru Anda akan diperbarui melalui wp-admin.
Ubah Kata Sandi WordPress Anda melalui phpMyAdmin
Mengubah kata sandi Anda melalui phpMyAdmin sedikit lebih sulit dan hanya boleh dilakukan oleh pengguna WordPress yang berpengalaman.
Login ke area phpMyAdmin Anda di mana database Anda berada.
Jika Anda tidak yakin bagaimana menemukan area phpMyAdmin Anda, baca panduan kami tentang cara menggunakan cPanel.
Saat Anda berada di area phpMyAdmin Anda, temukan database Anda dan cari tabel wp_users.
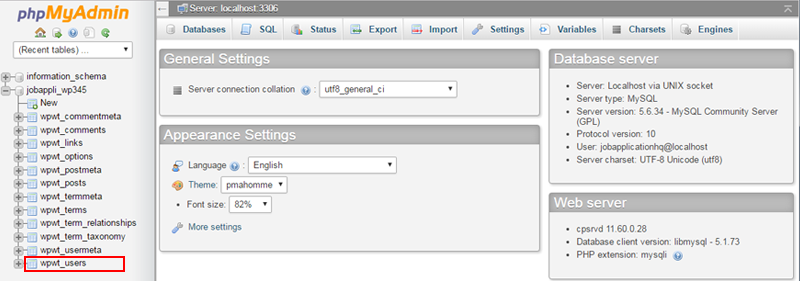
Klik pada tabel pengguna untuk melihat daftar semua pengguna WordPress Anda.
Temukan pengguna yang ingin Anda ubah kata sandinya dan klik 'Edit'.
![]()
Pada halaman edit user, cari field user_pass dan klik dropdown fungsi dan pilih MD5.
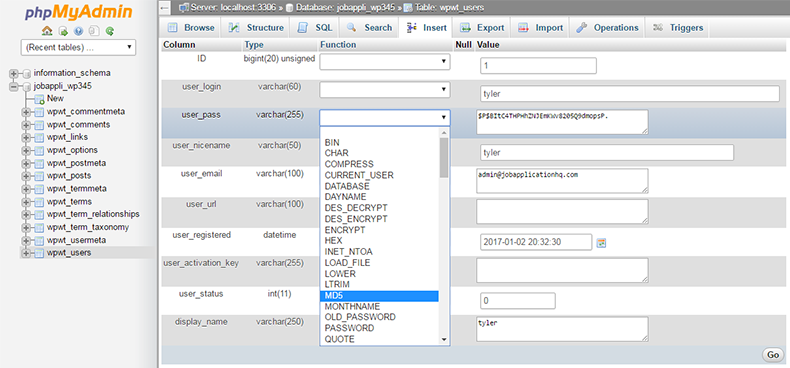
Setelah Anda memilih md5, masukkan kata sandi baru Anda ke dalam bidang user_pass.

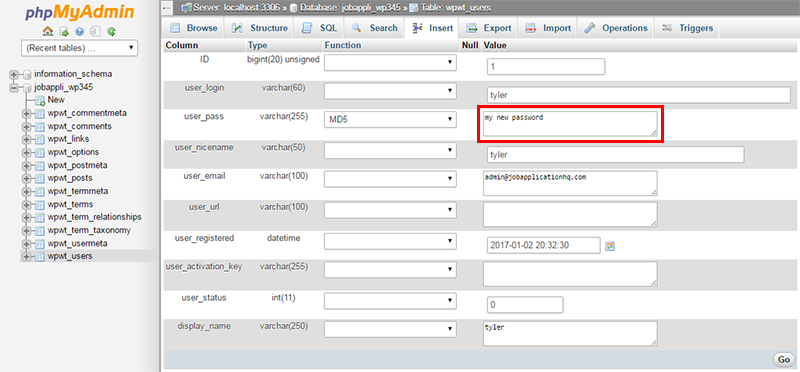
Setelah Anda mengklik go, phpMyAdmin akan mengenkripsi kata sandi Anda menggunakan hashing MD5 dan menyimpan kata sandi baru Anda ke dalam database.
![]()
Setelah berhasil menyelesaikan, Anda akan mendapatkan pesan sukses yang mengatakan 1 baris terpengaruh.
Kata sandi pengguna WordPress Anda sekarang diubah melalui phpMyAdmin.
Cara mematikan komentar di WordPress
Terkadang Anda tidak ingin mengizinkan pengunjung mengomentari artikel WordPress Anda.
Anda mungkin melihat jumlah spam yang tinggi atau mungkin Anda ingin beralih ke komentar Facebook…
Either way, kami akan menunjukkan cara sederhana untuk mematikan komentar di WordPress.
Pertama, buka area wp-admin Anda dan cari tab Pengaturan di menu sebelah kiri.
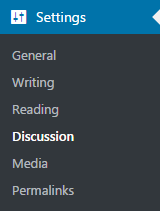
Klik sub menu Diskusi dan Anda akan dibawa ke halaman Diskusi di mana Anda dapat mengubah opsi untuk mematikan komentar WordPress.
Di bawah Pengaturan Artikel Default hapus centang pada kotak yang mengatakan 'Izinkan orang untuk mengirim komentar di artikel baru'.

Klik simpan dan komentar Anda sekarang akan dinonaktifkan.
Anda mungkin masih melihat kotak komentar pada posting Anda karena Anda login sebagai admin, jadi saya akan menunjukkan cara menghapus template komentar sepenuhnya.
Buka Appearance-> Editor untuk mengedit template WordPress Anda.
Temukan template single.php dan cari pemanggilan fungsi comments_template().
Tambahkan garis miring terbalik di depan string sehingga dikomentari.

Muat ulang posting blog Anda dan kotak komentar akan hilang sekarang!
Bagaimana cara menambahkan pengguna ke WordPress
WordPress memungkinkan Anda untuk membuat pengguna di wp-admin Anda dengan peran yang berbeda sehingga Anda dapat lebih mudah mengelola situs WordPress Anda.
Untuk membuat pengguna baru, temukan tab Pengguna di menu sebelah kiri dan pilih Tambah Baru di sub menu.
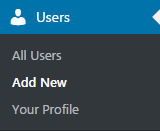
Pada halaman 'Tambah Pengguna Baru' Anda memiliki 8 bidang yang diizinkan untuk setiap pengguna tetapi hanya nama pengguna, email, dan kata sandi yang diperlukan.
Masukkan nama pengguna unqiue untuk pengguna baru Anda serta alamat email mereka.

Pilih kata sandi yang kuat bagi pengguna untuk meningkatkan keamanan di situs Anda.
Jika Anda ingin mengirim nama pengguna dan kata sandi ke pengguna baru, pilih kotak centang kirim pemberitahuan pengguna.
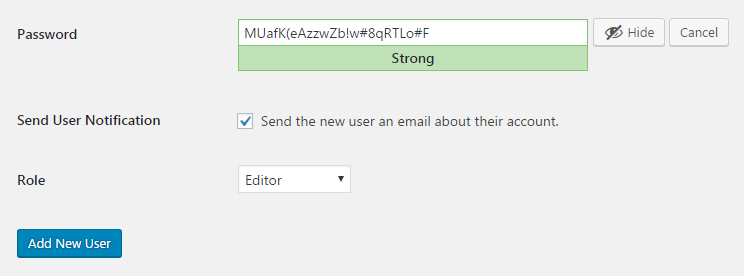
Terakhir, pilih peran mana yang ingin Anda tetapkan sebagai pengguna.
Berikut adalah deskripsi singkat tentang setiap peran dan apa itu:
- Super Admin – seseorang dengan akses ke fitur administrasi jaringan situs dan semua fitur lainnya. Lihat artikel Membuat Jaringan.
- Administrator – seseorang yang memiliki akses ke semua fitur administrasi dalam satu situs.
- Editor – seseorang yang dapat mempublikasikan dan mengelola posting termasuk posting dari pengguna lain.
- Penulis – seseorang yang dapat mempublikasikan dan mengelola posting mereka sendiri.
- Kontributor – seseorang yang dapat menulis dan mengelola posting mereka sendiri tetapi tidak dapat mempublikasikannya.
- Pelanggan – seseorang yang hanya dapat mengelola profil mereka.
Setelah selesai, klik tombol Tambah Pengguna Baru dan sekarang Anda telah membuat pengguna baru di WordPress!
Cara mengubah Struktur permalink di WordPress
WordPress adalah CMS yang sangat kuat dan memungkinkan Anda untuk mengubah struktur URL untuk situs web Anda sehingga mereka bisa SEO friendly.
Untuk mengubah struktur permanlink Anda, buka wp-admin Anda dan klik Settings->Permalinks.
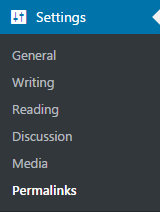
WordPress memberi Anda 5 pengaturan tautan permanen opsional ditambah struktur khusus untuk pengguna tingkat lanjut.
- Biasa – Pengaturan WordPress default dan tidak ideal untuk situs web mana pun yang ingin mendapatkan SEO. Ini adalah pengaturan yang baik untuk pengembangan karena Anda dapat dengan mudah memasukkan nomor posting di URL untuk pengujian yang mudah.
- Hari dan nama – Baik untuk situs baru yang memposting berita dan konten beberapa kali per hari. Struktur ini memungkinkan untuk membedakan antara posting bernama serupa pada hari yang berbeda.
- Bulan dan nama – Struktur lain yang bagus untuk digunakan untuk situs berita tetapi tidak ada hari. Struktur yang baik untuk situs berita yang menerbitkan mingguan.
- Numerik – Pengaturan berbasis numerik ini mirip dengan biasa tetapi sedikit lebih SEO-friendly karena berisi bagian (arsip, kategori, tunggal). Pengaturan ini tidak direkomendasikan untuk SEO.
- Nama postingan – Nama postingan mungkin adalah struktur paling populer untuk SEO WordPress. Ini menyediakan URL kaya kata kunci yang bersih tanpa struktur folder yang dalam. Nama posting sangat bagus untuk blog dengan konten panjang atau abadi yang unik.
- Struktur Kustom – Struktur kustom memungkinkan Anda menggunakan variabel untuk membuat struktur permalink WordPress Anda sendiri.
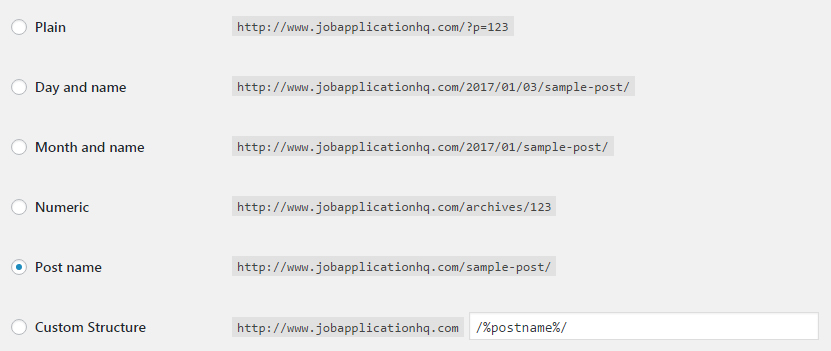
Berikut adalah semua variabel untuk struktur permalink khusus dan nilainya yang ditentukan:
- %post_id% – Id postingan
- %category% – kategori kiriman
- %postname% – Siput pos dari pos
- %year% – Tahun posting
- %monthnum% – Bulan artikel diterbitkan
- %day% – Hari postingan dipublikasikan
- %hour% – Jam posting diterbitkan
- %minute% – Begitu postingan dipublikasikan
- %second% – Postingan kedua diterbitkan
- %author% – Penulis postingan
Setelah Anda memilih struktur Anda, klik simpan dan struktur permalink baru Anda akan diubah.
Cara memblokir situs WordPress Anda dari Mesin Pencari
Terkadang Anda tidak ingin situs WordPress Anda dapat dicari di Google atau mesin pencari lainnya.
Untuk memblokir mesin pencari agar tidak merayapi dan mengindeks situs web Anda, masuk ke area wp-admin Anda dan temukan tab pengaturan di menu sebelah kiri.
Klik sub-kategori membaca dan lihat di bagian paling bawah bidang.
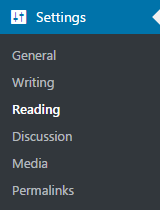
Anda akan melihat bidang yang disebut 'Visibilitas Mesin Pencari' dan kotak centang untuk mencegah mesin telusur mengindeks situs ini.

Centang kotak dan klik simpan dan situs WordPress Anda sekarang akan disembunyikan dari mesin pencari.
Penampilan WordPress
Cara memasang tema WordPress
Ada beberapa cara berbeda untuk menginstal tema di WordPress:
Instal Tema WordPress melalui wp-admin
Menginstal tema default dari WordPress sangat sederhana di wp-admin.
Satu-satunya masalah adalah Anda terbatas pada tema yang mereka sediakan.
Untuk memulai, login ke backend wp-admin Anda dan klik Appearance->Themes.
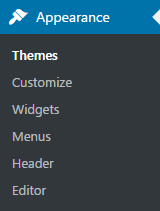
Di sini, Anda dapat melihat semua tema yang Anda pasang saat ini termasuk tema aktif Anda.
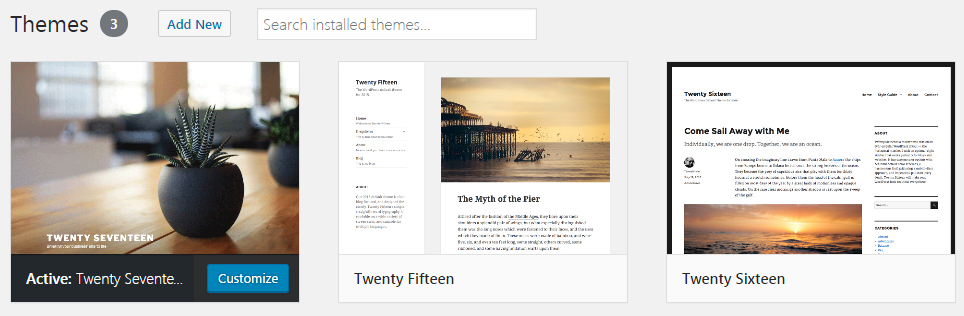
Anda dipersilakan untuk menginstal salah satu tema WordPress default ini seperti dua puluh tujuh belas. dua puluh enam belas atau dua puluh lima belas.
Jika Anda menginginkan WordPress yang berbeda, klik 'Tambah Baru' di bagian atas.
Temukan tema yang Anda inginkan dan klik tombol Instal untuk menginstal tema baru Anda.
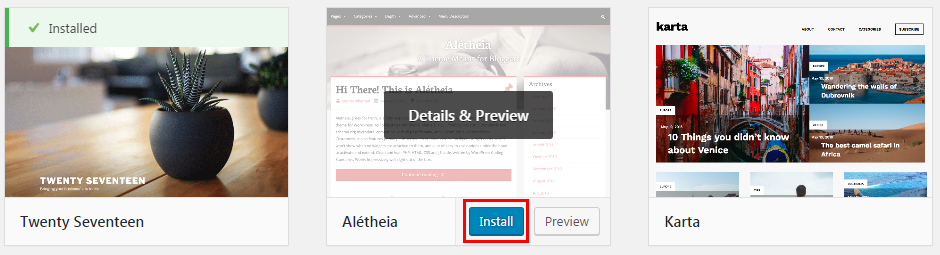
Anda sekarang telah menginstal tema WordPress melalui wp-admin.
Instal Tema WordPress melalui Zip Upload
WordPress juga memungkinkan Anda untuk mengunggah tema Anda melalui file zip.
Untuk menginstal tema melalui unggahan, pertama, Anda harus mengunduh tema yang di-zip dengan benar (sebagian besar tema online akan menjadi format yang tepat untuk menggunakan metode ini).
Setelah Anda mengunduh tema baru Anda, masuk ke wp-admin dan buka Penampilan-> Tema.
Klik 'Tambah Baru' di bagian atas lalu klik 'Unggah Tema'.
Ketika Anda mengklik unggah, Anda akan diminta untuk memilih tema zip Anda untuk diunggah.
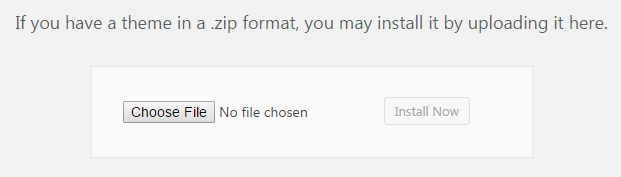
Jelajahi tema zip Anda dan klik buka setelah Anda menemukannya.
Tombol instal sekarang sekarang dapat diklik jadi klik itu dan tema Anda akan mulai menginstal.
Anda sekarang telah mengunggah tema melalui file zip.
Instal Tema WordPress melalui FTP
Ini mungkin cara yang paling sulit untuk menginstal tema WordPress tetapi yang paling dapat diandalkan.
Unduh tema yang Anda sukai dari web dan ekstrak konten zip ke komputer lokal Anda.
Gunakan klien FTP favorit Anda dan sambungkan ke situs WordPress Anda.
Jelajahi folder /wp-content/themes Anda di mana Anda akan melihat tema lain yang diinstal.
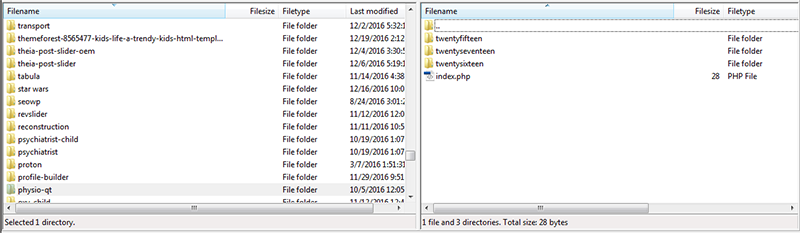
Pindahkan file tema yang Anda ekstrak ke folder tema di instalasi WordPress Anda.
Pastikan tidak ada folder lain di dalam folder template utama atau tidak akan terpasang dengan benar.
Kembali ke area wp-admin Anda dan Anda akan melihat template yang baru Anda unggah di area tema Anda.
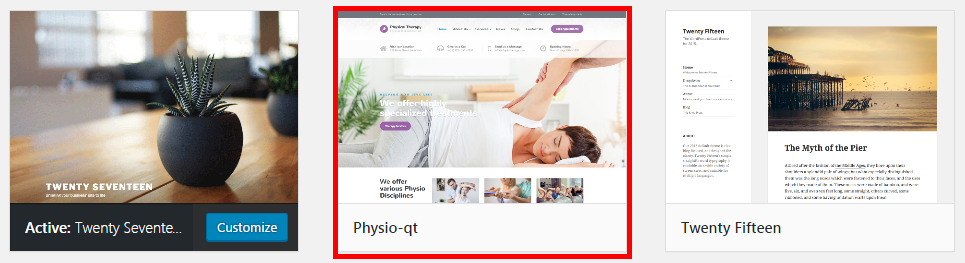
Arahkan kursor ke tema baru Anda dan klik 'Aktifkan'.
Anda sekarang telah mengubah tema WordPress Anda melalui FTP.
Cara menghapus tema WordPress
Menghapus tema WordPress sangat sederhana.
Cukup login ke wp-admin dan pergi ke Appearance->Themes.
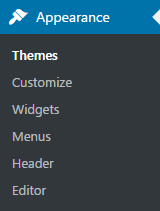
Sekarang, untuk menghapus tema, itu tidak bisa menjadi tema aktif saat ini sehingga kita harus mengaktifkan tema yang berbeda.
Arahkan kursor ke tema non-aktif (atau tema baru yang Anda pasang) dan klik Aktifkan.
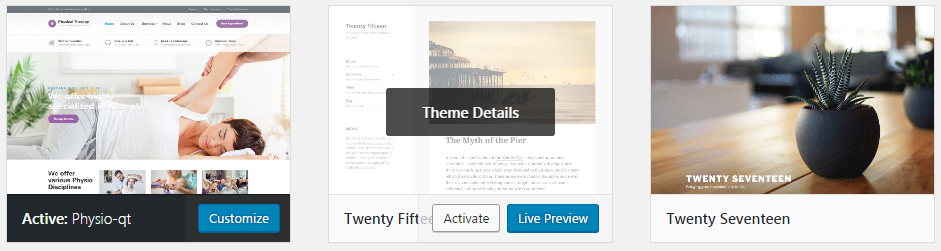
Sekarang tema yang ingin Anda hapus tidak aktif, arahkan kursor ke atasnya dan klik detail tema.
Popover besar akan muncul yang menunjukkan penulis tema, detail, dll.
Anda akan melihat tombol Hapus di sudut kanan bawah popup.
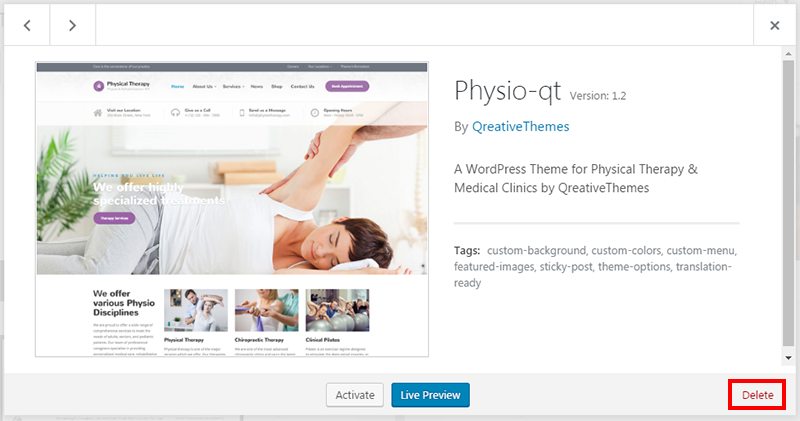
Klik tombol hapus dan tema WordPress Anda akan dihapus dari server Anda dan dihapus!
Cara mengunggah foto dan media di WordPress
WordPress adalah CMS yang sangat kuat yang mencakup perpustakaan media tempat Anda dapat mengunggah, mengelola, dan mengedit semua foto, video, file, dll.
Untuk mengunggah file ke situs WordPress Anda, masuk ke area wp-admin Anda dan klik tautan Media di bilah sisi kiri.
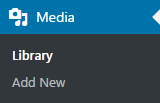
Klik tombol 'Tambah Baru' di bagian atas halaman perpustakaan media.

Area unggahan akan muncul ketika Anda dapat menyeret file ke area kotak putus-putus atau mengklik 'Pilih File' untuk menelusuri mesin lokal Anda.
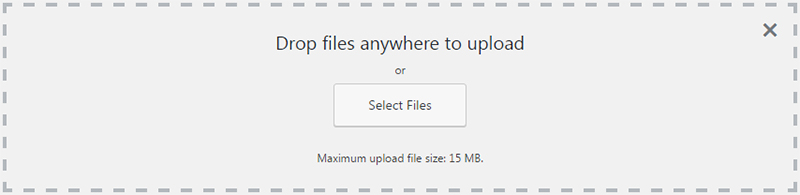
Ketika Anda menemukan gambar yang ingin Anda unggah, pilih dan klik buka.
Ini akan diunggah dan kemudian Anda akan dapat melihatnya di perpustakaan media Anda.
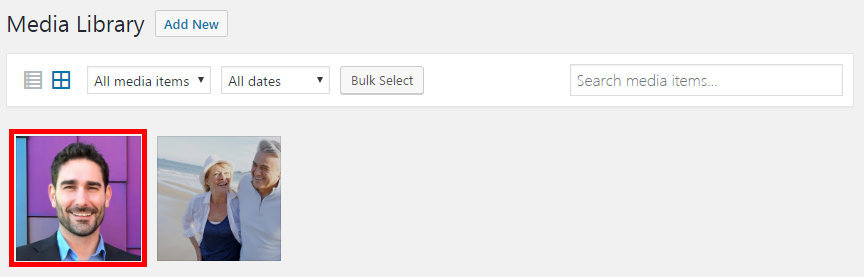
Untuk menambahkan gambar ke postingan atau halaman Anda, cukup edit postingan atau halaman yang ingin Anda tambahkan juga dan klik 'Tambah Media' di bagian atas.
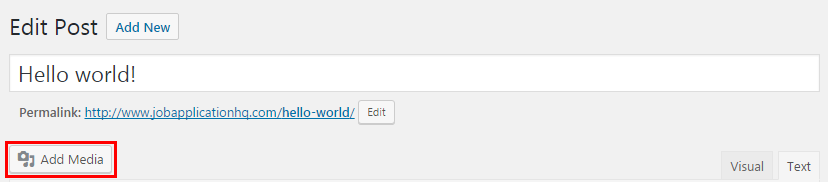
Telusuri ke file Anda di perpustakaan media dan pilih.
Sebelum mengklik 'Sisipkan ke dalam pos', pastikan Anda memeriksa opsi gambar di kanan bawah popup sisipkan media.
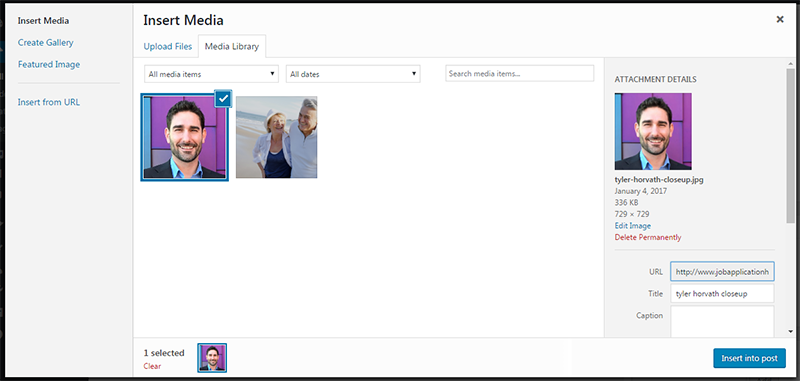
Anda memiliki opsi untuk menambahkan judul, teks alt, perataan, tautan ke file, dan ukuran.
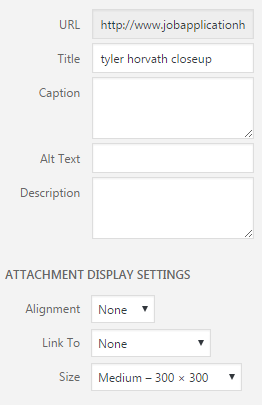
Setelah Anda mengedit semua opsi, klik Sisipkan Ke postingan dan gambar Anda akan dimasukkan ke halaman atau postingan di mana pun kursor Anda berada.
Cara menduplikasi halaman di WordPress
Saat ini, tidak ada fungsi default untuk menyalin halaman di WordPress.
Cara termudah untuk menduplikasi halaman di WordPress adalah menyalin sumber halaman, membuat halaman baru dan halaman sumber halaman lama.
Inilah cara Anda melakukannya:
Masuk ke area wp-admin Anda dan buka bagian Halaman.
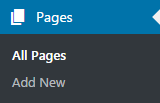
Temukan halaman yang ingin Anda salin dan klik 'edit'.
Setelah Anda berada di area edit halaman, klik tab teks di bagian atas editor wysiwyg untuk melihat sumbernya.

Klik di dalam editor teks dan pilih semua sumber dan salin ke clipboard Anda (kontrol + c di windows).
Anda juga dapat menggunakan plugin WordPress yang disebut Duplicate Page, tetapi akan memakan waktu lebih lama untuk menginstal dan mengaktifkan plugin kemudian hanya menyalin sumbernya.
Cara mengedit bilah sisi di WordPress
Sebagian besar templat WordPress dilengkapi dengan bilah sisi secara default yang dapat berada di sisi kiri atau kanan situs web WordPress.
Untuk mengedit bilah sisi Anda, masuk ke area wp-admin dan klik item menu Appearance->Widgets di menu sebelah kiri.
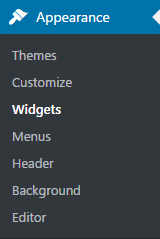
Pada halaman widget, Anda akan melihat widget yang tersedia di sebelah kiri dan area widget Anda di sebelah kanan (bilah sisi).
Untuk menambahkan item ke menu Anda, cukup seret item tersebut dari widget yang tersedia ke area widget.
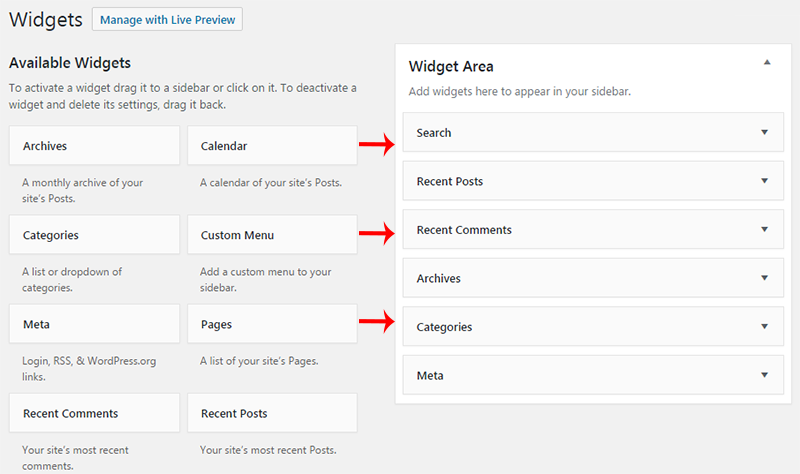
Jika Anda ingin menambahkan judul ke widget bilah sisi, klik kotak widget untuk memperluas opsi.
Masukkan judul Anda ke dalam bidang judul dan klik simpan.
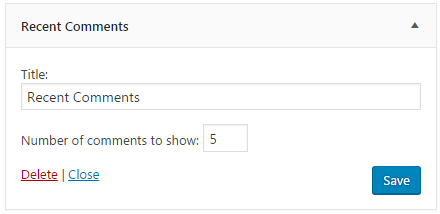
Untuk menghapus widget bilah sisi, cukup klik widget untuk memperluas opsi dan klik tautan hapus merah di sudut kiri bawah.
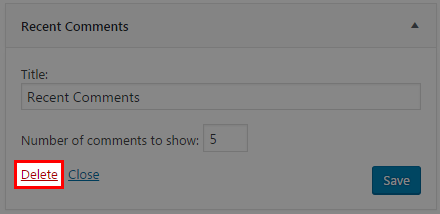
Jika Anda ingin mengubah urutan item widget di bilah sisi, cukup arahkan kursor ke kotak widget, klik lalu pindahkan widget sesuai urutan yang Anda inginkan.
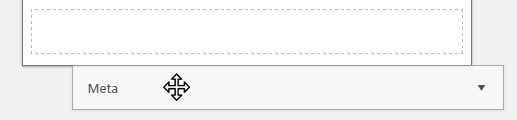
Ini adalah bagaimana Anda mengedit sidebar WordPress Anda.
Cara membuat menu di WordPress
WordPress memiliki antarmuka sederhana untuk membuat menu luar biasa untuk hampir semua area situs WordPress Anda.
Kami akan menunjukkan cara membuat menu utama dan mengintegrasikannya ke dalam tema Anda.
Pertama, login ke wp-admin dan buka Apperance->Menus.
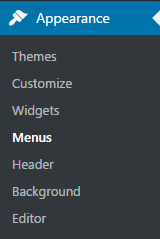
Pada halaman menu, klik buat menu baru.
Beri nama menu Anda sesuatu yang deskriptif sehingga Anda tahu yang mana.
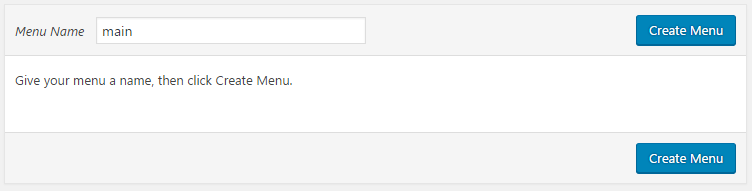
Klik buat menu dan kemudian Anda akan dapat menambahkan halaman, posting, kategori, dan lainnya ke menu baru Anda.
Pilih item yang ingin Anda tambahkan ke menu Anda dan klik 'Tambahkan ke Menu'.
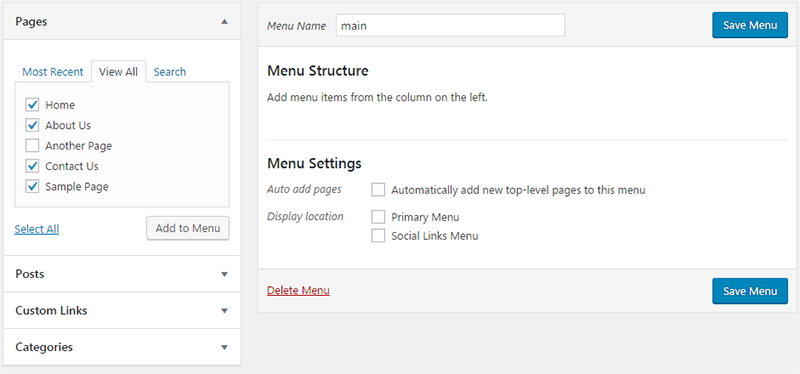
Perhatikan bahwa menu Anda tidak akan disimpan sampai Anda mengklik Save Menu.

Sekarang setelah menu Anda dibuat dan memiliki beberapa tautan di dalamnya, kami perlu memberi tahu WordPress tempat menampilkan menu ini.
klik tab Kelola Lokasi di bagian atas halaman menu.

Karena kami membuat menu utama, kami ingin menampilkannya di lokasi Menu Utama di tema kami.
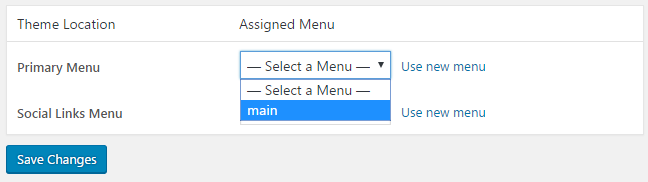
Pilih menu yang baru Anda buat dari dropdown dan klik Save Changes.
![]()
Menu baru Anda sekarang akan ditampilkan sebagai navigasi utama di situs WordPress Anda.
Bagaimana menghapus didukung oleh WordPress
WordPress menginstal beberapa tema default saat Anda menginstalnya di server Anda.
Tema sering kali memiliki tautan ke pembuatnya atau jika WordPress yang membuat tema, tautan ke WordPress yang bertuliskan 'Proudly powered by WordPress'.

Masalahnya adalah kami ingin lebih banyak tautan masuk kemudian keluar sehingga menghapus tautan ini baik untuk SEO dan kepercayaan merek.
Untuk menghapus tautan footer yang diberdayakan oleh WordPress, masuk ke area wp-admin Anda dan buka Apperance-> editor.
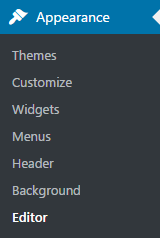
Setelah Anda berada di editor, lihat di sidebar kanan di mana Anda akan melihat semua file template dari tema Anda saat ini.
Temukan file footer.php yang sering diberi nama Theme Footer.
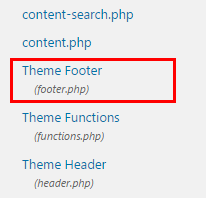
Klik pada file footer.php untuk mengeditnya.
Cari editor untuk kode berikut:
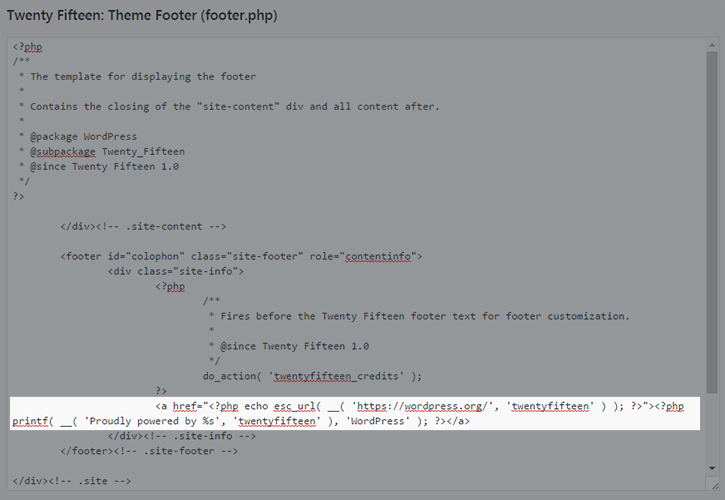
Jika tema Anda memiliki tautan yang berbeda (seperti pembuat tema, dll) maka cari tag <a> atau jangkar tautan.
Setelah Anda menemukan string kode ini, cukup hapus dan Anda sekarang telah menghapus tautan footer yang diberdayakan oleh WordPress.
Plugin WordPress
Cara Memasang plugin melalui Pencarian
Cara termudah untuk menginstal plugin WordPress adalah melakukannya melalui area plugin di area admin WordPress.
Klik tautan Plugin di menu sebelah kiri untuk dibawa ke halaman plugin.

Setelah Anda berada di halaman plugin, cari tombol 'Tambah Baru' di bagian atas dan klik.
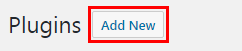
Di sinilah Anda dapat mencari melalui direktori plugin WordPress untuk menemukan plugin yang akan diinstal.
Gunakan pencarian di sudut kanan atas untuk menemukan apa yang Anda inginkan atau gunakan filter untuk menemukan plugin unggulan dan yang direkomendasikan.
Saat ini, pada tahun 2017, ada sekitar 30.000 plugin WordPress yang tersedia.

Setelah Anda menemukan plugin yang Anda inginkan, klik tombol Instal Sekarang di kartu plugin.
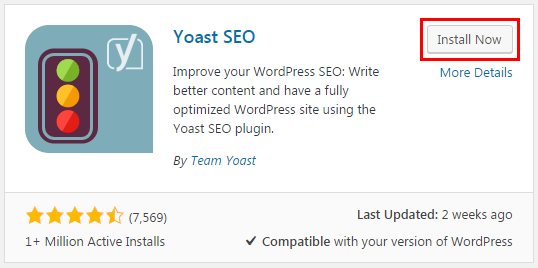
Diperlukan beberapa detik untuk menginstal, kemudian tombol Activate akan muncul warna biru yang berarti plugin sudah siap untuk dihidupkan.
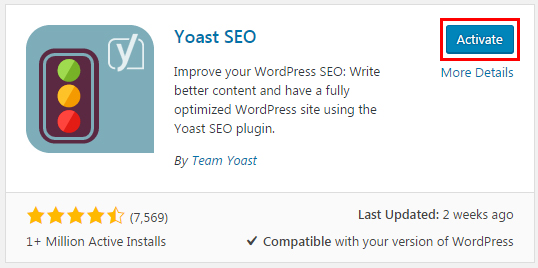
Klik aktifkan dan plugin Anda sekarang sudah terpasang dan aktif!
Cara memasang plugin melalui unggah
Memasang plugin WordPress melalui metode unggah adalah seseorang yang mirip dengan metode yang kami gunakan sebelumnya kecuali kami akan mengunduh plugin ke komputer kami dan mengunggahnya melalui backend WordPress.
Buka area wp-admin Anda dan klik tautan Plugin di menu sebelah kiri.

Pada halaman plugin, klik tombol plugin 'Tambah Baru' di bagian atas.
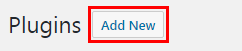
Alih-alih mencari, klik tombol Unggah Plugin di bagian atas.

Bagian unggah akan muncul ketika Anda dapat menelusuri file zip dari plugin yang diunduh di komputer lokal Anda.
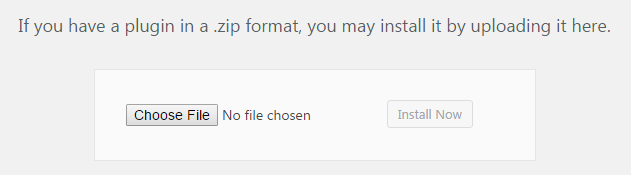
Setelah Anda menemukan file klik open, maka tombol install now akan aktif dan siap untuk diklik.
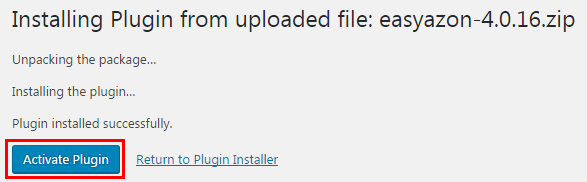
Setelah Anda menginstal plugin, Anda akan dibawa ke halaman di mana Anda dapat mengaktifkan plugin.
Klik Aktifkan Plugin dan plugin Anda sekarang harus aktif.
Cara menginstal plugin melalui FTP
Menginstal tema melalui FTP mungkin merupakan cara tersulit untuk menginstal plugin dan tidak direkomendasikan untuk amatir.
Metode ini dapat digunakan jika Anda membeli plugin yang tidak ada di direktori plugin WordPress dan Anda tidak dapat menggunakan up-loader karena batas ukuran unggahan file Anda terlalu kecil.
Pertama, unduh file plugin zip ke komputer lokal Anda dan unzip seluruh folder ke desktop Anda (pastikan file tetap berada di folder plugin tunggal).
Selanjutnya, gunakan klien FTP favorit Anda untuk terhubung ke Server Anda dan menuju ke direktori /wp-content/plugins di mana Anda akan melihat semua plugin Anda saat ini.
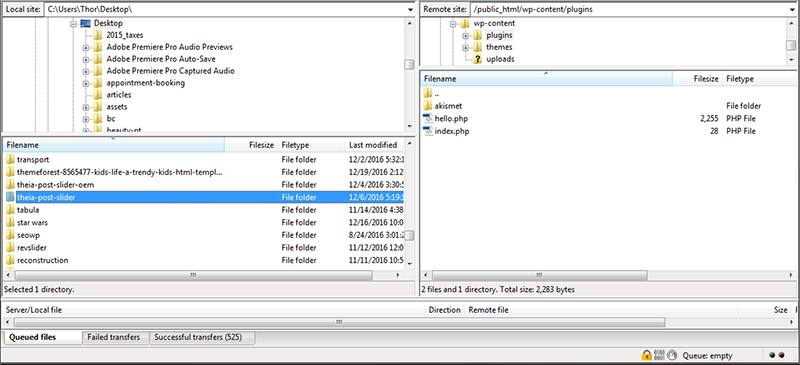
Temukan folder plugin yang diekstrak di komputer lokal Anda dan seret seluruh folder ke server Anda di folder plugins.
Setelah file ditransfer, kembali ke bagian belakang WordPress Anda dan buka halaman plugin.

Anda sekarang telah menginstal plugin melalui metode upload FTP.
Cara mencopot pemasangan plugin WordPress
Menghapus instalasi plugin WordPress sangat mudah.
Masuk ke area wp-admin Anda dan buka halaman plugin.

Lihat di daftar plugin Anda untuk plugin yang ingin Anda copot pemasangannya.
Jika plugin aktif, klik tautan Nonaktifkan (kita harus menonaktifkannya sebelum dapat menghapusnya).

Plugin Anda sekarang telah dihapus.
Untuk menghapus plugin sepenuhnya dari situs WordPress Anda, cukup klik tautan hapus.

Plugin Anda dicopot dan dihapus dari situs WordPress Anda.
