Hitung Tarif Pengiriman berdasarkan Zona Pengiriman WooCommerce
Diterbitkan: 2018-01-19Artikel ini membahas perhitungan tarif pengiriman berdasarkan Zona Pengiriman menggunakan WooCommerce Table Rate Shipping Pro. Dengan bantuan artikel ini, Anda akan dapat mengatur aturan pengiriman untuk setiap zona pengiriman dan menghitung biaya pengiriman berdasarkan berat produk, jumlah, harga, dan banyak faktor lainnya.
Skenario Pengiriman John
WooCommerce memungkinkan pemilik toko untuk mengatur Zona Pengiriman, secara default. Menggunakan WooCommerce Shipping Zones pemilik toko dapat mengelompokkan tujuan pengiriman bersama. Namun, salah satu pelanggan kami mengajukan permintaan tentang Zona Pengiriman. Menurut John, yang memiliki toko elektronik online di California, AS, “ Saya mengatur zona pengiriman dengan kode pos khusus yang harus saya masukkan. Tetapi saya tidak dapat mengonfigurasi tarif pengiriman berdasarkan zona pengiriman saya. Bisa tolong bantu..? ”
Menurut John, tokonya menawarkan pengiriman ke California, Nevada, dan Texas. Namun, ia memiliki tarif pengiriman yang berbeda di antara wilayah ini untuk kode pos yang berbeda. Hal ini terutama disebabkan oleh perbedaan permintaan dari beberapa daerah.
Jadi, berdasarkan permintaan yang tinggi, John memberikan potongan harga di wilayah berikut.
- Seluruh California
- Texas (Kode Pos 75001-75030)
- Nevada (ZIP 89110-89130)
Dia menyediakan Pengiriman Standar sebesar $15 sebagai tarif tetap untuk semua pesanan hingga 10 lbs. Setelah berat ini terlampaui, ia menagih $0,5 untuk setiap unit berat tambahan. Selain wilayah ini, ada beberapa wilayah lain di mana ia mengenakan tarif pengiriman yang sedikit lebih tinggi. Menurutnya, dia membebankan Pengiriman Standar sebesar $17 sebagai tarif tetap untuk semua pesanan hingga 10 lbs. Dan untuk setiap tambahan berat unit yang ditambahkan setelah 10 pon, dia menagih $0,75 dari pelanggannya. Tarif pengiriman ini terutama untuk wilayah berikut.
- Texas (ZIP 75040-75060)
- Nevada (ZIP 89130-89150)
Jadi berdasarkan permintaan pelanggan, John membagi pengirimannya menjadi Zona Pengiriman berikut.
- Zona 1 meliputi seluruh California
- Zona 2 yang mencakup kode ZIP 75001-75030 di Texas
- Zona 3 meliputi kode ZIP 89110-89130 di Nevada
- Zona 4 meliputi kode ZIP 75040-75050 di Texas
- Zona 5 meliputi kode ZIP 89130-89150 di Nevada
Konfigurasikan tarif berdasarkan Zona Pengiriman
John dapat dengan mudah mengonfigurasi tarif pengirimannya menggunakan WooCommerce Table Rate Shipping Pro. Mengonfigurasi skenario ini memerlukan langkah-langkah sederhana yang akan kami bahas di artikel ini.
Buat Zona Pengiriman
John telah menentukan tujuan pengiriman spesifik yang ingin dia hitung tarif pengirimannya. Untuk mengonfigurasi zona pengiriman, kami mengunjungi Pengaturan WooCommerce di situs WordPress dan menemukan opsi untuk membuat zona pengiriman di bawah tab Pengiriman. Gambar di bawah menunjukkan di mana Anda dapat menemukan Zona Pengiriman.
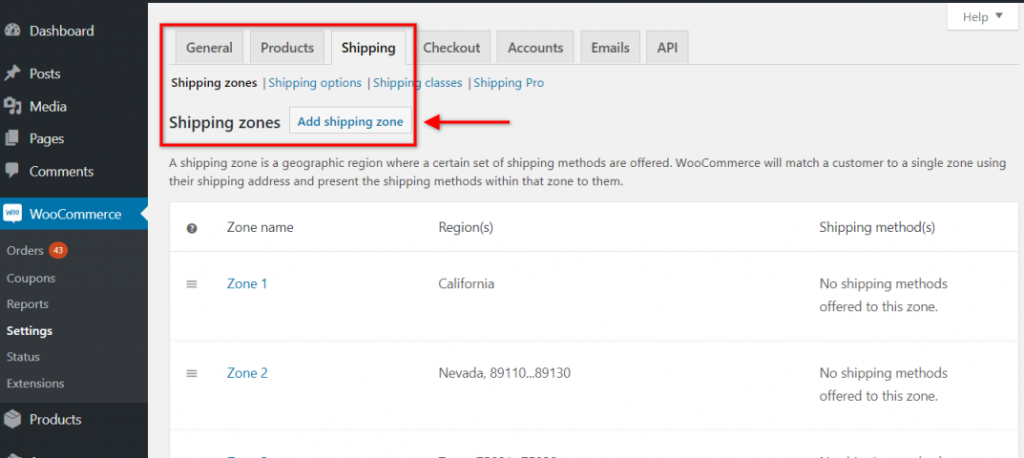
Anda dapat membuat zona pengiriman baru dengan mengklik opsi Tambahkan Zona Pengiriman . Setelah mengklik opsi ini, Anda dapat memberikan detail seperti Nama Zona Pengiriman, wilayah yang akan dimasukkan dalam wilayah ini, metode pengiriman untuk zona ini, dll. Gambar di bawah menunjukkan salah satu Zona Pengiriman John untuk California.
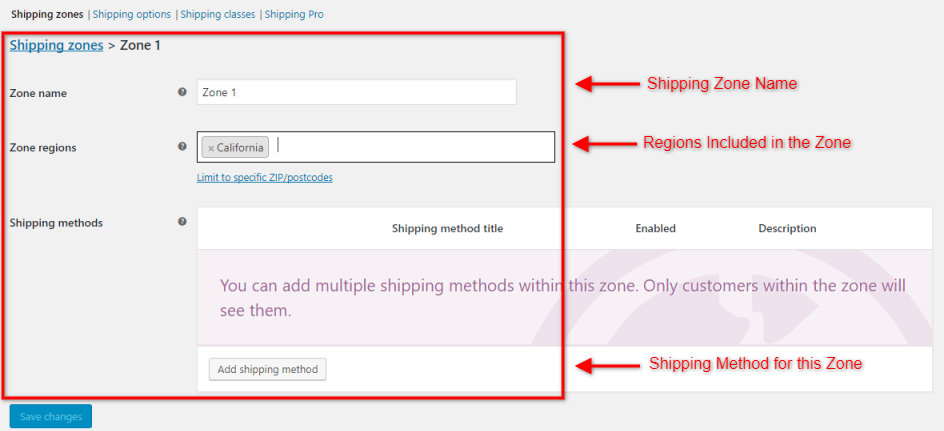
John dapat mengkonfigurasi semua zona pengiriman berdasarkan kebutuhannya dengan cara yang sama seperti yang ditunjukkan pada gambar di atas. Setelah mengonfigurasi semua zona pengiriman, zona pengirimannya akan mirip dengan zona pengiriman yang ditunjukkan pada gambar di bawah.
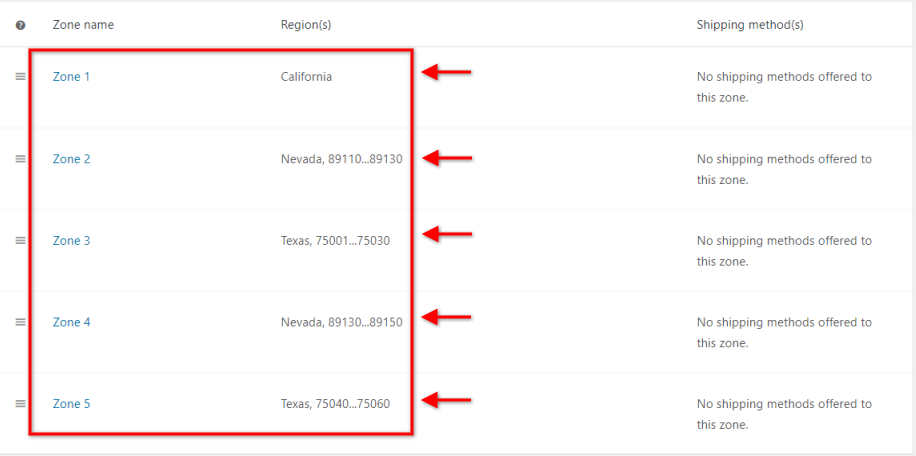
Satu hal yang perlu diperhatikan pada gambar di atas adalah Metode Pengiriman untuk setiap zona. Karena kami ingin mengonfigurasi aturan pengiriman di dalam plugin WooCommerce Table Rate Shipping Pro, kami belum menyiapkan metode pengiriman apa pun di sini. Oleh karena itu, setelah membuat zona pengiriman, kita dapat melanjutkan dengan konfigurasi plugin.
Konfigurasikan pengaturan plugin
Dengan semua zona pengiriman yang ditetapkan, sekarang Anda perlu mengatur plugin WooCommerce Table Rate Shipping Pro. Dari tab Setelan di setelan plugin, aktifkan opsi Aktifkan Metode Pengiriman ini . Ini akan memungkinkan plugin untuk menampilkan tarif pengiriman di halaman keranjang.
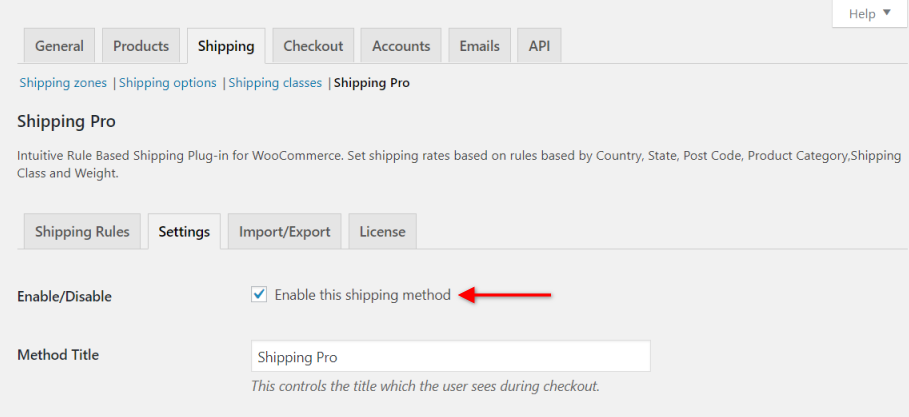
Sekarang Anda perlu memilih Kolom Matriks berdasarkan kebutuhan bisnis. John ingin aturan pengiriman berdasarkan Zona Pengiriman dan Berat Produk, jadi dia harus memilih opsi berikut,
- Judul Metode
Kolom ini berisi nama metode pengiriman yang akan terlihat di halaman keranjang. Dalam kasus John, bidang ini akan menjadi Pengiriman Standar. - Daftar Zona Pengiriman
Bidang ini akan berisi daftar zona pengiriman. Ini akan berisi nilai-nilai seperti Zona 1, Zona 2 dan seterusnya. - Bobot
Bidang ini digunakan untuk memberikan batasan bobot. Ini berisi Berat Minimum dan Maksimum yang aturannya akan berlaku. - Tarif Berdasarkan
Bidang ini berisi Berat, Barang, dan Harga. Karena aturan ini didasarkan pada bobot, nilainya akan ditetapkan ke Bobot. - Biaya Dasar
Bidang ini digunakan untuk memberikan tarif flat. - Biaya Per Unit
Kolom ini digunakan untuk memberikan nilai ongkos kirim per unit.

Setelah Anda memilih bidang ini, simpan saja pengaturannya. Sekarang kita bisa bergerak maju menuju aturan pengiriman.

Buat Aturan Pengiriman
Setelah mengonfigurasi pengaturan dasar plugin WooCommerce Table Rate Shipping Pro, tab Aturan Pengiriman akan terlihat seperti gambar di bawah ini.
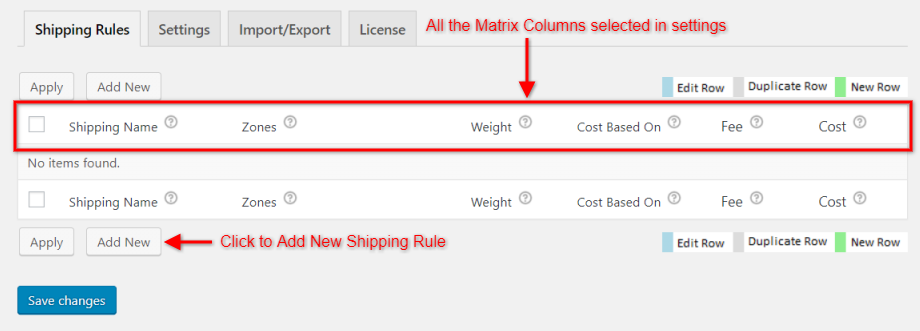
Sekarang Anda dapat membuat aturan pengiriman dengan mengklik opsi Tambah Baru . Berdasarkan persyaratan John, dia menginginkan:
- Pengiriman Standar $15 tarif tetap untuk Zona 1, Zona 2, dan Zona 3 hingga berat 10 lbs.
- Biaya pengiriman $0,5 per unit berat untuk Zona 1, Zona 2, dan Zona 3 setelah berat 10 pon.
- Pengiriman Standar $17 tarif tetap untuk Zona 4 dan Zona 5 dengan berat hingga 10 lbs.
- Biaya pengiriman $0,75 per unit berat untuk Zona 4 dan Zona 5 setelah berat 10 pon.
Setelah konfigurasi, aturan pengiriman akan terlihat seperti gambar di bawah ini.
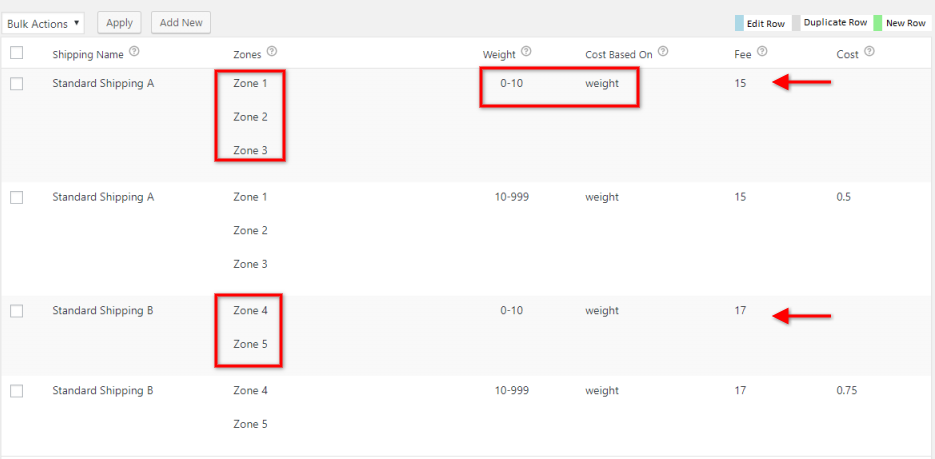
Sekarang saatnya untuk memeriksa apakah plugin menghitung tarif pengiriman secara akurat di halaman keranjang.
Di Halaman Keranjang
Mari kita coba tambahkan produk Sepatu seberat 5 lbs ke dalam troli dan dapatkan tarif pengirimannya.
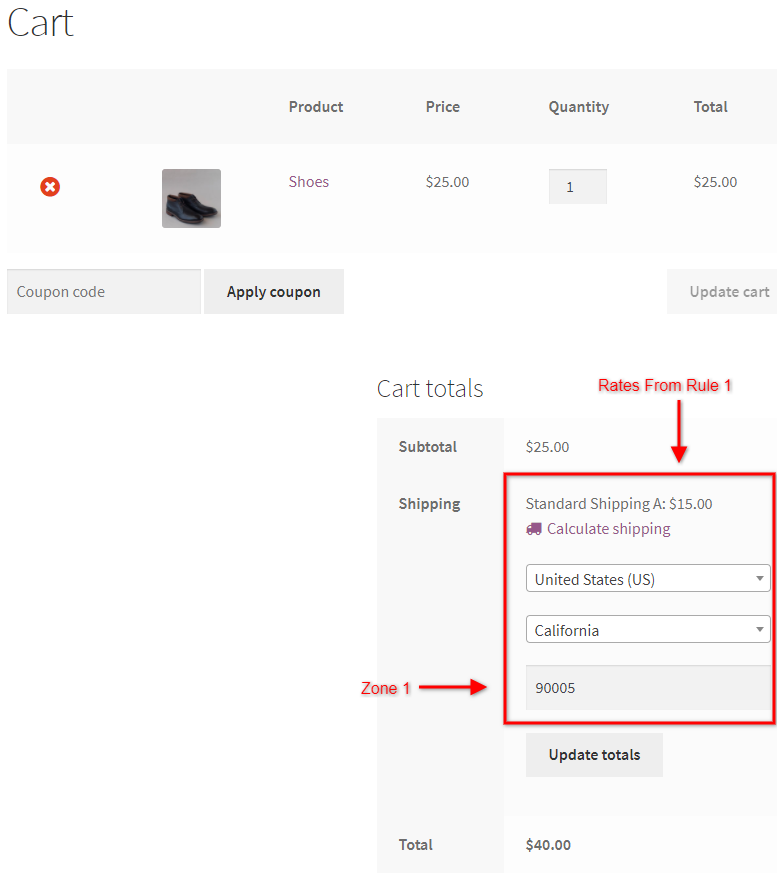
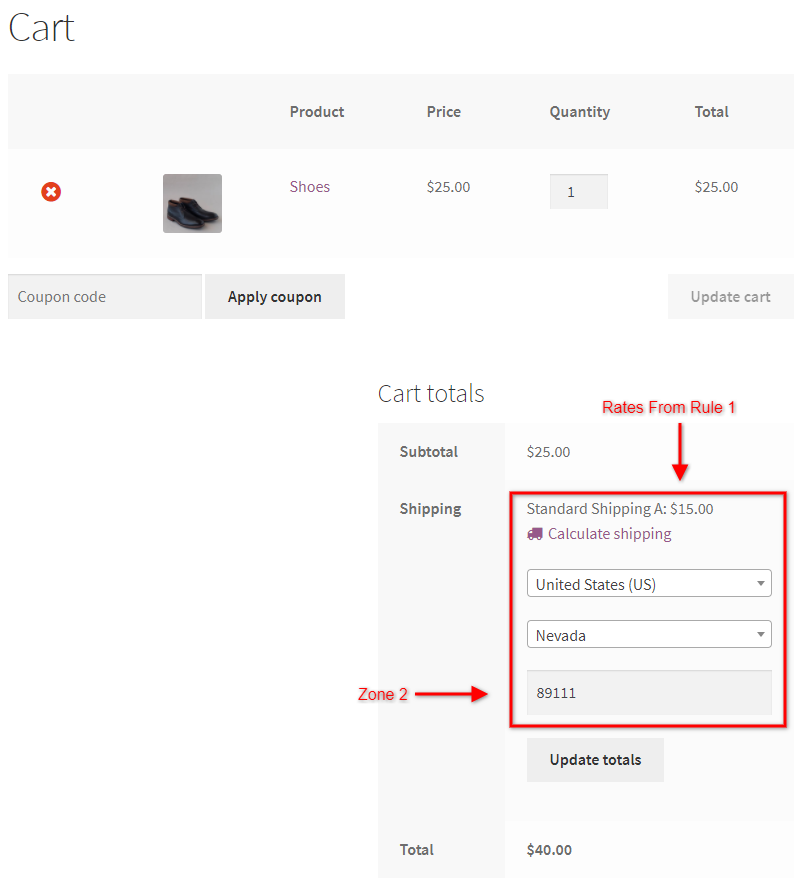
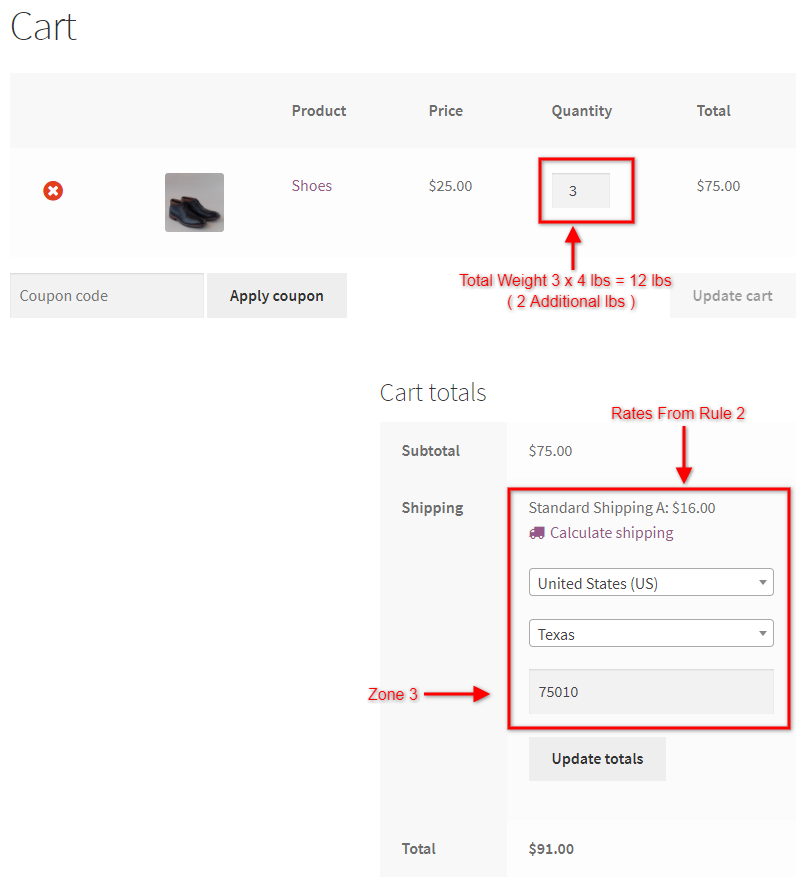
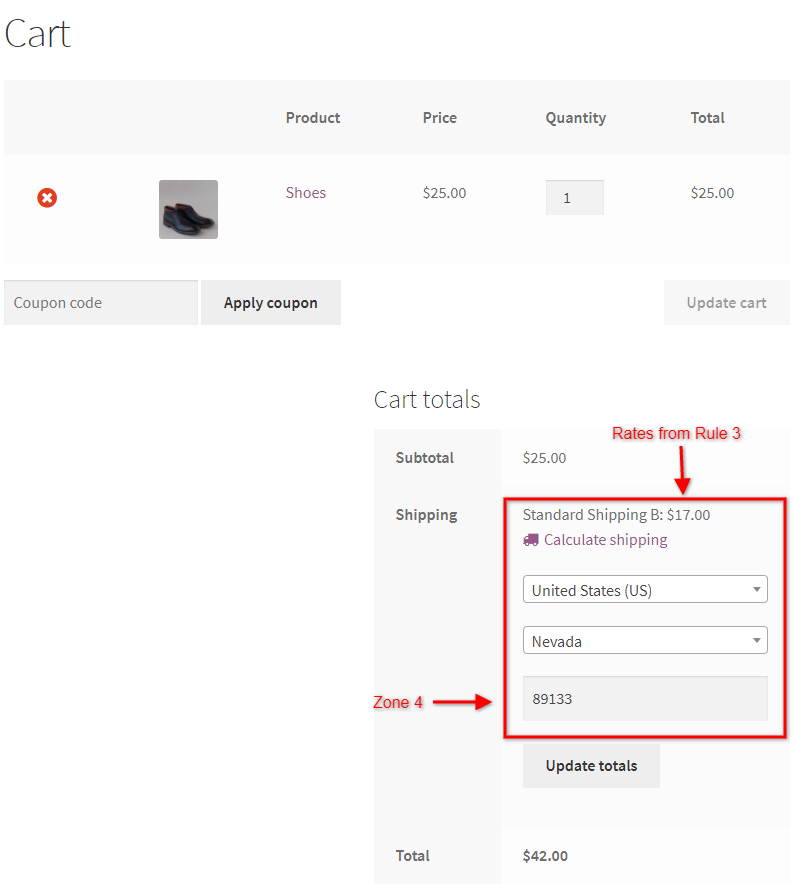
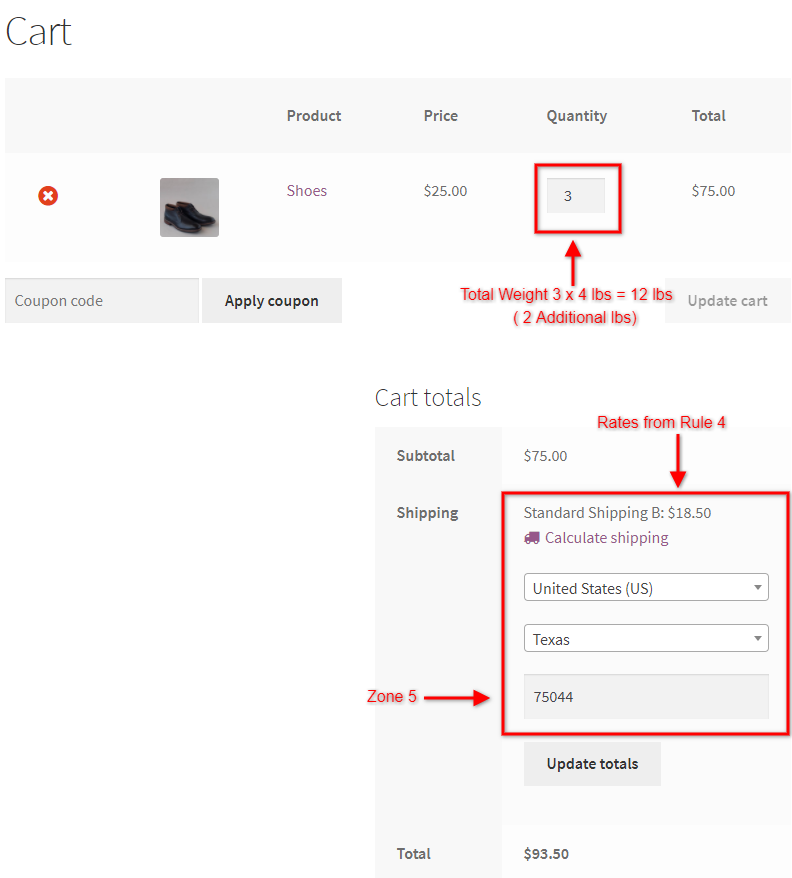
Untuk pemahaman yang lebih mudah, berikut adalah video tutorial yang menunjukkan bagaimana Anda dapat mengonfigurasi aturan pengiriman berbasis zona pengiriman menggunakan plugin WooCommerce Table Rate Shipping Pro.
Anda dapat merujuk video ini dan membuat aturan pengiriman berdasarkan zona pengiriman Anda.
Ringkasan
Jadi, artikel ini menunjukkan langkah-langkah mudah untuk membuat aturan pengiriman berdasarkan zona pengiriman menggunakan plugin WooCommerce Table Rate Shipping Pro. Menggunakan plugin ini, skenario pengiriman seperti John dapat dengan mudah dicapai. Dengan integrasi parameter seperti berat produk, kuantitas, harga keranjang, kelas pengiriman, dll., pemilik toko dapat mempersonalisasi pengiriman mereka dengan sangat mudah. Ini, pada gilirannya, membantu pemilik toko untuk memiliki kontrol lebih besar atas tarif pengiriman mereka. Itulah sebabnya WooCommerce Table Rate Shipping Pro adalah salah satu plugin pengiriman terbaik dalam hal menghitung tarif pengiriman.
Jika Anda memiliki pertanyaan atau masalah tentang plugin, saya meminta Anda untuk mengunjungi halaman produk plugin WooCommerce Table Rate Shipping Pro resmi. Atau jika Anda menghadapi kesulitan dalam mengonfigurasi plugin, jangan ragu untuk membagikan pandangan Anda di bagian komentar di bawah. Saya akan dengan senang hati membantu Anda mempersonalisasi tarif pengiriman Anda menggunakan plugin WooCommerce Table Rate Shipping Pro. Anda juga dapat mencoba versi gratis Plugin Pengiriman Tarif Tabel WooCommerce.
