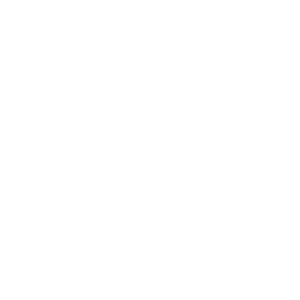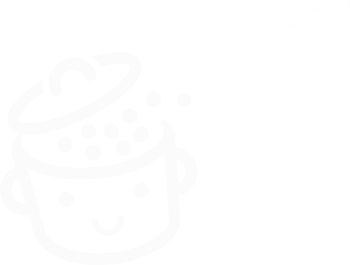Bagaimana cara mengubah nama pengguna WordPress Anda
Diterbitkan: 2023-05-03Sebuah lapangan abu-abu. Ketidakmungkinan mengklik bidang terkenal ini untuk mencoba menulis sesuatu. Dan pesan yang muncul ini, penolakan langsung: "Login tidak dapat diubah."
Jika Anda pernah mencoba mengubah login WordPress Anda , Anda mungkin merasa sedikit frustrasi.

WordPress bajingan kecil itu tidak memungkinkan Anda untuk mengubah nama pengguna Anda secara default, meskipun sangat mudah untuk mengubah detail lainnya — kata sandi akun Anda, misalnya.
Namun, mengubah nama pengguna Anda masih dimungkinkan. Dan kabar baiknya adalah ini cepat dan mudah dilakukan .
Setelah selesai membaca artikel ini, Anda akan mengetahui 3 metode (dengan dan tanpa plugin) untuk mengganti nama pengguna, jika diperlukan.
Isi
- Mengapa mengubah nama pengguna WordPress Anda?
- Cara mengubah nama pengguna di WordPress: 3 metode terperinci
- Kesimpulan
Mengapa mengubah nama pengguna WordPress Anda?
Ini bukan tindakan yang harus Anda ulangi terlalu sering. Namun, mengubah nama pengguna WordPress Anda terkadang diperlukan karena beberapa alasan terkait:
- Keamanan . Jika nama pengguna WordPress Anda terlalu sederhana atau jelas (misalnya, admin, love, user, baby), situs Anda kemungkinan besar akan diretas, dan konten serta data Anda dicuri. Semakin kompleks login Anda, semakin efektif Anda melawan serangan brute force.
- Citra merek Anda . Nama pengguna yang terlalu aneh, meskipun lucu (mis. Breadpitt), berdampak pada gambar yang Anda kirim ke pembaca. Jika Anda ingin tampil sebagai profesional, pilih pegangan WordPress yang mewakili pribadi Anda atau aktivitas online Anda. Misalnya, Alex memposting dengan tenang di bawah nama pengguna "alex" di blog WPMarmite. Sangat sederhana.
- Kesalahan saat membuatnya . Saat mengatur nama pengguna baru Anda, Anda mungkin terlalu cepat dan lupa atau menambahkan huruf tambahan karena salah ketik. Hal ini dapat terjadi dan dapat diperbaiki, seperti yang akan Anda lihat sebentar lagi.
- pemeliharaan WordPress . Setelah membuat situs untuk klien dan mengirimkannya, Anda mungkin perlu mengubah login untuk administrator situs, "mentransfer" kepemilikan ke klien Anda.
- Mengelola pengguna Anda . Jika banyak pengguna berkolaborasi di situs Anda (mis. banyak editor) atau berpartisipasi di dalamnya (mis. melalui forum), Anda terkadang menemukan nama pengguna dengan kata-kata yang sangat mirip. Untuk membuat semuanya lebih jelas dan lebih koheren, akan berguna untuk mengubah nama pengguna WordPress untuk memfasilitasi manajemen pengguna.
Itu saja untuk gambaran umum. Sekarang saya sarankan kita segera beraksi. Teruslah membaca untuk mempelajari beberapa cara memodifikasi login WordPress Anda, baik secara manual atau dengan bantuan plugin.
Untuk memperkuat keamanan situs Anda, aktifkan plugin keamanan tujuan umum seperti iThemes Security atau SecuPress . Keduanya memiliki opsi untuk membatasi serangan brute force pada halaman login admin WordPress Anda, misalnya.
Cara mengubah nama pengguna di WordPress: 3 metode terperinci
Sebagai tindakan pencegahan, saya sarankan Anda terlebih dahulu membuat cadangan situs Anda (file + database) sebelum mengambil tindakan apa pun. Untuk ini, Anda dapat menggunakan plugin UpdraftPlus gratis, atau alat untuk memelihara situs Anda seperti WP Umbrella (link afiliasi) atau ManageWP . Jika ada masalah selama manipulasi yang akan Anda lakukan, Anda dapat dengan mudah memulihkan situs web WordPress Anda.
Metode 1: Buat pengguna baru dan hapus yang lama di dasbor Anda
Metode pertama kontra-intuitif tetapi sekali lagi, WordPress tidak memberi Anda pilihan. Seperti yang Anda baca di pendahuluan, CMS (Sistem Manajemen Konten) #1 di pasaran tidak memungkinkan Anda untuk langsung memodifikasi login.
Untuk mengatasi masalah ini, solusinya adalah membuat nama pengguna baru, lalu hapus nama pengguna lama yang menyebabkan masalah.
Poin klarifikasi lainnya: Saya akan mulai dengan membahas metode ini karena ini adalah yang paling logis dan "alami" dari tiga opsi.
Dengan metode ini, tidak perlu menginstal plugin atau memanipulasi database Anda.
Langkah 1: Tambahkan pengguna baru
Di dasbor WordPress Anda, buka menu Akun > Tambah Baru . Masukkan informasi yang diminta di layar. Ini termasuk yang berikut:
- Nama pengguna : Nama pengguna WordPress baru Anda
- Sebuah alamat email . Di sini, Anda tidak akan bisa menggunakan alamat email yang sama dengan yang sudah dipilih untuk akun pengguna yang ingin Anda hapus. Jika Anda mau, letakkan alamat cadangan untuk sementara. Anda kemudian akan dapat "memulihkan" alamat email pilihan Anda saat akun pengguna lain dihapus.
- Nama pertama Anda
- Nama belakangmu
- Situs Anda
- Bahasa yang akan ditampilkan pada admin untuk pengguna ini
- Kata sandi
- Peran pengguna . Jika Anda ingin mempertahankan semua hak istimewa yang sama, pilih peran administrator.
Selesaikan dengan mengklik tombol biru "Tambah Pengguna Baru":
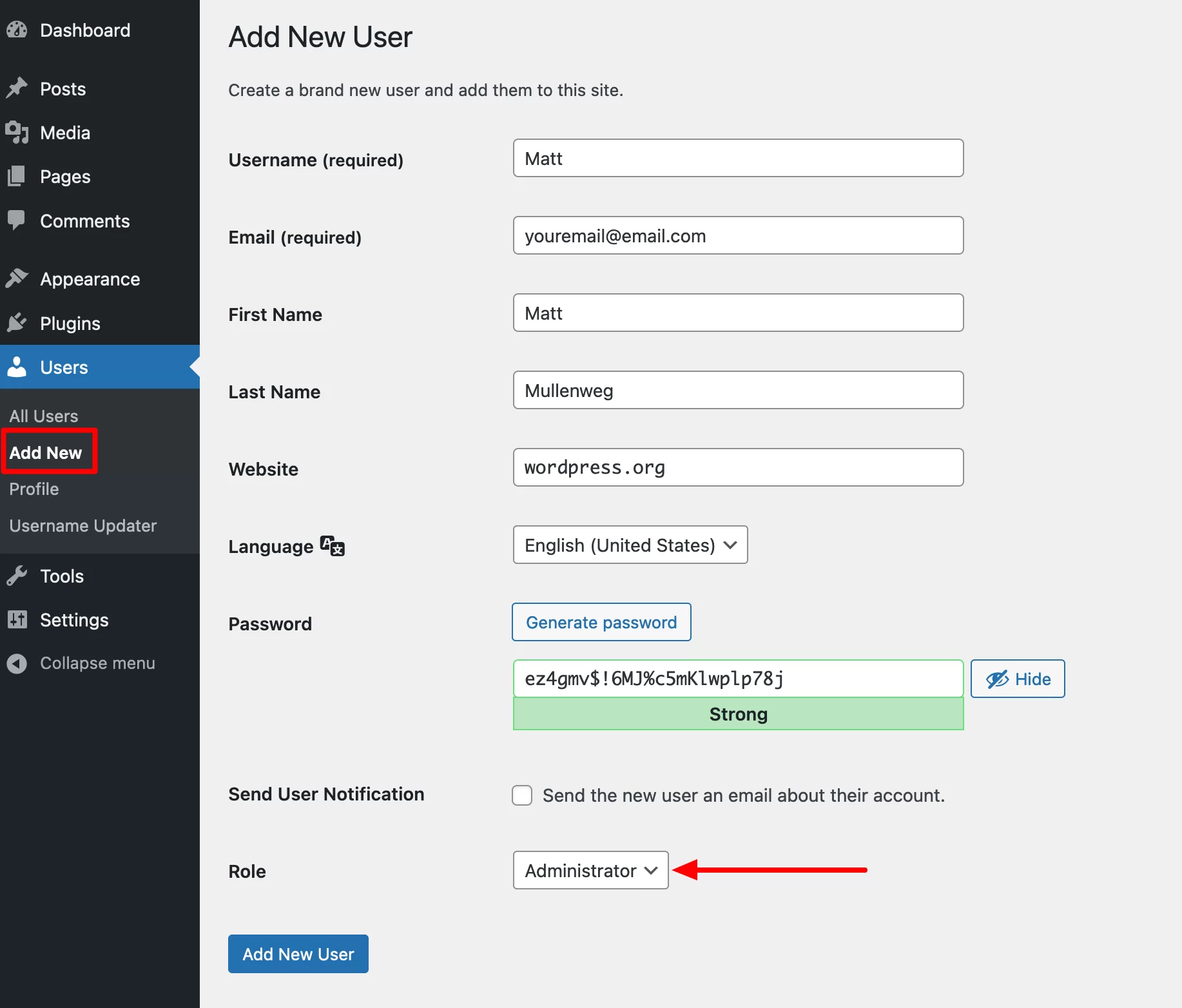
Ingatlah untuk membuat kata sandi yang kuat untuk memperkuat keamanan situs Anda. Untuk ini, Anda dapat menggunakan pembuat kata sandi yang ditawarkan oleh WordPress. Anda juga dapat menggunakan pembuat kata sandi gratis seperti passwordsgenerator.net atau yang ditawarkan oleh Avast .
Bagaimanapun, jangan pernah menambahkan informasi pribadi (tanggal lahir, nama depan, nama depan anak-anak) atau kata-kata asli — yang ada di kamus — ke dalam kata sandi Anda.
Sertakan huruf besar dan kecil, angka, dan karakter khusus untuk membuat kata sandi Anda lebih rumit.
Rata-rata, peretas membutuhkan waktu kurang dari satu detik untuk memecahkan kata sandi yang paling umum (qwerty, football, 123456), menurut sebuah penelitian yang dilakukan oleh spesialis keamanan NordPass .
Seperti yang Anda lihat, kami sekarang memiliki dua administrator di situs:
- tibaut (saya sendiri)
- Mat
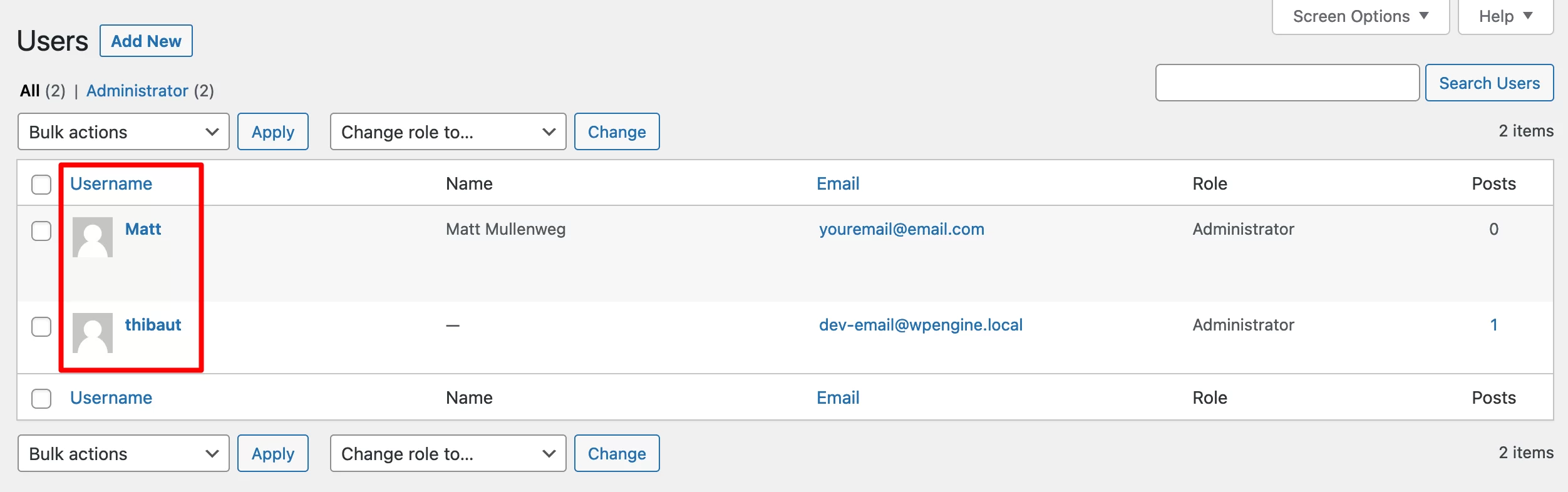
Saya berlebihan, jadi mari kita berikan semua perhatian pada Matt. Lagi pula, dia ikut membuat WordPress, bukan saya.
Langkah 2: Hapus nama pengguna lama
Lanjutkan dengan keluar dari dasbor Anda. Masuk kembali dengan nama pengguna dan kata sandi baru Anda.
Kemudian hapus akun pengguna asli yang ingin Anda singkirkan (thibaut, dalam contoh kami). Untuk melakukan ini, arahkan mouse Anda ke nama pengguna pilihan Anda dan klik tautan "Hapus":
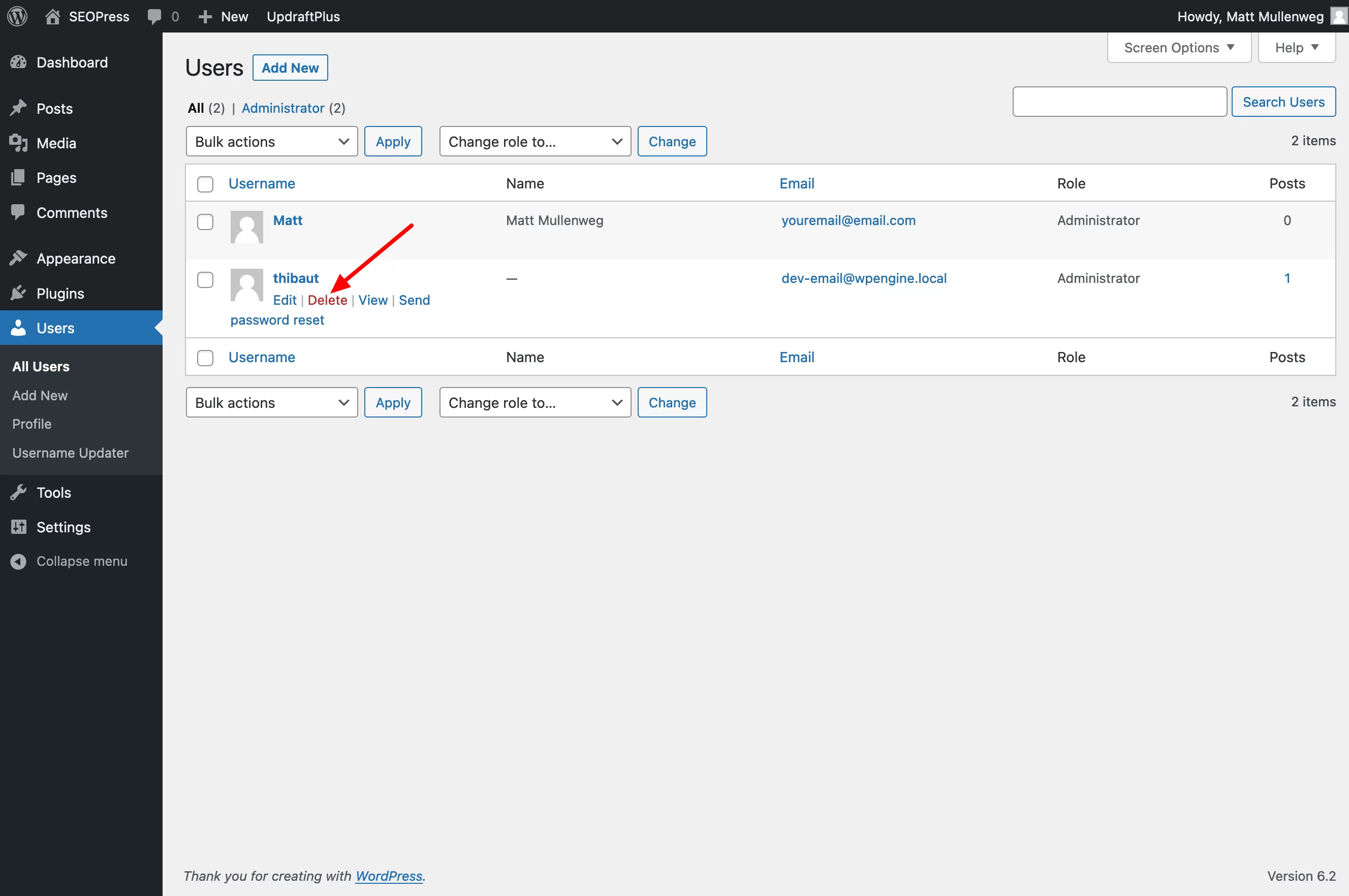
Akhiri dengan mengaitkan semua konten yang ditautkan ke administrator yang baru saja Anda hapus (thibaut) ke administrator baru (Matt Mullenweg):

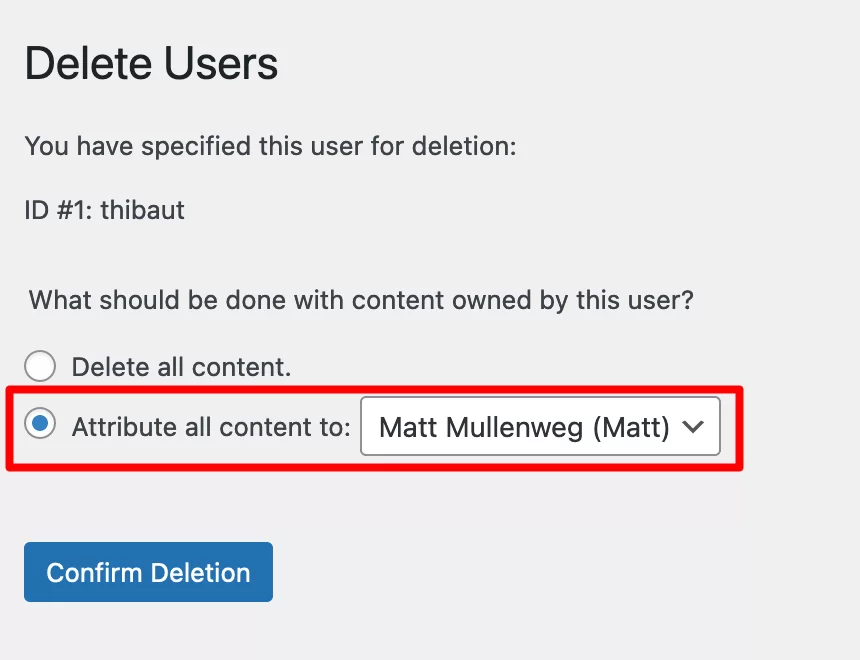
Semua konten yang terkait dengan pengguna lama sekarang akan muncul di bawah Matt ID. Misalnya, pada postingan blog yang Anda tulis, penulisnya sekarang adalah Matt.
Untuk “memulihkan” alamat email yang digunakan dengan nama pengguna lama Anda, Anda sekarang hanya perlu memasukkannya di menu Akun > Profil.
Metode 2: Memodifikasi login WordPress dengan plugin
Sekarang, mari beralih ke opsi nomor 2 untuk mengubah nama pengguna: penggunaan plugin khusus.
Keunggulan utamanya? Anda tidak perlu membuat nama pengguna baru, tidak seperti metode sebelumnya: modifikasi dapat dilakukan langsung setelah plugin diaktifkan (dan terlebih lagi, Anda dapat menggunakan email yang sama).
Kerugiannya, jika kita bisa menyebutnya demikian, adalah Anda akan membebani situs Anda (sedikit) dengan menambahkan plugin tambahan.
Secara pribadi, saya lebih suka menghindari hal semacam ini dan menggunakan plugin sesedikit mungkin di situs saya, terutama untuk mengurangi risiko ketidakcocokan di antara beberapa plugin.
Tentu saja, Anda dapat mengaktifkan plugin, mengubah login WordPress Anda, lalu menghapus plugin setelah pekerjaan selesai. Terserah Anda untuk melihat apa yang paling cocok untuk Anda. Apakah Anda menyukai opsi plugin? Baca terus.
Di direktori plugin WordPress resmi, ada dua plugin utama untuk mengubah login WordPress Anda:
- Easy Username Updater ( 10.000+ instalasi aktif)
- Pengubah Nama Pengguna ( 30.000+ instalasi aktif)
Ulasan pengguna mereka hampir identik. Namun, pada saat penulisan, Pengubah Nama Pengguna belum diperbarui selama lebih dari 3 tahun.
Itu sebabnya saya lebih suka merekomendasikan Easy Username Updater, yang diperbarui lebih teratur. Ini juga mudah digunakan, yang merupakan keunggulan lain yang menguntungkannya. Berikut adalah cara menggunakannya untuk mengubah login WordPress Anda.
Langkah 1: Instal dan aktifkan plugin
Untuk memulai, buka Plugins > Add New . Di bilah pencarian, ketik Easy Username Updater. Instal plugin, lalu aktifkan:
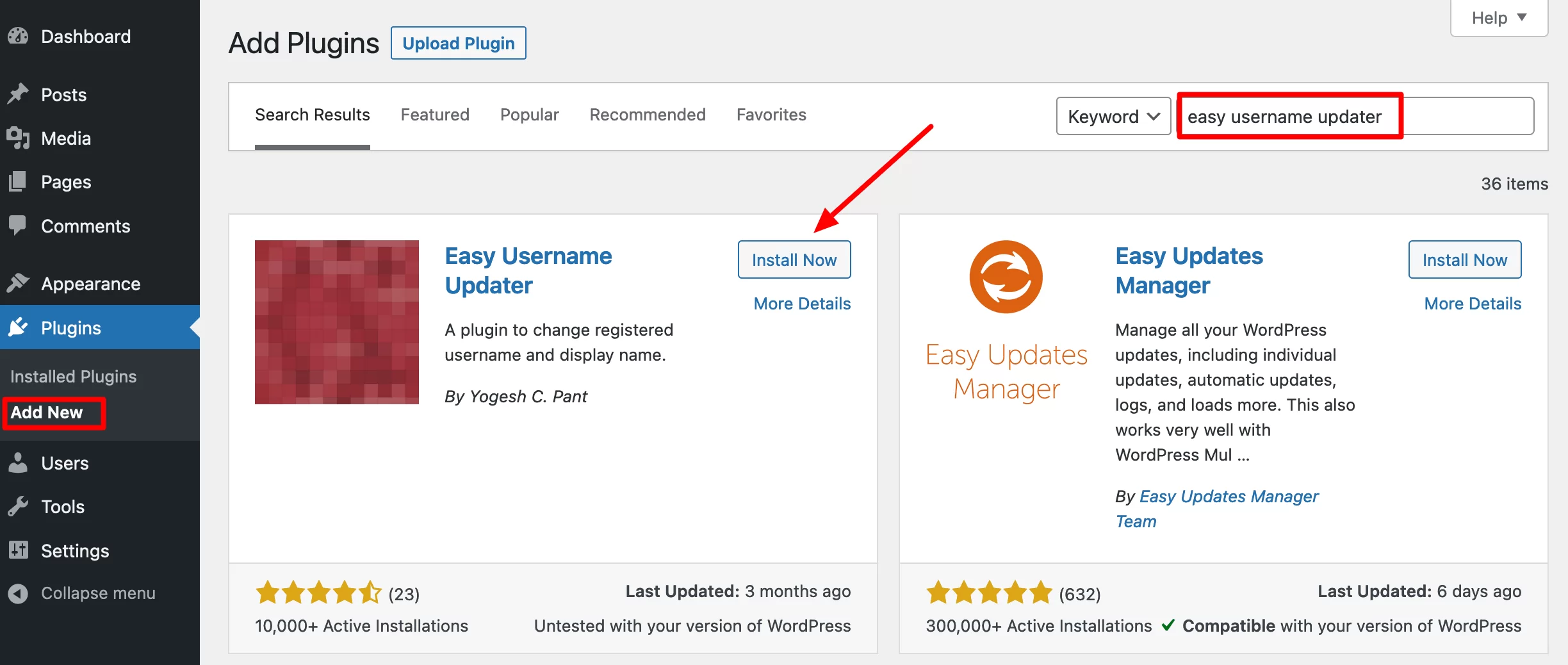
Langkah 2: Ubah login WordPress Anda
Selanjutnya, buka Akun > Pembaru Nama Pengguna untuk mendapatkan daftar pengguna di situs Anda. Untuk mengubah nama pengguna salah satunya, klik "perbarui":
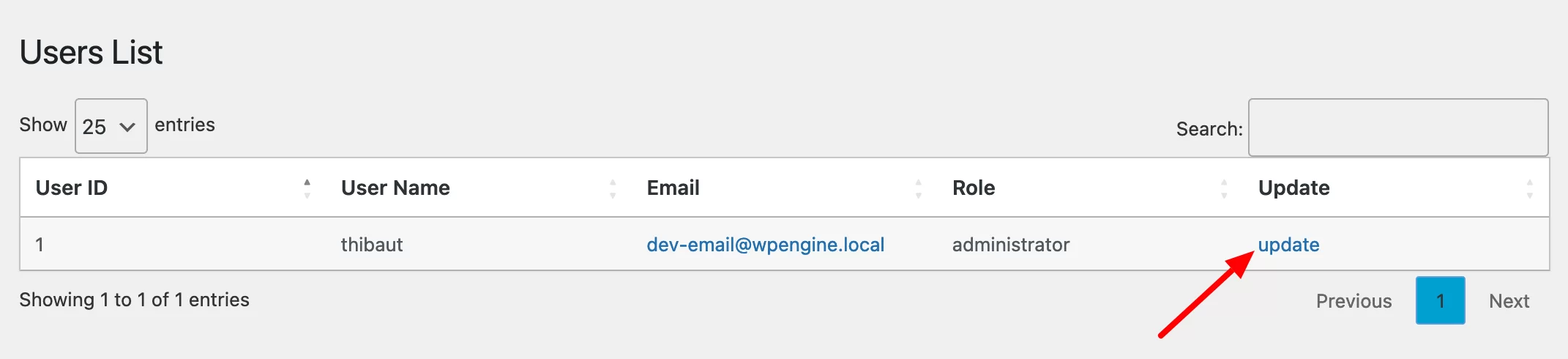
Masukkan nama pengguna baru Anda di bidang yang disebut "Nama Pengguna Baru". Jika Anda ingin menerima email pemberitahuan tentang perubahan ini, centang kotaknya.
Akhiri dengan mengklik tombol “Perbarui Nama Pengguna”:
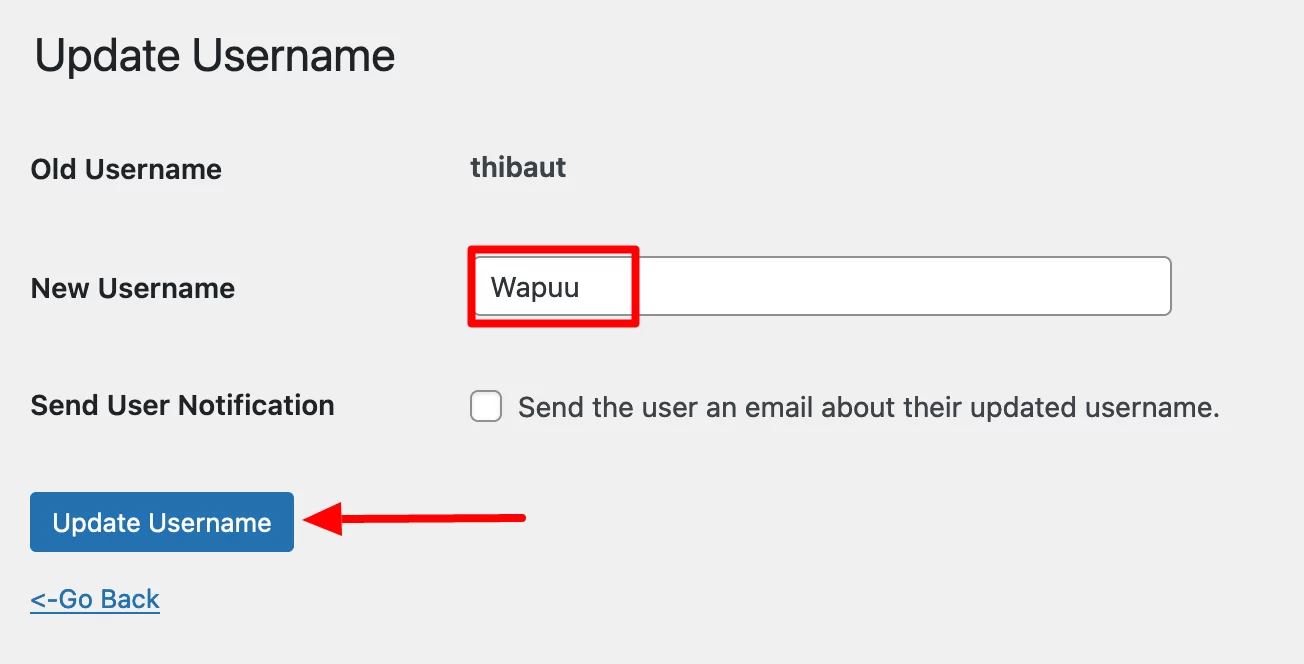
WordPress akan secara otomatis mengeluarkan Anda. Yang harus Anda lakukan adalah masuk lagi menggunakan nama pengguna baru Anda.
Metode 3: Mengubah nama pengguna di WordPress melalui phpMyAdmin
Dan terakhir, mari beralih ke metode ketiga untuk mengubah nama pengguna WordPress Anda: menggunakan phpMyAdmin .
phpMyadmin adalah aplikasi web yang digunakan untuk mengelola database Anda. Ini tersedia di pengelola online (mis: cPanel ) yang ditawarkan oleh berbagai perusahaan hosting di pasar.
Agak mengintimidasi ketika Anda mengatakannya seperti itu, tetapi saya akan merinci semuanya poin demi poin sehingga semuanya jelas.
Namun, metode ini adalah yang paling teknis dari ketiganya . Ini juga yang paling berisiko, karena melibatkan langsung memodifikasi elemen terpenting situs WordPress Anda: database-nya.
Dengan kata lain, kesalahan sekecil apa pun akan menyebabkan situs Anda mogok. Oleh karena itu, saya hanya merekomendasikannya kepada orang berpengalaman dengan latar belakang teknis yang kuat . Jika Anda tidak yakin dengan diri sendiri, jangan gunakan cara ini.
Namun, Anda dapat menggunakannya jika Anda tidak lagi memiliki akses ke antarmuka administrasi situs Anda. Dalam hal ini, hanya metode ini yang memungkinkan Anda mengubah nama pengguna.
Berikut adalah prosedur langkah demi langkah (ingat untuk menyimpan seluruh situs Anda sebelumnya).
Langkah 1: Mengakses phpMyAdmin
Sambungkan ke antarmuka yang ditawarkan oleh host web Anda. Untuk tujuan tutorial ini, saya akan menggunakan cPanel, antarmuka administrasi yang ditawarkan oleh Bluehost (tautan afiliasi), yang direkomendasikan oleh WPMarmite.
Setelah di cPanel, klik “phpMyAdmin,” di bagian “Databases”:
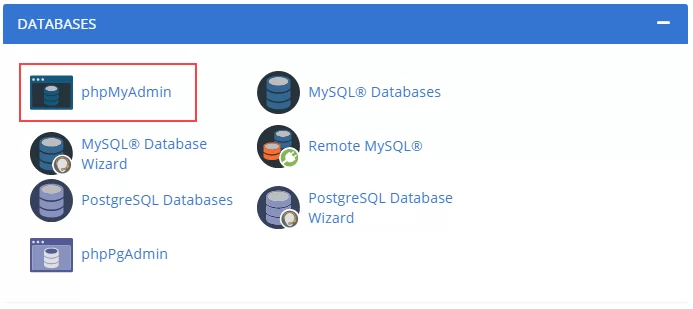
Langkah 2: Temukan tabel wp_users
Di sebelah kiri, pilih database pilihan Anda, lalu klik dua kali pada tabel wp_users , yang berisi semua pengguna situs, apa pun perannya (administrator, pelanggan, editor, dll.):
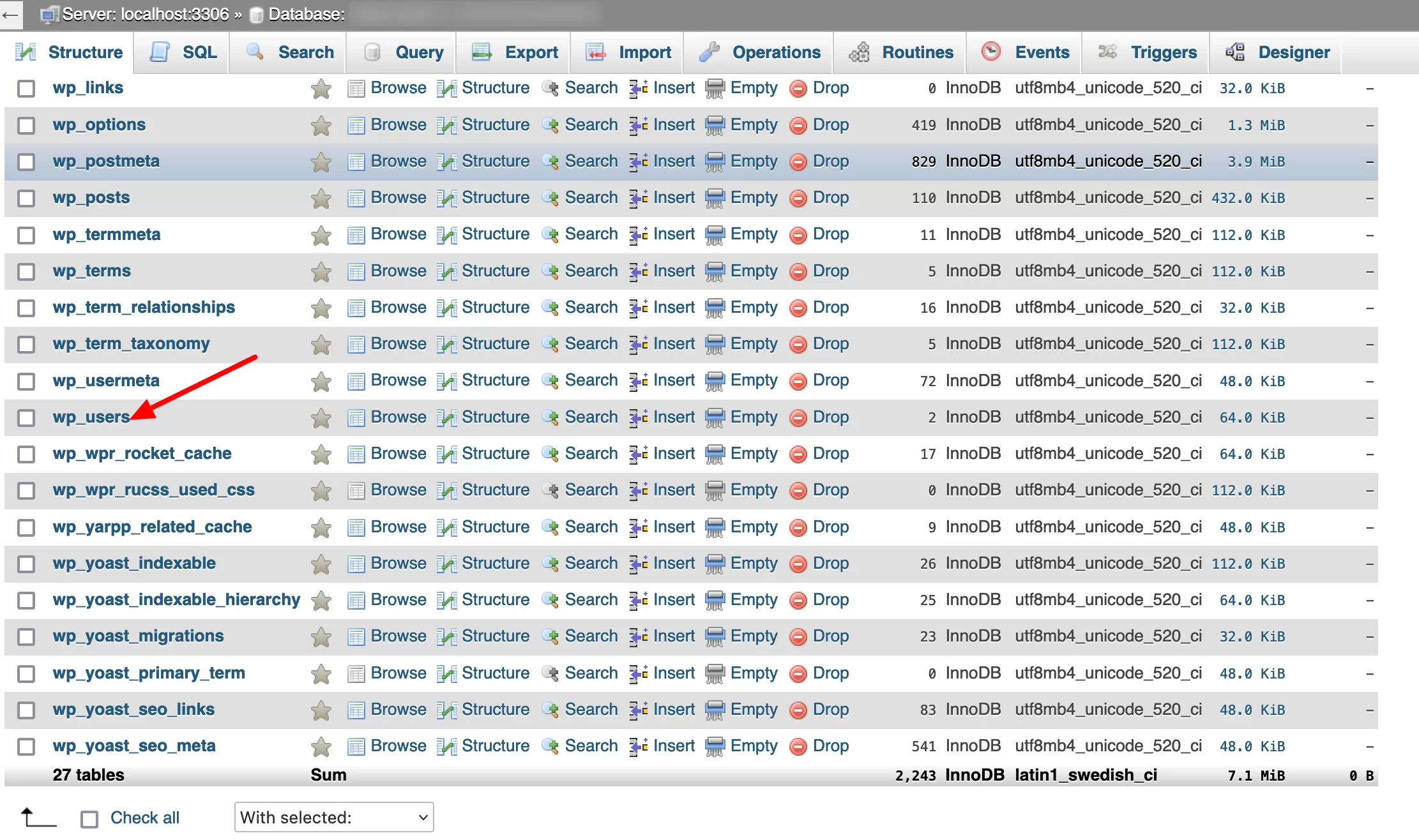
Langkah 3: Ubah nama pengguna WordPress pilihan Anda
Pilih nama pengguna yang ingin Anda ubah, lalu klik "Edit":
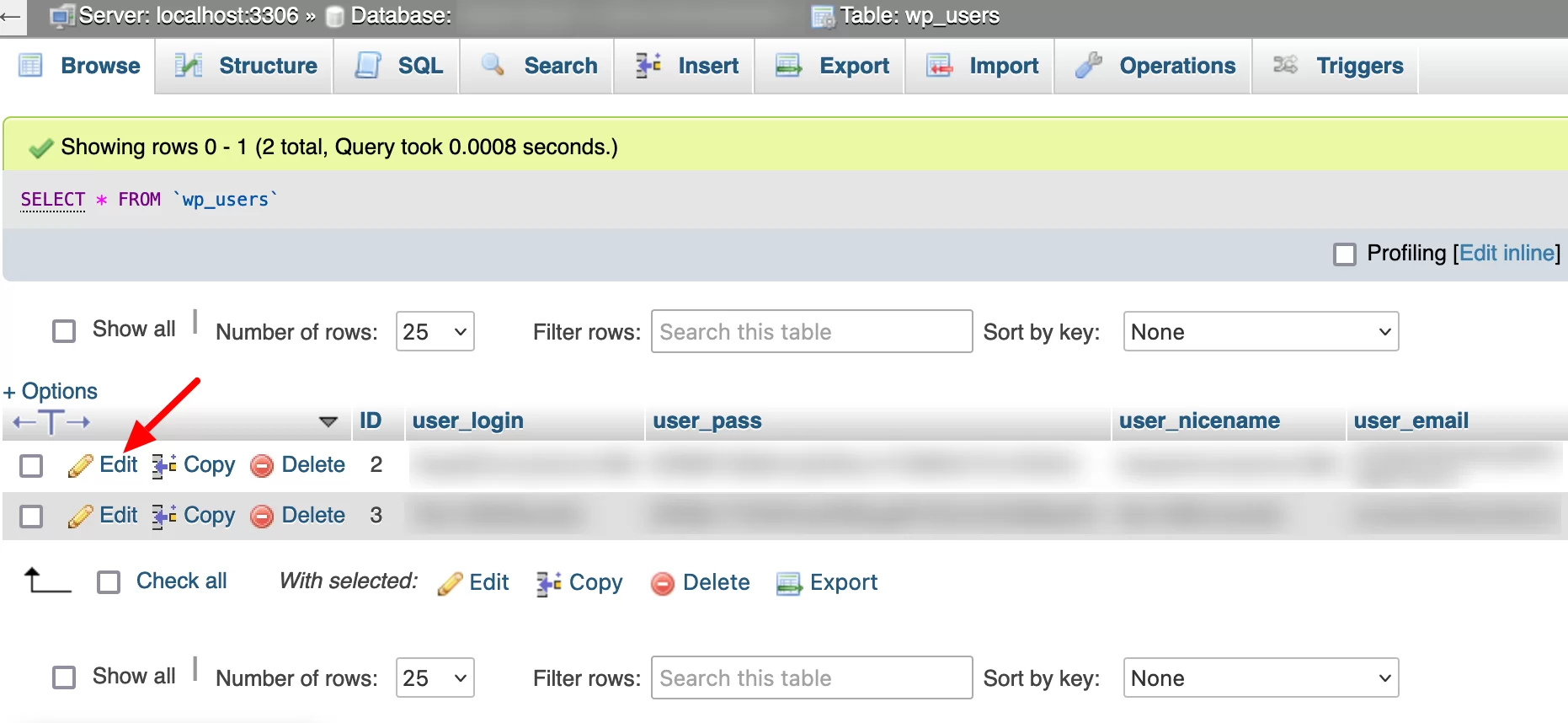
Di bidang “user_login”, ketikkan nama pengguna baru Anda. Akhiri dengan mengklik "Go":
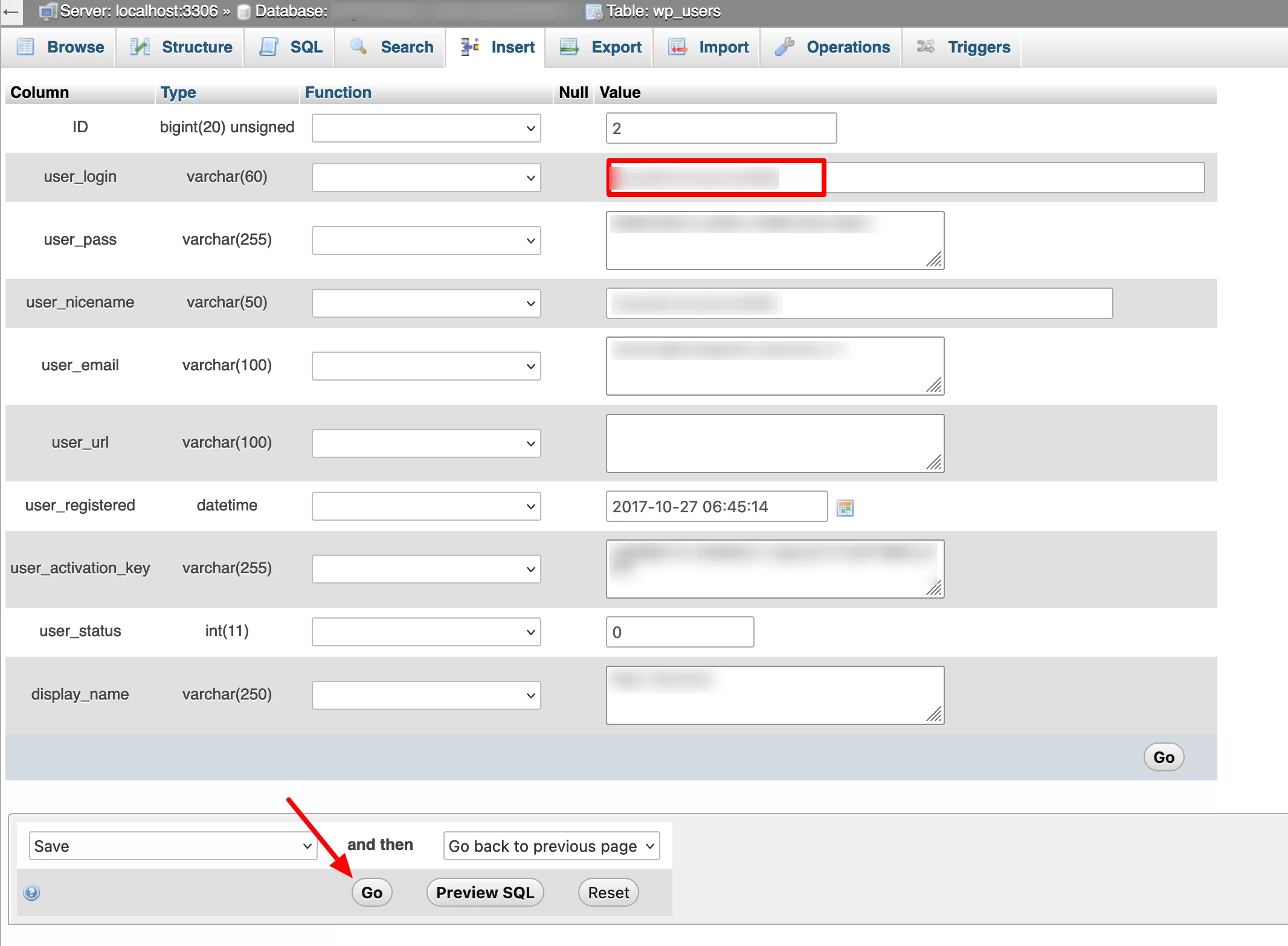
Dan itu saja. Ketika Anda kembali ke dashboard WordPress Anda, Anda akan diminta untuk login lagi menggunakan login Anda yang sudah dimodifikasi.
Apakah Anda ingin mengubah nama pengguna Anda di #WordPress? Pelajari cara melakukannya dengan 3 metode mudah.
Kesimpulan
Anda sekarang memiliki 3 metode terperinci untuk mengubah ID akun WordPress Anda .
Pilih salah satu yang paling sesuai dengan kebutuhan dan kemampuan Anda. Sebagai pengingat, Anda dapat melakukan operasi ini:
- Dengan tangan, langsung di dasbor Anda
- Dengan plugin Easy Username Updater
- Dengan memodifikasi tabel wp_users dari database Anda, di phpMyAdmin
Opsi mana pun yang Anda pilih, pastikan Anda mencadangkan seluruh situs Anda sebelumnya, untuk melindungi diri Anda jika ada masalah.
Apa yang Anda lakukan ketika Anda perlu mengubah nama pengguna Anda? Bagikan pengalaman Anda dengan pembaca WPMarmite dengan memposting komentar.