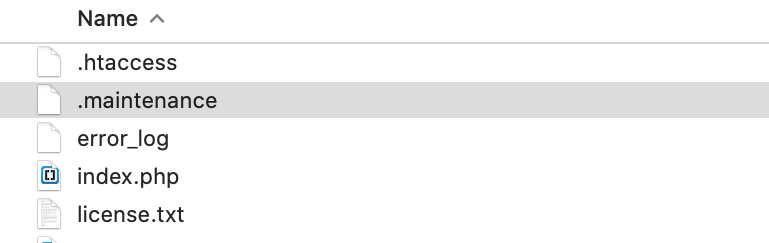Kesalahan Umum WordPress & Cara Memperbaikinya
Diterbitkan: 2020-03-17CMS WordPress (sistem manajemen konten) telah membuat pembuatan situs web lebih efisien sejak awal. Namun, itu tidak sempurna dan terkadang, kesalahan memang terjadi. Panduan ini mencakup kesalahan umum WordPress dan cara memperbaikinya.
WordPress mendukung lebih dari 36% dari semua situs web di web, yang merupakan banyak situs web. Kami telah bekerja dengan WordPress selama lebih dari 15 tahun dan telah menemukan hampir semua kesalahan paling umum.
Harap pastikan Anda mencadangkan seluruh situs web dan basis data Anda sebelum mencoba perbaikan apa pun dalam panduan ini. Untuk melompat ke depan, cukup klik apa yang Anda inginkan dari daftar isi di bawah ini untuk mempelajari cara memperbaiki kesalahan tertentu.
| Kesalahan Umum | Bagaimana cara memperbaiki |
| 404 Kesalahan Halaman | BAGAIMANA CARA MEMPERBAIKI |
| 500 Internal Server Error | BAGAIMANA CARA MEMPERBAIKI |
| Waktu koneksi berakhir | BAGAIMANA CARA MEMPERBAIKI |
| Kesalahan Membuat Koneksi Basis Data | BAGAIMANA CARA MEMPERBAIKI |
| Email Admin yang Hilang dan Pengambilan Kata Sandi tidak berfungsi | BAGAIMANA CARA MEMPERBAIKI |
| Kesalahan Memori Habis | BAGAIMANA CARA MEMPERBAIKI |
| Kesalahan Parse/Kesalahan Sintaks | BAGAIMANA CARA MEMPERBAIKI |
| Terjebak dalam Pemeliharaan | BAGAIMANA CARA MEMPERBAIKI |
| Layar Putih Kematian | BAGAIMANA CARA MEMPERBAIKI |
| Anda Tidak Dapat Mengunggah Gambar | BAGAIMANA CARA MEMPERBAIKI |
| Anda Tidak Dapat Mengakses Area Admin | BAGAIMANA CARA MEMPERBAIKI |
| Bilah Sisi Situs Anda Muncul Di Bawah Konten Utama | BAGAIMANA CARA MEMPERBAIKI |
404 Kesalahan Halaman
Kesalahan 404 adalah kesalahan WordPress umum yang dapat disebabkan oleh banyak hal.
Penyebab biasanya adalah aturan penulisan ulang yang ketinggalan zaman atau salah konfigurasi dan masalah tautan permanen.
Gejala
Anda akan melihat halaman seperti pada tangkapan layar di bawah saat mencoba mengakses area tertentu di situs Anda.
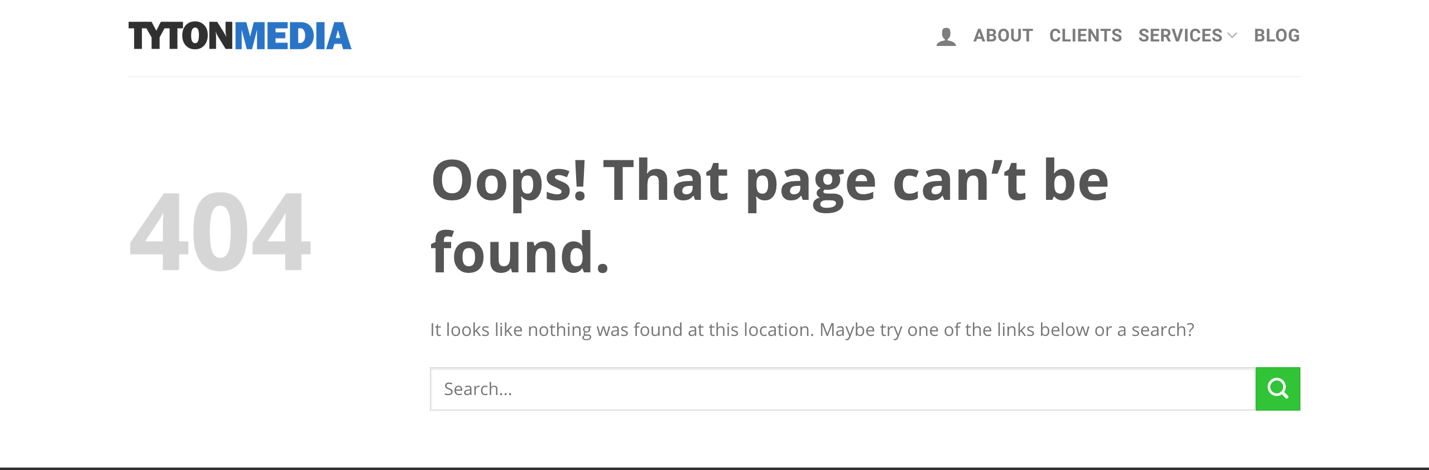
Dalam kebanyakan kasus, Anda akan dapat mengakses area admin dan beranda situs web tetapi tidak satu halaman atau posting. Namun, kami akan menunjukkan cara memperbaiki masalah ini jika Anda juga tidak dapat mengakses area admin.
Cara Memperbaiki: Saat Admin WordPress Dapat Diakses
Pertama, periksa untuk memastikan permalink Anda benar jika Anda masih dapat mengakses area admin. Masuk dan arahkan kursor atau klik 'Pengaturan' dari menu navigasi kiri. Ini akan memuat semua opsi menu di bawah Pengaturan. Kemudian klik 'Permalinks'.
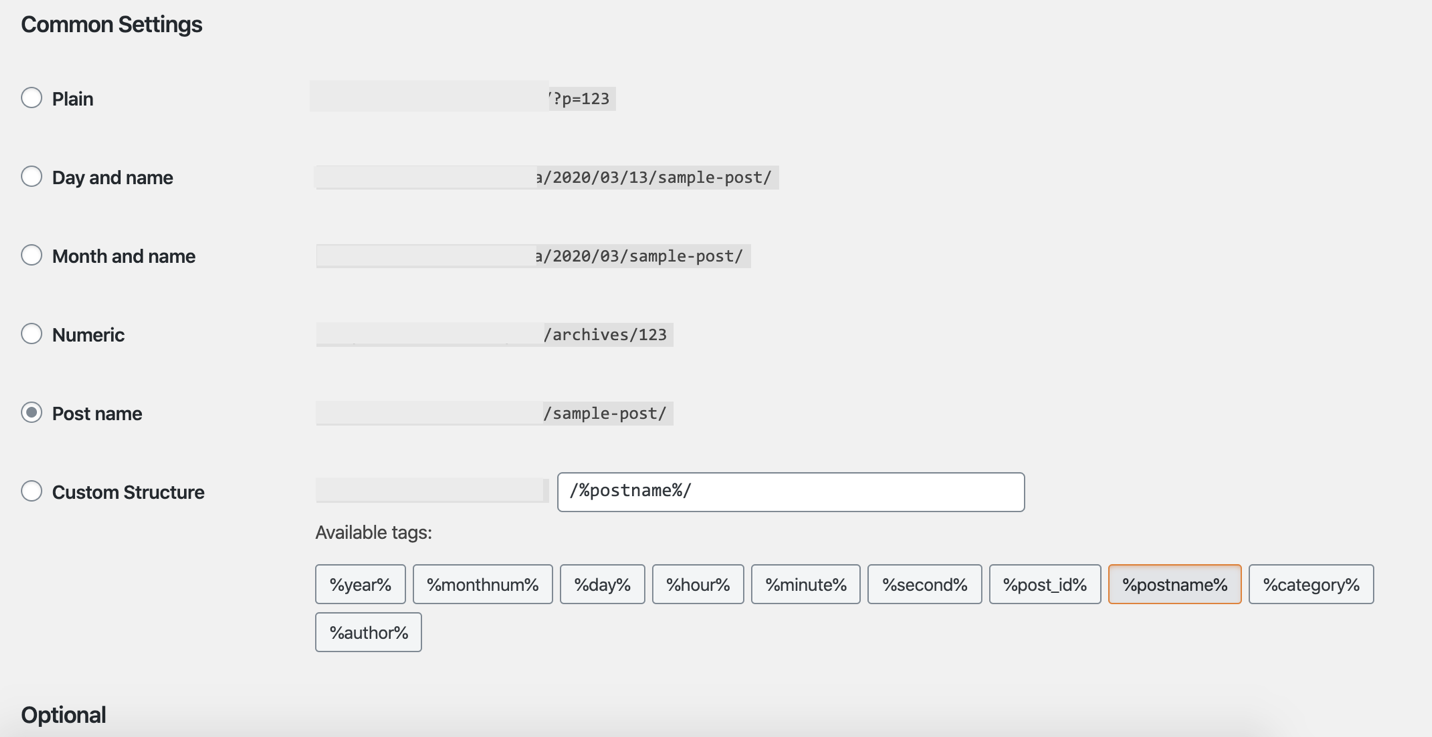
Dari sana, Anda dapat memilih salah satu pengaturan umum atau struktur khusus dengan menerapkan salah satu tag yang tersedia. Setelah selesai melakukan penyesuaian, klik Simpan Perubahan.
Saat Admin Tidak Dapat Diakses
Inilah yang perlu Anda lakukan jika Anda tidak dapat mengakses area admin karena kesalahan 404. Pertama, masuk ke antarmuka CPanel Anda dan klik 'phpMyAdmin' yang terletak di bawah DATABASES.
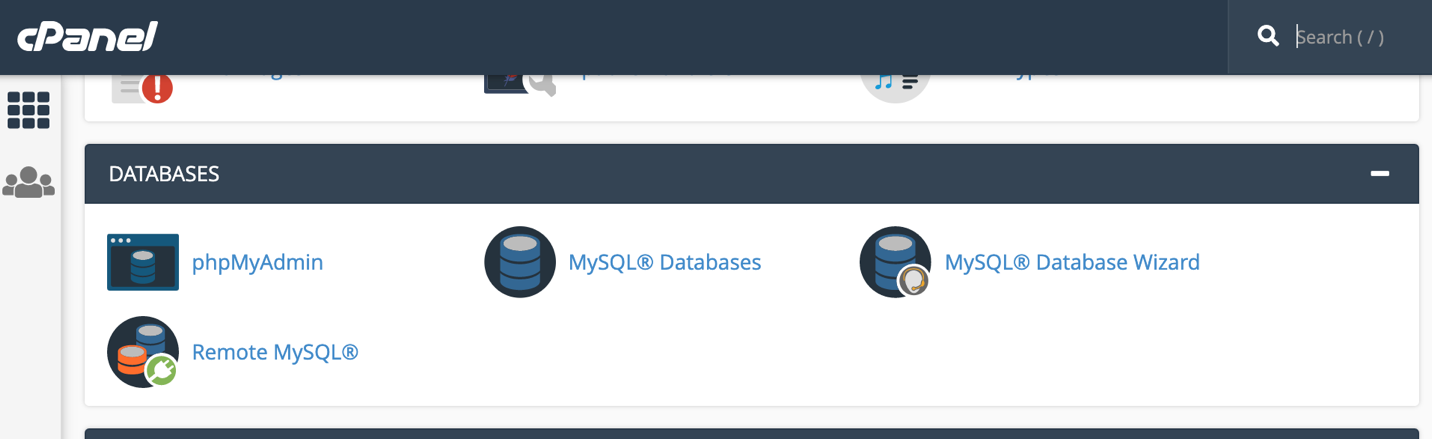
Pilih nama database WordPress Anda dari daftar yang tersedia yang terletak di panel navigasi kiri. Kemudian temukan 'wp_options' dan klik 'Browse'. Cari siteurl di bawah option_name dan klik 'Edit'.
ANALISIS SEO WORDPRESS GRATIS
Ingin lebih banyak lalu lintas ke situs WordPress Anda? Ambil Analisis SEO WordPress gratis kami dan lihat bagaimana Anda dapat meningkatkan lalu lintas Anda untuk mendapatkan lebih banyak penjualan online.
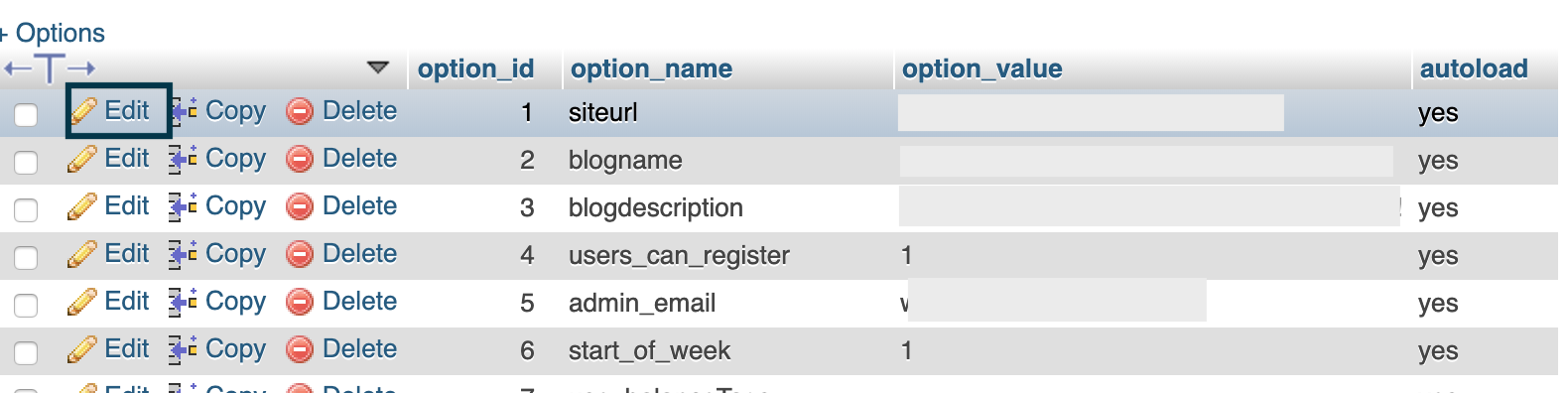
Di kotak input (option_value), ubah URL Anda dan klik tombol 'Go' yang terletak di kanan bawah untuk menyelesaikan proses. Sekarang Anda seharusnya dapat mengakses panel admin.
500 Internal Server Error
Kesalahan 500 terjadi setiap kali server web tidak dapat dijangkau dan tidak spesifik untuk WordPress tetapi cukup umum. Di WordPress, masalah ini sering disebabkan oleh plugin atau file fungsi tema Anda. Terkadang, file .htaccess yang rusak dan batas memori PHP Anda juga dapat menyebabkan masalah ini.
Gejala
Anda akan mendapatkan halaman web dengan nomor '500' yang ditampilkan dan satu atau lebih pesan kesalahan yang sedang berlangsung.
Cara Memperbaiki: Periksa Korupsi File .htaccess
Masuk ke CPanel Anda dan klik 'File Manager' yang terletak di bawah bagian FILES. Anda mungkin mendapatkan kotak sembulan yang menanyakan apakah akan menampilkan konten tersembunyi dan jika demikian, tunjukkan. Anda juga dapat mengakses konten server Anda dengan menggunakan klien FTP (protokol transfer file) atau program seperti FileZilla.
Setelah masuk, ganti nama '.htaccess' di folder instalasi WordPress Anda menjadi sesuatu seperti '.htaccess-old'. Lakukan dengan mengetuk dua kali secara perlahan pada file atau mengklik kanan dan memilih 'Ganti nama'.
WordPress akan secara otomatis menghasilkan file .htaccess baru ketika Anda mencoba mengakses domain Anda lagi.
Nonaktifkan Setiap Plugin
Anda dapat mencoba menonaktifkan setiap plugin dan mengaktifkannya kembali secara perlahan. Cara paling efisien untuk melakukannya adalah melalui program FTP tetapi Anda juga dapat menggunakan File Manager. Cukup akses file Anda melalui FTP atau CPanel File Manager dan ganti nama folder plugins.
Folder plugins dapat ditemukan dengan masuk ke wp-content di folder instalasi WordPress Anda. Di sana, cukup ganti nama folder.
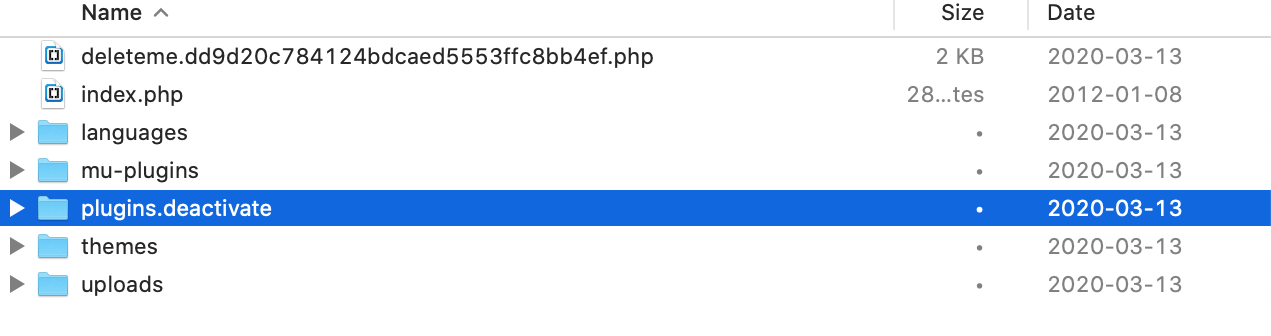
Ubah nama kembali menjadi 'plugins' dan WordPress akan mengembalikan semuanya menjadi normal, kecuali, semua plugin akan tetap dinonaktifkan.
Anda juga dapat menonaktifkan plugin dari dashboard WordPress Anda dengan memilih 'Plugins' yang terletak di menu navigasi kiri jika dapat diakses. Kemudian, pilih semua plugin dan pilih 'Nonaktifkan' dari menu Tindakan Massal.
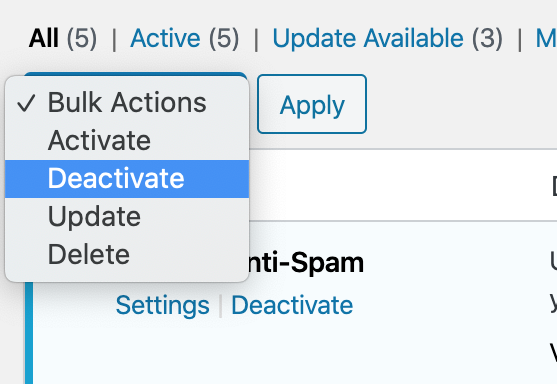
Anda akan tahu bahwa ini adalah masalah plugin tertentu jika kesalahan 500 hilang setelah menonaktifkan semua plugin. Dari sini, cukup aktifkan kembali plugin satu per satu dan muat ulang situs Anda setiap kali untuk menemukan pelakunya.
Kesalahan Waktu Sambungan
Kesalahan batas waktu terjadi setiap kali browser gagal menerima respons tepat waktu dari server Anda. Dengan kata lain, kesalahan ini terjadi ketika dua server gagal terhubung. Kesalahan ini juga dapat terjadi karena konfigurasi hosting yang buruk, bukan hanya masalah koneksi server. Kesalahan batas waktu koneksi juga disebut sebagai batas waktu 504 gateway.
Gejala
Anda akan melihat layar putih dengan istilah, "504 Gateway time-out", setiap kali Anda mencoba mengakses halaman.
Cara Memperbaiki: Muat Ulang Halaman, VPN, Firewall, dan Proxy
Hal pertama yang harus Anda lakukan adalah mencoba memuat ulang halaman setelah beberapa menit (sebaiknya, 15 – 30 menit). Itu karena kesalahan semacam ini sering disebabkan oleh kesalahan sementara di server Anda.
Jika masalah berlanjut, periksa apakah Anda menggunakan VPN (jaringan pribadi virtual) dan matikan. Dalam beberapa situasi, layanan VPN gagal terhubung atau menerima respons dari server hosting Anda.
Jika itu tidak berhasil, coba matikan firewall situs web Anda (misalnya Cloudflare) dan nonaktifkan semua proxy. Juga, coba gunakan koneksi Internet atau komputer yang berbeda untuk melihat apakah situs Anda hanya down untuk Anda dan tidak untuk orang lain.
Perubahan DNS
Ubah server DNS (sistem nama domain) karena server saat ini mungkin sedang tidak aktif. Untuk melakukan ini di komputer Windows, cari Network and Sharing Center dari menu Start atau buka Control Panel lalu klik 'Network and Sharing Center'.
Di Mac, akses System Preferences Anda, pilih Network, dan klik 'Advanced' yang terletak di kiri bawah. Di jendela yang terbuka, pilih DNS dari tab yang terletak di atas.
Ubah pengaturan DNS Anda menjadi sesuatu yang publik seperti Google (alamat IP 8.8.8.8 dan 8.8.4.4).
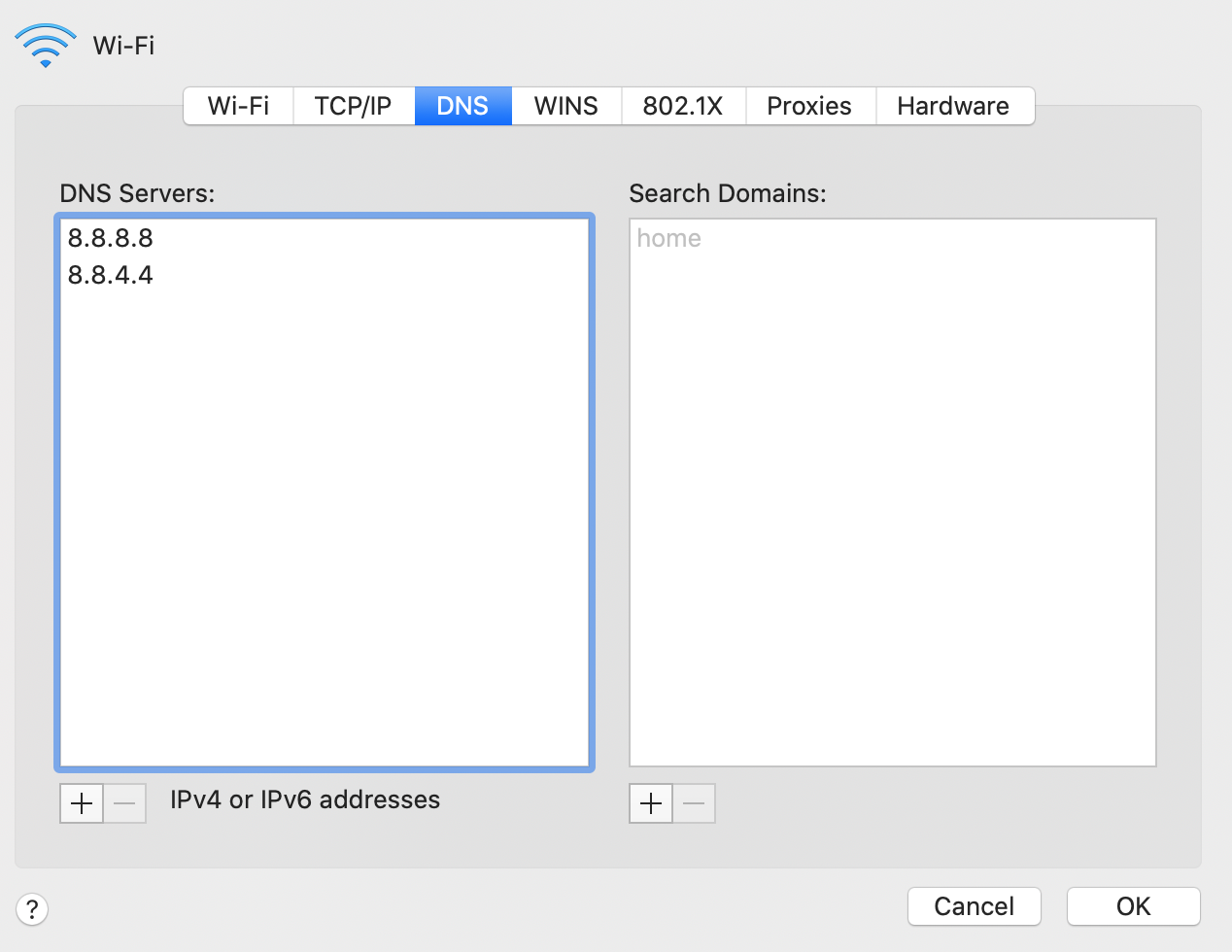
Hal Lain untuk Dicoba
Terkadang, Anda hanya perlu membersihkan database WordPress Anda. Anda dapat menginstal plugin seperti Wp-Sweep atau melakukannya sendiri secara manual melalui phpMyAdmin. Pastikan Anda membuat cadangan database Anda terlebih dahulu.
Jika itu tidak berhasil, coba nonaktifkan semua plugin dan aktifkan kembali satu per satu seperti yang telah kita bahas sebelumnya. Mungkin ada satu atau lebih plugin yang mengirimkan terlalu banyak permintaan, yang dapat menyebabkan kesalahan waktu habis.
Kesalahan Membuat Koneksi Basis Data
Alasan kesalahan ini terjadi cukup mudah. Ini berarti situs web Anda tidak dapat mengakses database.
Gejala
Pengguna melihat layar yang mencatat "Kesalahan membuat koneksi database".
Cara Memperbaiki: Memeriksa Kredensial Basis Data Anda
Penyebab yang paling mungkin adalah kredensial basis data yang salah jadi di situlah kita akan mulai.
Masuk ke CPanel Anda, temukan DATABASES dan klik 'MySQL Databases'. Dari sana, temukan Pengguna Istimewa di bawah Basis Data Saat Ini. Selanjutnya, gulir ke bawah ke Pengguna Saat Ini dan ubah kata sandi untuk Pengguna yang Diistimewakan. Pastikan Anda menuliskan kata sandi dan nama pengguna baru di suatu tempat karena Anda akan membutuhkannya untuk langkah berikutnya.
Akses file di direktori instalasi WordPress Anda menggunakan FTP atau File Manager dan buka wp-config.php. Anda harus mencari baris kode berikut (lihat tangkapan layar), lalu edit kata sandi basis data dan nama pengguna yang sesuai.
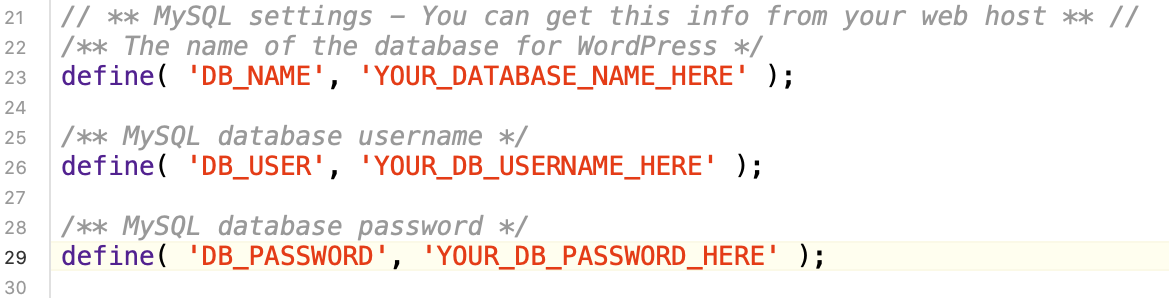
Saat Anda berada di sana, pastikan informasi host database Anda ('DB_HOST') juga benar. Ini biasanya terletak tepat di bawah 'DB_PASSWORD'.
Perbaiki Basis Data WordPress Anda
Anda juga dapat mencoba memperbaiki database Anda. Tambahkan baris kode berikut ke wp-config.php untuk memicu fungsi perbaikan database WordPress tetapi pastikan itu ditambahkan sebagai baris pertama setelah tag dan/atau catatan PHP.

define('WP_ALLOW_REPAIR', benar);
Selanjutnya, kunjungi yoursite.com/wp-admin/maint/repair.php untuk melanjutkan.
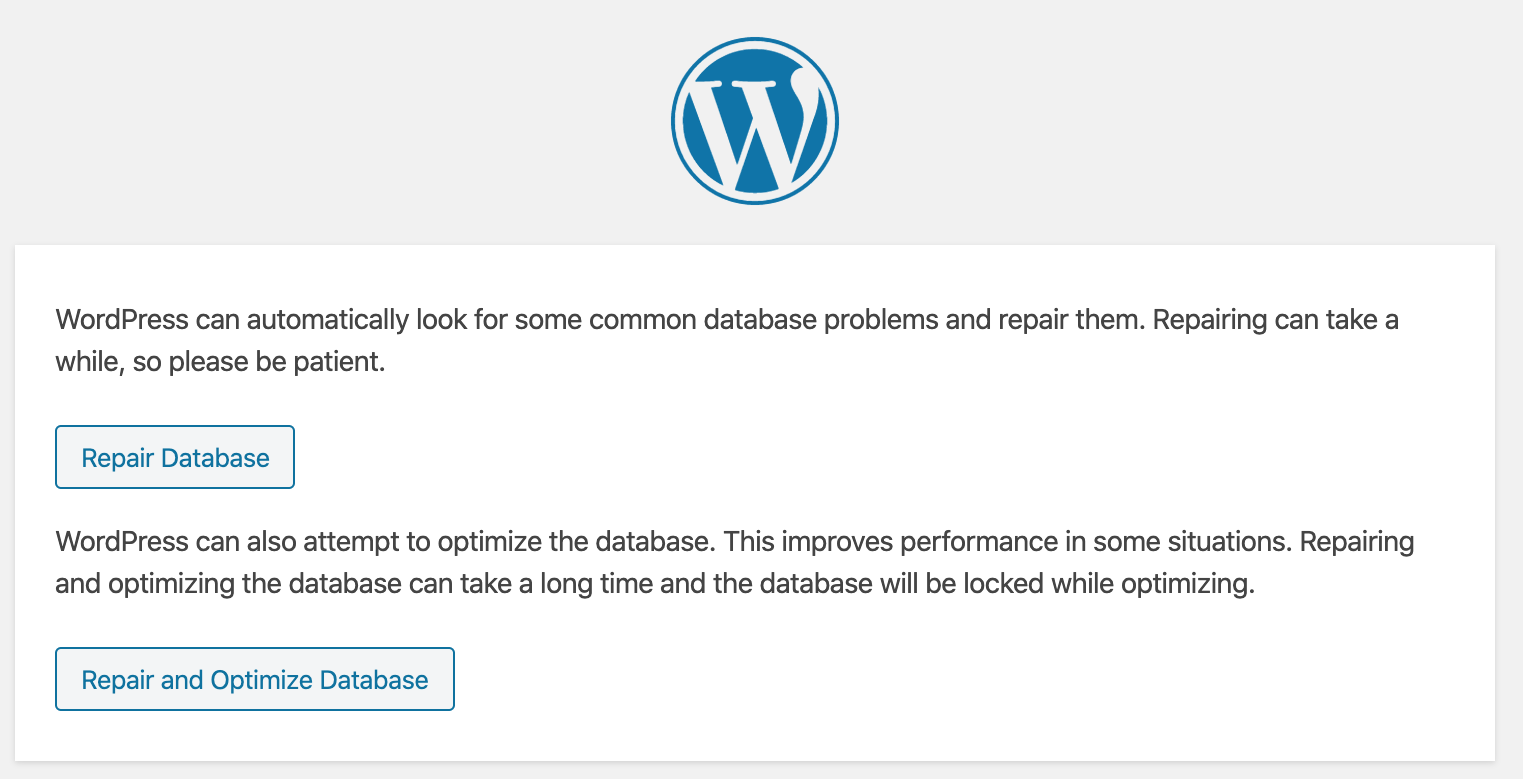
Setelah perbaikan selesai, pastikan Anda kembali dan menghapus baris kode tersebut , jika tidak, siapa pun dapat mengakses alat perbaikan basis data.
Terkadang, memperbarui URL WordPress Anda juga dapat memperbaiki masalah koneksi database. Lihat bagian tentang memperbaiki kesalahan 404 untuk detailnya.
Email Admin yang Hilang dan Pengambilan Kata Sandi tidak berfungsi
Jika Anda kehilangan alamat email admin dan tidak dapat menggunakan pencarian kata sandi, ada perbaikan yang mudah.
Gejala
Kemungkinan besar Anda tidak dapat masuk karena kata sandi atau nama pengguna Anda salah atau tidak memiliki akses ke alamat email admin.
Cara Memperbaiki: Jika Anda Memiliki Akses ke Email Admin
Buka yourwebsite.com/wp-admin dan di bawah kotak login, Anda akan melihat 'Lost your password?'.
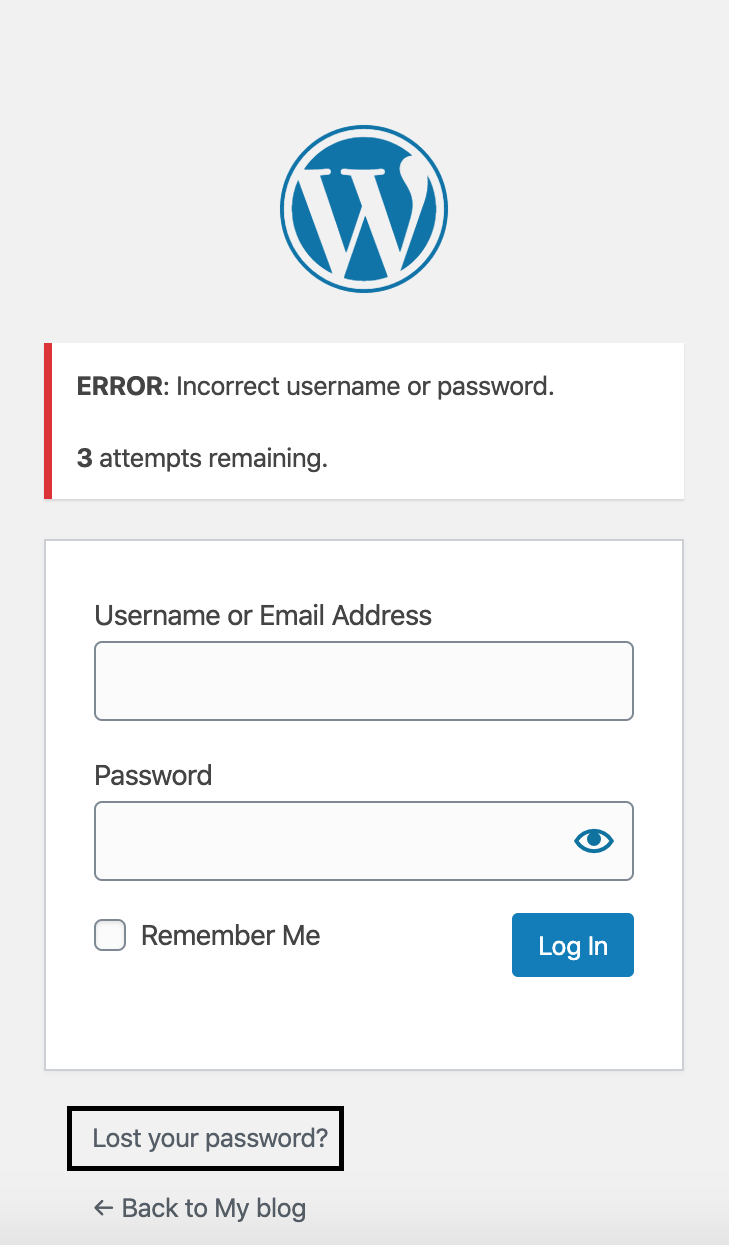
Klik 'Lost your password', masukkan alamat email Anda di layar berikutnya, dan klik 'Get New Password'. Anda akan menerima tautan melalui email untuk membuat kata sandi baru.
Tidak Ada Akses Email Admin
Anda dapat mengatur ulang kata sandi Anda dengan mengakses database dan mengubahnya secara langsung. Akses phpMyAdmin melalui CPanel Anda seperti yang dibahas sebelumnya (bagian tentang kesalahan 404) tetapi kali ini, cari opsi 'wp_user' setelah memilih nama database Anda dan kemudian, klik 'Edit'.

Sekarang Anda dapat mengedit kata sandi dan alamat email secara langsung.
Kesalahan Memori Habis
Kesalahan ini biasanya terjadi ketika plugin atau skrip lain melebihi memori default yang dialokasikan untuk program tersebut.
Gejala
Anda biasanya akan melihat halaman dengan latar belakang putih dan teks hitam yang menjelaskan masalah (dimulai dengan 'Kesalahan fatal').
Cara Memperbaiki: Meningkatkan Batas Memori PHP
Anda dapat meningkatkan batas memori PHP jika Anda menggunakannya. Batas memori PHP adalah jumlah memori yang dialokasikan skrip dalam byte setiap kali permintaan dibuat.
Kami akan menggunakan file bernama php.ini untuk memperbaiki masalah ini.
- Buat file kosong dan beri nama php.ini
- Tentukan batas memori dengan menempelkan atau mengetik berikut ini, memory=64MB. Ubah nomornya menjadi apa pun yang Anda inginkan.
- Simpan file dan unggah ke folder wp-admin yang terletak di direktori instalasi WordPress Anda.
Anda juga dapat meningkatkan batas memori PHP Anda melalui antarmuka CPanel. Pertama, login ke CPanel dan cari 'Select PHP Version' di bawah SOFTWARE.
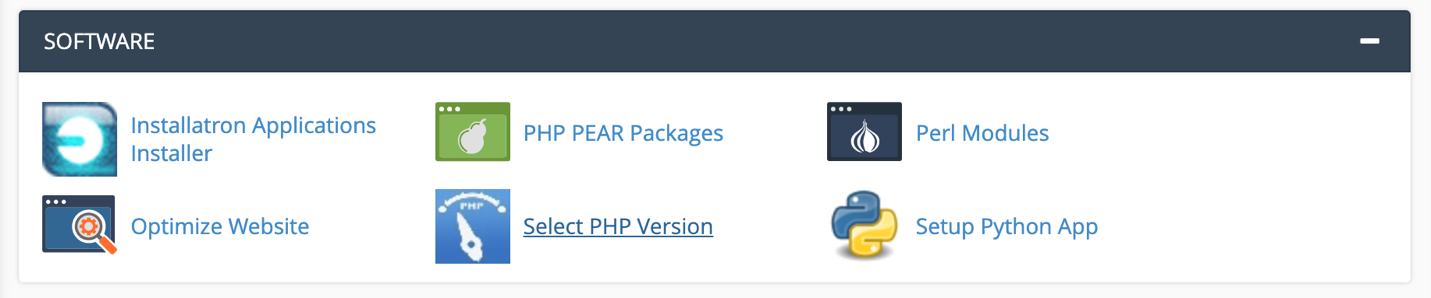
Pada halaman baru yang dimuat, klik 'Beralih ke Opsi PHP' yang terletak di kanan atas. Gulir ke bawah untuk menemukan 'memory_limit' dan tingkatkan batas ke level berikutnya yang lebih tinggi atau lebih.
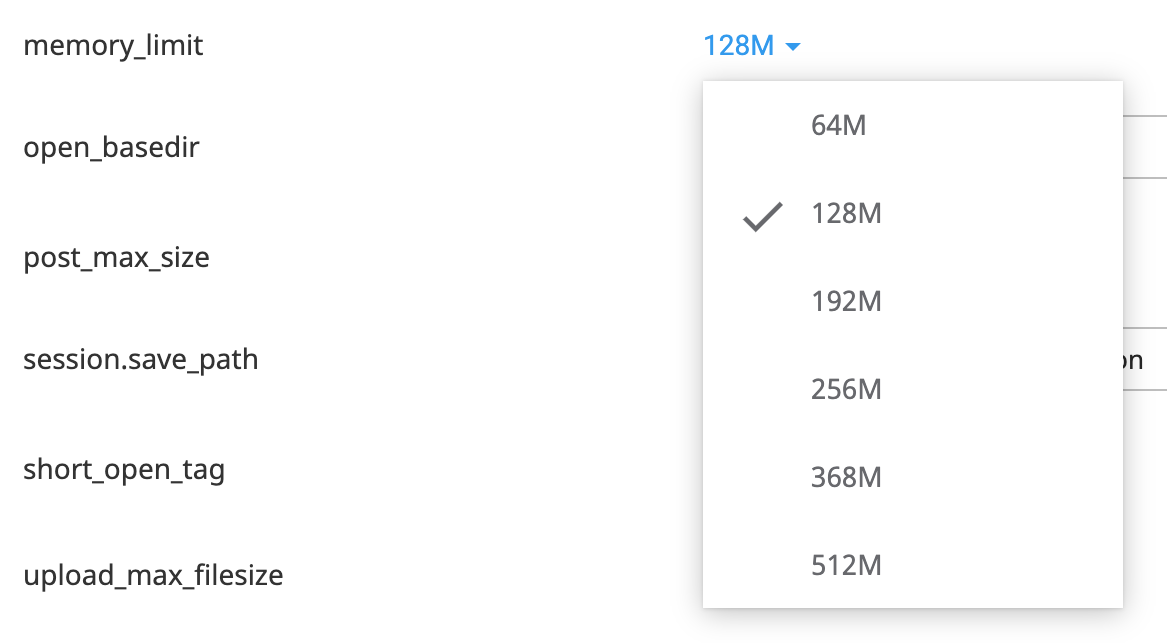
Yang disebutkan di atas juga dapat berfungsi untuk 500 kesalahan admin saja.
Kesalahan Parse/Kesalahan Sintaks
Masalah ini muncul setiap kali kode yang salah telah digunakan, yang menghasilkan kesalahan parse/sintaks PHP.
Gejala
Pesan kesalahan yang diawali dengan istilah 'Kesalahan penguraian' yang menunjukkan jalur ke file yang menyebabkan kesalahan, termasuk baris awal (misalnya baris 539).
Bagaimana cara memperbaiki
Masuk melalui FTP atau CPanel File Manager dan kemudian gunakan jalur yang disediakan oleh pesan kesalahan untuk menemukan file yang bermasalah. Nomor baris yang diberikan oleh pesan kesalahan menunjuk ke area kode halaman di mana sintaksisnya buruk. Perbaiki sintaks dengan memverifikasi bahwa kode yang Anda tambahkan akurat.
Jika Anda tahu apa yang Anda lakukan, Anda juga dapat meningkatkan atau hanya mengedit kode.
Terjebak dalam Pemeliharaan/Tidak Tersedia untuk Kesalahan Pemeliharaan Terjadwal
Ini adalah sesuatu yang biasanya terjadi karena pembaruan WordPress yang belum selesai atau sedang berlangsung. Waktu respons server yang lambat atau masalah memori dapat mengganggu proses pembaruan, yang mencegah WordPress menghapus file pemberitahuan pemeliharaan.
Gejala
Anda akan melihat pesan kesalahan yang mencatat "Secara Singkat Tidak Tersedia untuk Pemeliharaan Terjadwal".
Bagaimana cara memperbaiki
Yang harus Anda lakukan adalah mengakses file situs web Anda terlebih dahulu menggunakan FTP atau File Manager. Pastikan file tersembunyi ditampilkan, yang biasanya merupakan kasus default pada program FTP. Kemudian, cari file .maintenance di folder instalasi WordPress Anda dan hapus.
Layar Putih Kematian
Layar putih kematian dinamai layar biru kematian Windows yang terkenal. Ini sering disebabkan oleh batas memori PHP yang habis atau konfigurasi server yang buruk. Selain itu, ini dapat terjadi pada bagian tertentu dari situs Anda, tidak semua halaman.
Gejala
Seperti kedengarannya, ini adalah layar putih tanpa pesan kesalahan. Astaga!
Bagaimana cara memperbaiki
Periksa untuk melihat apakah masalah terjadi pada situs web lain yang menjalankan WordPress di server Anda jika Anda memilikinya. Jika tidak, Anda dapat menginstal instalasi WordPress pengujian di folder baru. Ini ada hubungannya dengan server Anda jika instalasi lain mengalami masalah yang sama. Jika ya, hubungi penyedia layanan hosting Anda untuk mendapatkan bantuan.
Coba yang berikut ini untuk memperbaiki kesalahan setelah Anda mengesampingkan server Anda sebagai masalahnya.
- Tingkatkan batas memori PHP Anda – Ikuti langkah-langkah yang dijelaskan di bagian 'Memory Exhausted Error'.
- Nonaktifkan semua plugin – Ikuti langkah-langkah yang dibahas di bagian '500 kesalahan server internal'.
Kembali ke Tema Default
Anda dapat mencoba kembali ke tema default. Akses file situs web Anda menggunakan klien FTP atau Manajer File. Arahkan ke /wp-content/themes/ dari folder instalasi WordPress. Pastikan untuk mencadangkan tema WordPress Anda saat ini dengan mengunduhnya.
Selanjutnya, hapus tema saat ini. Ini akan memaksa WordPress untuk menggunakan tema default yang tersedia (misalnya Twenty Fourteen). Muat ulang situs web Anda dan jika masalahnya hilang, lihat file functions.php tema asli Anda untuk menemukan kesalahan. Anda juga dapat mengganti file tertentu dengan mendapatkan kembali paket tema asli.
Aktifkan Mode Debug
Tambahkan baris kode berikut ke wp-config.php tepat setelah tag dan/atau catatan PHP pembuka, yang terletak di folder instalasi WordPress Anda.
define('WP_DEBUG', benar);
define('WP_DEBUG_LOG', benar);
Muat ulang situs web Anda dan Anda akan melihat kesalahan ditampilkan. Jika tidak, masuk ke server Anda melalui FTP atau File Manager dan akses folder wp-content. Cari debug.log dan buka untuk membaca isinya.
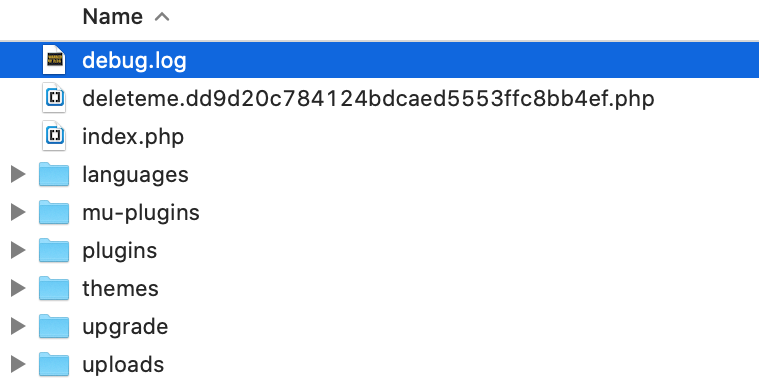
File log akan memberi tahu Anda di mana letak masalahnya untuk pemecahan masalah lebih lanjut.
Anda Tidak Dapat Mengunggah Gambar
Ini biasanya disebabkan oleh izin file yang salah. Agar platform WordPress berfungsi dengan baik, diperlukan izin akses yang tepat untuk mengubah konten di server Anda.
Gejala
Anda mendapatkan kesalahan setiap kali Anda mencoba mengunggah gambar atau gambar hilang dari perpustakaan media Anda.
Bagaimana cara memperbaiki
Anda perlu mengatur izin yang sesuai. Masuk ke server web Anda menggunakan FTP atau CPanel File Manager. Buka folder wp-content dan di sana, Anda akan menemukan folder unggahan. Klik kanan pada 'upload' dan pilih 'File Permissions'. Di beberapa sistem Mac, Anda harus memilih 'Dapatkan Info'. Pastikan nilai numerik atau Oktal diatur ke 755 dan klik 'Apply to Enclosed' atau 'Recurse into Subdirectories' atau yang serupa. Ini akan tergantung pada klien FTP.
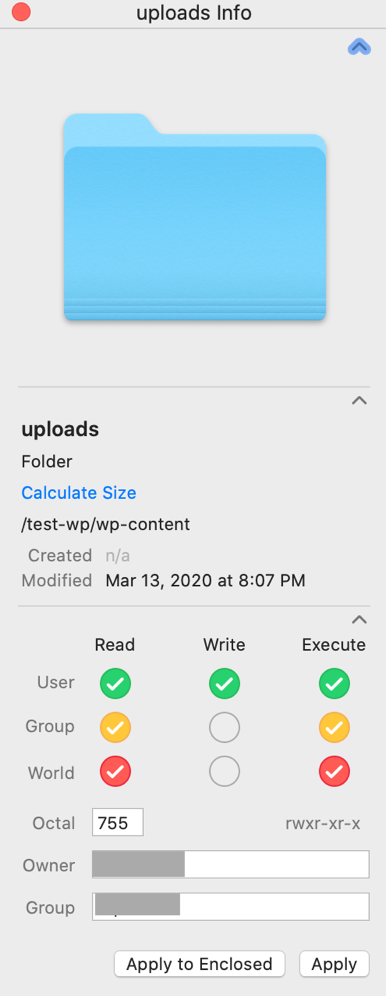
Selanjutnya, Anda harus mengatur semua file di dalam folder dan subfolder ke 644. Gunakan proses yang sama yang dibahas sebelumnya tetapi kali ini, akses setiap folder satu per satu dan pilih semua file di dalamnya (ctrl + A di Windows dan perintah + A di Mac) .
Anda Tidak Dapat Mengakses Area Admin
Kami telah membahas beberapa masalah yang hampir tidak memungkinkan untuk mengakses area admin (lihat bagian kesalahan 404 halaman). Namun, ada hal lain yang dapat menyebabkan bencana ini. Anda mungkin perlu mengaktifkan cookie atau menghapus cache.
Gejala
Halaman disegarkan setiap kali Anda mencoba masuk.
Bagaimana cara memperbaiki
Langkah-langkah untuk menghapus dan mengaktifkan cookie sangat mirip di antara browser. Kami akan menunjukkan cara melakukannya di Chrome karena ini adalah browser yang paling sering digunakan. Itu akan memberi Anda ide bagus tentang bagaimana melakukannya dengan orang lain.
Untuk Google Chrome, klik pada tiga titik yang terletak di kanan atas browser Anda. Kemudian cari 'More Tools', dan klik 'Clear Browsing Data'
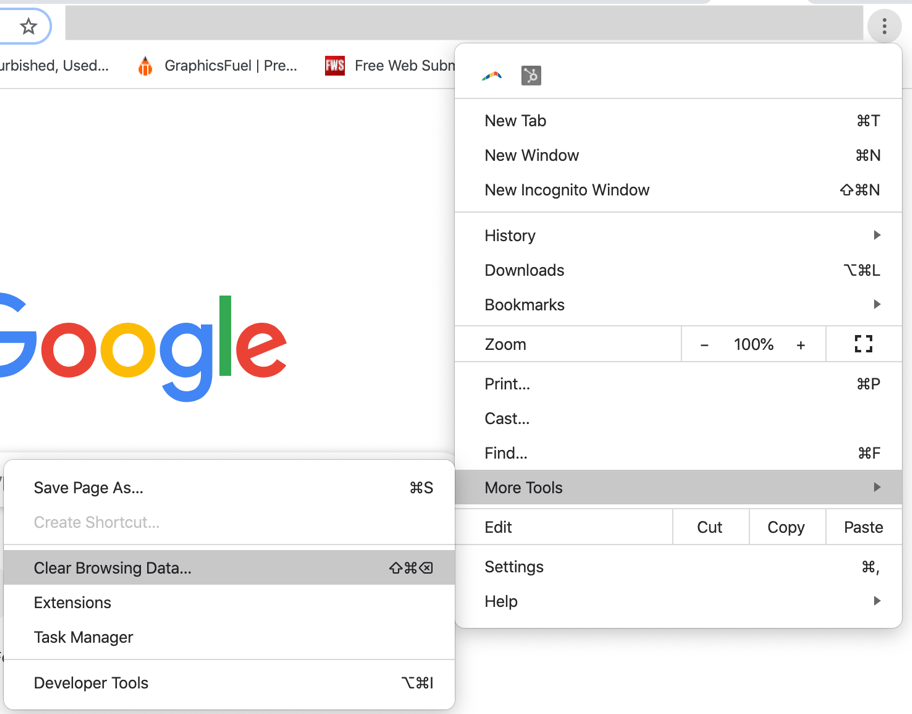
Di popup yang muncul di Chrome, pastikan Cookie dan data situs lainnya dipilih dan klik 'Hapus Data'.
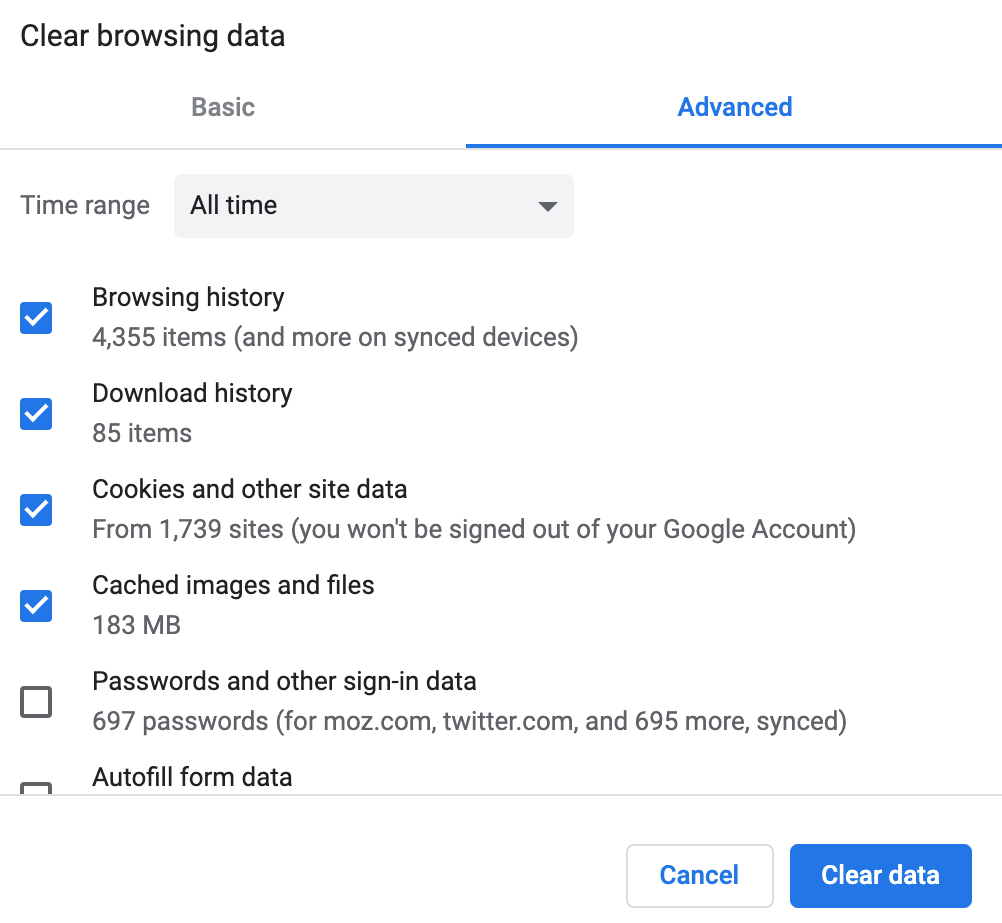
Setelah itu, periksa untuk memastikan browser Anda mengizinkan cookie dengan mengklik 'Pengaturan Situs' di bawah Privasi dan Keamanan.
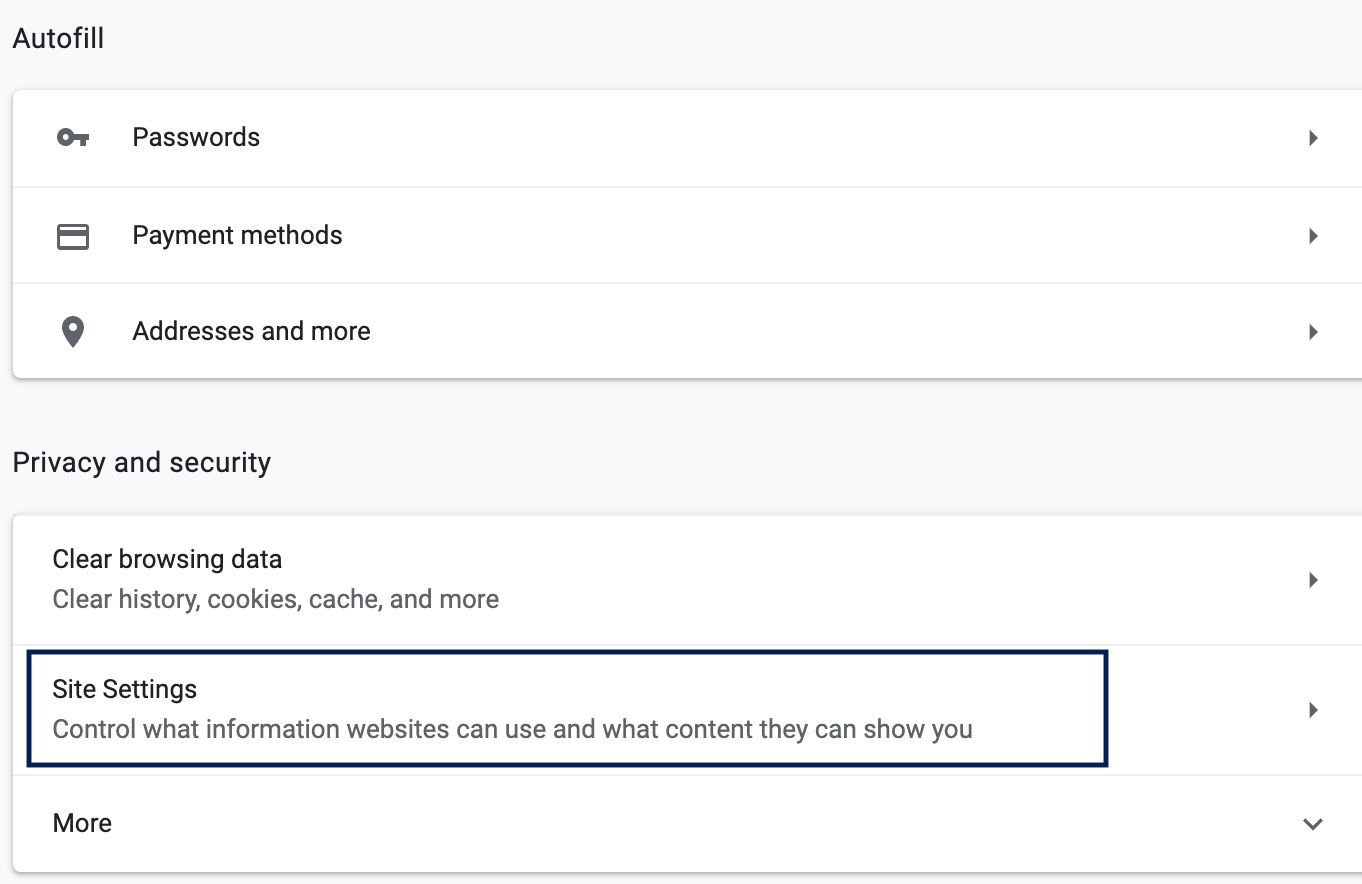
Pada halaman yang muncul, di bawah izin, pastikan Chrome disetel untuk mengizinkan cookie dan jika tidak, klik 'Cookie dan data situs'. Kemudian izinkan situs untuk menyimpan dan membaca cookie.
Bilah Sisi Situs Anda Muncul Di Bawah Konten Utama
Ini adalah masalah umum yang dihadapi orang di WordPress dan biasanya disebabkan oleh tema yang digunakan. Terkadang, ada div yang tidak tertutup atau pengaturan lebar dan float yang tidak tepat di CSS.
Gejala
Bilah sisi Anda muncul di bawah konten, bukan di sampingnya.
Bagaimana cara memperbaiki
Mengatasi penyebab di atas. Periksa pengaturan lebar dan float tema Anda plus pastikan tidak ada div yang tidak tertutup.
Membungkus
Tandai panduan ini dan gunakan setiap kali Anda memiliki masalah dengan WordPress. Dalam kebanyakan kasus, Anda akan menemukan solusi untuk situasi Anda.
Terakhir, WordPress masih merupakan platform yang fantastis dan CMS terbaik untuk situs web. Ini super SEO-friendly, mudah digunakan, dan dilengkapi dengan banyak ekspansi.