Tutorial Admin WordPress Lengkap dalam 9 Menit
Diterbitkan: 2022-06-25Jika Anda baru saja memulai situs WordPress dan bertanya-tanya bagaimana cara kerja dasbor admin, di sinilah Anda dapat menemukan jawabannya.
Dasbor admin WordPress berfungsi sebagai tulang punggung seluruh situs web Anda. Di sini Anda membuat dan mengelola konten, mendiversifikasi fungsionalitas dengan menambahkan plugin, mengubah gaya dengan menerapkan tema, dan banyak lagi.
Sederhananya, ini adalah tempat Anda dapat melakukan hampir semua hal untuk situs Anda.
Dalam tutorial admin WordPress ini, kami akan menunjukkan kepada Anda semua fungsi panel admin sehingga Anda dapat mengendalikannya sepenuhnya.
Mari kita mulai!
- Akses Dasbor Admin WordPress
- Dasbor #1
- #2 Postingan
- #3 Media
- #4 Halaman
- #5 Komentar
- #6 Penampilan
- #7 Plugin
- #8 Pengguna
- #9 Alat
- #10 Pengaturan
Akses Dasbor Admin WordPress
Untuk mengakses dasbor admin WordPress, lakukan langkah-langkah berikut:
- Tambahkan /wp-admin ke URL situs Anda: https://yourdomain.com/wp-admin
Jika Anda belum login, WordPress akan secara otomatis mengarahkan Anda ke halaman login admin:
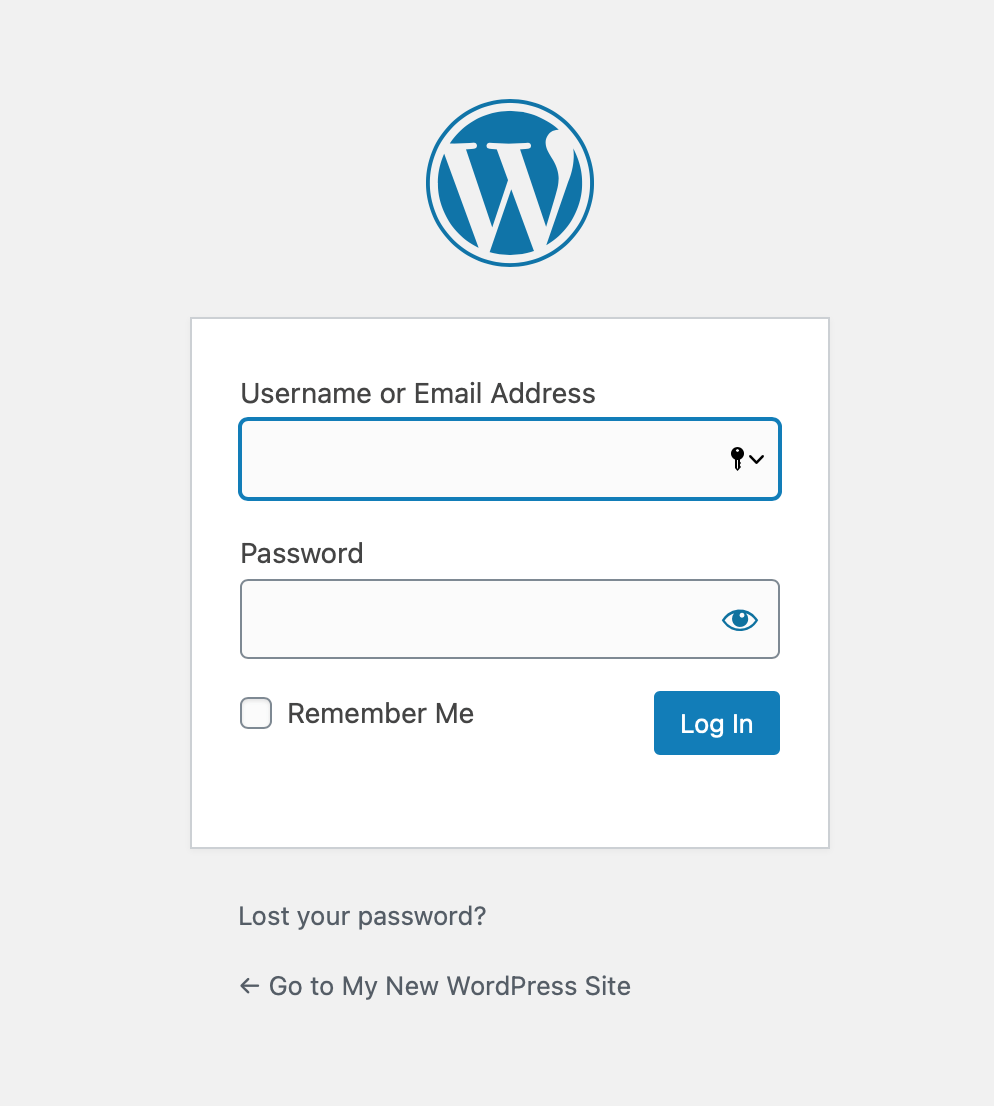
2. Setelah berhasil login, Anda akan melihat dashboard admin WordPress:
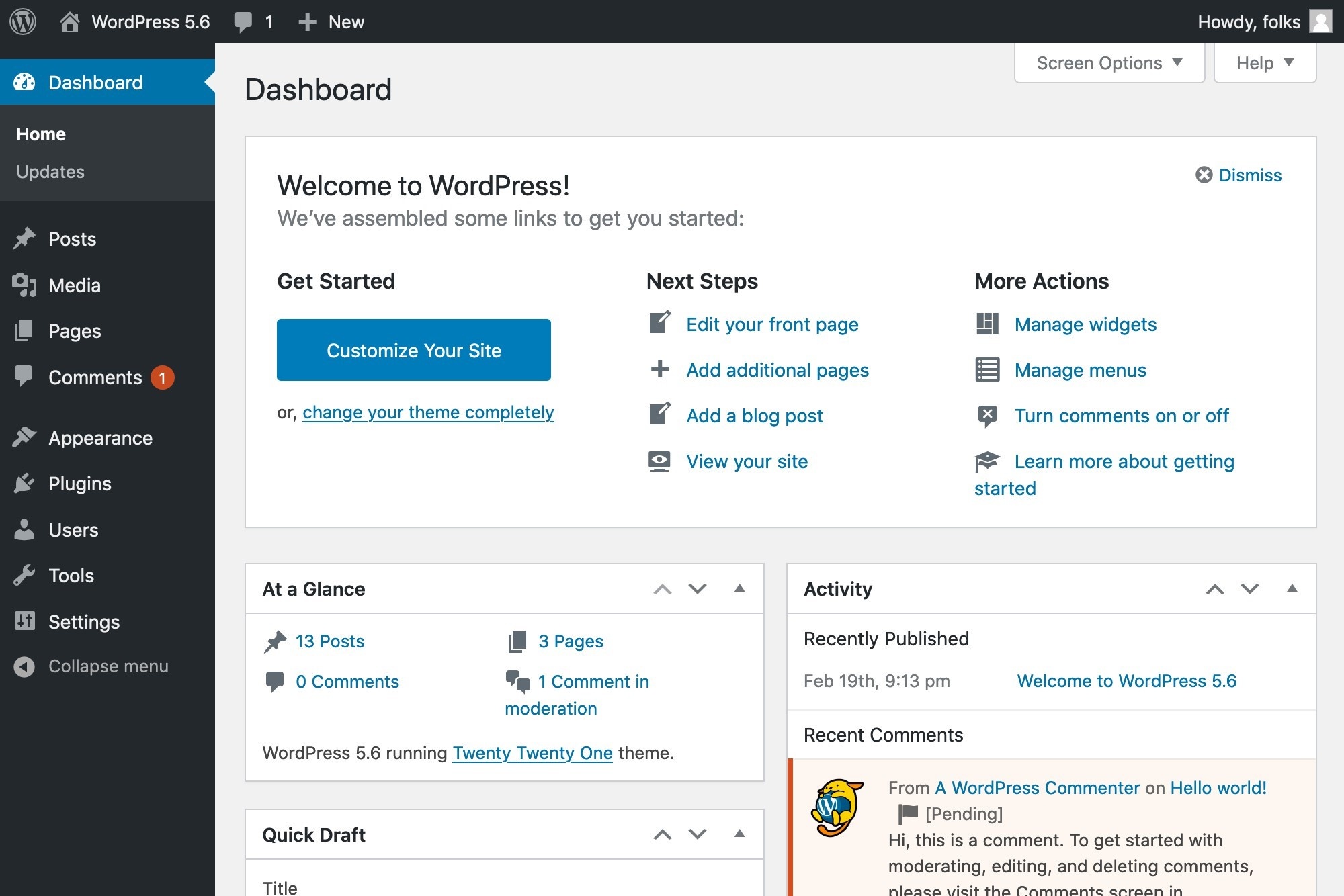
Sekarang, kami akan menjelaskan fungsinya dengan jelas satu per satu.
Dasbor #1
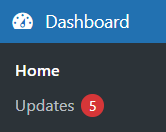
Rumah
Setelah masuk, Anda akan secara otomatis diarahkan ke bagian Beranda di bawah menu tarik-turun Dasbor .
Di layar Beranda , WordPress akan memberi tahu Anda jika ada versi baru. Klik Harap perbarui sekarang untuk meningkatkan situs Anda ke versi WordPress terbaru.

Jika versi Anda adalah yang terbaru, pesan ini tidak terlihat.
Secara default, WordPress memberikan 6 widget di halaman Beranda :
- Selamat datang di WordPress: WordPress menyediakan tautan cepat ke beberapa tugas umum saat menyiapkan situs baru di gerbang ini. Misalnya, menyesuaikan situs Anda, mengubah tema, mengonfigurasi widget, mengelola menu, mengaktifkan/menonaktifkan komentar, dll.
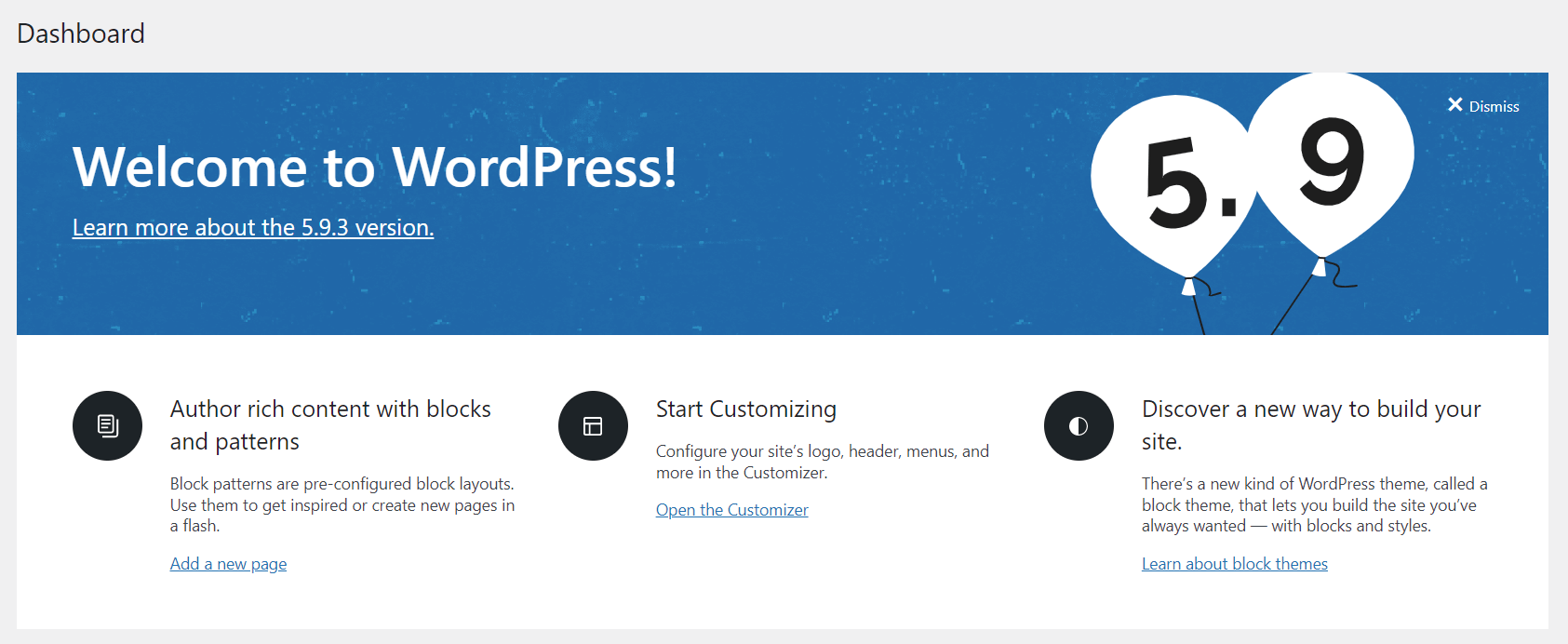
2. Status Kesehatan Situs: Tab ini menyajikan informasi penting tentang kinerja dan keamanan situs Anda. WordPress akan memberi tahu Anda tentang hal lain yang membutuhkan perhatian Anda.
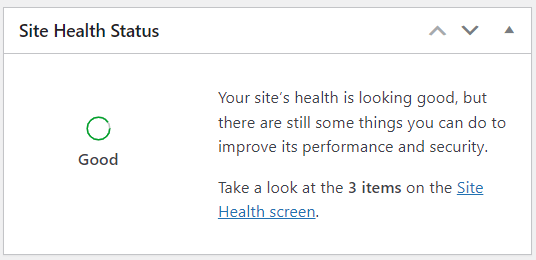
3. Sekilas: Widget ini memberi Anda statistik tentang jumlah posting, halaman, dan komentar di situs Anda.
Pernyataan di bagian bawah widget ini menunjukkan versi WordPress dan versi tema yang Anda jalankan. Jika ada versi baru, tombol Perbarui akan muncul. Cukup klik untuk meningkatkan ke yang terbaru.
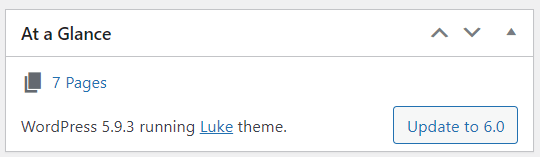
4. Aktivitas: Tab ini mengilustrasikan postingan terjadwal yang akan datang, postingan yang baru saja diterbitkan, dan komentar baru pada postingan Anda. Ini juga memungkinkan Anda untuk mengeditnya.
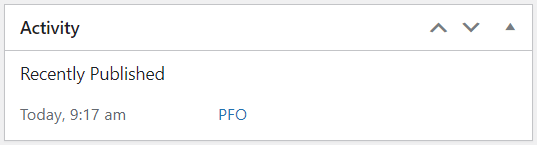
5. Draf Cepat: Widget ini memungkinkan Anda dengan cepat membuat draf posting baru. Cukup masukkan judul posting, unggah media, masukkan konten, tambahkan tag, dan tekan tombol Simpan Draf.
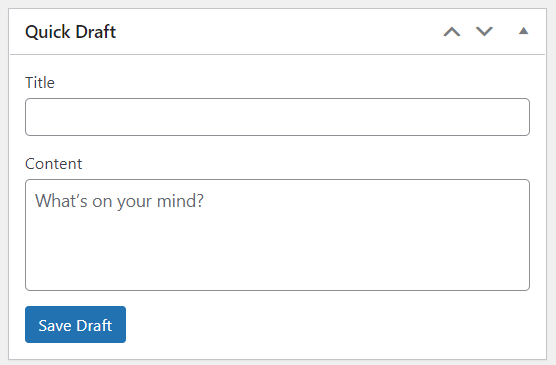
6. Acara dan Berita WordPress: Di tab ini, Anda dapat menemukan daftar acara lokal mendatang dan berita terbaru dari blog resmi WordPress.
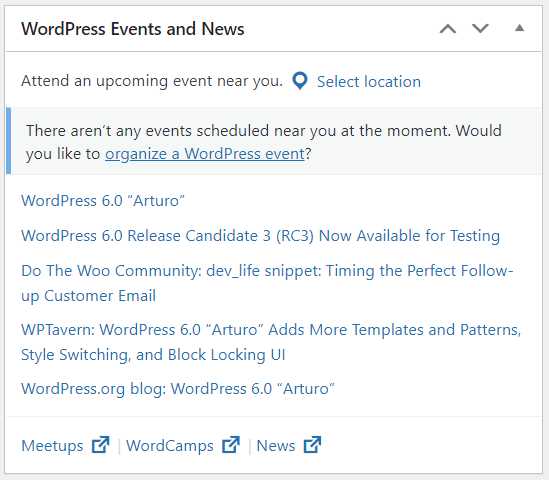
Dimungkinkan untuk Drag & Drop 6 kotak yang disebutkan di atas untuk menyusun ulang:
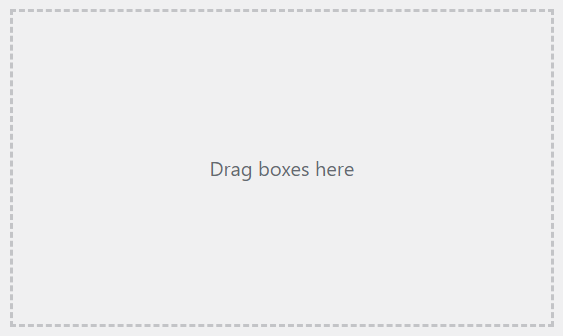
Jika ada beberapa elemen yang tidak ingin Anda gunakan lagi, WordPress memungkinkan Anda menyembunyikannya untuk menyederhanakan alur kerja Anda. Untuk melakukannya:
- Klik tombol Opsi Layar di sudut kanan atas.
2. Di menu tarik-turun Opsi Layar , hapus centang pada kotak yang berlebihan.

3. Tekan lagi Opsi Layar untuk menutup panel.
Pembaruan
Layar Pembaruan menyediakan tautan untuk menginstal pembaruan WordPress secara otomatis, atau mengunduh file yang diperlukan untuk menyelesaikan peningkatan manual.
Di bagian ini, Anda dapat menemukan informasi tentang:
- Versi WordPress Anda saat ini, perbarui, dan atur pembaruan otomatis.
- Plugin atau tema Anda yang perlu diperbarui.
Klik tombol Perbarui untuk meningkatkan situs WordPress, plugin, dan tema Anda ke versi terbaru.
Harap perhatikan bahwa penting untuk selalu memperbarui situs WordPress Anda.
#2 Postingan
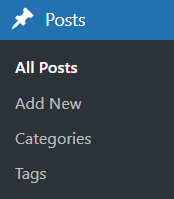
Semua Postingan
Anda akan melihat semua posting Anda yang diterbitkan, dijadwalkan, dan disusun di sini, dan bahkan yang dihapus. Anda juga dapat melakukan perubahan pada blog tersebut langsung di halaman ini, seperti menambah baru, mengedit, menghapus, melihat pratinjau, mencari artikel, dll.
Tambah baru
Apakah ada ide blog yang muncul di benak Anda? Navigasikan ke bagian ini untuk segera memulai posting baru.
Kategori
Kategori biasanya digunakan untuk mengelompokkan posting terkait, misalnya, tips WordPress, plugin WordPress, dll.
Dengan begitu, Anda dapat dengan mudah mengklasifikasikan posting Anda dan memastikan navigasi web yang lebih baik untuk pengunjung Anda. Dengan kata lain, kategori memudahkan Anda atau pembaca Anda untuk menemukan konten target.
Di menu Kategori , Anda dapat menambahkan kategori baru, mengaturnya secara hierarkis, dan menghapusnya.
Tag
Tag mirip dengan kategori tetapi lebih sempit dan tidak hierarkis. Secara sederhana, tag membantu mengurutkan posting ke dalam topik yang lebih spesifik daripada kategori.
Lihat artikel kami untuk membedakan kategori dan tag.
Lakukan langkah yang sama seperti Kategori untuk menambah, mengedit, dan menghapus Tag .
#3 Media
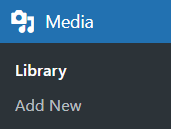
Perpustakaan
Perpustakaan terdiri dari gambar, video, audio, dan dokumen yang Anda unggah langsung ke repositori, atau sisipkan saat menulis Postingan dan Halaman . Di sinilah Anda dapat menambahkan, memodifikasi, dan mengelola file Anda semua di satu tempat.
Ini memungkinkan dua jenis tampilan: Tampilan Grid visual sederhana dan Tampilan Daftar konvensional. Beralih di antara tampilan ini dengan mengklik ikon di sudut kiri di atas layar.

Tambah baru
Untuk menambahkan media baru ke perpustakaan Anda, Anda dapat Drop & Drag file dari komputer Anda, atau klik Pilih File dan pilih file yang ingin Anda unggah.
#4 Halaman
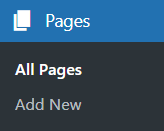
Semua Halaman
Secara umum, halaman mirip dengan posting karena keduanya memiliki judul dan konten, tetapi tidak persis sama.
Postingan muncul dalam urutan kronologis terbalik di halaman beranda blog Anda, biasanya dari yang terbaru hingga yang terlama. Sebaliknya, halaman tidak kronologis. Tentang dan halaman Kontak akan menjadi contoh tipikal.
Untuk memperjelas, lihat blog kami di halaman dan posting.
Bagian Semua Halaman memungkinkan Anda melihat semua halaman yang diterbitkan dan disusun, dan bahkan halaman yang sebelumnya telah Anda pindahkan ke sampah. Ini juga memungkinkan Anda untuk mengelola dan melakukan perbaikan pada halaman Anda.

Tambah baru
Membuat halaman baru tidak pernah semudah ini. Hanya dengan satu klik pada tombol Add New , Anda dapat merumuskan halaman dan subhalaman untuk situs WordPress Anda.
#5 Komentar
Saat Anda menerima komentar di Halaman atau Postingan Anda, WordPress akan menyisipkan beberapa kotak teks di bawah konten Anda. Kemudian pengunjung situs web Anda dapat mengirimkan komentar mereka melalui kotak-kotak ini.
Dasbor Komentar memberi Anda tampilan semua komentar yang tertunda, disetujui, spam, dan sampah. Setiap kali Anda menyetujui komentar, komentar itu akan muncul di bawah konten yang dibahas. WordPress juga mendukung membalas, mengedit, menandai sebagai spam, dan komentar pemblokiran otomatis.
#6 Penampilan
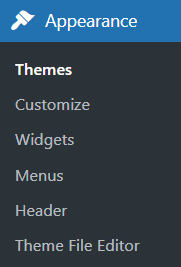
Tema
Ingin tahu di mana untuk menjelajahi dan mengaktifkan tema favorit Anda? Di sini Anda berwenang untuk menyesuaikan tema saat ini, menghapus, memperbarui, dan melihat pratinjau tema sebelum mengaktifkan yang paling sesuai.
Sesuaikan
WordPress akan menavigasi ke Theme Customizer ketika Anda memilih opsi Customize . Anda akan dapat mengedit beberapa fitur tambahan dari tema yang Anda pasang saat ini. Fitur-fitur ini termasuk judul situs, tagline, warna, gambar header, gambar latar belakang, navigasi, widget, halaman depan statis, dll.
Hal yang paling keren adalah Anda dapat melihat pratinjau perubahan Anda secara real-time. Tetapi Customizer akan berbeda untuk setiap tema. Ini hanya tersedia jika tema aktif mendukung ini.
Ingatlah bahwa penyesuaian sekecil apa pun dapat memengaruhi pengalaman pengguna. Pastikan Anda menguji perubahan Anda dengan hati-hati sebelum menggunakannya.
Widget
Sebuah tema biasanya memiliki setidaknya 1 atau 2 sidebar. Setiap bagian di bilah sisi dikenal sebagai widget yang dapat Anda tambahkan, hapus, dan atur ulang.
WordPress menerima konfigurasi widget di sidebar Anda melalui layar Widget . Beberapa tema bahkan menyediakan opsi untuk menyesuaikan widget di header dan footer.
Menu
Panel Menu membantu Anda membuat menu khusus yang membantu pengunjung menavigasi situs Anda. Anda perlu memiliki menu navigasi yang disederhanakan untuk menghindari kebingungan pengunjung Anda dan pemuatan yang lambat.
Di Menu , Anda dapat menambahkan item yang berbeda yaitu posting, kategori, atau tautan khusus ke URL pilihan Anda. Kemudian pilih urutan item menu dan hierarkinya.
Anda mungkin tertarik dengan panduan kami tentang cara menampilkan menu yang berbeda saat masuk ke WordPress.
tajuk
Di layar Header , jika didukung oleh tema Anda saat ini, Anda dapat menyesuaikan header tema Anda dengan mengunggah dan mengonfigurasi gambar.
Editor Berkas Tema
Alat ini memungkinkan Anda untuk melihat dan mengedit kode Anda yang disimpan dalam file Template Tema dan Stylesheet:
- Di dasbor admin WordPress, navigasikan ke Appearance .
- Pilih Editor File Tema .
- Pilih tema untuk diedit di menu tarik-turun di sudut kanan.
- Klik Pilih .
- Pilih file tema spesifik yang ingin Anda edit.
- Buat perubahan pada HTML.
- Tekan Perbarui Berkas .
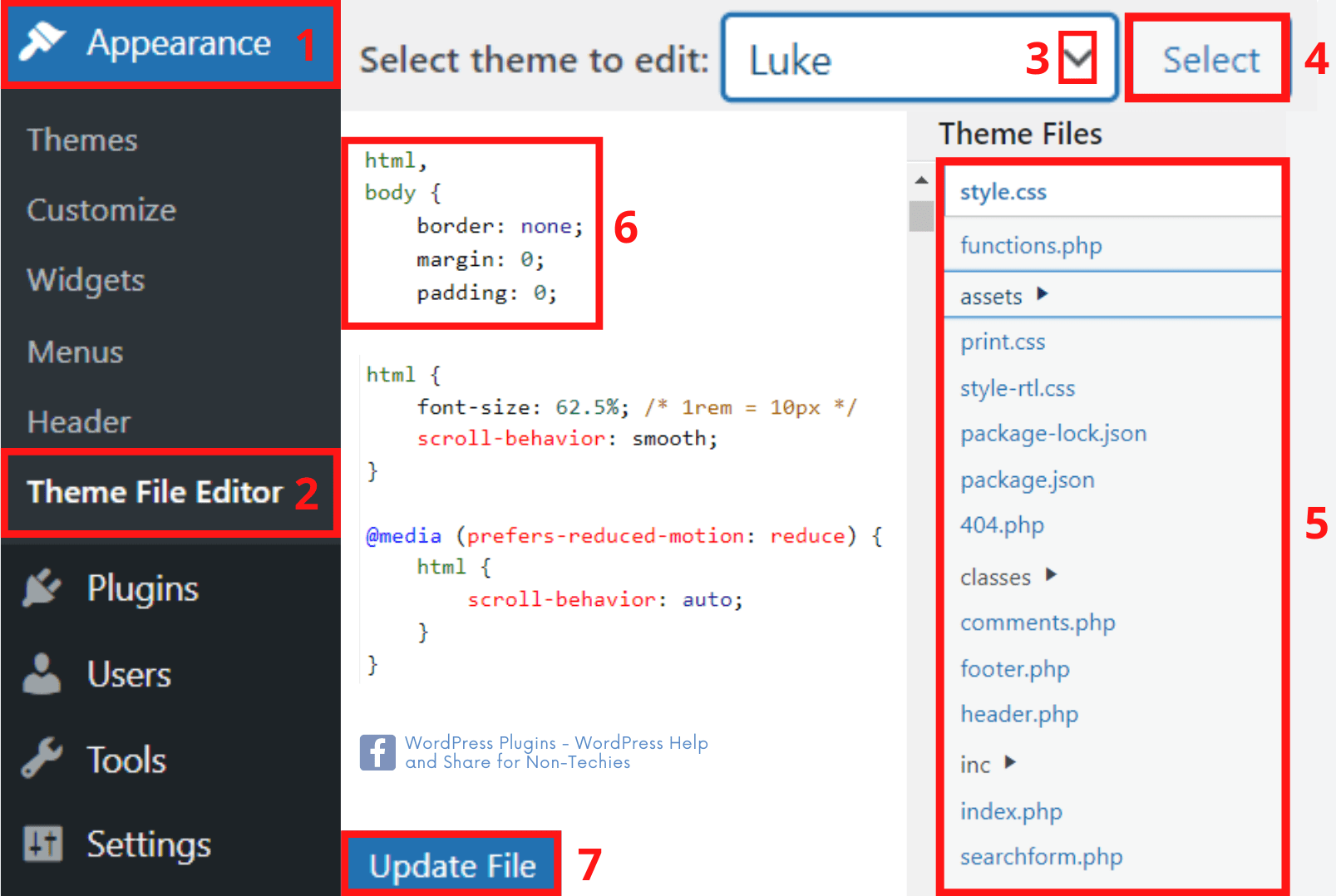
Namun, mengganggu kode sumber dapat membahayakan situs Anda. Jadi hanya edit File Tema jika Anda yakin dengan pengetahuan kode Anda.
#7 Plugin
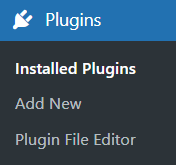
Plugin Terpasang
Terkadang fungsi bawaan WordPress tidak cukup. Anda harus berinovasi situs web Anda dengan fitur yang lebih canggih. Saat itulah plugin datang sebagai solusi sempurna karena mereka melengkapi situs Anda dengan fungsionalitas ekstra.
Di layar Installed Plugins , sebuah tabel mencantumkan semua plugin Anda menurut baris, dalam urutan abjad. Anda bisa langsung mengaktifkan, menonaktifkan, memperbarui, mengedit, dan menghapus plugin yang sudah terpasang.
Tambah baru
Temukan, instal, dan aktifkan plugin favorit Anda di sini hanya dengan beberapa langkah. Anda dapat menelusuri repositori plugin WordPress dan mencari berdasarkan kata kunci untuk plugin yang Anda cari. Ini juga mengizinkan pengunggahan plugin melalui file .zip yang telah Anda unduh dari pengembang plugin.
Kiat Bonus: Jika Anda ingin mencegah akses tidak sah ke file yang Anda unggah, plugin PDA akan menjadi asisten yang sangat diperlukan. Jika Anda ingin melindungi konten Anda dengan kata sandi, kami sangat merekomendasikan plugin PPWP.
Editor File Plugin
Mirip dengan Editor File Tema , Editor File Plugin mengizinkan Anda untuk menyesuaikan kode PHP plugin Anda.
Berhati-hatilah karena Anda akan membuat modifikasi pada kode mentah. Ini dapat menyebabkan plugin Anda atau bahkan seluruh situs Anda mogok jika tidak dilakukan dengan benar. Hubungi tim pengembangan plugin untuk membantu Anda.
#8 Pengguna
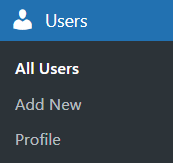
Semua pengguna
Panel ini menampilkan tabel semua pengguna yang terdaftar berdasarkan urutan nama pengguna. Ini memberi Anda gambaran umum tentang nama pengguna, email, peran, dan aktivitas mereka sebelumnya.
Plus, ini membantu dalam menambah, mengubah, dan menghapus pengguna situs Anda. Anda dapat mencari pengguna dan membuat perubahan massal pada grup pengguna yang dipilih.
Tambah baru
Di panel ini, Anda dapat menambahkan pengguna baru beserta perannya ke situs Anda. WordPress sekarang memiliki 6 peran yang telah ditentukan sebelumnya: Admin Super, Administrator, Editor, Penulis, Kontributor, dan Pelanggan. Setiap peran diberikan izin untuk melakukan serangkaian tugas tertentu. Jadi, pastikan Anda menetapkan peran yang sesuai untuk pengguna Anda.
Profil
Di sinilah Anda dapat mengelola dan membuat perubahan pada informasi pribadi Anda. Ini juga mendorong Anda untuk mempersonalisasi tampilan dan nuansa sesuai keinginan Anda.
#9 Alat
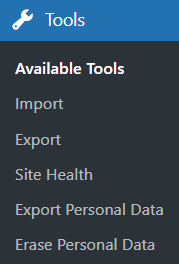
Komponen Tools bertugas untuk:
- Mengubah kategori menjadi tag dan sebaliknya.
- Mengimpor data dari situs atau host lain ke situs Anda, termasuk konten, komentar, pengguna, dll.
- Mengekspor data dari situs Anda ke komputer Anda.
- Memeriksa masalah situs Anda secara detail untuk melakukan perbaikan.
- Mengekspor data pribadi pengguna sebagai file .zip . Setelah Anda memasukkan nama pengguna atau alamat email, email akan dikirim ke pengguna tersebut untuk mengonfirmasi permintaan.
- Menghapus data pribadi pengguna.
#10 Pengaturan
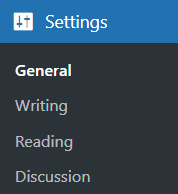
Umum
Panel Umum mengontrol beberapa pengaturan konfigurasi paling dasar untuk situs Anda: judul, tagline, alamat URL, alamat email, keanggotaan, bahasa, zona waktu, dll. Setiap kali Anda membuat perubahan pada pengaturan ini, ingatlah untuk memilih tombol Simpan Perubahan untuk menyimpannya dalam database.
Menulis
Penting untuk menggunakan tab Menulis untuk mengelola antarmuka yang Anda gunakan saat menulis posting baru. Pengaturan ini mengontrol fitur WordPress dalam menambahkan dan mengedit Posting, Halaman, dan Jenis Posting Kustom. Ada beberapa fungsi opsional seperti Remote Publishing, Post via Email, dan Update Services.
Membaca
Bagian Membaca berisi beberapa opsi, tetapi tetap memainkan peran penting. Anda dapat mengatur posting atau halaman sebagai halaman depan blog Anda, dan menentukan berapa banyak yang ditampilkan. Selain itu, Anda dapat menyesuaikan fitur umpan sindikasi untuk memutuskan cara informasi dari situs Anda dikirim ke browser web pembaca atau aplikasi lain.
Diskusi
Dengan pengaturan Diskusi, Anda dapat mengizinkan komentar, menerima pingback dan lacak balik, serta memblokir spam. Pada layar ini, Anda mengontrol keadaan di mana blog Anda memberi tahu Anda tentang peristiwa tertentu di situs Anda melalui pemberitahuan email.
Mulailah dengan Tutorial Admin WordPress Kami!
Kami memahami bahwa sulit ketika Anda baru memulai dengan WordPress. Ada banyak konsep baru untuk dipelajari, terutama jika Anda tidak paham teknologi.
Jalan yang terbentang di depan tidak akan mudah. Kami berharap tutorial admin WordPress kami membantu Anda menyelesaikan beberapa kesulitan awal. Setelah Anda terbiasa dengan istilah dasar WordPress, tahap selanjutnya akan menjadi lebih lancar.
Saatnya untuk mempraktikkan tutorial admin WordPress ini, dan dapatkan pertunjukan ini sekarang juga!
