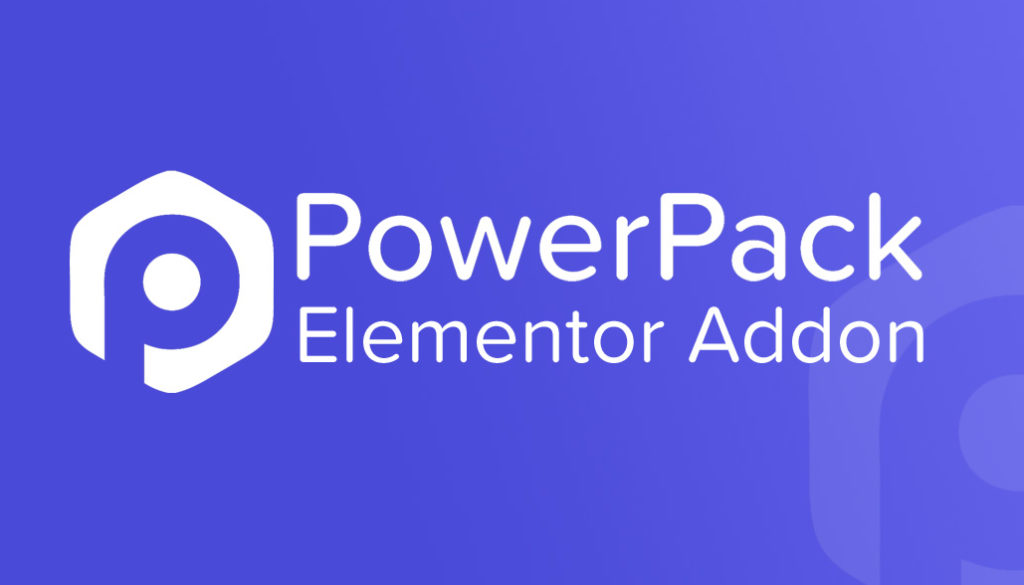Cara Membuat Halaman Registrasi Pengguna WordPress Kustom
Diterbitkan: 2020-12-22Apakah Anda mencari cara untuk menyesuaikan halaman Pendaftaran Pengguna WordPress situs web Anda? Anda telah mendarat di halaman yang tepat. Pada artikel ini, saya akan membawa Anda melalui proses membuat halaman pendaftaran pengguna WordPress kustom menggunakan Elementor Page Builder.
Ada beberapa alasan untuk mengizinkan pengguna mendaftar di situs web Anda menggunakan formulir pendaftaran pengguna. Mengaktifkan pendaftaran itu mudah tetapi membuat halaman Pendaftaran Pengguna yang menarik secara visual membutuhkan sedikit kerja.
Dalam tutorial ini, saya akan membawa Anda melalui proses langkah demi langkah untuk mengaktifkan pendaftaran pengguna di situs web Anda dan membuat halaman pendaftaran pengguna yang dirancang khusus.
Sebelum itu, mari kita jawab pertanyaan ini.
Mengapa Membuat Halaman Registrasi Pengguna Kustom di WordPress?
Jika Anda mengaktifkan pendaftaran pengguna untuk forum, situs web, atau situs web produk Anda, halaman pendaftaran khusus dapat menambahkan banyak nilai pada keseluruhan desain situs web Anda.
Desain default halaman login WP memiliki merek dan logo WordPress, yang tidak cocok dengan desain merek situs web mana pun.
Membuat desain khusus akan memungkinkan Anda memberikan pengalaman pengguna yang lebih konsisten untuk proses pendaftaran.
Juga, Anda mendapatkan lebih banyak opsi untuk mengubah fungsionalitas formulir. Misalnya, Anda dapat:
- Tambahkan lebih banyak bidang formulir untuk mendapatkan informasi lebih lanjut tentang pengguna yang mendaftar.
- Ubah desain dan aspek visual formulir.
- Aktifkan autentikasi ReCAPTCHA.
- Tentukan tindakan setelah pendaftaran berhasil
- Buat notifikasi pesan email khusus.
- Tampilkan pesan sukses kustom Anda setelah berhasil diselesaikan.
- Sembunyikan formulir dari pengguna yang masuk dan tampilkan pesan khusus sebagai gantinya.
Sekarang kita tahu mengapa membuat halaman pendaftaran pengguna khusus bermanfaat; mari kita lihat bagaimana Anda dapat membuatnya di situs web Anda.
Cara Membuat Halaman Registrasi Pengguna WordPress Kustom
Di bagian ini, kita akan melalui proses langkah demi langkah untuk membuat halaman pendaftaran pengguna khusus menggunakan pembuat halaman Elementor.
Alat yang Anda Butuhkan
Dalam tutorial ini, kita perlu menginstal dan mengaktifkan plugin di situs web Anda.
Plugin Elemen
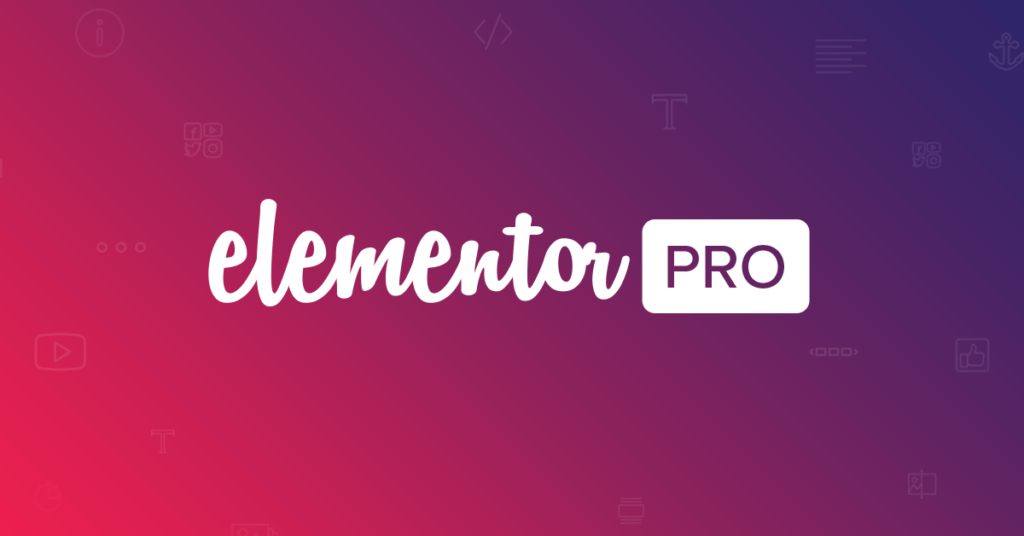
Karena kami akan membuat halaman menggunakan pembuat halaman Elementor, pastikan itu diinstal dan diaktifkan di situs web Anda. Anda juga dapat menggunakan versi Elementor Pro, tetapi versi gratisnya juga akan berfungsi.
Addon PowerPack untuk Elementor
Kami akan menggunakan addon PowerPack untuk widget Formulir Pendaftaran Elementor. Widget ini memungkinkan Anda untuk menambahkan formulir pendaftaran pengguna khusus di situs web Anda.
Izinkan Pendaftaran Pengguna WordPress
Hal pertama yang perlu Anda lakukan adalah mengaktifkan keanggotaan di situs web Anda. Untuk ini, buka Pengaturan> Umum di dasbor admin WordPress Anda. Di sini Anda akan melihat opsi keanggotaan.
Klik pada kotak centang untuk mengaktifkan pendaftaran. Sekarang pilih peran yang Anda ingin pengguna untuk mendaftar.
Anda memilih dari salah satu peran pengguna berikut:
- pelanggan
- Pengarang
- Editor
- Penyumbang
- Administrator
Setiap peran pengguna memiliki izin yang berbeda, dan Anda dapat mengubahnya lebih lanjut menggunakan plugin pihak ketiga.
Jika Anda tidak yakin dengan peran pengguna mana yang akan digunakan, saya akan merekomendasikan untuk menggunakan peran Pelanggan . Ini karena mereka memiliki akses terbatas dan tidak dapat membuat posting.
Pilih peran pengguna yang ingin Anda atur untuk setiap pendaftaran dan klik tombol Simpan .
Sekarang kita dapat melanjutkan dan mulai membuat halaman pendaftaran pengguna.
Membuat Halaman Pendaftaran Pengguna Baru
Langkah 1: Pertama, tambahkan halaman baru. Untuk ini, buka dasbor admin WP dan buka Pages > Add New. Sekarang beri halaman pendaftaran Anda nama yang tepat dan klik tombol Edit dengan Elementor .
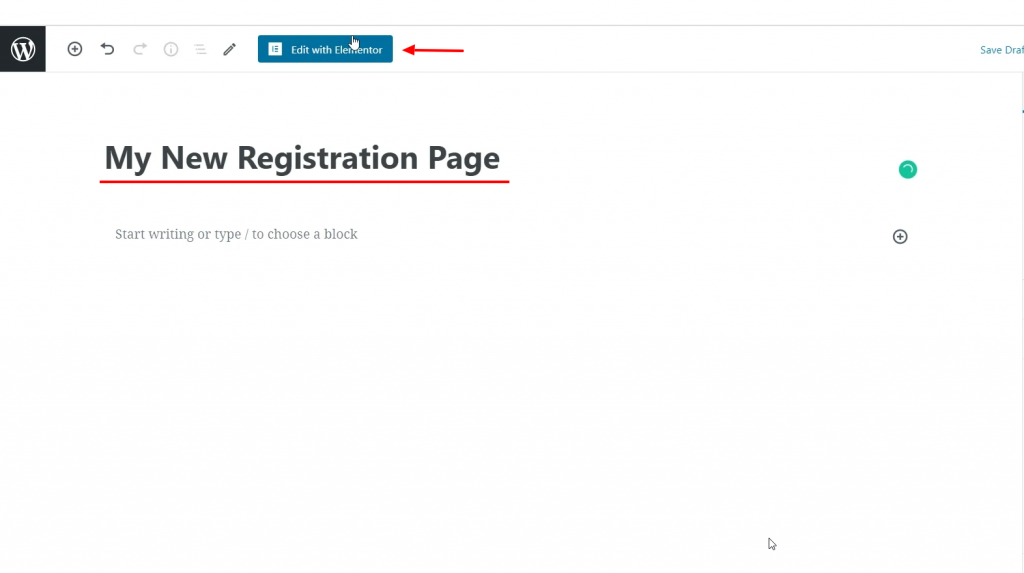
Langkah 2: Sekarang setelah Anda berada di editor, mulailah dengan mengubah tata letak halaman menjadi Lebar Penuh atau Kanvas . Untuk ini, klik ikon roda di sudut kiri bawah halaman dan pilih tata letak halaman sebagai lebar penuh.
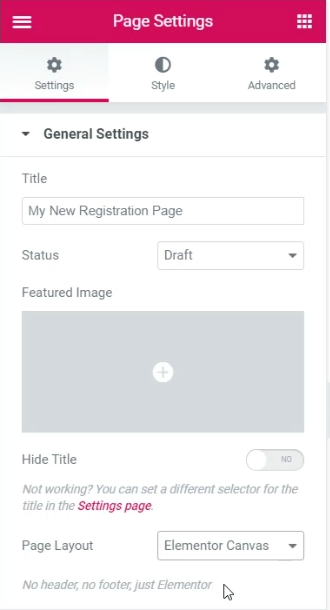
Langkah 3: Sekarang tambahkan tata letak kolom di halaman Anda. Saya menambahkan tata letak 3 kolom untuk halaman saya.
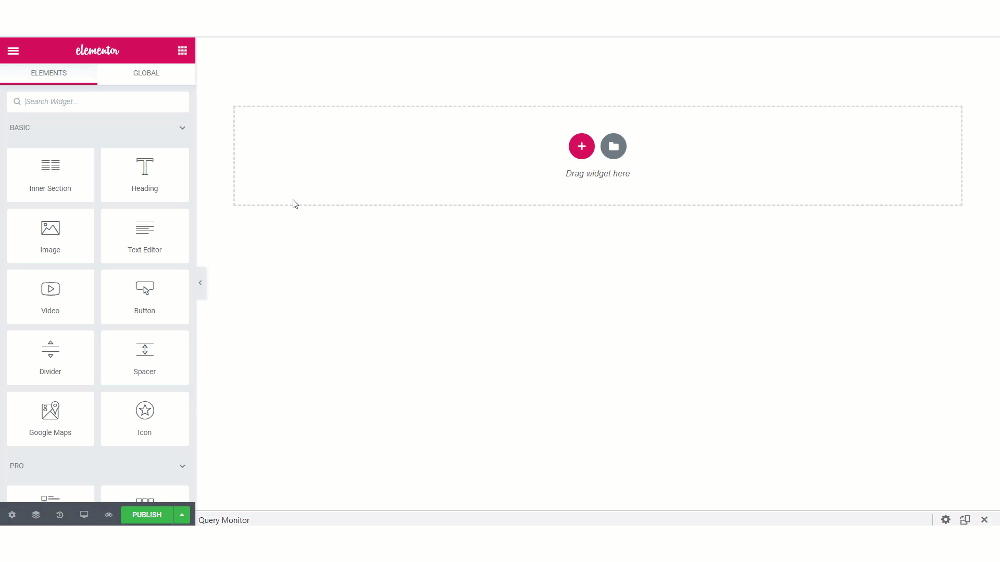
Langkah 4: Mari tambahkan aspek halaman yang paling penting: widget Pendaftaran Pengguna. Cari widget “ Pendaftaran Pengguna ” di daftar widget. Pastikan Anda melihat ikon PP di pojok kiri atas widget.
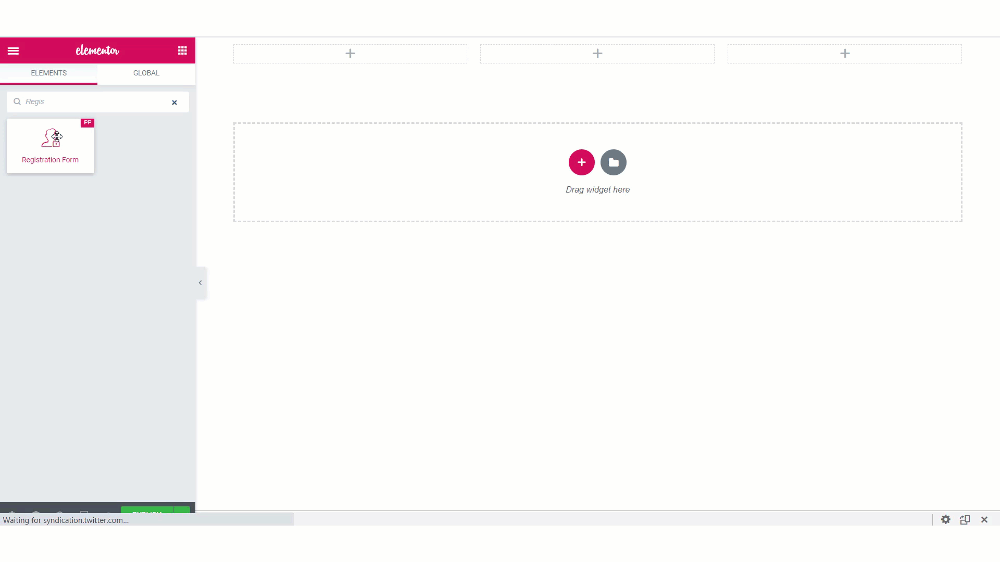
Setelah Anda menambahkan widget, Anda akan melihat opsi untuk menyesuaikan formulir.

Langkah 5: Tab Konten
Di tab Konten, Anda dapat membuat perubahan pada fungsionalitas formulir. Mari kita lihat subbagian:
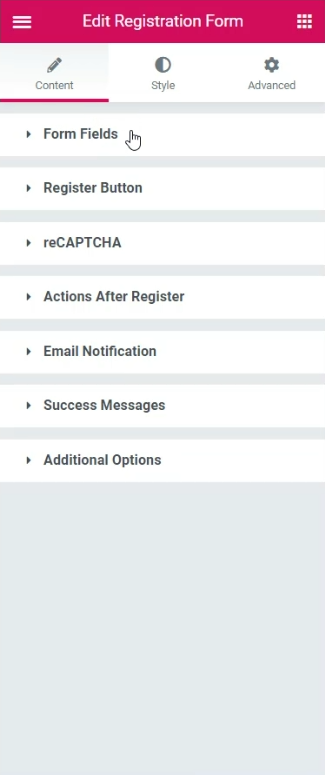
Bidang Formulir: Di sini, Anda dapat menambah atau menghapus bidang dari formulir pendaftaran Anda. Jika Anda ingin menambahkan bidang baru, Anda dapat mengklik tombol “+ Tambah Baru”. Anda dapat memilih jenis bidang dari daftar dan memberinya nama, placeholder, nilai default, dll., dengan mudah. Selanjutnya, Anda dapat mengubah ukuran bidang input, mengaktifkan/menonaktifkan label, dan tanda yang diperlukan.
Tombol Daftar: Anda dapat mengubah teks tombol, ukuran, lebar, perataan, dan ikon untuk tombol daftar.
reCAPTCHA: Jika Anda telah menyiapkan kunci API reCAPTCHA di pengaturan PowerPack, Anda dapat mengaktifkan Google reCAPTCHA di formulir Anda.
Tindakan Setelah Mendaftar: Setelah formulir berhasil dikirimkan, Anda dapat mengarahkan ulang pengguna, login otomatis, dan mengirim email pendaftaran yang berhasil.
Pemberitahuan Email: Subbagian pemberitahuan email memungkinkan Anda membuat email yang dikirim secara khusus saat pengguna mendaftar untuk peran pengguna. Anda dapat mengatur "Dari Email" dan "Dari Nama" juga.
Pesan Sukses: Anda dapat memilih untuk menampilkan pesan kesalahan di posisi formulir. Ketika pengguna berhasil mendaftar, mereka akan ditampilkan dengan pesan. Anda juga dapat menyesuaikan teks pesan.
Opsi Tambahan: Di sini, Anda dapat memilih untuk menyembunyikan formulir dari pengguna yang masuk. Anda dapat memilih peran pengguna yang didaftarkan pengguna dan mengaktifkan/menonaktifkan opsi seperti login, kata sandi yang hilang, dan pengukur kekuatan kata sandi.
Lanjutkan dan buat perubahan yang Anda inginkan. Sebagian besar opsi sudah cukup jelas, dan Anda dapat melanjutkan dan membuat perubahan yang Anda suka.
Berikut adalah perubahan yang saya buat pada formulir:
- Menambahkan kotak centang Persyaratan Layanan dalam formulir menggunakan tombol “+ Tambahkan Item” dan pilih jenisnya sebagai Persetujuan .
- Mengubah teks tombol dan menambahkan ikon pada tombol Daftar.
- Mengubah pesan Sukses untuk pengguna terdaftar.
- Tetapkan peran pengguna baru sebagai Pelanggan .
Jika Anda ingin melihat perubahan yang saya lakukan di tab Konten, Anda dapat melihatnya di video ini:
Sekarang untuk perubahan gaya, buka tab Style . Di sini Anda akan dapat membuat perubahan pada aspek desain formulir.
Langkah 6: Tab Gaya
Anda dapat membuat perubahan tipografi, perubahan batas, perubahan desain seperti padding, spasi, warna, dll., untuk setiap aspek formulir.
Silakan dan buat perubahan gaya yang Anda inginkan. Jika Anda ingin melihat perubahan yang saya buat di halaman Pendaftaran Pengguna saya, Anda dapat memeriksa video yang saya bagikan sebelumnya.
Setelah saya melakukan perubahan yang saya sebutkan di atas, inilah mengapa formulir pendaftaran saya terlihat seperti:

Sekarang Anda perlu membuat halaman sesuai dengan keseluruhan tema situs web Anda. Untuk itu, mulailah mendesain sisa halaman.
Area ini sepenuhnya terserah Anda, dan Anda dapat mendesainnya sesuka Anda karena dapat bervariasi dari orang ke orang. Untuk bagian saya, berikut adalah desain yang saya buat.
Untuk membuat desain serupa, buat perubahan berikut:
- Tambahkan gambar latar belakang ke bagian formulir dan ratakan dengan benar dari pengaturan Bagian.
- Tambahkan hamparan latar belakang ke bagian untuk menyorot formulir.
- Ubah latar belakang formulir dan ubah sudut tepi menjadi membulat.
- Tambahkan judul dan subjudul untuk formulir untuk melengkapi halaman.
Pastikan desain dan gayanya konsisten untuk semua elemen di halaman.
Setelah Anda selesai, lanjutkan dan publikasikan halaman tersebut.
Menguji Halaman
Untuk mencoba halaman, keluar dari akun WordPress Anda atau buka halaman dalam penyamaran. Sekarang coba buat akun pengguna baru dengan memasukkan semua bidang dan mengklik tombol Daftar.
Anda harus dapat membuat akun pengguna baru saat mendaftar.

Apa berikutnya?
Pengguna yang berhasil terdaftar memiliki akun di situs web Anda dan kemungkinan mereka akan masuk cepat atau lambat. Untuk itu juga, Anda akan menginginkan halaman login pengguna yang terlihat bagus yang cocok dengan keseluruhan tampilan dan nuansa situs web.
Untuk ini, Anda dapat menggunakan widget formulir Login PowerPack. Widget ini memungkinkan Anda untuk menyesuaikan halaman login pengguna situs WordPress Anda dengan editor Elementor.
Anda dapat melihat video ini untuk melihat cara menyesuaikan halaman login situs web Anda:
Jika Anda merasa tutorial ini bermanfaat, bagikan!