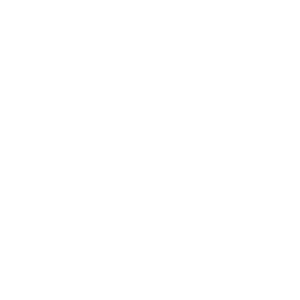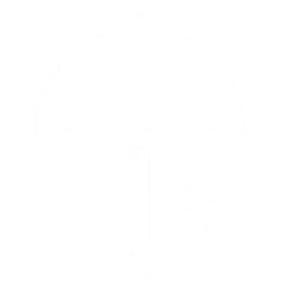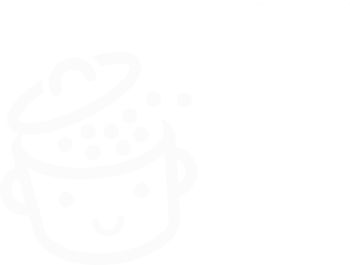Cara menghapus tema WordPress
Diterbitkan: 2023-04-17Terlalu jelek. Terlalu tua. Terlalu sedikit pilihan. Terlalu jarang update. Singkatnya, terlalu lelah. Terlalu banyak alasan berbeda dapat membuat Anda ingin menghapus tema WordPress .
Tema ini yang tampak menarik bagi Anda untuk sementara waktu. Tema ini yang tidak dapat Anda lihat lagi, saat Anda melihatnya di layar.
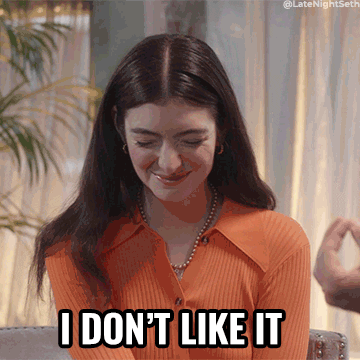
Apakah Anda ingin berbuat baik untuk diri sendiri dan menyingkirkannya? Tidak ada yang salah dengan itu, asalkan Anda tahu bagaimana melakukannya dengan cara yang benar.
Di akhir artikel ini, Anda akan mengetahui proses langkah demi langkah yang mendetail untuk tiga metode . Dalam prosesnya, Anda akan mendapatkan banyak tip tentang cara melakukannya seperti seorang profesional. Karena tidak ada yang namanya terlalu banyak nasihat.
Ringkasan
- Mengapa menghapus tema WordPress?
- Apa manfaat menghapus tema WordPress?
- Rekomendasi sebelum menghapus tema WordPress
- 3 cara untuk menghapus tema WordPress
- Apa yang harus diperiksa setelah menghapus tema WordPress
- Ringkasan: dihapus, dikirim
Mengapa menghapus tema WordPress?
Meskipun menghapus tema WordPress bukanlah keputusan yang bisa dianggap enteng, ada beberapa alasan mengapa Anda mungkin ingin mengambil langkah ini:
- Anda tidak lagi menyukai desain situs Anda saat ini , dan Anda ingin mendesain ulang dengan mengubah tema Anda saat ini.
- Anda sering mengalami masalah teknis dengan tema Anda, misalnya ketidakcocokan dengan plugin tertentu saat Anda memperbarui situs WordPress Anda.
- Tema Anda kedaluwarsa , yang dapat memengaruhi keamanan situs Anda secara keseluruhan.
- Anda baru saja menguji tema baru untuk perubahan, tetapi itu tidak cocok untuk Anda.
- Anda telah menyadari bahwa tema Anda adalah alasan utama lambatnya pemuatan laman Anda .
- Anda sudah tidak menggunakan tema lama dan ingin menghapusnya karena sudah tidak berguna lagi. Ini adalah praktik yang baik agar tidak membebani database Anda secara tidak perlu.
Sebagai pengingat, tema tema WordPress adalah kumpulan file template dan style sheet yang digunakan untuk menentukan tampilan dan nuansa konten situs. Pada dasarnya, tema mengontrol desain halaman Anda.
Menggunakan WordPress tanpa tema tidak mungkin, karena templatelah yang memungkinkan data ditampilkan di layar pengunjung. Itu sebabnya tema asli selalu diaktifkan secara default saat Anda menginstal CMS ( Content Management System ) di server hosting Anda.
Apa perbedaan antara menghapus dan menonaktifkan tema WordPress?
Sebelum melanjutkan, penting untuk memahami perbedaan antara menonaktifkan dan menghapus tema WordPress.
Secara default, Anda harus mengaktifkan tema di situs WordPress Anda. Ini berarti Anda dapat menginstal banyak tema tanpa semuanya diaktifkan.
Dalam hal ini, mereka dinonaktifkan tetapi masih dipasang di situs Anda. Anda akan terus menerima pembaruan mereka:
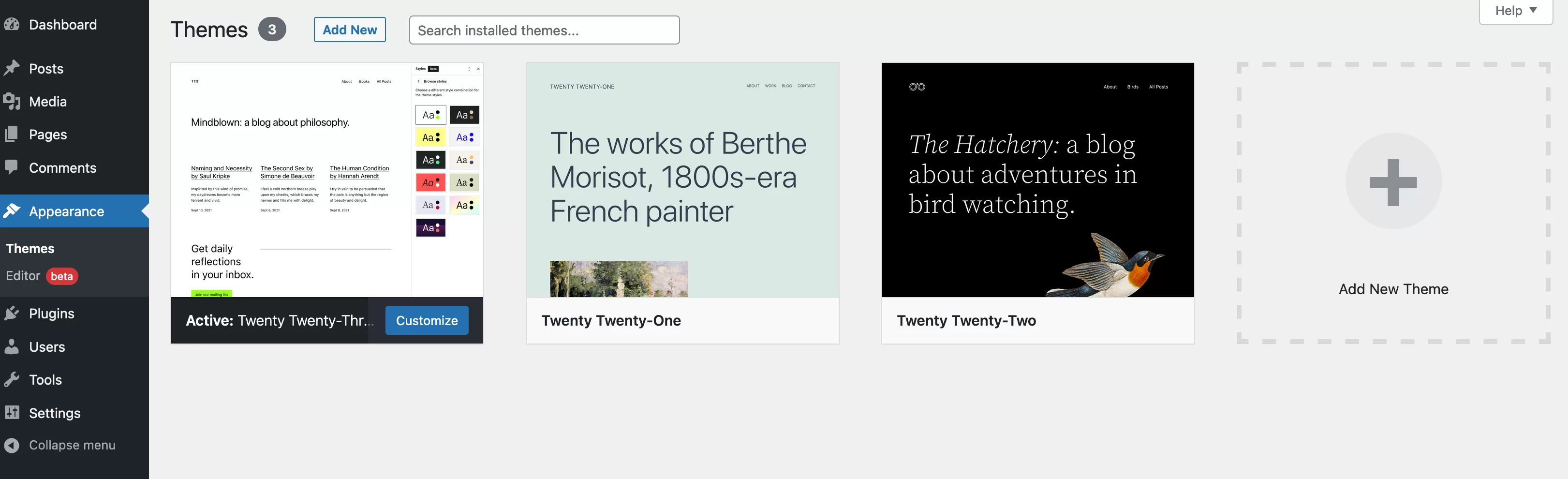
Pada tangkapan layar di atas, kita dapat melihat bahwa tiga tema dipasang di situs saya:
- Tema Dua Puluh Dua Puluh Tiga aktif : Ini adalah tema yang menangani desain situs saya.
- Tema Dua Puluh Dua Puluh Satu dan Dua Puluh Dua Puluh Dua hanya dipasang (tetapi dinonaktifkan). Akibatnya, file mereka masih menempati ruang di database. Perhatikan bahwa untuk menonaktifkan tema WordPress, Anda harus mengaktifkan yang lain.
Terakhir, saat Anda menghapus tema — yang sama dengan mencopotnya — Anda menghapus semua file dan konfigurasi terkait.
Namun, jangan panik: konten situs Anda (postingan, halaman, dan media) akan dipertahankan saat tema dihapus! Di sisi lain, beberapa plugin dan blok (yaitu widget) yang dipasang dengan tema mungkin hilang.
Apa manfaat menghapus tema WordPress?
Perkuat keamanan
Menjaga tema yang tidak aktif di situs Anda biasanya aman, kecuali jika tidak diperbarui lagi.
Dalam hal ini, peretas dapat memanfaatkan kerentanan tertentu untuk menyuntikkan skrip jahat dan menginfeksi situs Anda.
Penting untuk diketahui bahwa saat tema tidak lagi diperbarui, pengembangnya tidak lagi memperbaiki kelemahan keamanan yang mungkin terdeteksi. Oleh karena itu, ada risiko lebih tinggi menghadapi masalah. Pada titik ini, menghapus tema WordPress menjadi penting.
Selain itu, semakin banyak tema yang Anda instal di situs Anda, semakin besar kemungkinan Anda mengalami masalah keamanan.
Terakhir, dengan menghapus tema yang tidak lagi Anda gunakan, Anda tidak perlu lagi khawatir untuk memperbaruinya. Bahkan jika sebuah tema tidak aktif, ia terus menerima pembaruan yang harus Anda lakukan sesegera mungkin jika Anda tidak ingin membahayakan keamanan instalasi WordPress Anda.
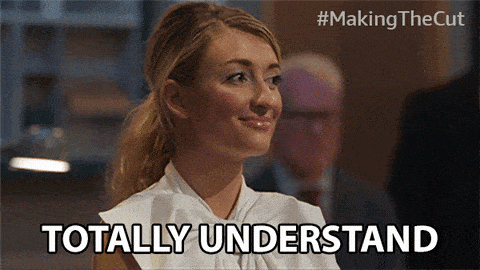
Menghapus tema WordPress dapat membantu meningkatkan kinerja
Manfaat utama kedua dari menghapus tema WordPress berkaitan dengan kinerja situs Anda. Menyingkirkan tema yang tidak Anda gunakan akan membantu Anda:
- Tingkatkan kecepatan pemuatan halaman Anda . Semakin sedikit tema yang Anda instal, semakin ringan situs Anda, karena memiliki lebih sedikit file. Dan situs yang lebih ringan berarti memuat lebih cepat. Namun, jangan mengharapkan perubahan mendadak di bagian depan ini, kecuali jika Anda memiliki lusinan tema tidak aktif yang menunggu untuk dihapus.
- Membersihkan basis data Anda . Dengan menghapus tema, Anda meringankan basis data Anda, yang dapat meningkatkan kinerja situs Anda.
- Hemat ruang penyimpanan di server hosting Anda. Sekali lagi, semakin banyak file yang dimiliki server, semakin besar kemungkinan kecepatan pemuatan akan terpengaruh secara negatif.
Rekomendasi sebelum menghapus tema WordPress
Oke, sedikit lebih sabar sebelum kita turun ke bisnis. Untuk melakukan sesuatu secara profesional dan menghindari error dan crash lainnya, pastikan Anda mengikuti rekomendasi di bawah ini sebelum menghapus tema WordPress.
Pastikan Anda tidak menggunakan tema anak
Pertama-tama, pastikan Anda tidak menggunakan tema anak. Tema anak adalah tema yang dilampirkan ke tema utama Anda, yang disebut tema induk.
Itu mewarisi semua fitur, desain, dan tata letak tema induk dan dapat disesuaikan tanpa menyentuh tema induk. Pada dasarnya ini adalah cara untuk memodifikasi tema WordPress tanpa mengubahnya dan dapat melakukan pembaruan tanpa khawatir.
Untuk mengetahui apakah tema anak aktif di situs Anda, buka Tampilan > Tema dan klik tema aktif Anda. Jika catatan “Ini adalah tema anak dari…” tidak ditampilkan, Anda baik-baik saja.
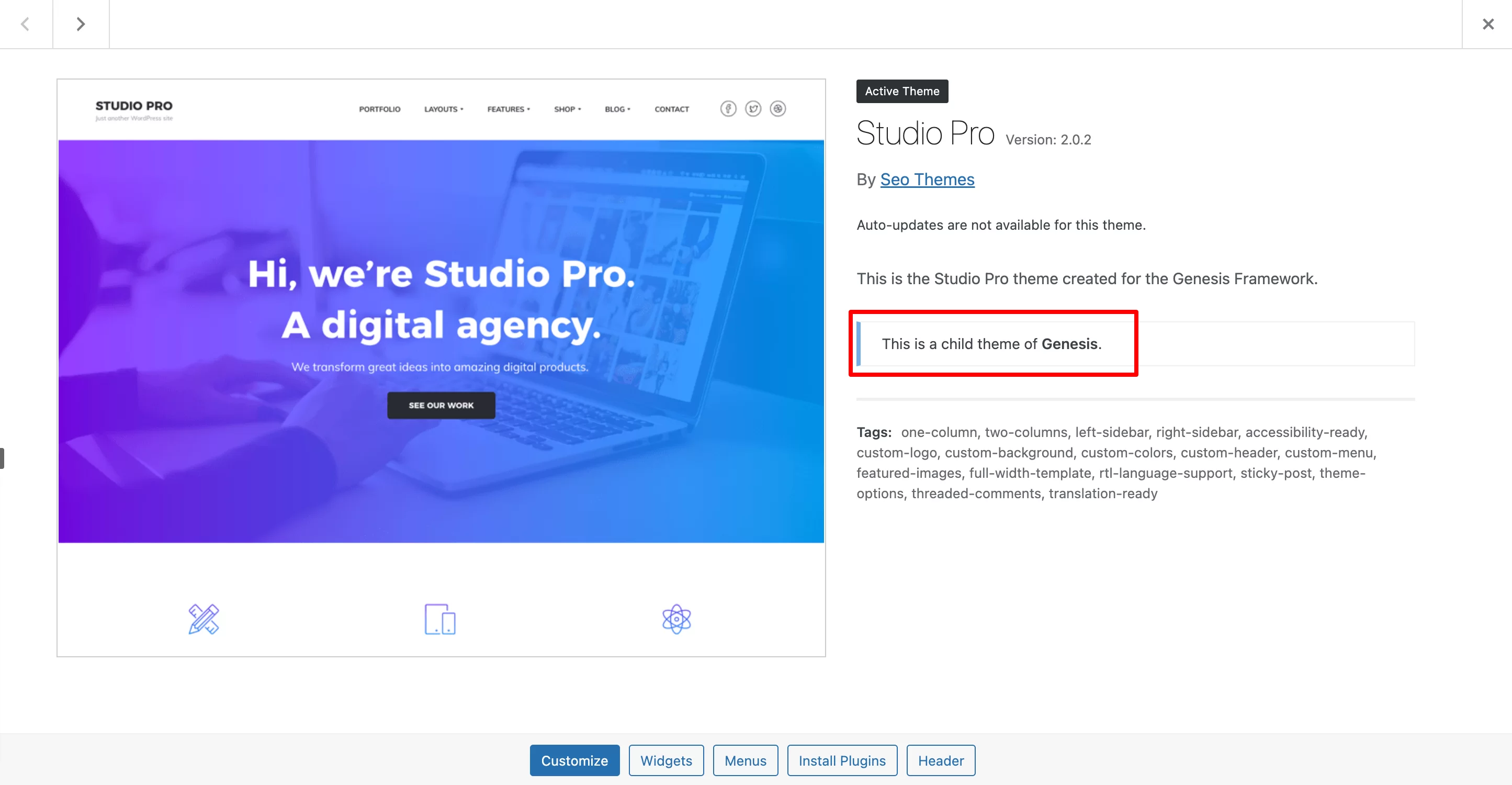
Jika, seperti pada tangkapan di atas, Anda menggunakan tema anak, jangan hapus tema induknya! Jika ya, tema anak Anda tidak akan berfungsi lagi dan Anda mungkin mengalami kesalahan di layar.
Simpan situs Anda
Pada langkah kedua, saya menyarankan Anda untuk membuat cadangan situs Anda (file + database). Untuk ini, Anda memiliki beberapa opsi:
- Gunakan plugin khusus seperti UpdraftPlus
- Gunakan alat pemeliharaan seperti WP Umbrella (link afiliasi) atau ManageWP
- Gunakan layanan cadangan yang ditawarkan oleh perusahaan hosting Anda . Bluehost (tautan afiliasi) menawarkan pencadangan gratis, serta memungkinkan Anda menjalankan pencadangan sendiri melalui antarmuka cPanel.
Dengan cadangan di saku Anda, Anda dapat dengan mudah memulihkan situs Anda jika penghapusan tema Anda salah.
Jalankan beberapa tes
Untuk lebih melindungi diri Anda, tip yang bagus adalah menghapus tema WordPress terlebih dahulu di lingkungan pengujian .

Jika terjadi kesalahan, Anda tidak mengambil risiko apa pun karena perubahan tidak terjadi dalam produksi (online).
Untuk menyiapkan situs pengujian, Anda dapat:
- Bekerja secara lokal (di komputer Anda) dengan alat… Lokal, misalnya
- Rancang situs pementasan menggunakan plugin khusus seperti WP STAGING
Jika Anda tidak ingin menggunakan lingkungan pengujian, sebaiknya aktifkan sementara halaman pemeliharaan di situs Anda. Beberapa plugin memungkinkan Anda membuatnya dengan mudah, seperti yang dijelaskan dalam perbandingan ini.
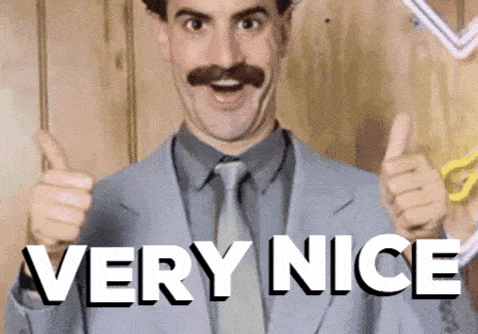
Simpan potongan kode Anda
Terakhir, pikirkan untuk memulihkan potongan kode apa pun yang ditambahkan di file functions.php dari tema yang ingin Anda hapus.
Jika Anda ingin menggunakannya pada tema baru, tempelkan di file functions.php.
Dan jika Anda telah mengintegrasikan kode pelacakan secara manual untuk mengikuti lalu lintas situs Anda (misalnya melalui Google Analytics), mengintegrasikannya ke tema baru Anda.
Apakah Anda mengelola jaringan multisite? Pertimbangkan untuk menghapus tema WordPress Anda dari semua situs di jaringan jika Anda adalah admin super. Jika Anda hanya seorang administrator, Anda tidak akan dapat menghapus tema tersebut.
Setelah semua tindakan pencegahan ini, saatnya untuk memulai. Mari kita lihat beberapa cara untuk menghapus tema WordPress Anda.
3 cara untuk menghapus tema WordPress
Metode 1: Dari antarmuka administrasi WordPress
Cara termudah dan tercepat untuk menghapus tema WordPress adalah melalui dasbor Anda (antarmuka admin).
Buka Penampilan > Tema untuk melihat daftar tema yang dipasang di situs Anda:
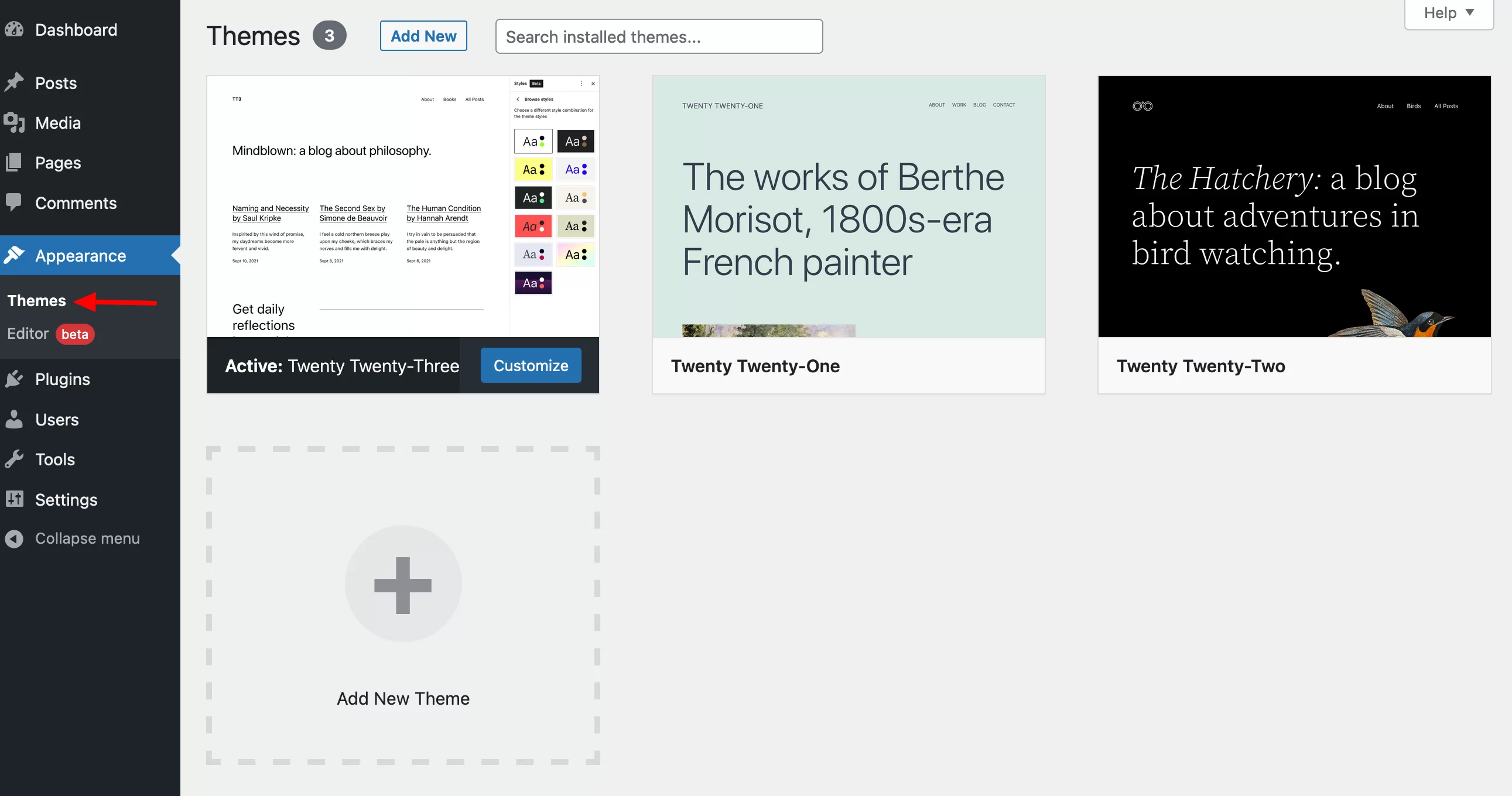
Di atas, Anda dapat melihat bahwa tema yang aktif adalah Dua Puluh Dua Puluh Tiga. Ingat: tema aktif tidak dapat dihapus. Jika Anda ingin menghapus Dua Puluh Dua Puluh Tiga, Anda harus mengaktifkan tema lain terlebih dahulu.
Untuk menghapus tema, arahkan mouse Anda ke tema yang ingin Anda hapus dan klik di atasnya (pesan "Detail tema" akan disorot):
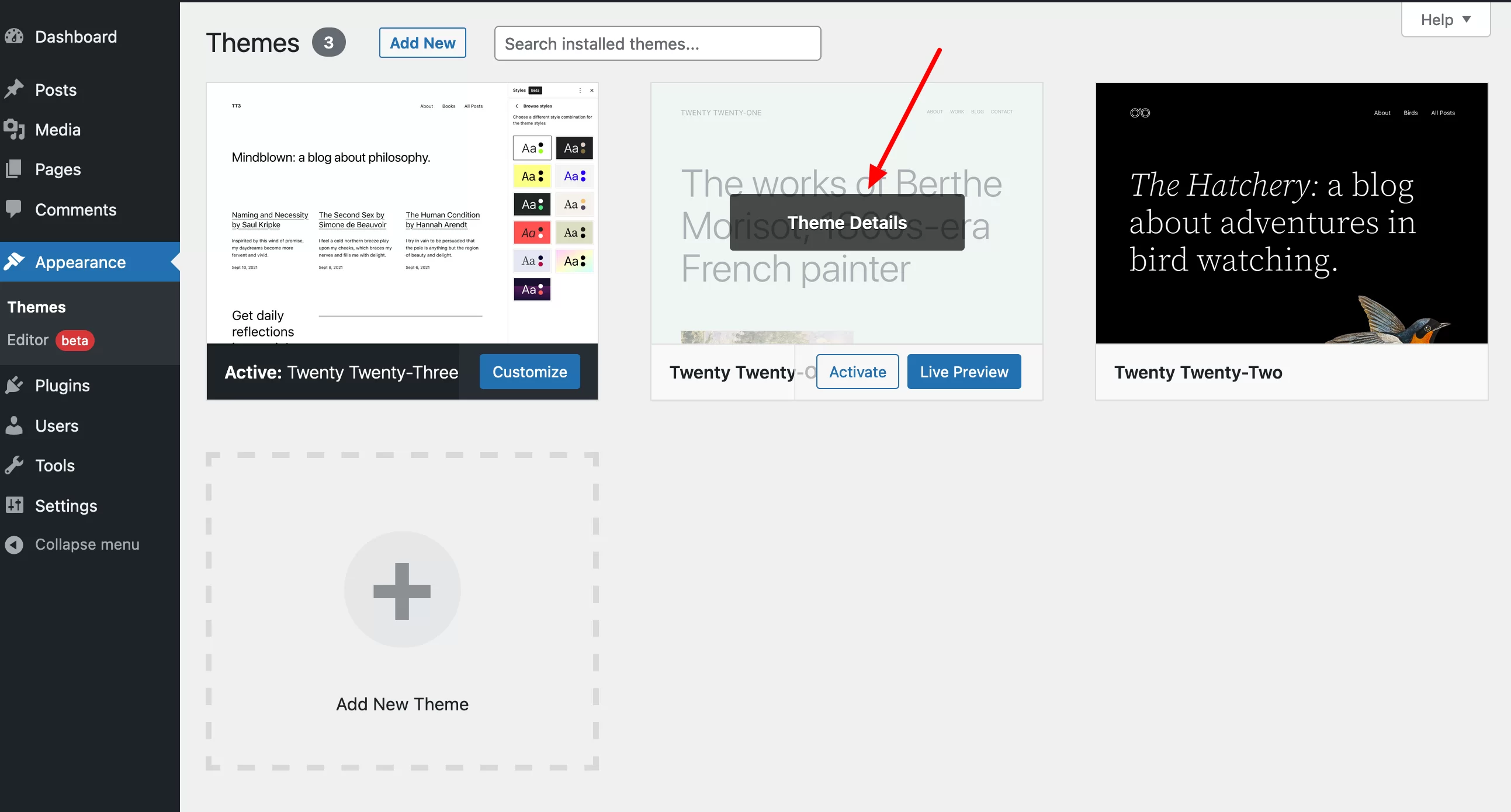
Di jendela yang disorot yang baru saja dibuka, klik tombol "Hapus", di kanan bawah:
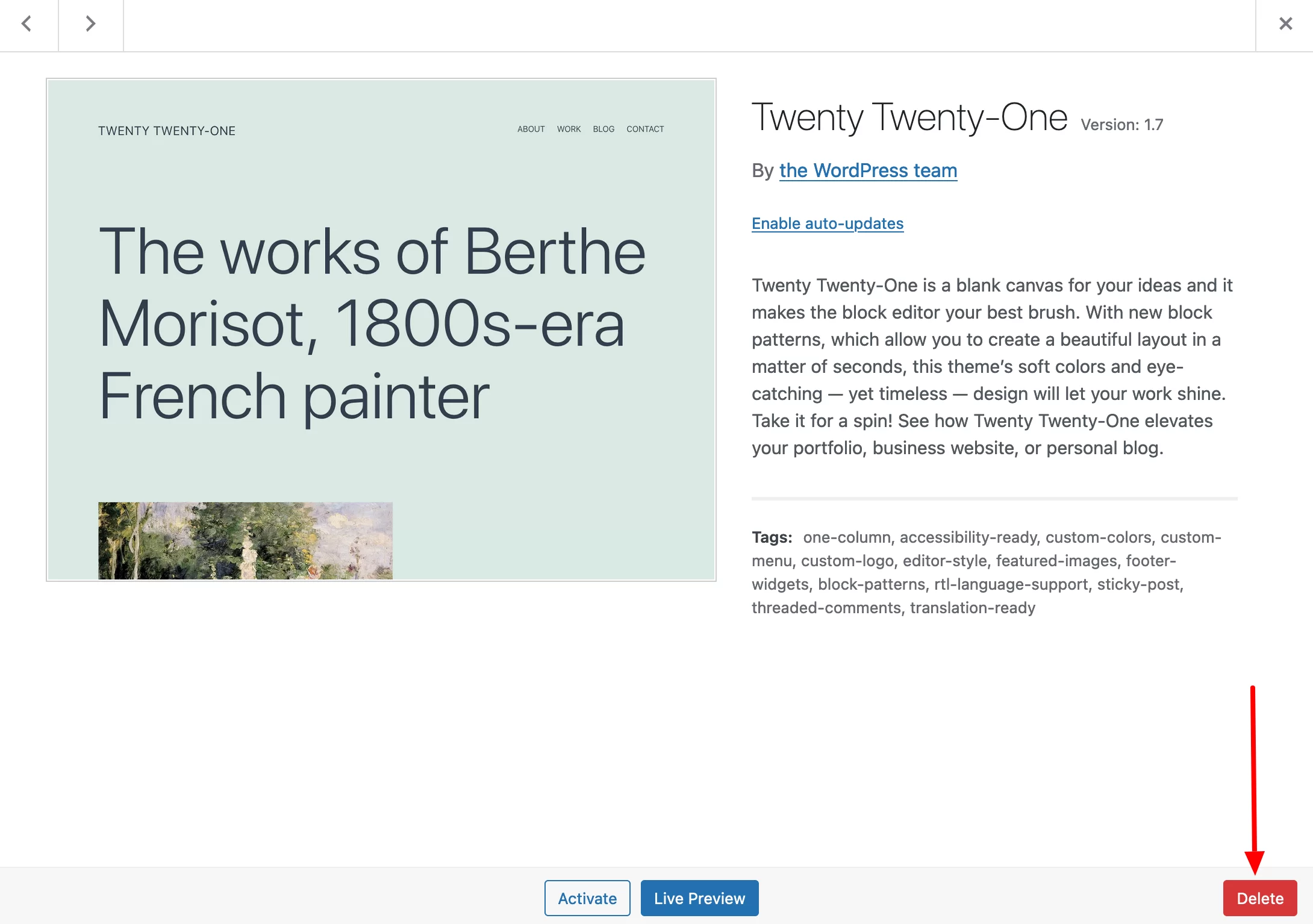
WordPress akan menanyakan apakah Anda ingin menghapus tema. Klik "OK" untuk menyelesaikan proses.
Metode 2: Menghapus Tema WordPress dengan Klien FTP
Dalam beberapa kasus, Anda tidak akan dapat menghapus tema WordPress dari dasbor karena Anda tidak memiliki akses untuk sementara waktu, misalnya.
Ini bisa terjadi jika Anda kehilangan kredensial masuk, jika Anda baru saja mengalami peretasan, atau jika ada bug setelah pembaruan.
Solusi alternatif adalah dengan menggunakan klien FTP (File Transfer Protocol). Ini adalah perangkat lunak yang memungkinkan Anda untuk berkomunikasi dengan server Anda dan mengirim atau menghapus file dan folder secara online.
Di antara yang paling terkenal dan efisien adalah:
- Filezilla (gratis, yang akan saya gunakan di sini)
- Cyberduck (gratis)
- Kirim (berbayar)
Berikut adalah prosedur dalam 3 langkah.
Langkah 1: Sambungkan ke FTP
Untuk terhubung ke FTP, Anda memerlukan informasi berikut:
- Sang penyelenggara
- Pengidentifikasi (nama pengguna atau login)
- Kata sandi
Ketiga informasi ini dapat ditemukan di email selamat datang yang dikirim oleh perusahaan hosting Anda.
Masukkan mereka di menu di bawah ini:

Langkah 2: Temukan direktori yang berisi tema Anda
Setelah terhubung, klik dua kali pada root situs Anda. Bergantung pada host, direktori ini memiliki nama yang berbeda . Misalnya, ini disebut www di OVH.
Sekarang, ikuti jalur ini untuk mengakses daftar tema yang terinstal di situs Anda: wp-content/themes .
Di dalam folder ini, Anda memiliki satu direktori per tema:
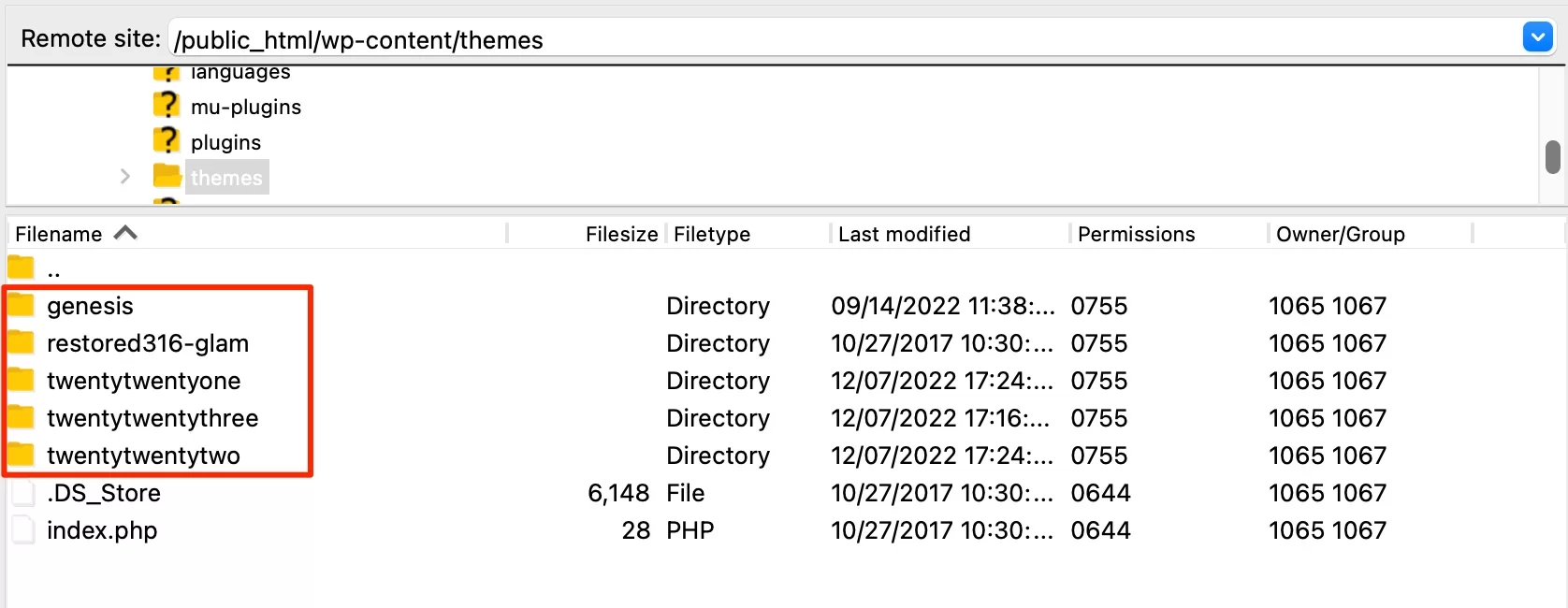
Langkah 3: Hapus tema WordPress pilihan Anda
Untuk menyelesaikannya, hapus tema pilihan Anda dengan mengklik direktorinya untuk memilihnya. Kemudian klik kanan dan pilih "Hapus."
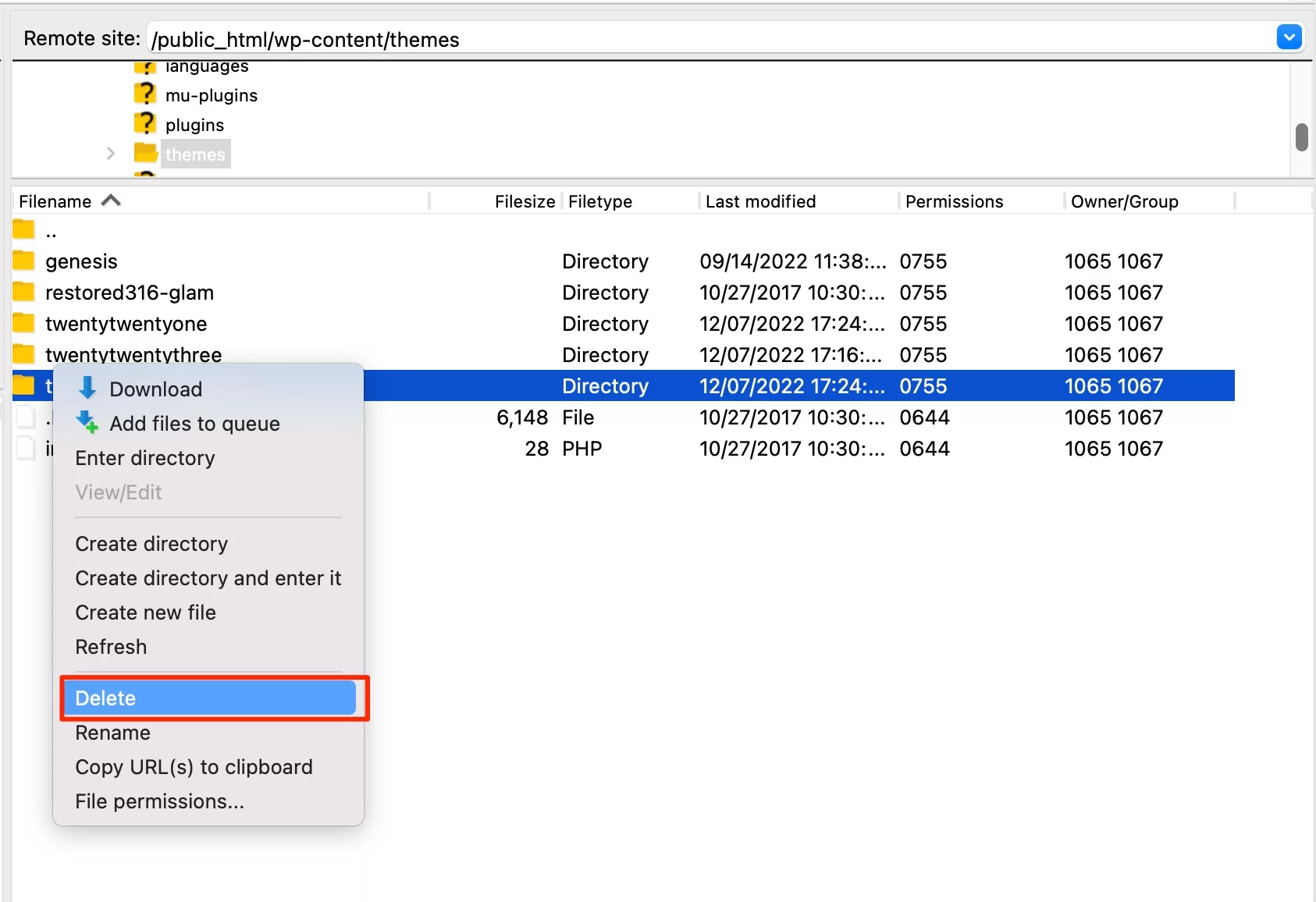
Secara default, klien FTP tidak memberi tahu Anda tema mana yang aktif. Karena itu Anda harus memastikan terlebih dahulu tema mana (terutama nama persisnya) yang ingin Anda hapus.
Filezilla akan meminta Anda untuk mengonfirmasi pilihan Anda. Klik OK dan selesai.
Metode 3: Menghapus tema dengan cPanel
Bagaimana jika antarmuka administrasi Anda masih tidak dapat diakses tetapi Anda merasa tidak nyaman dengan klien FTP?
Ada cara ketiga untuk menghapus tema WordPress Anda. Ini terdiri dari melalui antarmuka administrasi host Anda. Salah satu yang paling terkenal disebut cPanel , itulah sebabnya saya akan menjelaskan cara menggunakannya di bawah ini.
Masuk ke cPanel Anda menggunakan kredensial yang terdapat dalam email selamat datang yang dikirim oleh host Anda.
Di bagian "File", klik "File Manager":
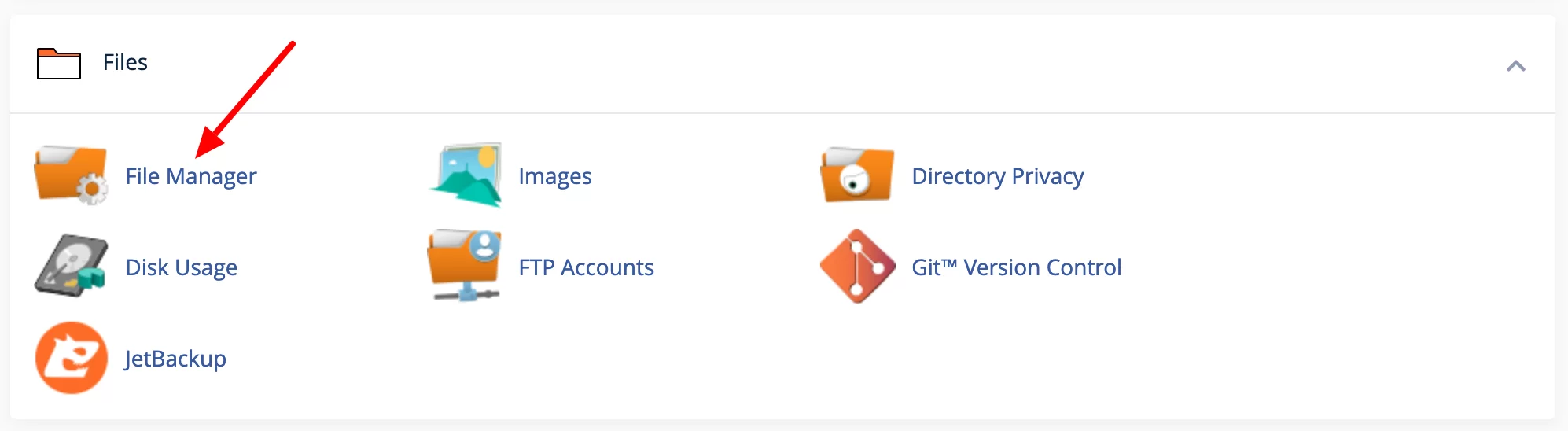
Kemudian ikuti jalur yang sama seperti yang ditunjukkan pada metode FTP. Buka root situs Anda (mis. public_html ) lalu buka wp-content/themes/ .
Klik pada tema yang ingin Anda hapus dan klik kanan. Kemudian klik "Hapus" dan konfirmasikan operasi:
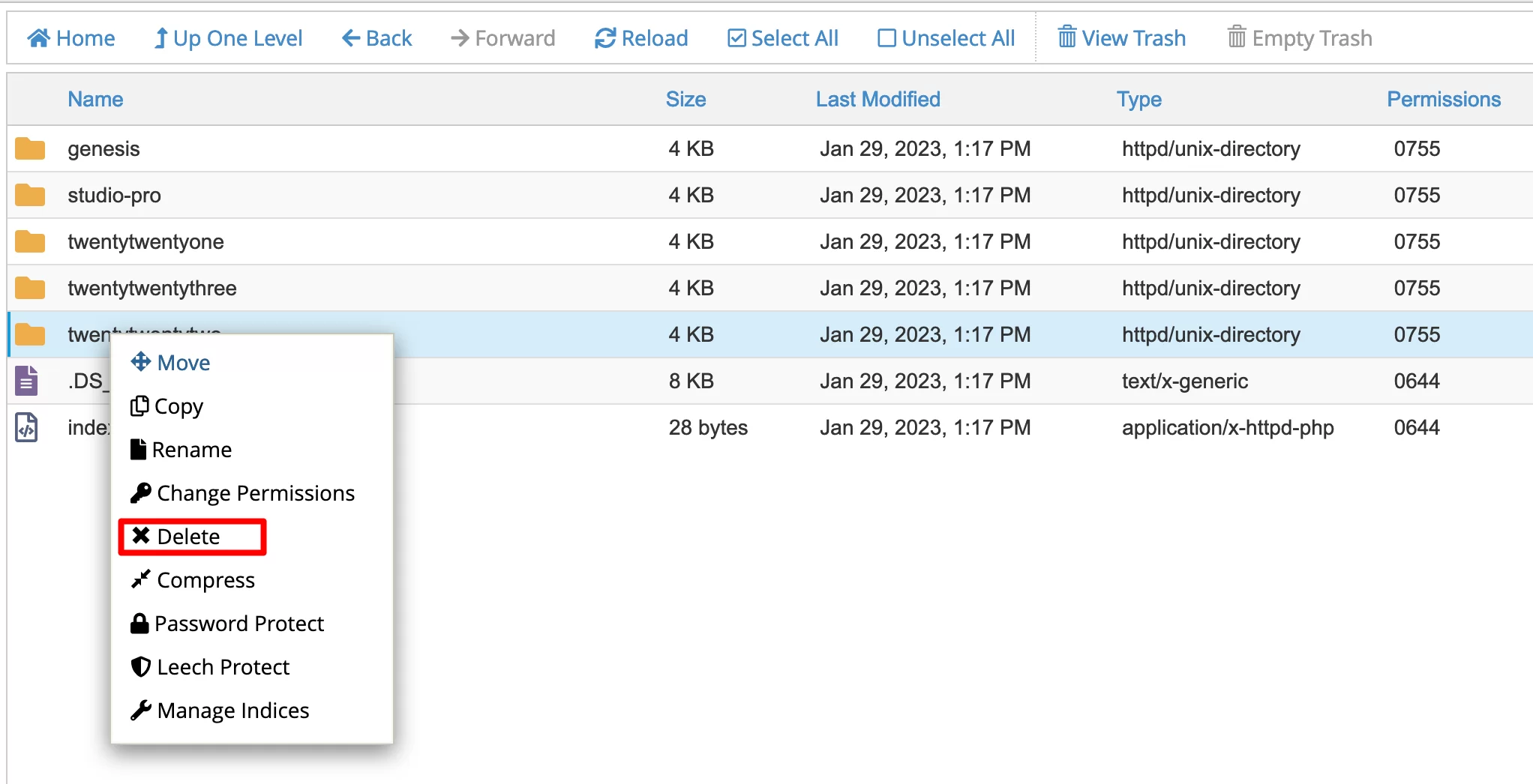
Selamat, Anda baru saja menghapus tema WordPress.
Dimungkinkan juga untuk menghapus tema WordPress menggunakan antarmuka baris perintah WP-CLI . Metode ini bersifat teknis dan terutama ditujukan untuk pengembang dan pengguna berpengalaman.
Apa yang harus diperiksa setelah menghapus tema WordPress
Setelah tema Anda dihapus, Anda masih memiliki sedikit pekerjaan yang harus dilakukan untuk memastikan bahwa semuanya telah dilakukan dengan benar.
Pertama-tama, hapus elemen yang terkait dengan tema yang baru saja Anda hapus. Ini bisa berupa:
- Gambar yang tidak lagi Anda perlukan . Anda akan menemukannya di Perpustakaan Media Anda. Omong-omong, ingatlah untuk membuat ulang gambar mini jika tema baru Anda menggunakan gambar mini dengan ukuran berbeda. Plugin Regenerate Thumbnails akan membantu Anda melakukannya dengan sangat mudah.
- Blok (widget) yang ditautkan ke tema yang dihapus. Anda dapat menghapusnya dengan membuka bagian "Widget Tidak Aktif" di Tampilan > Widget (menu ini tidak dapat diakses jika Anda menggunakan tema berbasis blok):
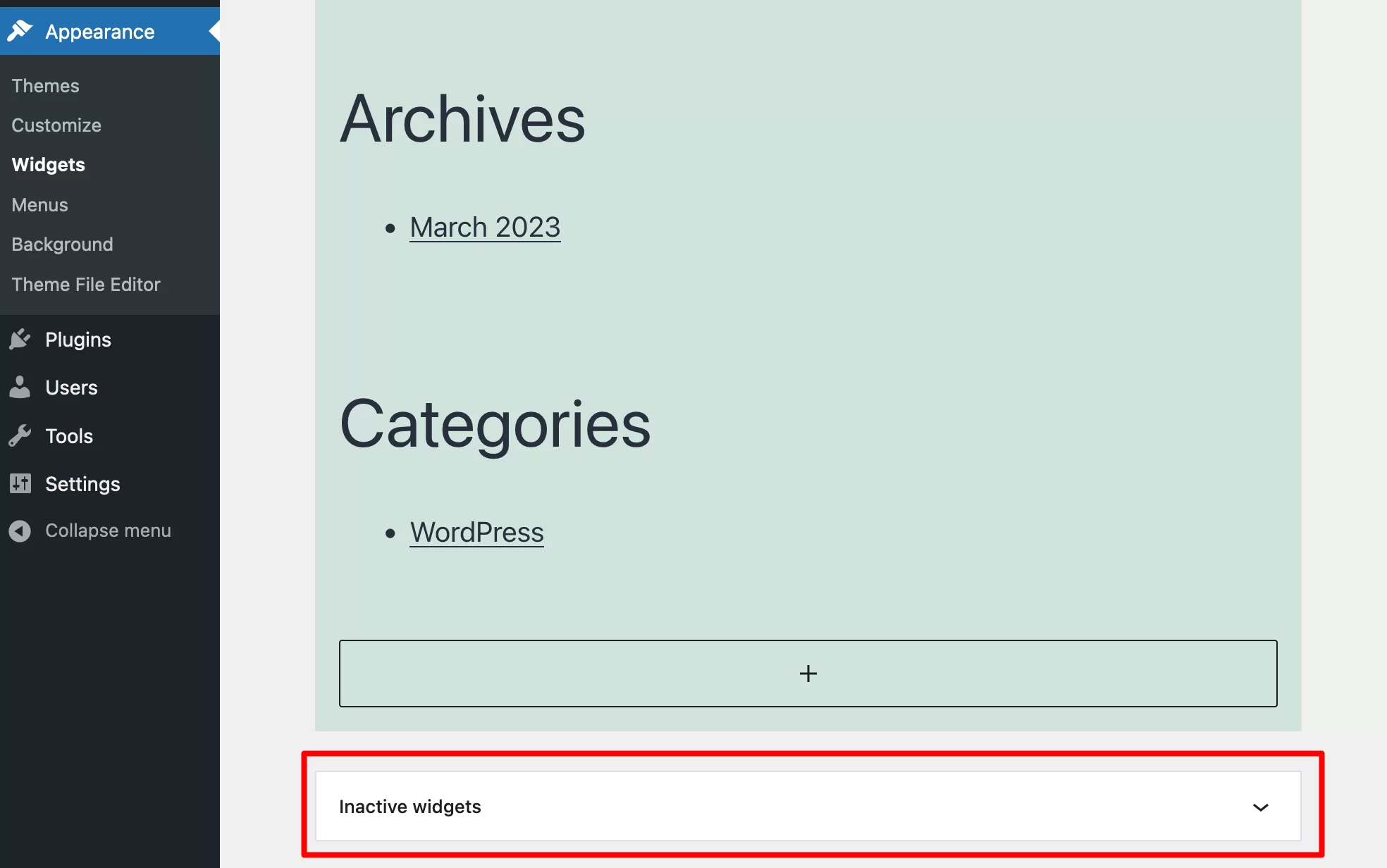
- Beberapa lokasi menu terkait dengan tema yang dihapus . Anda harus menetapkan ulang lokasi ini di tema baru Anda dengan membuka Appearance > Menus .
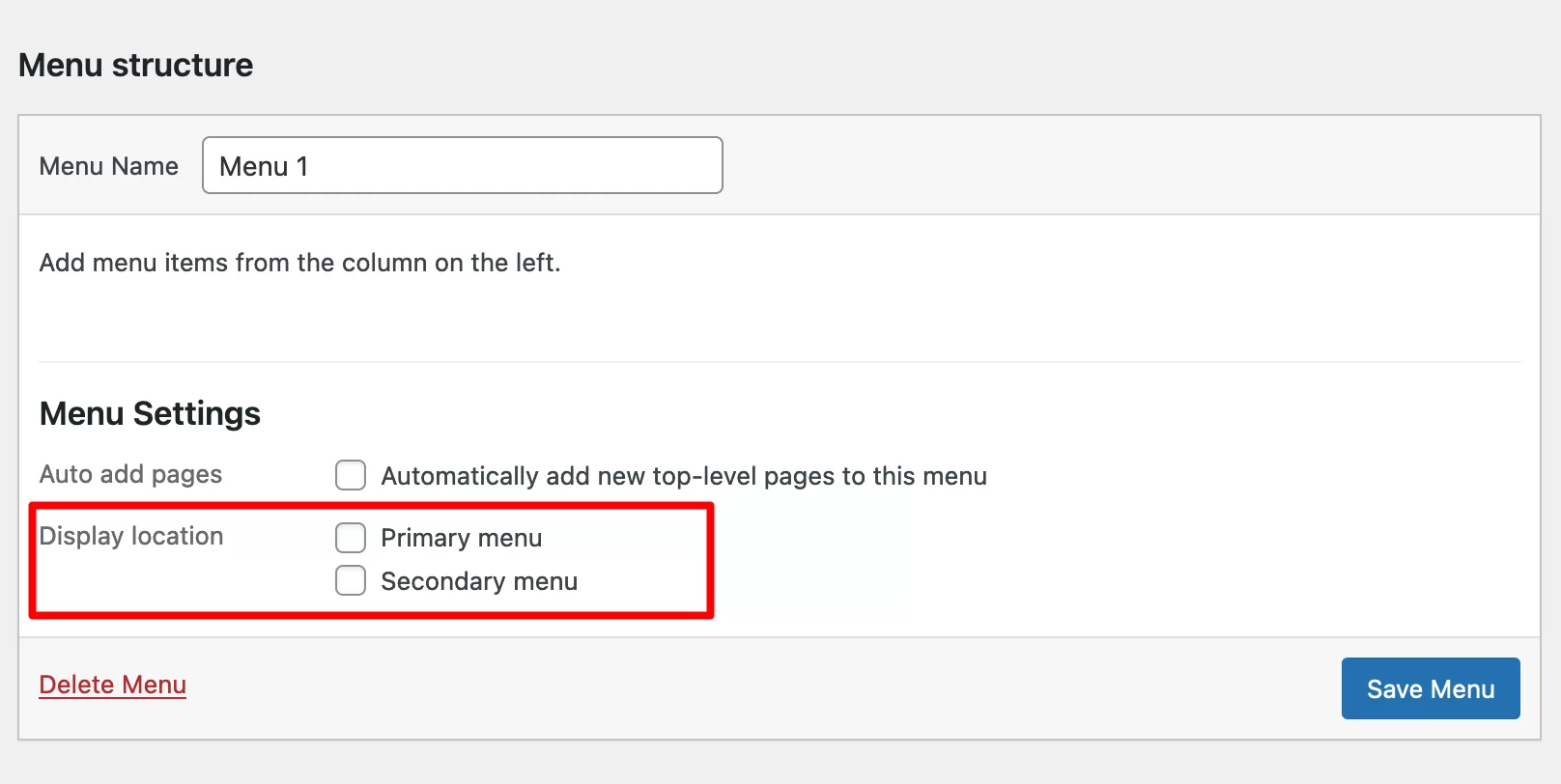
- Konten dummy seperti Lorem ipsum. Untuk melakukannya, Anda perlu mencari dan menghapus postingan yang terpengaruh di menu Posting dan Halaman.
Ingatlah juga untuk melakukan pemeriksaan berikut
Kemudian, terapkan saran berikut:
- Periksa fungsi situs Anda , terutama jika Anda baru saja menghapus tema aktif lama Anda. Misalnya, Anda mungkin mengalami kesalahan tampilan. Jika ada masalah, lihat panduan kami tentang masalah ini.
- Uji tampilan responsif tema Anda . Tema Anda harus dapat dibaca di semua jenis perangkat, dari desktop hingga smartphone. Untuk melakukan ini, gunakan uji pengoptimalan seluler Google (gratis).
- Periksa tampilan situs Anda di berbagai browser (Chrome, Firefox, Safari, Brave, dll.).
- Uji kecepatan pemuatan tema baru Anda (jika Anda telah mengaktifkan yang baru) menggunakan salah satu alat berikut: PageSpeed Insights, WebPageTest, atau GTmetrix.
Ingin melangkah lebih jauh dan menghapus seluruh situs WordPress (bukan hanya temanya)? Lihat artikel kami tentang masalah ini untuk mengetahui bagaimana melakukannya .
Apakah Anda perlu menghapus tema #WordPress Anda? Lihat panduan kami untuk melakukannya dengan cepat dan mudah, menggunakan tiga metode.
Ringkasan: dihapus, dikirim
Di baris ini, Anda telah mempelajari cara menghapus tema WordPress menggunakan tiga metode:
- Dari dasbor situs Anda
- Menggunakan klien FTP
- Melalui cPanel
Menyingkirkan tema yang tidak digunakan adalah praktik yang baik untuk meningkatkan keamanan dan kecepatan pemuatan situs Anda (yang selalu merupakan hal yang baik untuk meningkatkan pengalaman pengguna).
Jika Anda berencana untuk melakukan ini di rumah, silakan bagikan umpan balik dan kiat Anda kepada kami. Mungkin Anda bahkan memiliki metode lain untuk dibagikan kepada pembaca WPMarmite.
Beritahu kami tentang hal itu dengan memposting komentar!