Merancang Peta Pertama Anda Di QGIS
Diterbitkan: 2023-01-03Mendesain peta di QGIS adalah pengalaman yang menyenangkan dan bermanfaat, tetapi bisa sedikit membingungkan bagi pemula. Panduan ini akan memandu Anda melalui dasar-dasar pembuatan peta pertama Anda di QGIS. Kami akan membahas cara menemukan dan menginstal QGIS, cara menambahkan data ke peta Anda, dan cara mengatur gaya peta Anda agar terlihat profesional. Di akhir panduan ini, Anda akan memiliki peta indah yang dapat Anda bagikan dengan dunia!
Bagaimana Saya Menambahkan Simbol Svg Ke Qgis?
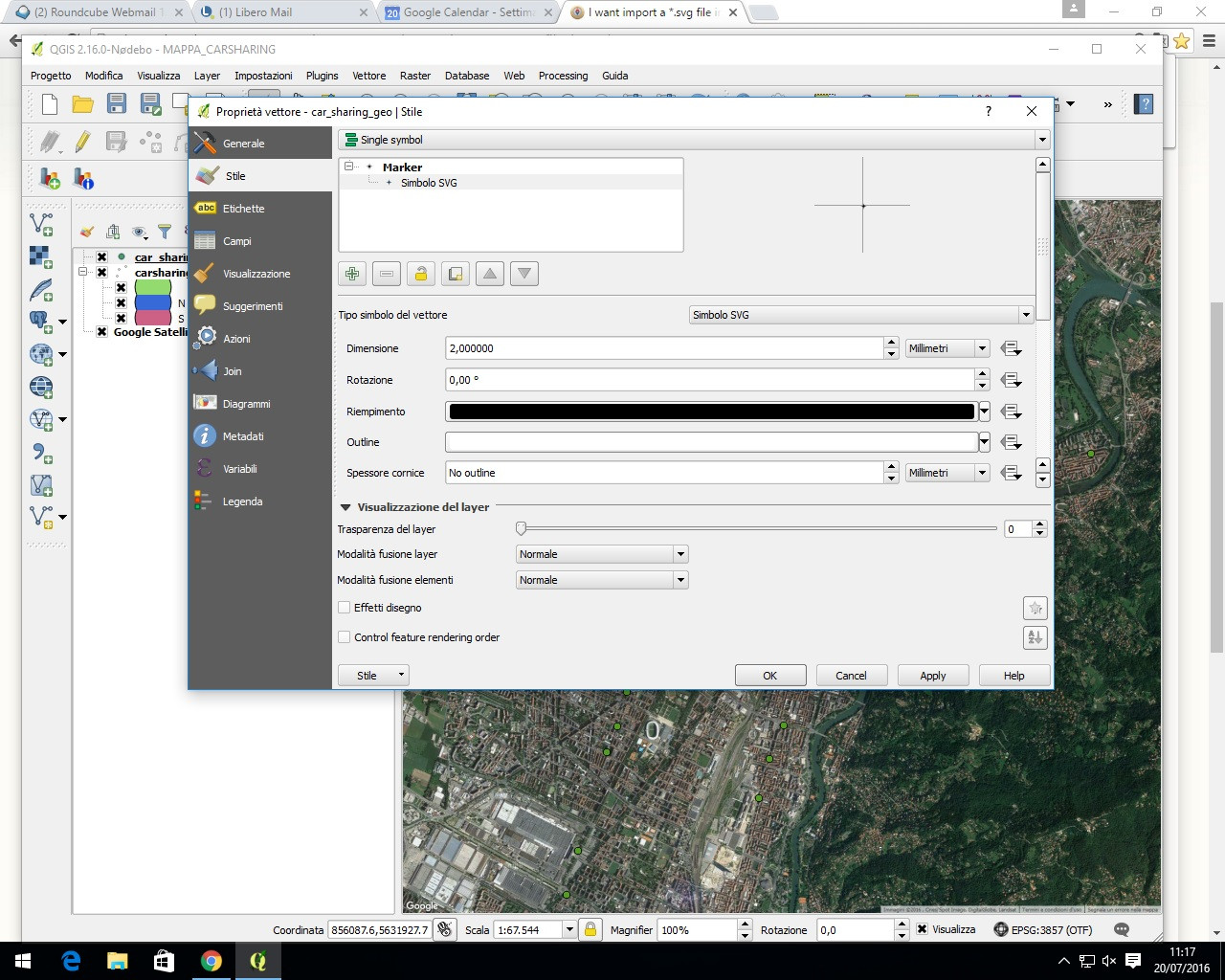
Menambahkan simbol SVG ke QGIS adalah proses sederhana yang dapat dilakukan hanya dalam beberapa langkah. Pertama, buka dialog Pengelola Simbol dengan masuk ke Pengaturan > Simbologi. Selanjutnya, klik tombol untuk membuat simbol baru, dan pilih file SVG yang ingin digunakan. Terakhir, beri nama simbol baru Anda dan klik OK. Itu dia! Simbol SVG baru Anda sekarang akan tersedia untuk digunakan di QGIS.
Bisakah Qgis Membuka File Svg?
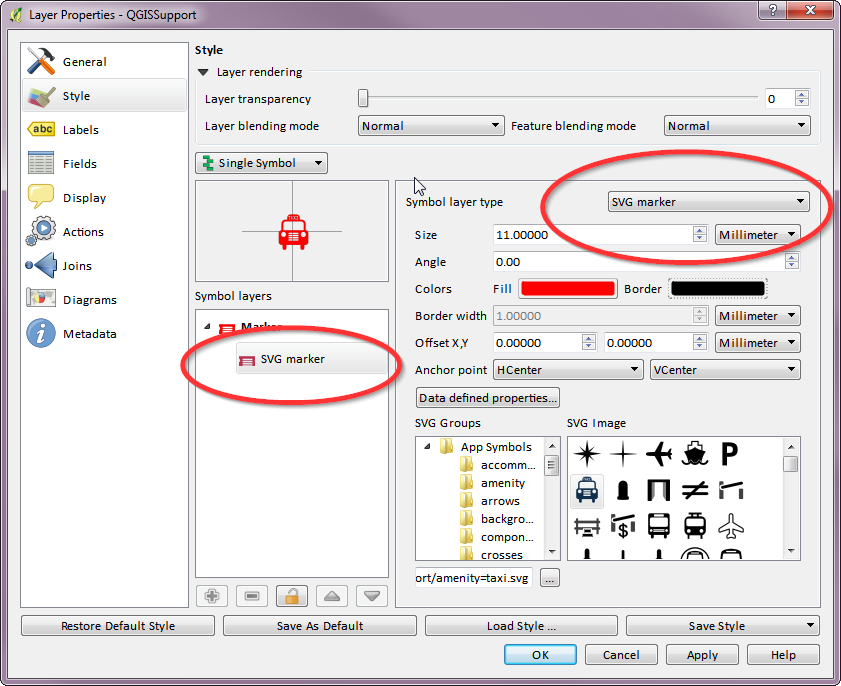
Kode ini menyematkan dan mengubah file SVG menjadi file Proyek QGIS. Impor beberapa file gaya SVG dengan cepat dan mudah ke komputer Anda dengan dua klik mouse. Anda dapat membuka Projectfile menggunakan QGIS lain dan tidak menggunakan SVG bekas.
Format grafik vektor berbasis web seperti Scalable Vector Graphics (SVG) ideal untuk menampilkan grafik. Grid digunakan untuk menghasilkan rumus matematika untuk menyimpan gambar berdasarkan titik dan garis. Hasilnya, ukuran gambar bisa sangat dikurangi tanpa mempengaruhi kualitas gambar. Kode XML digunakan untuk menyimpan teks sebagai teks literal daripada bentuk dalam SVG. Anda dapat membuka file svg menggunakan salah satu browser utama, termasuk Chrome, Edge, Safari, dan Firefox. Dengan program bawaan di komputer Anda, Anda juga dapat membuka gambar. Seperti yang akan Anda temukan, ada berbagai alat online yang tersedia untuk membantu Anda memasukkan elemen bergerak ke dalam grafik web Anda.
File vektor, juga dikenal sebagai PNG, adalah file yang berisi gambar vektor sedangkan file raster adalah file yang berisi gambar. Resolusi tidak pernah dikorbankan saat menggunakan SVG; mereka tidak mengandung piksel apa pun. Saat Anda meregangkan atau menekan file PNG terlalu erat, file tersebut menjadi buram dan terpikselasi. Grafik dengan jalur kompleks dan titik jangkar dapat menghabiskan lebih banyak ruang penyimpanan.
Bagaimana Saya Membuat Simbol Svg?
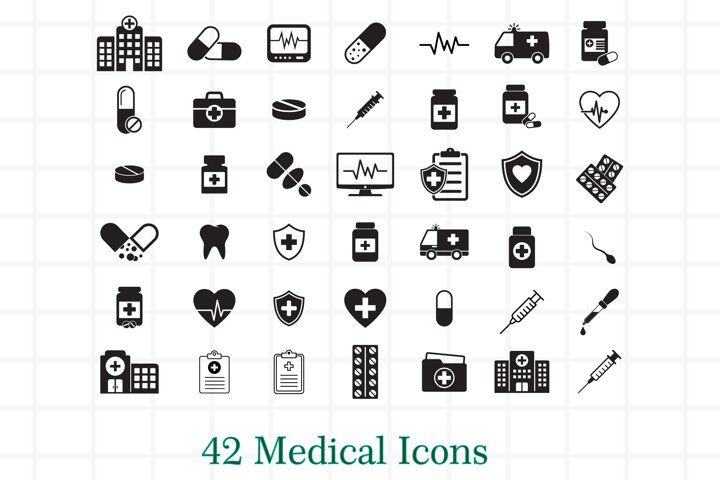
Untuk membuat simbol SVG, Anda harus memiliki editor grafik vektor , seperti Adobe Illustrator, dan pengetahuan tentang format file SVG. Setelah Anda memiliki keduanya, Anda dapat membuat simbol SVG dengan terlebih dahulu membuat grafik vektor, lalu menyimpannya sebagai file SVG.
Dengan menggunakan rasio aspek yang sama, Anda dapat membuat kumpulan ikon. Namun, kecil kemungkinan hal ini akan terjadi secara teratur. Alih-alih mereferensikan bentuk secara langsung, elemen <symbol> dapat digunakan di sVG. Lebih praktis dan mudah beradaptasi untuk mengetahui batas bentuk di tepi ikon Anda. Menggunakan Grunt, Anda dapat membuat gambar berbasis SVG dari folder file dengan bantuan folder file. Alih-alih membungkus semua ikon dengan >g,> gunakan >simbol. Dengan kata lain, setiap ikon akan didefinisikan dalam viewBox. Selain fitur tersebut, Anda dapat menyertakan judul dan deskripsi dalam simbol.
Mengapa Anda Harus Menggunakan Svg Untuk Ikon Situs Web Anda
Membuat ikon SVG adalah cara terbaik untuk membuatnya untuk situs web Anda karena itu adalah format file vektor yang dapat diskalakan ke ukuran apa pun tanpa kehilangan kualitasnya. Anda tidak akan mengalami masalah saat memuat situs web Anda karena filenya kecil dan terkompresi dengan baik. Selain itu, pengguna Anda tidak akan kesulitan menggunakan ikon Anda karena fakta bahwa SVG didukung oleh sebagian besar browser modern.
Cara Menambahkan Simbol Svg Ke Qgis
Ada beberapa cara untuk menambahkan simbol SVG ke QGIS: 1. Gunakan plugin “Simbol SVG”. Plugin ini menambahkan dukungan untuk simbolisasi SVG, dan menyediakan antarmuka untuk membuat dan mengelola pustaka simbol SVG . 2. Gunakan alat "Symbol Manager". Alat ini memungkinkan Anda mengelola SVG dan pustaka simbol lainnya, dan menyediakan antarmuka untuk membuat dan mengedit simbol. 3. Gunakan alat "Pemilih Simbol". Alat ini memungkinkan Anda untuk memilih simbol SVG dari perpustakaan dan memasukkannya ke dalam peta Anda.
Bagaimana Saya Menambahkan Penanda Kustom Di Qgis?
Impor penanda Anda dan kemudian ekspor ke QGIS. Pilih layer yang ingin Anda gunakan dengan mengklik kanan padanya dan memilih properti. Anda harus mengkliknya untuk membuka bagian simbologi. Saat Anda mengeklik menu tarik-turun 'jenis lapisan simbol', Anda akan dapat memilih penanda SVG . Di QGIS, Anda akan dapat memuat penanda HTML.
Menambahkan Lapisan Vektor Di Qgis
Jika shapefile berada di server jarak jauh, pertama-tama SSH ke dalamnya, lalu gunakan git clone untuk menyalinnya di sana. Untuk menambahkan layer vektor setelah Anda menyalin shapefile, Anda dapat menggunakan perintah Git add vector layer. Selanjutnya, QGIS 2.14 dan yang lebih baru menyertakan opsi lapisan vektor di bawah kotak dialog Tambahkan Lapisan Vektor. Klik pada menu Layers dan kemudian pilih Add Layer dari menu drop-down. Kotak dialog akan terbuka segera setelah muncul. Langkah pertama adalah memilih jenis lapisan vektor yang ingin Anda gunakan. Lapisan vektor diwakili oleh tiga jenis lapisan: garis vektor, bentuk vektor, dan peta vektor. Saat membuat layer garis vektor, Anda harus menyediakan daftar garis. Objek vektor dalam daftar akan mewakili baris yang sama dalam data seperti dalam daftar. Saat membuat layer bentuk vektor, Anda harus menyediakan daftar bentuk. Objek vektor akan ditugaskan ke setiap bentuk dalam daftar, dan itu akan mewakili bentuk yang sama dalam data seperti pada objek vektornya. Jika Anda ingin menggunakan layer peta vektor, Anda harus memberikan daftar objek peta. Setiap objek peta dalam daftar diwakili oleh objek vektor, yang masing-masing mewakili titik dalam data yang mewakili titik peta dalam objek peta tersebut. Setelah menentukan jenis layer vektor yang ingin Anda buat, Anda harus terlebih dahulu memberikan daftar layer vektor yang akan menjadi bagian dari layer baru. Lapisan vektor baru akan ditambahkan ke setiap lapisan daftar. Lapisan vektor baru harus dinamai menurut nama Anda.

Svg Ke Svg
SVG ke SVG mengacu pada proses konversi satu jenis file SVG ke yang lain. Ini dapat dilakukan karena berbagai alasan, seperti untuk meningkatkan kompatibilitas atau mengubah format file.
Istilah SVG mengacu pada jenis grafik vektor. Format gambar yang digunakan adalah Extensible Markup Language (XML), yaitu jenis format gambar yang unik untuk grafik berbasis vektor. Penggunaan gambar SVG dalam CSS dan HTML dapat dilakukan dengan berbagai cara. Dalam tutorial ini, kita akan melihat enam metode berbeda. Gambar latar CSS dapat dibuat menggunakan file sva. Cara kerjanya mirip dengan menambahkan gambar ke dokumen HTML dengan menggunakan tag >img>. Namun, kali ini, kami memiliki keuntungan menggunakan CSS daripada HTML dan lebih banyak menyesuaikan kode.
Elemen HTML juga dapat digunakan untuk menambahkan gambar ke situs web. Ini didukung oleh semua browser yang mendukung standar Scalable Vector Graphics (SVG). Cara lain untuk menggunakan gambar dalam HTML dan CSS adalah dengan menggunakan HTML/CSS html >embed element: >embedsrc=happy.svg Karena sebagian besar browser modern tidak lagi mendukung dukungan plug-in browser yang mendukung, mengandalkan program seperti ini tidak sebuah ide bagus.
Viewport Svg
Area pandang adalah area tempat grafik SVG muncul. Atribut ViewBox menentukan posisi dan dimensi viewport di ruang pengguna.
Ekspor Qgis Svg
QGIS memiliki kemampuan untuk mengekspor peta dalam format Scalable Vector Graphics (SVG). SVG adalah format file berbasis XML yang digunakan untuk mendeskripsikan grafik vektor dua dimensi. QGIS tidak hanya dapat mengekspor lapisan vektor, tetapi juga data lain seperti gambar raster.
Mengekspor Data Dari Qgis
Program ini adalah program yang kuat yang dapat digunakan untuk membuat peta dan mengekspor data. Cara yang baik untuk mengekspor data dari QGIS adalah menggunakan format selain yang disediakan oleh program. Panduan ini akan memandu Anda melalui berbagai opsi ekspor dan membantu Anda memilih yang terbaik untuk Anda.
Langkah pertama adalah menentukan format mana yang ingin Anda gunakan untuk menyimpan data Anda. Shapefiles, GeoJSON, KML, GML, MapInfo, dan AutoCAD DXF hanyalah beberapa opsi ekspor yang tersedia untuk QGIS. Ada beberapa alasan mengapa sangat penting untuk memilih yang tepat untuk data Anda. Masing-masing memiliki serangkaian kekurangan dan kelebihannya sendiri.
Shapefile adalah format yang paling umum digunakan oleh GIS, dan ideal untuk menyimpan data yang perlu diedit atau dibuka di berbagai program. Data dalam format GeoJSON harus dibagikan di antara berbagai program atau situs web. KML, seperti GeoJSON, dapat digunakan di perangkat seluler. Meskipun kurang umum digunakan, GML lebih cocok untuk menampilkan peta karena lebih mudah digunakan. Format MapInfo kurang umum daripada MapFormat, tetapi lebih disukai saat menampilkan data yang memerlukan format tertentu.
Sangat penting untuk menentukan bagaimana Anda ingin mengekspor data Anda setelah Anda memilih format. Menu opsi ekspor menyertakan sejumlah opsi ekspor dalam FORMAT. Ada tiga format file untuk mengekspor data: file Shapefile, GeoJSON, KML, GML, dan MapInfo.
Anda dapat memilih untuk menyandikan data Anda dalam format tertentu, serta menyandikan dalam bahasa tertentu. Sangat penting bahwa opsi Encoding disetel ke format yang akan digunakan program untuk mengekspor data. Jika Anda mengekspor data untuk digunakan dalam Adobe Illustrator, misalnya, Anda harus memilih Encoding Adobe Illustrator.
Terakhir, Anda harus memilih CRS (Coordinate Reference System). Jika Anda memilih opsi ini, ini menentukan koordinat semua data Anda dalam format yang Anda pilih. Jika Anda mengekspor data Anda ke peta dan berniat untuk menggunakannya dalam peta, Anda harus memilih opsi CRS MapInfo.
Dengan mengikuti langkah-langkah ini, Anda seharusnya dapat mengekspor data dari QGIS dalam berbagai format dan pada koordinat yang benar.
Svg Isi Qgis
Isi SVG adalah cara yang bagus untuk menambah warna pada proyek QGIS Anda. Anda dapat menggunakan isian SVG untuk menambahkan warna ke lapisan vektor apa pun, termasuk lapisan titik, garis, dan poligon. Isi SVG juga dapat digunakan untuk menambah warna pada gambar raster.
