3 Cara Mudah dan Gratis untuk Membuat Tanda Tangan Digital di Word
Diterbitkan: 2022-02-12Ketika datang ke perangkat lunak pengolah dokumen, Microsoft Word, tanpa diragukan lagi, membuktikan pemenang yang jelas. Alat universal ini banyak digunakan oleh bisnis dan individu untuk membuat dan mengedit dokumen.
Tetapi tahukah Anda bahwa Microsoft Word juga memungkinkan Anda untuk masuk secara digital ke dokumen Anda? Tidak hanya memberikan lampu hijau untuk tanda tangan digital yang terlihat tetapi juga yang tidak terlihat. Selain itu, banyak pengguna juga menggunakan Word untuk membuat tanda tangan elektronik di Mac.
Topik diskusi hari ini berpusat pada 3 cara berbeda untuk membuat tanda tangan digital di Word. Kami akan merinci setiap metode agar mudah diikuti.
Ayo masuk!
- Cara Membuat Tanda Tangan Digital di Word
- Tambahkan Tanda Tangan Digital Tak Terlihat di Word
- Menandatangani Dokumen Word Secara Digital Menggunakan Adobe Sign
Cara Membuat Tanda Tangan Digital di Word
Sebelum kita menggali 6 langkah sederhana untuk menandatangani dokumen secara digital di Word, ada beberapa poin yang harus Anda pertimbangkan:
- Saat menambahkan tanda tangan digital ke file Office, Anda bisa menentukan informasi penandatangan dan instruksi untuk penandatangan.
- Saat Anda mengirim salinan elektronik dari file tersebut ke penanda tangan yang dituju, dia akan melihat baris tanda tangan dan pemberitahuan permintaan tanda tangan.
- Segera setelah Anda melakukan permintaan Masuk di Word, tanda tangan digital akan ditambahkan pada saat yang sama untuk memverifikasi identitas Anda. Itu sebabnya jika Anda tidak masuk ke akun Office Anda, itu akan meminta Anda untuk mendapatkan ID digital.
- Dokumen yang ditandatangani secara digital didefinisikan sebagai "hanya-baca" untuk mencegah modifikasi apa pun.
Berikut ini adalah panduan langkah demi langkah tentang cara membuat tanda tangan digital di Word. Siapa pun yang menggunakan Microsoft Word versi 2007, 2010, 2013, 2016, 2019, dan Word di Office 365 dapat menerapkan panduan ini.
- Buka dokumen Word Anda, letakkan kursor di tempat Anda ingin membuat garis tanda tangan.
- Di tab Sisipkan , buka grup Teks , klik ikon "Tambahkan Garis Tanda Tangan".
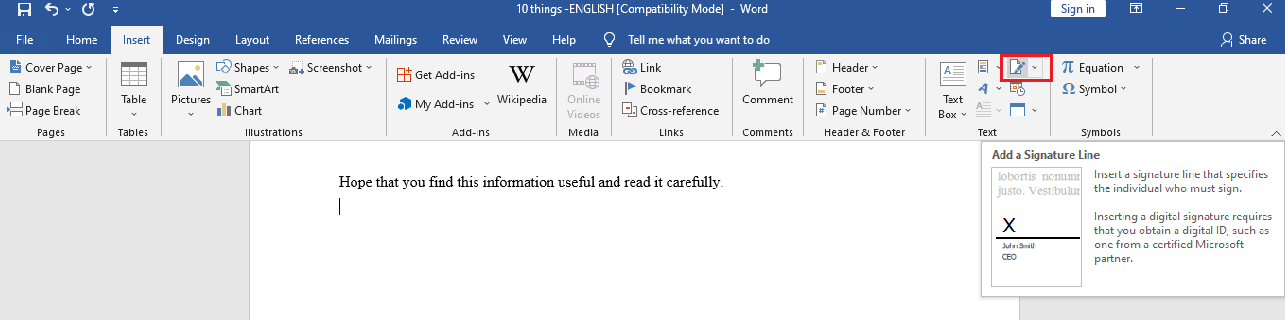
- Di popup Signature Setup , isi detail yang akan muncul di bawah baris tanda tangan:
– Penanda tangan yang disarankan: nama lengkap penandatangan
– Judul penanda tangan yang disarankan : judul penandatangan, jika ada
– Alamat email penanda tangan yang disarankan: Alamat email penanda tangan, jika diperlukan
– Opsi tanda tangan : Pilih salah satu atau kedua kotak centang berikut: Izinkan penanda tangan menambahkan komentar di dialog Tanda tangan dan Tampilkan tanggal tanda tangan di baris tanda tangan. Yang pertama memungkinkan penandatangan mengetik tujuan untuk penandatanganan. Sementara itu, yang terakhir memungkinkan tanggal dokumen ditandatangani muncul bersama dengan tanda tangan.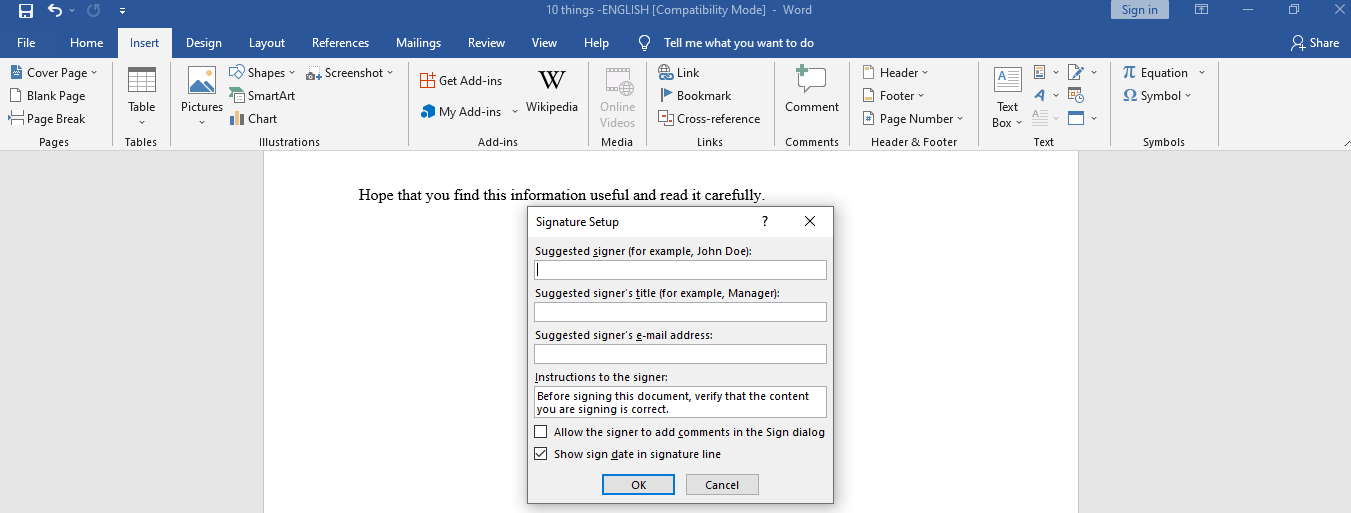
- Klik Oke . Garis tanda tangan muncul di dokumen Word Anda
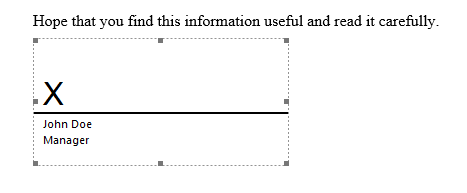
- Klik kanan pada baris tanda tangan Anda dan pilih Sign . Anda dapat mengetikkan nama Anda di kotak di sebelah tanda X atau memilih gambar tanda tangan Anda. Klik Select Image , yang membuka kotak dialog Select Signature Image . Pilih file gambar tanda tangan yang Anda inginkan dan tekan Pilih .
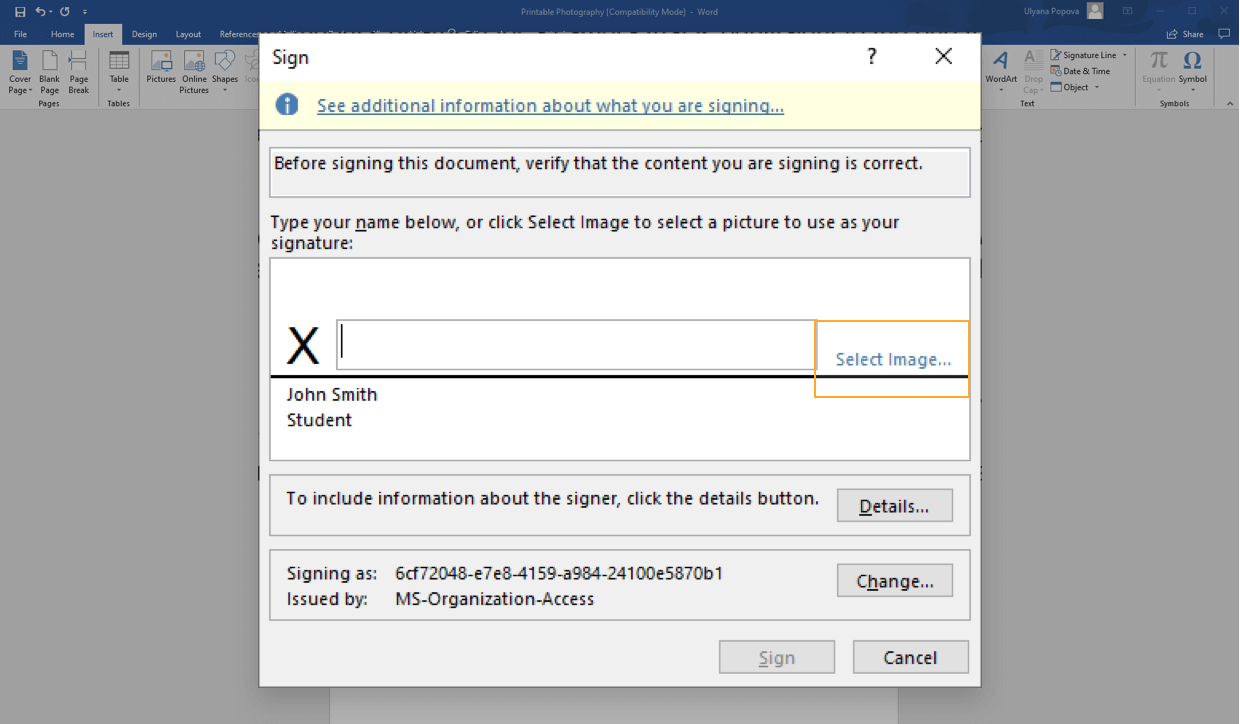
- Klik Masuk dan selesai.
Hapus Tanda Tangan Digital dari Word
Sangat mudah untuk menghapus tanda tangan digital dari dokumen Word Anda.
- Buka dokumen atau lembar kerja yang berisi tanda tangan yang ingin Anda hapus.
- Klik kanan pada baris tanda tangan.
- Klik Hapus Tanda Tangan > Ya dan selesai.
Atau, Anda dapat menghapus tanda tangan dengan:
- Pergi ke Signature Pane
- Klik panah di sebelah tanda tangan.
- Tekan Hapus Tanda Tangan dan hanya itu!
Tambahkan Tanda Tangan Digital Tak Terlihat di Word
Tahukah Anda bahwa selain tanda tangan digital biasa, Word juga memberikan lampu hijau untuk tanda tangan digital yang tidak terlihat? Hal ini bertujuan untuk melindungi keaslian isi dokumen Anda. Tombol Tanda Tangan akan ditempatkan di bagian bawah dokumen yang ditandatangani.
Terlebih lagi, selain dari Word, Anda juga dapat menyisipkan tanda tangan digital yang tidak terlihat di buku kerja Excel dan presentasi PowerPoint.

Kami akan memandu Anda melalui 5 langkah untuk menambahkan tanda tangan digital tak terpisahkan pada dokumen Word di bawah ini.
- Buka dokumen yang ingin Anda tambahkan tanda tangan digital yang tidak terlihat. Klik tab File , lalu pilih Info > Lindungi Dokumen .
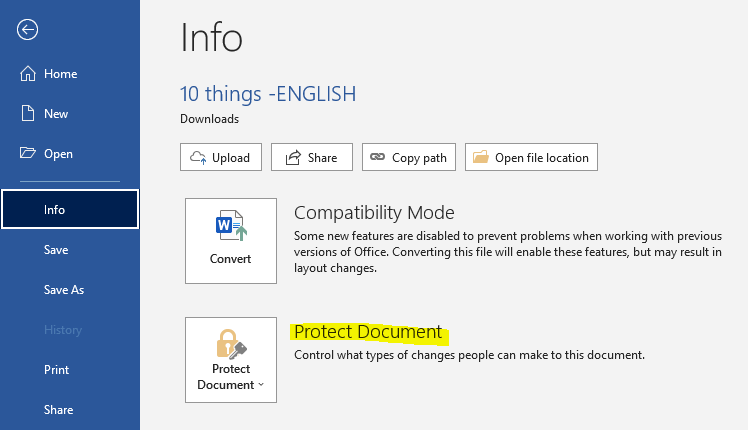
- Pilih Tambahkan Tanda Tangan Digital . Sebuah pesan muncul. Klik Oke .
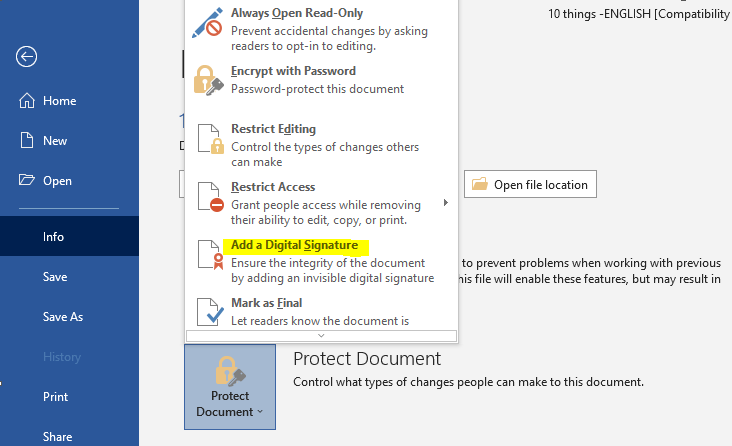
- Di kotak dialog Masuk , isi kotak Tujuan untuk menandatangani dokumen ini .
- Klik Masuk dan selesai.
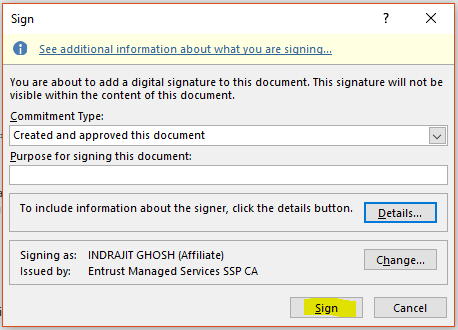
Tombol Tanda Tangan muncul segera setelah dokumen Anda ditandatangani secara digital. Sekarang, dokumen Anda berubah menjadi mode "hanya baca" untuk mencegah modifikasi.
Hapus Tanda Tangan Digital Tak Terlihat di Word
Menghapus tanda tangan digital yang tidak terlihat hanyalah sepotong kue. Ini melibatkan 3 langkah sederhana:
- Buka dokumen yang berisi tanda tangan tak terlihat yang ingin Anda hapus.
- Buka File > Info > Lihat Tanda Tangan . Ini membawa Anda kembali ke dokumen Anda dan menampilkan panel Tanda Tangan .
- Klik panah di dekat nama tanda tangan, lalu pilih Hapus Tanda Tangan > Ya.
Itu dia! Sekarang Anda bisa mendapatkan tanda tangan digital tak terlihat dari dokumen Word Anda.
Menandatangani Dokumen Word Secara Digital Menggunakan Adobe Sign
Meskipun sangat mudah untuk menandatangani secara digital menggunakan Word itu sendiri, banyak orang masih menganggap proses pengaturan tanda tangan memakan waktu dan rumit. Itulah mengapa kami menghadirkan alternatif – menggunakan Adobe Sign untuk membuat tanda tangan digital di Word.
Adobe Reader menawarkan banyak keuntungan untuk tanda-tanda digital. Tidak hanya mudah digunakan tetapi juga sepenuhnya kompatibel dengan Microsoft Word. Yang perlu Anda lakukan adalah mengunggah dokumen Word Anda ke Adobe Sign, lalu seret dan lepas tanda tangan digital Anda ke posisi yang tepat.
Panduan terperinci berikut akan menunjukkan caranya.
- Masuk ke akun Adobe Sign Anda atau daftar untuk mendapatkan akun gratis jika Anda belum memilikinya. Di layar beranda, pilih Isi dan Tanda Tangani Diri Anda .
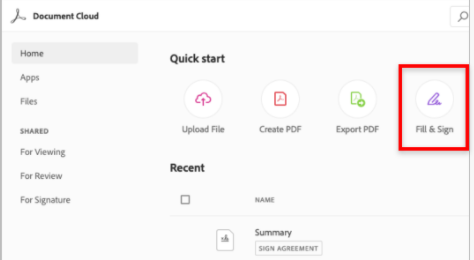
- Seret dan jatuhkan dokumen yang Anda perlukan untuk masuk ke dalam kotak file. Sebagai gantinya, klik "Komputer Saya" untuk mengunggah dokumen Word Anda. Tekan Lanjutkan .
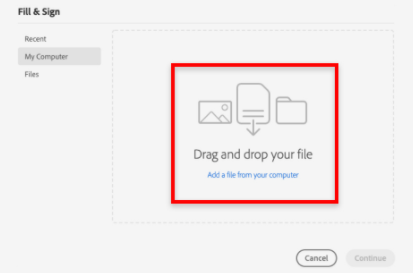
- Pilih Tambahkan tanda tangan dan klik di dokumen Word. Tempatkan penunjuk Anda pada posisi yang ingin Anda sisipkan tanda tangan.
- Pilih pengaturan tanda tangan digital pilihan Anda sebagai penandatangan. Anda memiliki 4 opsi untuk dipilih.
- Masukkan nama lengkap Anda sebagai teks yang diketik
- Gunakan mouse untuk menggambar tanda tangan
- Unggah gambar tanda tangan Anda
- Masuk dengan jari Anda di layar sentuh
Tekan Terapkan setelah selesai.
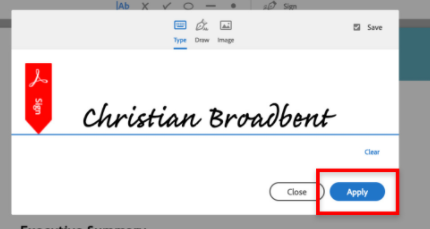
- Klik Selesai . Anda dapat mengunduh dokumen yang ditandatangani dalam format PDF atau mengirim salinannya ke orang lain dengan alamat email.
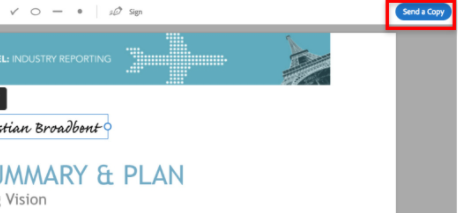
Mana Cara Favorit Anda untuk Membuat Tanda Tangan Digital di Word?
Kami telah memandu Anda melalui 3 cara untuk membuat tanda tangan digital di dokumen Word. Anda dapat menambahkan tanda tangan digital yang terlihat atau tidak terlihat menggunakan Microsoft Word itu sendiri.
Jika Anda menemukan proses pengaturan tanda tangan di Word memakan waktu dan melibatkan banyak langkah, pilihlah Adobe Sign sebagai gantinya.
Manakah cara favorit Anda untuk membuat tanda tangan digital di dokumen Word? Apakah ada metode lain yang Anda rekomendasikan? Bagikan dengan kami pengalaman Anda di komentar di bawah!
