Buat dan Cetak Label Pengiriman Lokal DPD UK & DPD di WooCommerce
Diterbitkan: 2022-10-03Membuat dan mencetak label adalah bagian penting dari pemenuhan DPD UK & DPD Lokal untuk WooCommerce. Pada artikel ini, saya akan menjelaskan langkah demi langkah cara mengkonfigurasinya di toko WooCommerce Anda. Sebagai bonus, saya akan menunjukkan cara mencetak label DPD UK atau DPD Lokal pada printer termal secara otomatis.
Label Pengiriman Lokal DPD UK & DPD
Sebelum masuk ke proses pembuatan Label Pengiriman DPD, mari kita lihat contoh label.
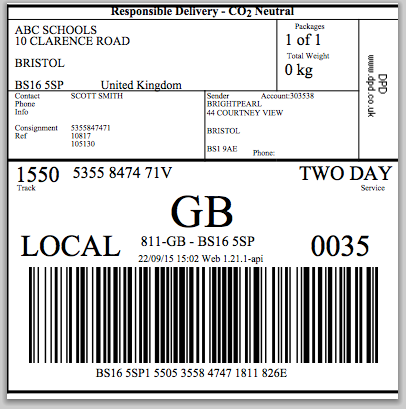
Seperti yang Anda lihat, ini berisi semua informasi yang diperlukan untuk Pengiriman DPD . Ini umumnya mencakup informasi berikut:
- Detail pengirim
- Alamat tujuan
- nomor paket
- Berat paket
- Layanan pengiriman
- Nomor pelacakan elektronik dan kode batang pengiriman
Informasi di atas memungkinkan kurir untuk mengirimkan pesanan pelanggan Anda ke mana mereka harus pergi secepat mereka seharusnya sampai di sana.
Bagaimana cara membuat label pengiriman WooCommerce DPD UK & DPD Lokal?
Pertama, Anda perlu mengintegrasikan toko WooCommerce Anda dengan akun DPD UK atau DPD Lokal. Ketika datang ke integrasi DPD UK & DPD Lokal dengan WooCommerce, ada satu solusi terbaik – plugin integrasi.
Plugin WooCommerce DPD UK & DPD Lokal
Solusi WooCommerce paling populer di pasaran adalah plugin dari Octolize. Ini memungkinkan Anda untuk sepenuhnya mengurus pemenuhan DPD di toko Anda – sambungkan ke akun DPD UK atau DPD Lokal Anda, buat pengiriman dengan label yang dapat dicetak dan lacak paket. Selain itu, solusi ini memungkinkan Anda untuk sepenuhnya mengotomatisasi seluruh proses, merampingkan pekerjaan Anda.
DPD UK & DPD WooCommerce Lokal
Kirim pesanan DPD Anda lebih cepat. Kumpulkan detail pengiriman, unduh label pengiriman yang dapat dicetak, lacak paket - semuanya otomatis.
Masukkan ke keranjang atau Lihat DetailIntegrasikan DPD UK atau DPD Lokal dengan WooCommerce
Buka WooCommerce → Pengaturan → Pengiriman → DPD UK . Di bidang API , pilih DPD Lokal atau DPD, dan masukkan Nama Pengguna dan Kata Sandi Anda dari akun Anda. Kemudian, Simpan perubahan dan status koneksi akan berubah menjadi OK hijau.
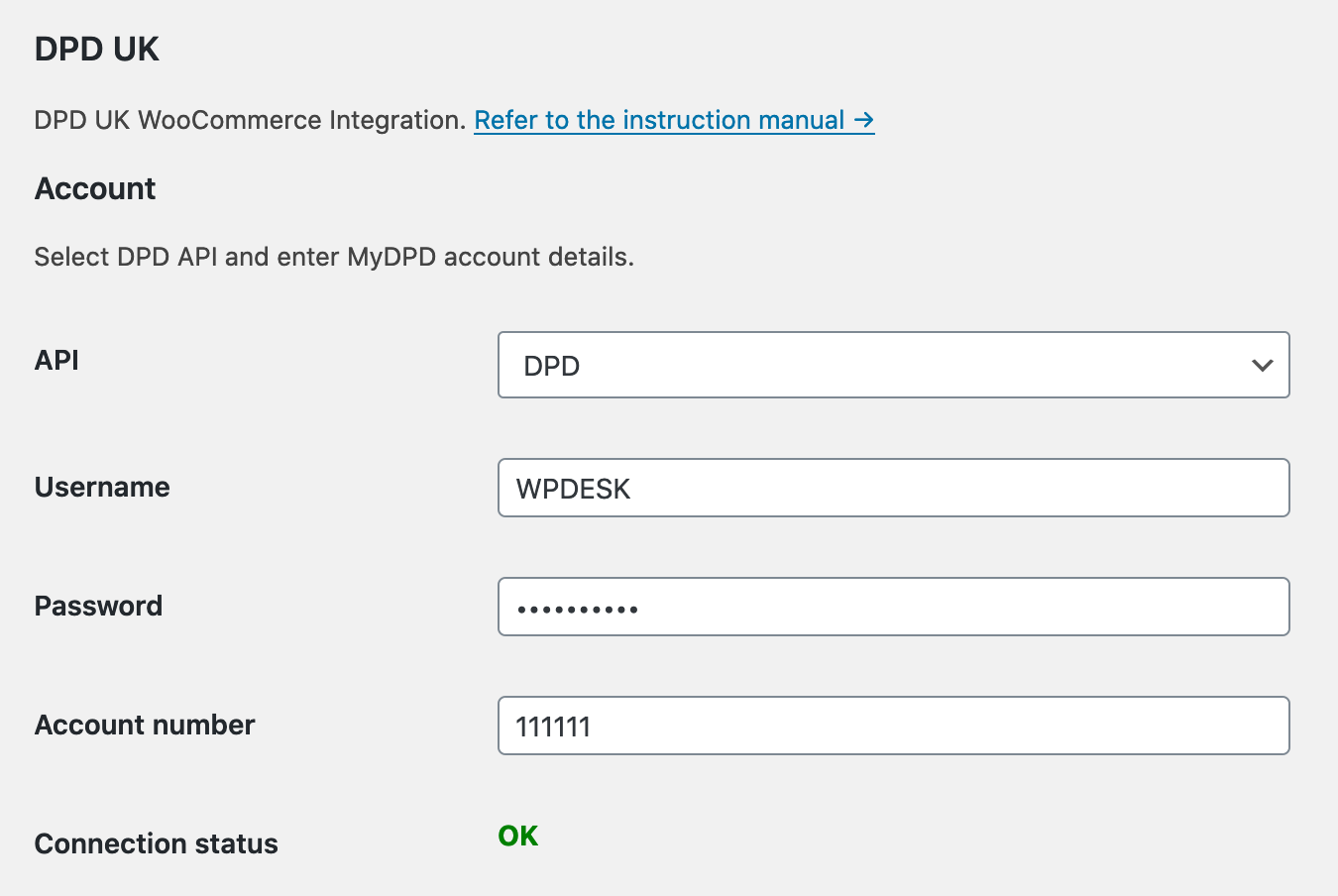
Konfigurasikan plugin
Setelah akun DPD terhubung ke plugin, saatnya untuk mengkonfigurasinya. Dalam artikel, saya akan fokus pada pengaturan Label . Jika Anda memerlukan informasi lengkap tentang cara mengintegrasikan dan mengonfigurasi plugin DPD UK & DPD Local WooCommerce, buka panduan terperinci kami tentang cara mengintegrasikan DPD UK atau DPD Local dengan WooCommerce.
Semua opsi konfigurasi akan ditampilkan di jendela yang sama, setelah status koneksi berubah menjadi OK hijau. Buka bagian Opsi pencetakan , dan pilih format Label . Format label yang tersedia:
- HTML – untuk printer biasa
- CLP dan EPL – untuk printer termal. Untuk mencetak label pada printer termal, Anda memerlukan plugin Pencetakan Fleksibel tambahan.
Anda juga dapat memilih perilaku tombol Dapatkan label untuk label HTML. Itu dapat mengunduh file label atau membukanya di tab baru browser Anda.
Buat metode pengiriman DPD UK atau DPD Lokal
Setelah plugin dikonfigurasi, saatnya membuat metode pengiriman untuk DPD UK atau DPD Lokal. DPD UK WooCommerce memerlukan versi gratis dari plugin Pengiriman Fleksibel. Tetapi Anda tidak perlu khawatir – plugin Pengiriman Fleksibel sepenuhnya gratis. Ini tidak hanya memungkinkan Anda untuk menambahkan metode pengiriman untuk DPD UK & DPD Lokal, tetapi juga memungkinkan Anda membuat di itu jauh lebih kuat daripada biasa. Ini adalah gratis yang digunakan setiap hari oleh lebih dari 100.000 toko di seluruh dunia.
Pengiriman Fleksibel WooCommerce
Pengiriman Tarif Tabel terbaik untuk WooCommerce. Periode. Buat aturan pengiriman berdasarkan berat, total pesanan, atau jumlah barang.
Unduh gratis atau Buka WordPress.orgSetelah plugin Pengiriman Fleksibel diinstal dan diaktifkan, buka WooCommerce → Pengaturan → . Kemudian, klik pada yang ingin Anda tambahkan fiturnya. Saya memiliki 'UK':
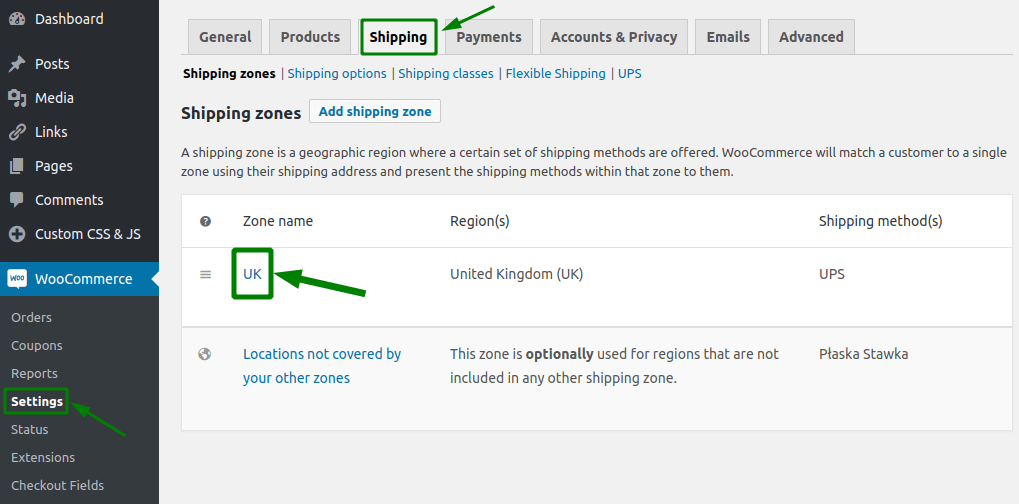
Selanjutnya, klik tombol Tambahkan metode pengiriman :
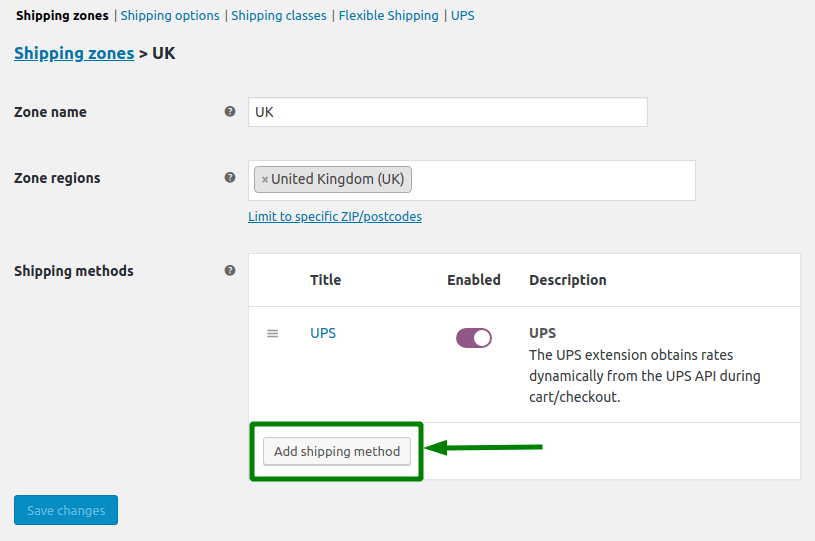
Pilih dan konfirmasi dengan tombol Tambahkan lagi.
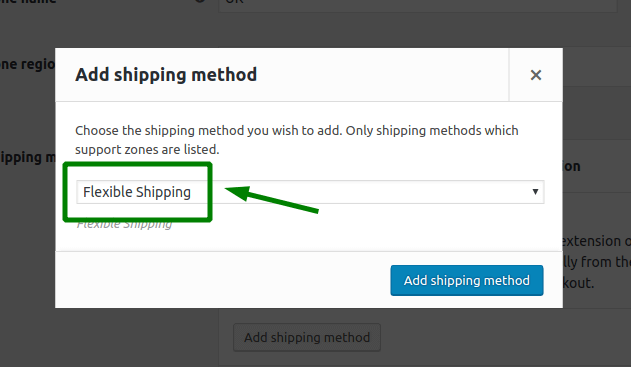
Sekarang Anda dapat .

Di bagian Pengaturan Umum, Anda dapat mengatur Judul dan Deskripsi . Di bawah ini Anda juga dapat mengubah pengaturan pajak untuk dan .
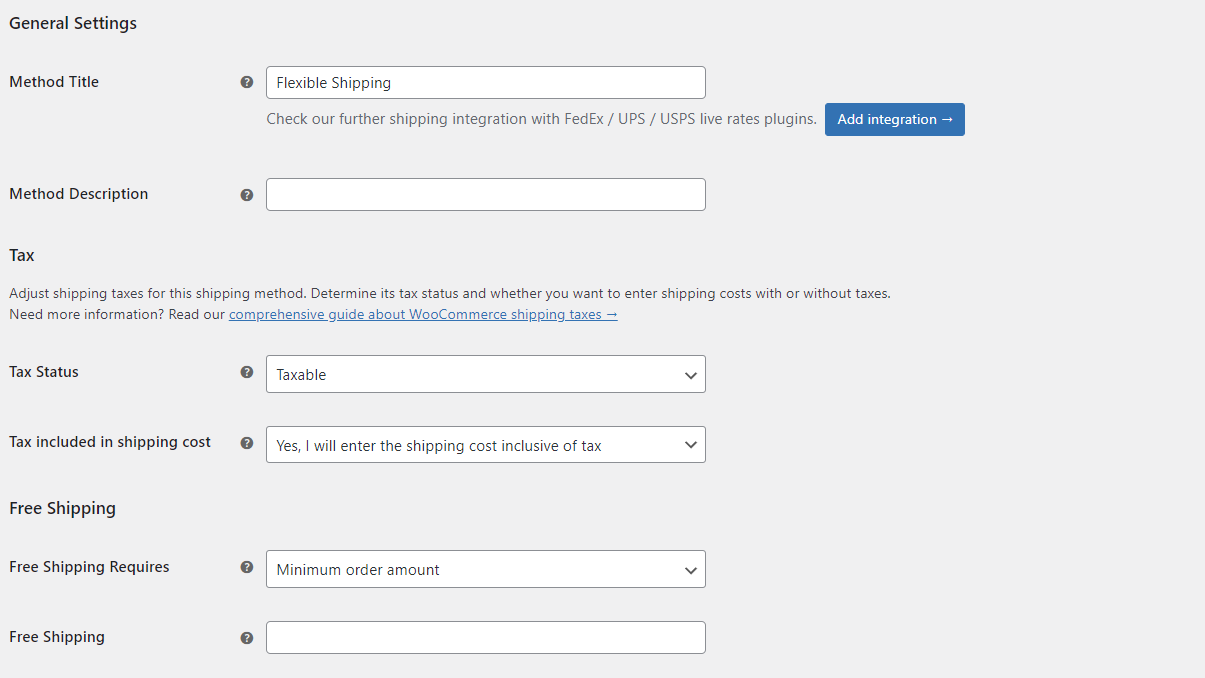
Dalam aturan perhitungan biaya pengiriman, Anda dapat mengatur biaya pengiriman. Jika Anda hanya ingin menggunakan tarif flat sederhana, Anda dapat menggunakan aturan Selalu dan mengatur tarif pengiriman.
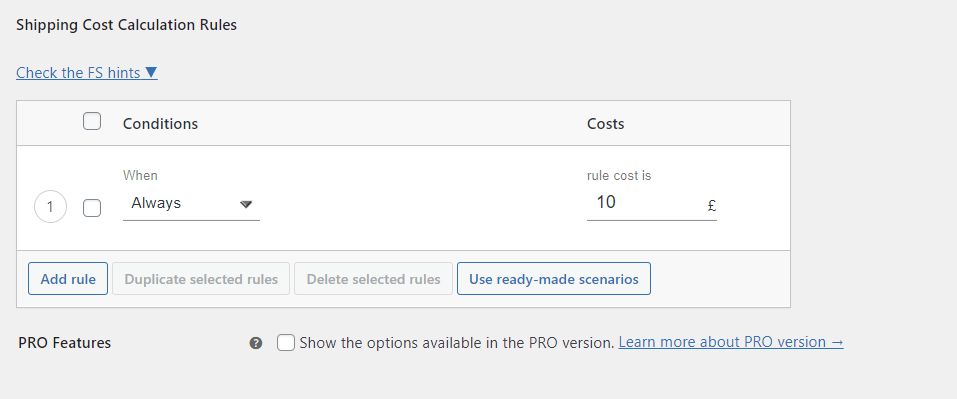
Jika Anda ingin menggunakan kalkulator pengiriman yang lebih canggih, Anda dapat menggunakan salah satu kondisi yang tersedia seperti berat atau harga. Anda dapat membacanya lebih lanjut di panduan kalkulator pengiriman WooCommerce kami →.
Bagian terpenting dalam mengonfigurasi metode pengiriman DPD adalah mengaktifkan integrasi dengan DPD UK . Tepat di atas Aturan Perhitungan Biaya Pengiriman, Anda akan menemukan opsi Integrasi Pengiriman , di mana Anda dapat memilih DPD UK :
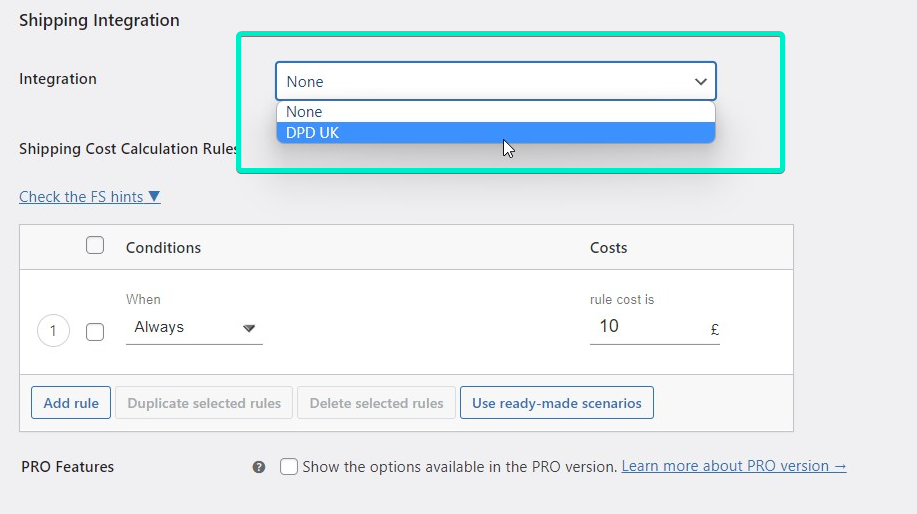
Setelah integrasi yang tepat diaktifkan, Anda akan memiliki opsi untuk mengonfigurasinya.
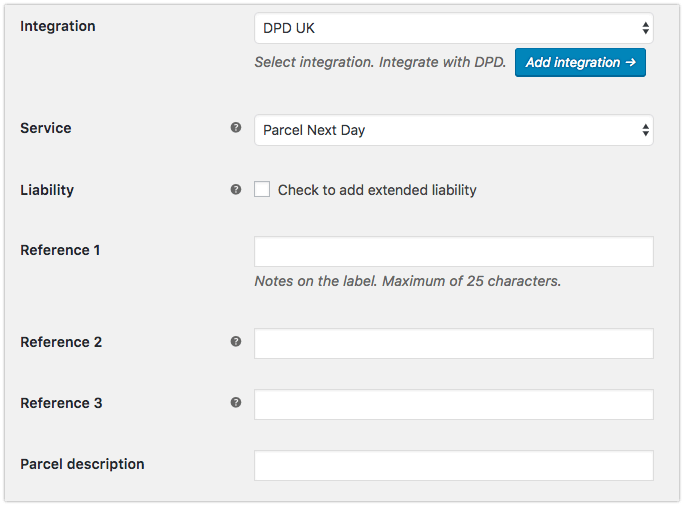
Pada kolom Service , Anda dapat memilih layanan DPD UK atau DPD Lokal yang akan digunakan untuk metode pengiriman ini. Anda juga dapat menambahkan kewajiban tambahan dan mengatur catatan pengiriman tambahan pada label di bidang Referensi . Anda dapat menerapkan kode pendek:
-
[order_number], -
[shop_name], -
[shop_url].
Setelah Anda selesai dengan konfigurasi metode pengiriman, simpan perubahan dan metode pengiriman DPD UK & DPD Lokal Anda siap dan tersedia untuk pelanggan Anda. Dengan cara yang sama, Anda dapat mengatur metode pengiriman tambahan dengan layanan DPD lainnya.
Buat dan Cetak Label Pengiriman Lokal DPD UK & DPD di WooCommerce
Saatnya membuat kiriman dan mengunduh label pengiriman. Ini dapat dilakukan dengan mudah untuk pesanan apa pun yang pelanggan Anda telah memilih metode Pengiriman Fleksibel dengan integrasi DPD UK diaktifkan. Metabox DPD akan ditambahkan di layar edit pesanan.
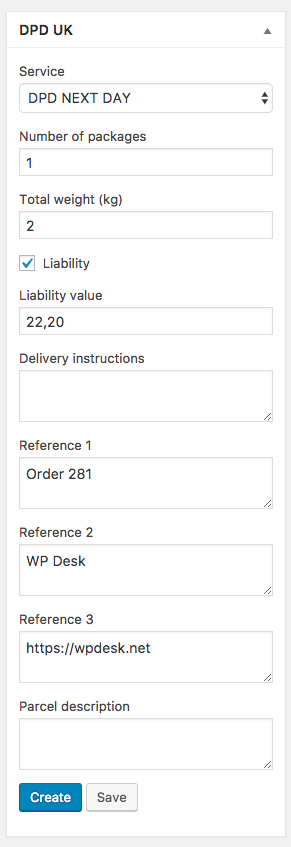
Semua data akan terisi secara otomatis berdasarkan pengaturan Anda dan produk yang dipesan. Jika semuanya sudah benar, Anda dapat mengklik tombol Create untuk melakukan pengiriman DPD UK atau DPD Lokal yang baru. Saat kiriman dibuat, Anda dapat mengunduh label yang dapat dicetak:
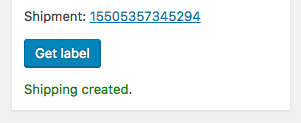
Label akan dibuat sesuai dengan pengaturan plugin. Kemudian Anda akan dapat mencetaknya dan mengirim paket .
Bagaimana cara mencetak label DPD UK atau DPD Lokal?
Saya akan menunjukkan kepada Anda cara mencetak Label Lokal DPD UK & DPD pada printer termal. Untuk mencetak label langsung dari WooCommerce, Anda memerlukan plugin tambahan – Pencetakan Fleksibel. Anda bisa mendapatkannya dengan harga lebih murah bersama DPD UK & DPD Local WooCommerce dengan membeli Bundel Integrasi DPD UK Lanjutan .
WooCommerce Pencetakan Fleksibel £ 29
Cetak label pengiriman pada printer termal menggunakan layanan Print Node. Biarkan label dicetak secara otomatis pada saat pesanan dibuat.
Masukkan ke keranjang atau Lihat DetailIntegrasikan Print Node dengan WooCommerce
Untuk mengintegrasikan Print Node dengan WooCommerce, buat akun di Print Node dan unduh kunci API setelah pendaftaran dan aktivasi akun. Kemudian, masukkan kunci API yang diunduh dalam konfigurasi Pencetakan Fleksibel dan simpan perubahan.
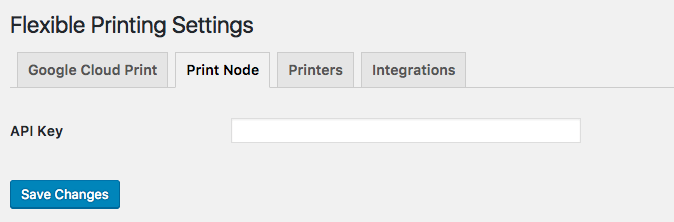
Pilih printer untuk mencetak label DPD UK & DPD Lokal
Setelah Print Node terhubung ke WooCommerce Anda, saatnya untuk mengkonfigurasi printer. Buka tab Printers , tempat Anda dapat mengonfigurasi printer dan menyetel printer default untuk semua integrasi.
Jika Anda menambahkan printer ke Print Node, tab baru dengan namanya akan muncul di menu Printers. Klik untuk mengkonfigurasi printer. Jika tidak ada opsi yang tersedia, ini berarti layanan berbagi (Print Node) tidak mengizinkan Anda mengubah opsi printer. Anda dapat Mencetak Halaman Uji untuk menguji apakah koneksi berfungsi dengan benar.
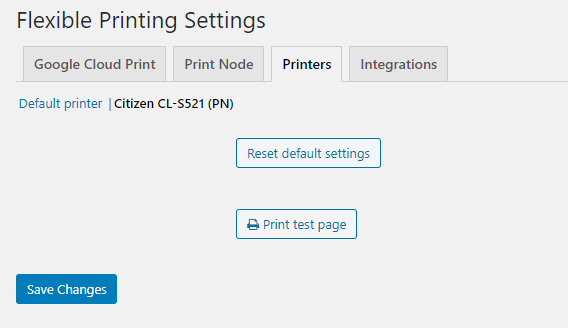
Untuk memilih printer untuk integrasi DPD UK Anda, buka tab Integrasi . Jika Anda mengaktifkan plugin DPD UK & DPD Local WooCommerce, pilih printer untuk mencetak label DPD UK & DPD Lokal .
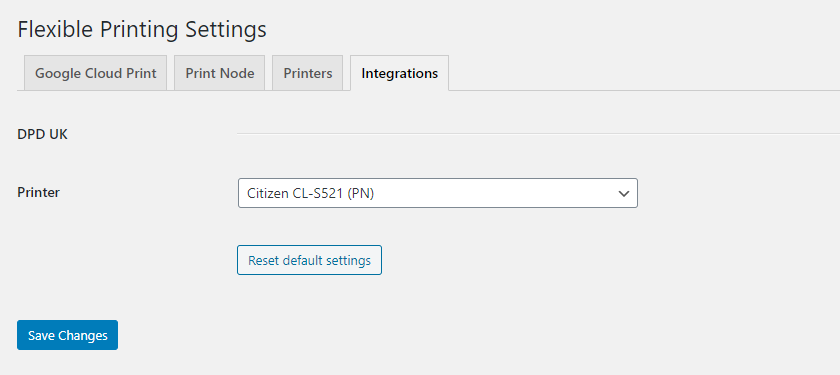
Ingatlah untuk menyimpan perubahan, dan Anda harus dapat mencetak label DPD UK & DPD Lokal langsung dari WooCommerce Anda .
Cetak label DPD UK & DPD Lokal secara manual
Anda dapat melakukannya dari daftar pesanan WooCommerce .
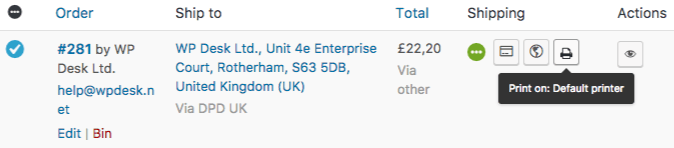
Anda juga dapat mencetak label langsung di halaman pesanan tunggal .
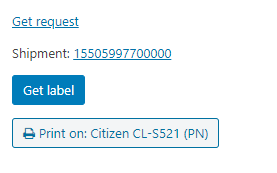
Cetak label DPD UK & DPD Lokal secara otomatis
Ada opsi lain untuk mencetak label untuk DPD, tanpa harus mengklik tombol secara manual di WooCommerce. Plugin DPD UK & DPD Local WooCommerce dalam kombinasi dengan Flexible Printing memungkinkan Anda untuk secara otomatis mencetak label untuk pesanan Anda .
Untuk mencetak label secara otomatis, Anda harus mengaktifkan pencetakan otomatis di pengaturan plugin pengiriman terintegrasi. Anda akan menemukannya di pengaturan plugin: WooCommerce → Pengaturan → Pengiriman → DPD UK .
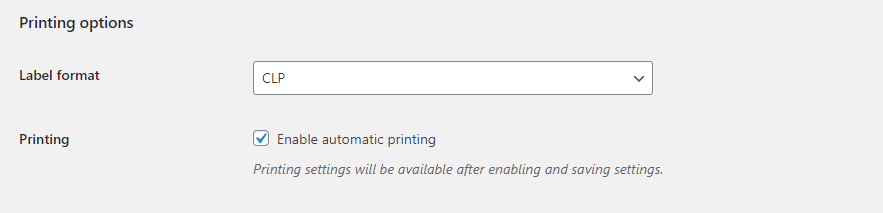
Dengan pengaturan ini dan koneksi yang dikonfigurasi dengan benar ke Print Node yang saya tulis di atas, label untuk semua pesanan yang diselesaikan dengan pengiriman DPD UK & DPD Lokal akan secara otomatis dicetak pada printer pilihan Anda . Ini bekerja sempurna dengan printer termal yang direkomendasikan oleh DPD UK & DPD Lokal.
