Cara Membuat Tabel Harga Elementor untuk Paket Berlangganan
Diterbitkan: 2023-06-20Mencari cara membuat tabel harga Elementor untuk situs web keanggotaan Anda?
Jika Anda ingin membuat tabel harga yang bergaya untuk situs web keanggotaan Anda, Elementor adalah pilihan yang bagus. Dengan tips di postingan ini, Anda akan dapat sepenuhnya mengontrol desain dan konten tabel harga Anda untuk membuat sesuatu seperti ini:
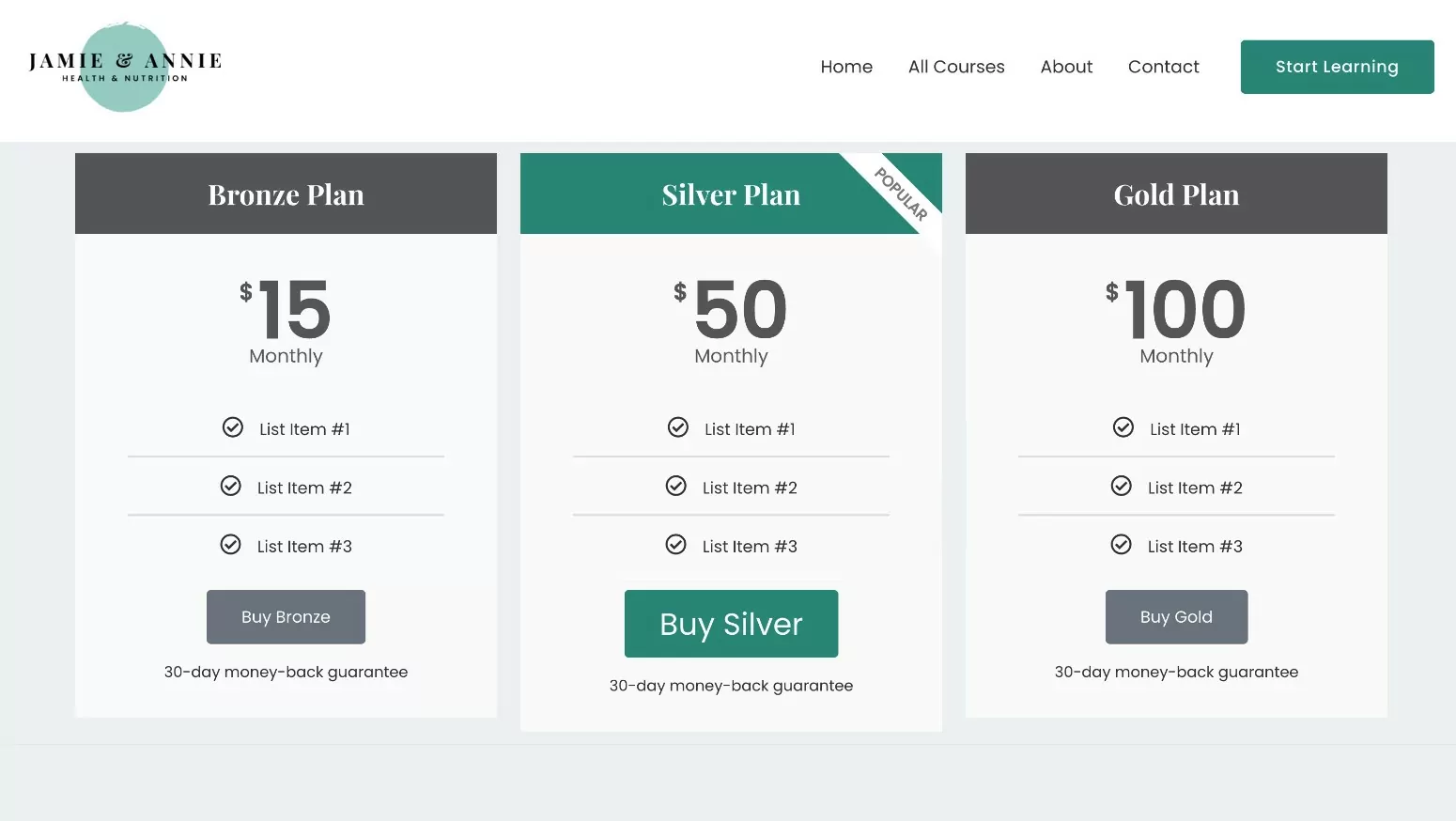
Jika Anda telah membuat situs web keanggotaan dengan Langganan Anggota Berbayar, Langganan Anggota Berbayar juga menawarkan integrasi khusus dengan tabel harga widget Elementor yang tersedia di Elementor Pro.
Atau, Anda juga dapat menggunakan add-on tabel harga Elementor pihak ketiga. Meskipun itu bukan fokus utama dari posting ini, kami juga akan segera menunjukkan cara menyiapkannya jika Anda tidak memiliki akses ke Elementor Pro.
Siap untuk memulai?
Dalam panduan ini, Anda akan mempelajari cara membuat tabel harga Elementor dan mengintegrasikannya dengan paket keanggotaan Anda untuk membuat alur pembelian/pendaftaran yang lancar.
Cara Membuat Tabel Harga Elementor untuk Situs Web Keanggotaan Anda
Tanpa pengenalan lebih lanjut, mari langsung ke tutorial langkah demi langkah kami tentang cara menggunakan Elementor untuk membuat tabel harga untuk situs web keanggotaan.
Untuk membuat tabel harga Elementor untuk situs web keanggotaan Anda, Anda harus memastikan bahwa Anda telah memasang beberapa plugin:
- Elementor – versi inti gratis di WordPress.org.
- Elementor Pro – jika Anda tidak memiliki akses ke Elementor Pro, kami akan membagikan metode gratis alternatif di bagian selanjutnya. Namun, kami terutama berfokus pada tabel harga widget Elementor di Elementor Pro karena Langganan Anggota Berbayar menawarkan integrasi khusus dengan fitur konten dinamis Elementor Pro untuk menautkan paket langganan Anda dengan mudah.
- Berlangganan Anggota Berbayar – metode dalam posting ini berfungsi baik dengan versi gratis di WordPress.org maupun versi premium.
1. Siapkan Paket Langganan Anda (Jika Anda Belum Melakukannya)
Sebelum Anda menyiapkan tabel harga Elementor, pertama-tama Anda ingin memastikan bahwa Anda telah menyiapkan Langganan Anggota Berbayar dan mengonfigurasi paket langganan Anda. Yaitu, paket yang ingin Anda tampilkan di tabel harga.
Saat menyiapkan tabel harga, Anda dapat membuat kolom untuk setiap paket yang Anda tawarkan, termasuk paket gratis dan berbayar.
Jika Anda sudah membuat rencana, silakan lewati bagian berikutnya.
Jika Anda belum memiliki paket berlangganan, pertama-tama Anda ingin menginstal plugin Berlangganan Anggota Berbayar ( Anda dapat menggunakan versi gratis atau versi premium ) dan menyelesaikan panduan pengaturan singkat.
Kemudian, Anda dapat membuat paket langganan pertama dengan masuk ke Langganan Anggota Berbayar → Paket Langganan → Tambah Baru .
Beri nama paket keanggotaan Anda, lalu isi detail harga.
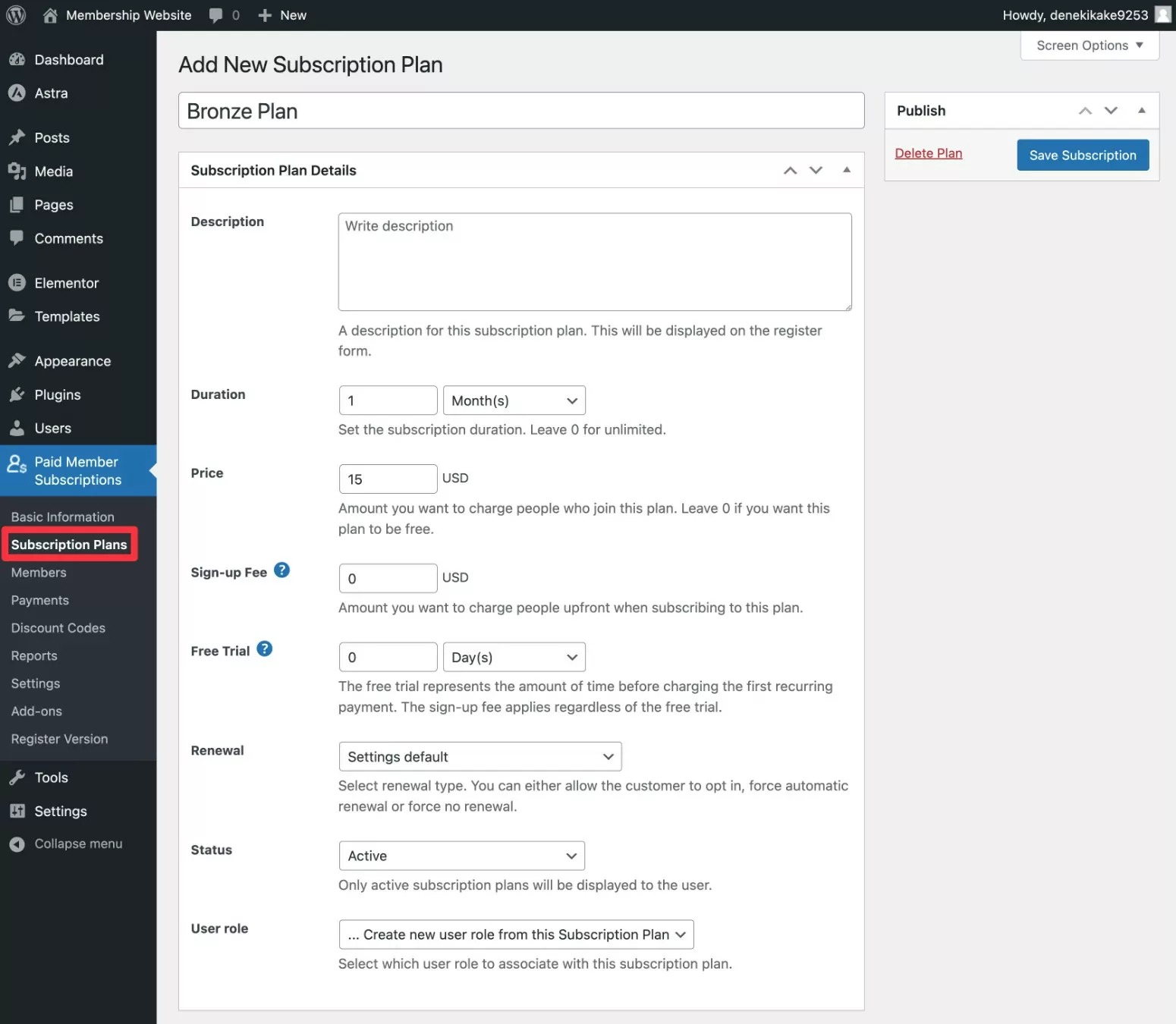
Ulangi seperlunya untuk membuat paket sebanyak yang ingin Anda tampilkan di tabel harga. Anda juga dapat menautkan paket bersama dalam hubungan hierarkis sehingga pengguna dapat dengan mudah memutakhirkan/menurunkan versi di jalur yang ditentukan.
Kami merahasiakan hal ini karena kami berfokus pada pembuatan tabel harga di postingan ini. Tetapi jika Anda menginginkan instruksi yang lebih rinci untuk menyiapkan situs keanggotaan Anda, Anda dapat melihat panduan lengkap kami tentang cara membuat situs keanggotaan Elementor.
2. Tambahkan Widget Tabel Harga di Elementor
Selanjutnya, buka editor Elementor untuk posting atau halaman tempat Anda ingin menambahkan tabel harga.
Kemudian, tambahkan widget Elemen Tabel Harga di tempat yang Anda inginkan untuk menampilkan tabel harga. Widget ini tersedia melalui Elementor Pro, sehingga akan muncul di bagian widget Pro .
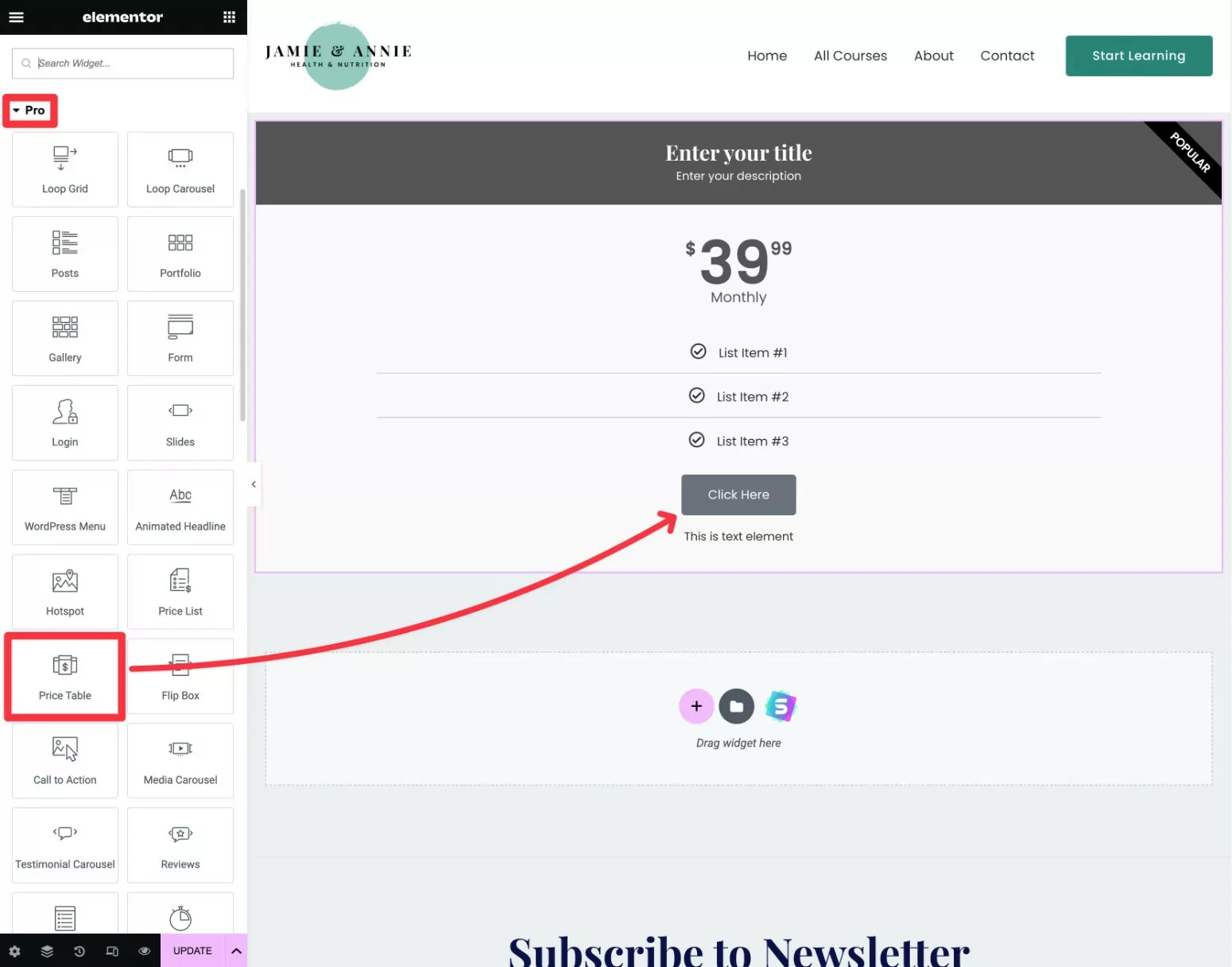
Saat Anda menambahkan widget Tabel Harga, itu hanya akan menampilkan satu kolom tabel harga pada awalnya.
Untuk membuat kolom tambahan, klik kanan pada kolom yang ada:
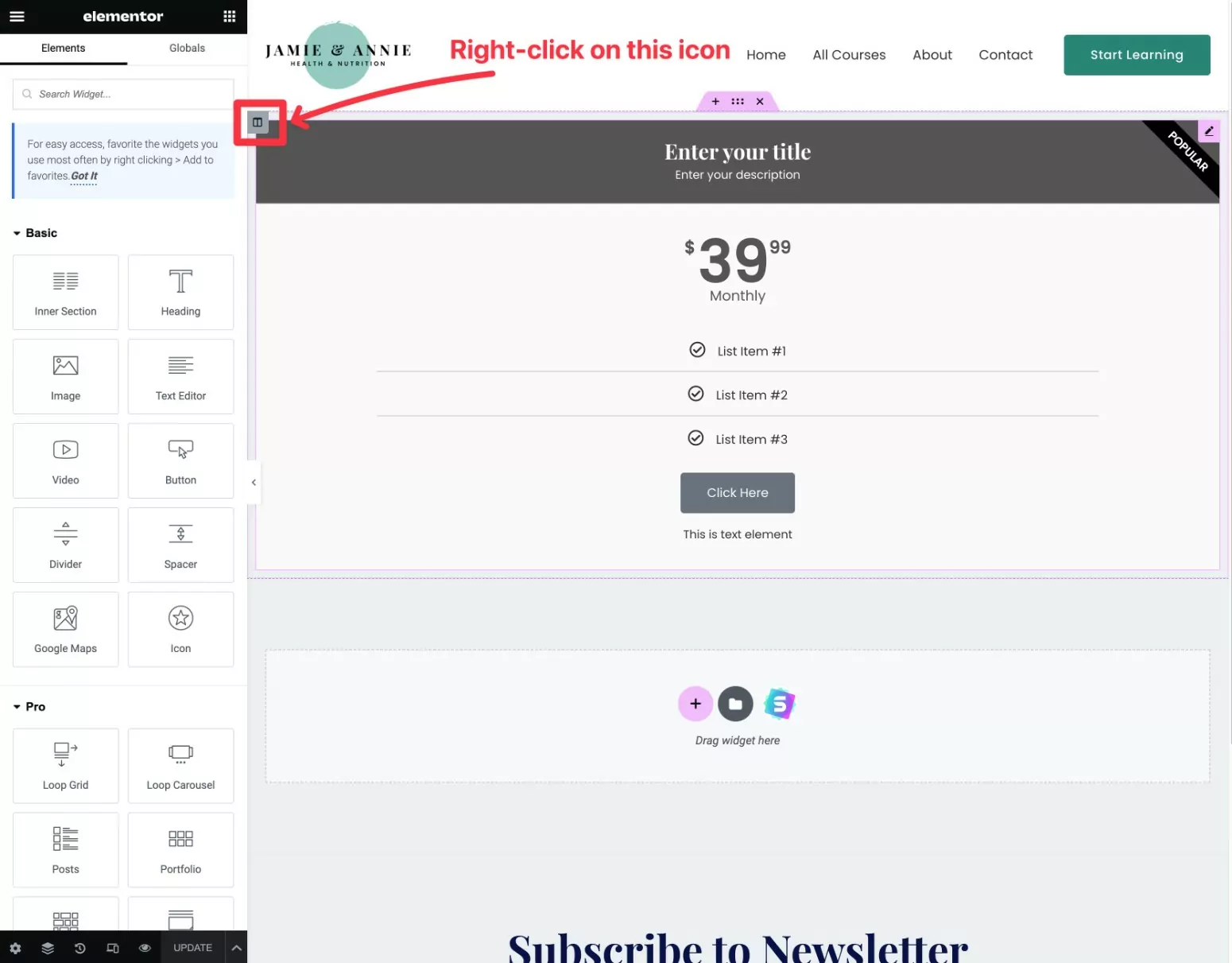
Pastikan Anda mengklik kanan ikon yang ditandai pada tangkapan layar di atas. Jika Anda mengklik kanan widget, itu akan membuat tabel harga baru di bawah yang sudah ada, bukan di sampingnya. Itu bukan masalah, tetapi Anda harus memindahkan widget itu secara manual di sebelah yang lain jika Anda melakukannya.
Kemudian, pilih Duplikat dari drop-down.
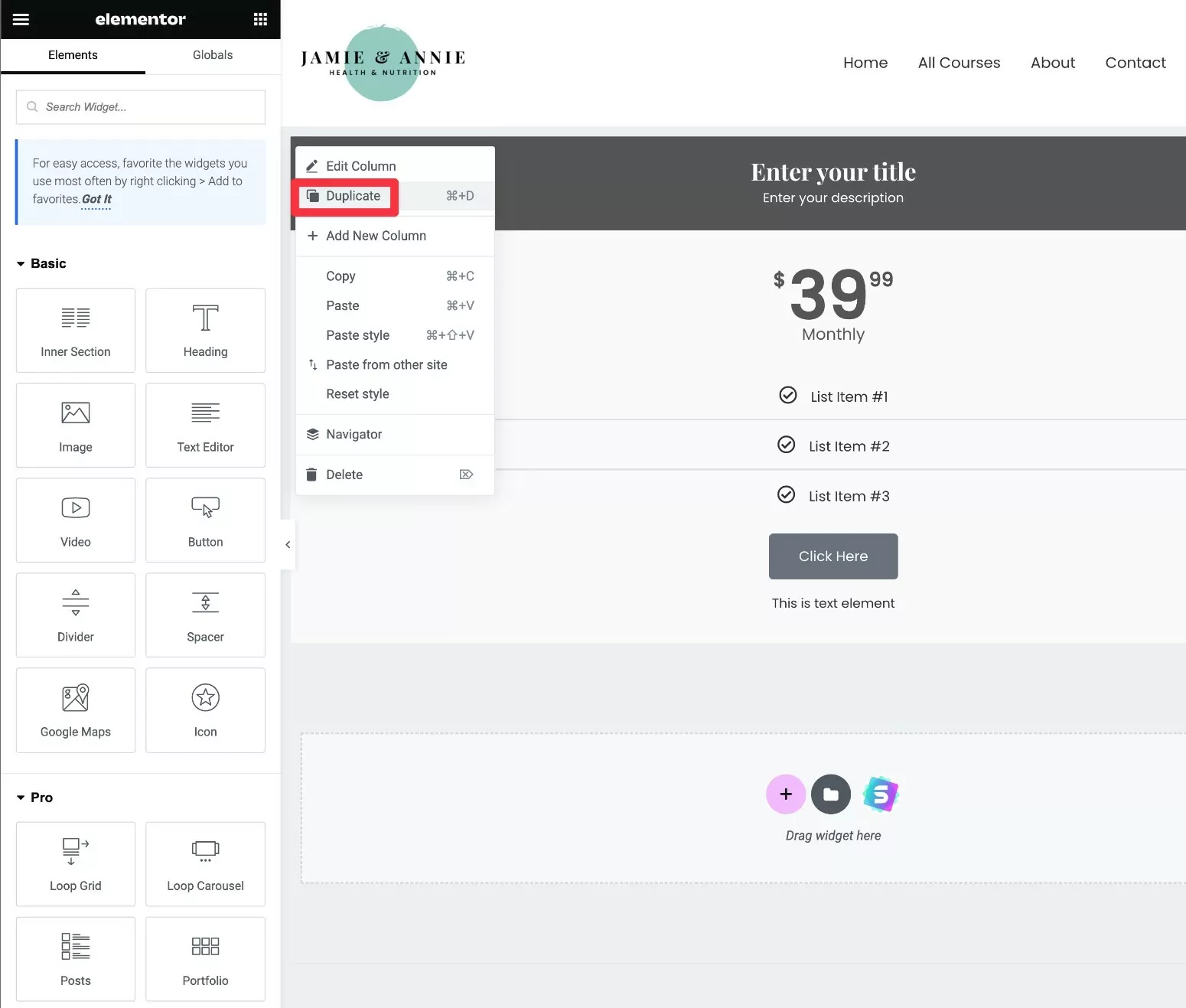
Anda akan melihat kolom lain muncul di samping yang asli.
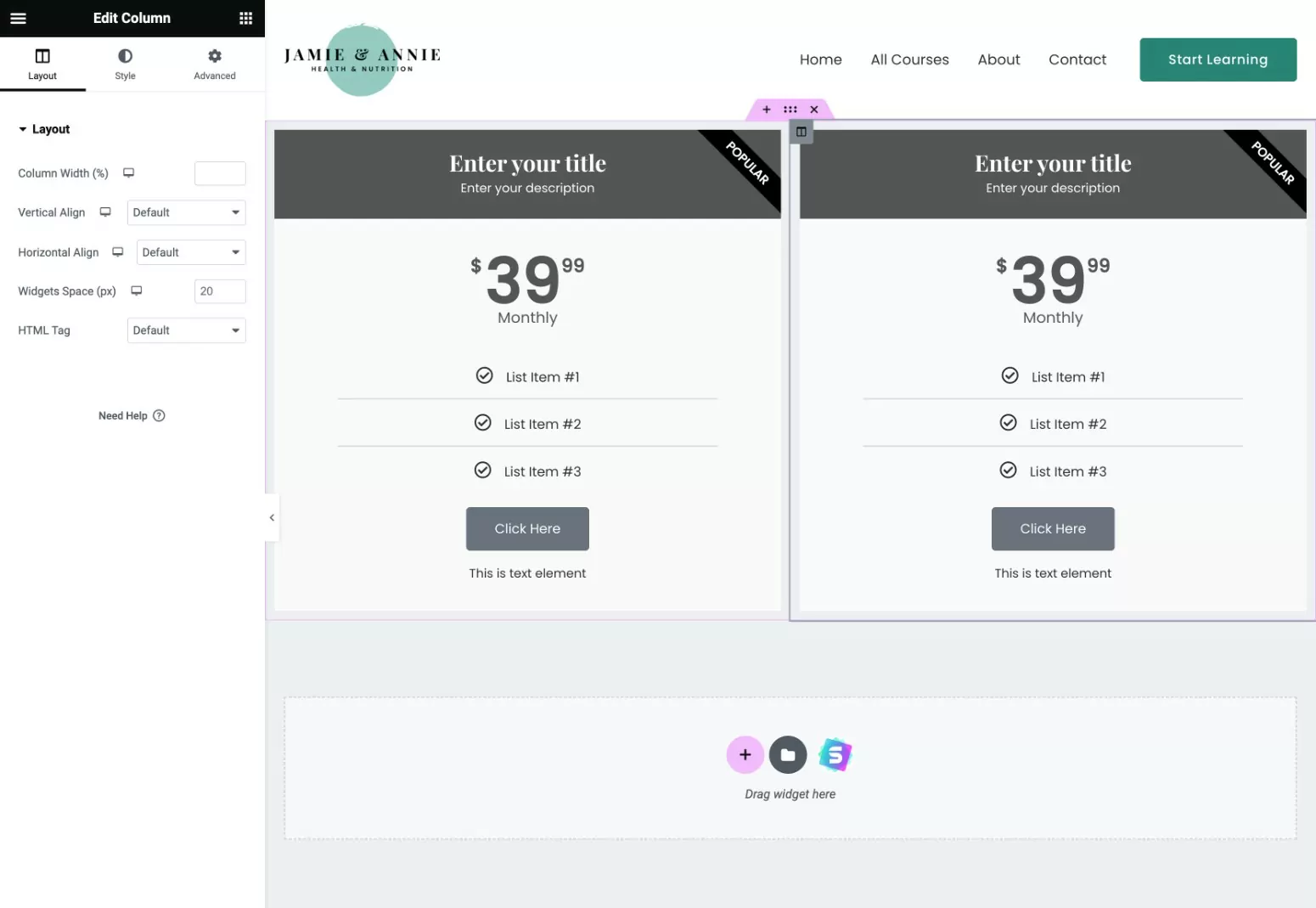
Untuk menyiapkan kolom tabel harga tambahan, cukup ulangi langkah yang sama sebanyak yang diperlukan.
Catatan – Anda mungkin merasa lebih mudah untuk menyiapkan gaya tabel harga sebelum menduplikasi kolom. Sebagai alternatif, Anda juga dapat menggunakan fitur gaya salin/tempel untuk menyalin gaya di antara kolom tabel harga yang berbeda.
3. Siapkan Desain dan Isi Tabel Harga Anda
Setelah Anda menambahkan widget, Anda dapat menggunakan sidebar pengaturan Elementor untuk mengontrol konten dan desain tabel harga Anda.
Anda dapat menambahkan konten menggunakan bagian yang berbeda di tab Konten . Misalnya, di sinilah Anda dapat mengontrol judul, daftar fitur, harga, teks tombol CTA, dan sebagainya.
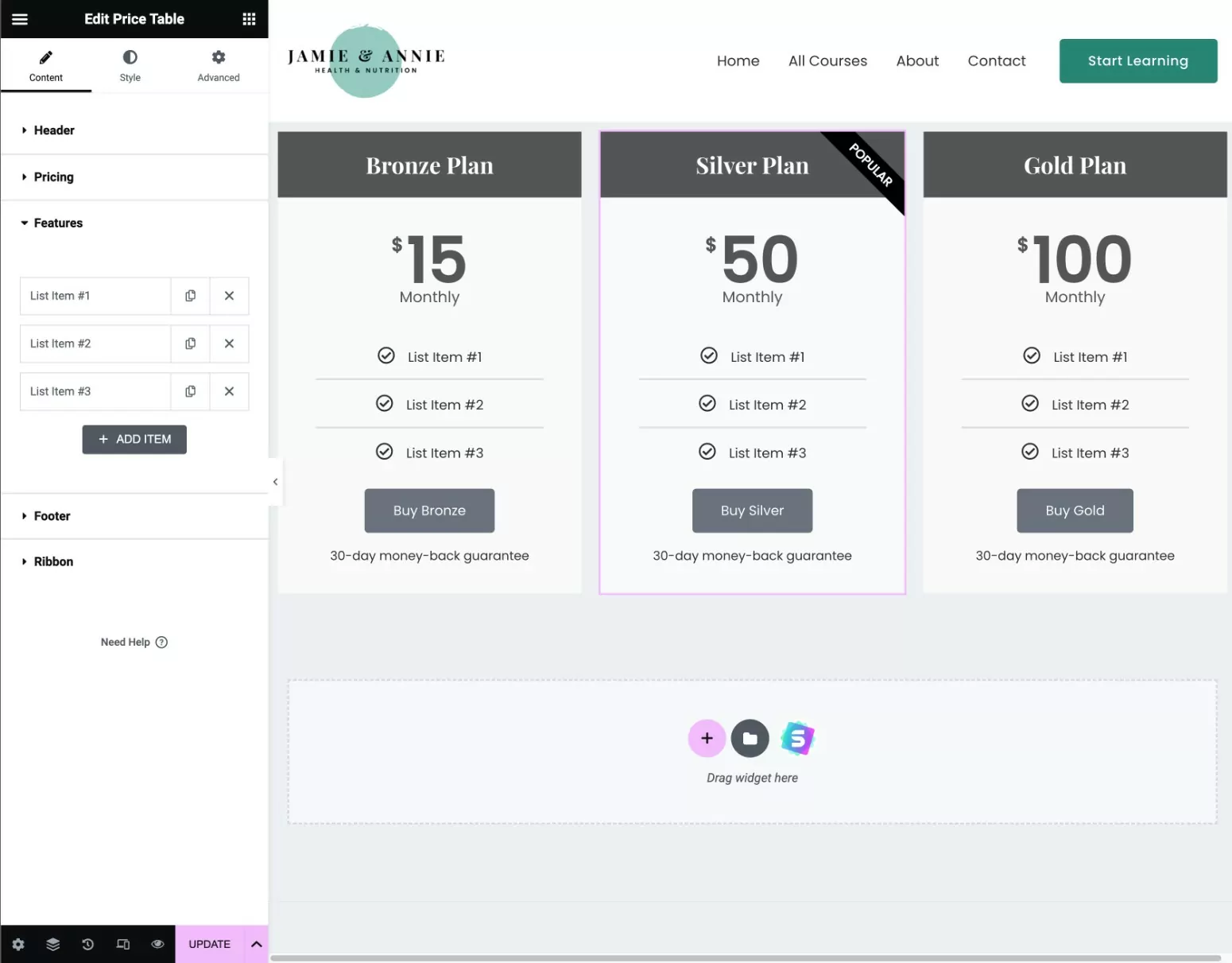
Setelah menyiapkan konten, Anda dapat beralih ke tab Gaya untuk mengonfigurasi desain setiap tabel harga.
Kami merekomendasikan menggunakan warna aksen untuk menarik perhatian ke rencana Anda yang paling populer. Anda juga dapat menggunakan fitur pita bawaan untuk lebih menarik perhatian, seperti pita "Populer" pada paket Perak di tangkapan layar kami.
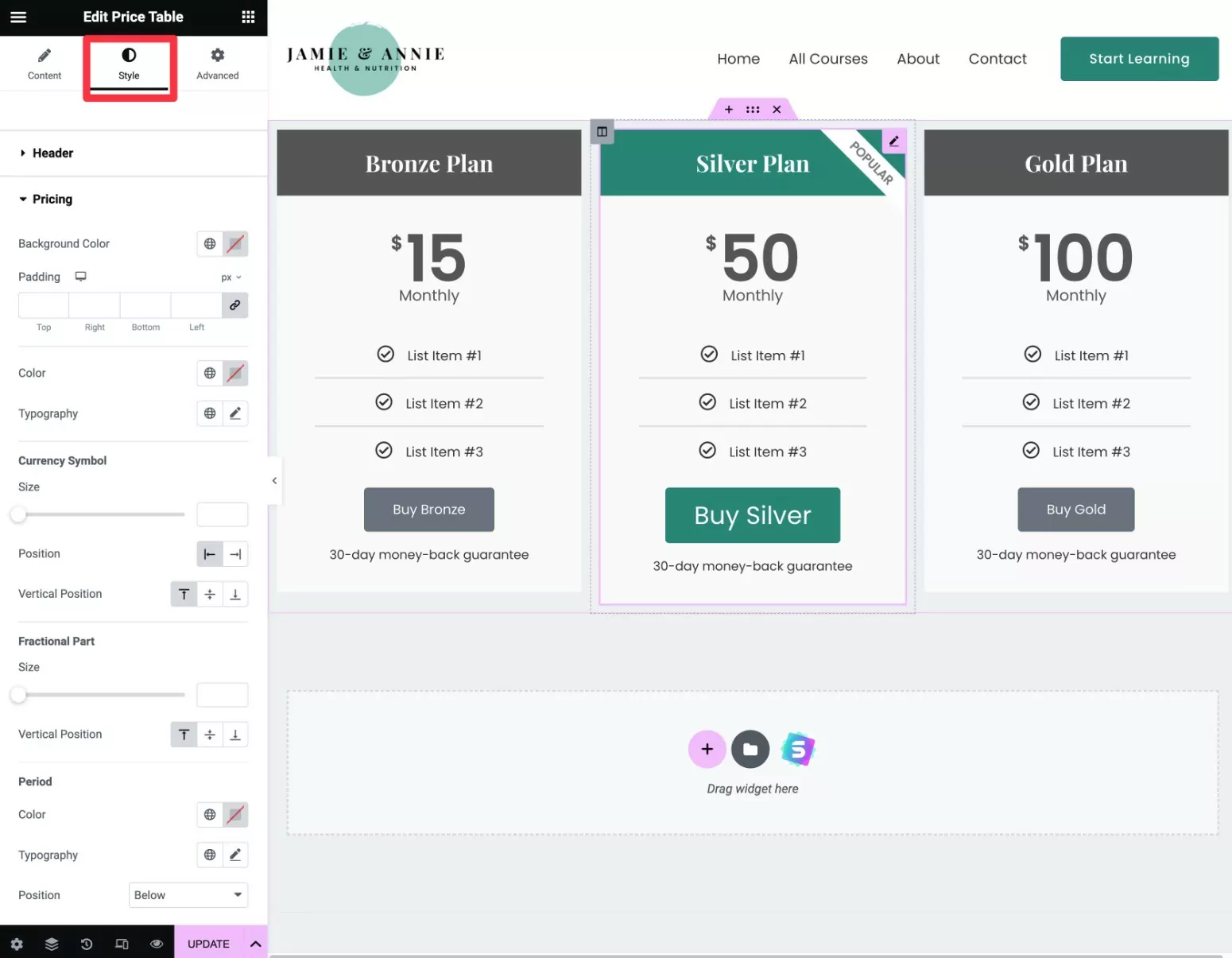
Anda juga dapat menjelajahi tab Lanjutan untuk mengakses pengaturan tambahan jika diinginkan, tetapi biasanya Anda tidak perlu mengubah apa pun di sana.
4. Tautkan Tabel Harga Anda ke Paket Keanggotaan Anda
Setelah Anda puas dengan konten dan desain tabel harga Anda, langkah selanjutnya adalah menautkan tombol CTA tabel harga Anda ke paket langganan Anda di Langganan Anggota Berbayar.
Untuk melakukannya, buka pengaturan salah satu widget Tabel Harga Anda dan buka pengaturan Footer di tab Konten .
Temukan bagian Tautan dan klik ikon Tag Dinamis di sebelahnya.

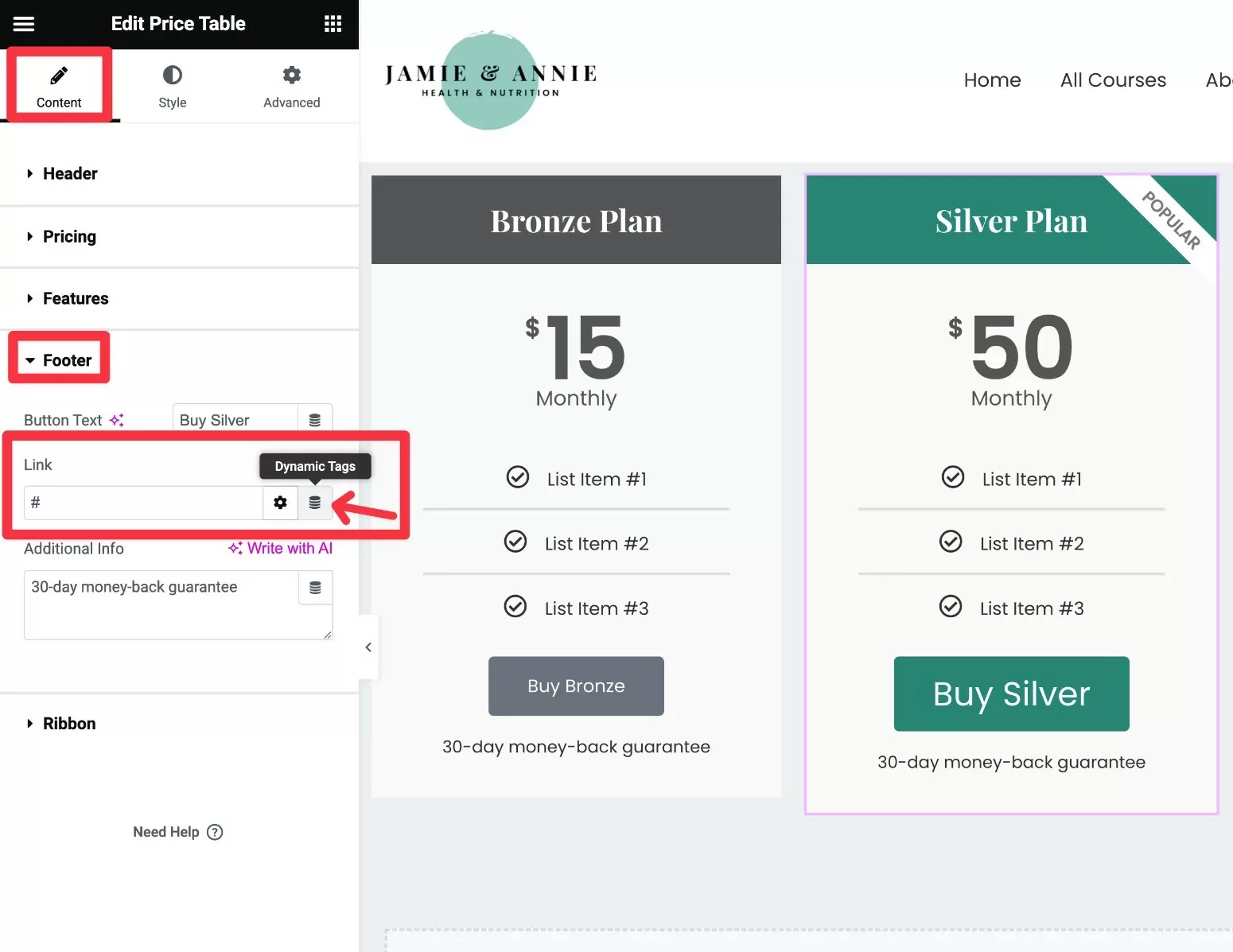
Anda akan melihat drop-down muncul. Pilih opsi URL Paket Langganan di bawah judul Paket Langganan .
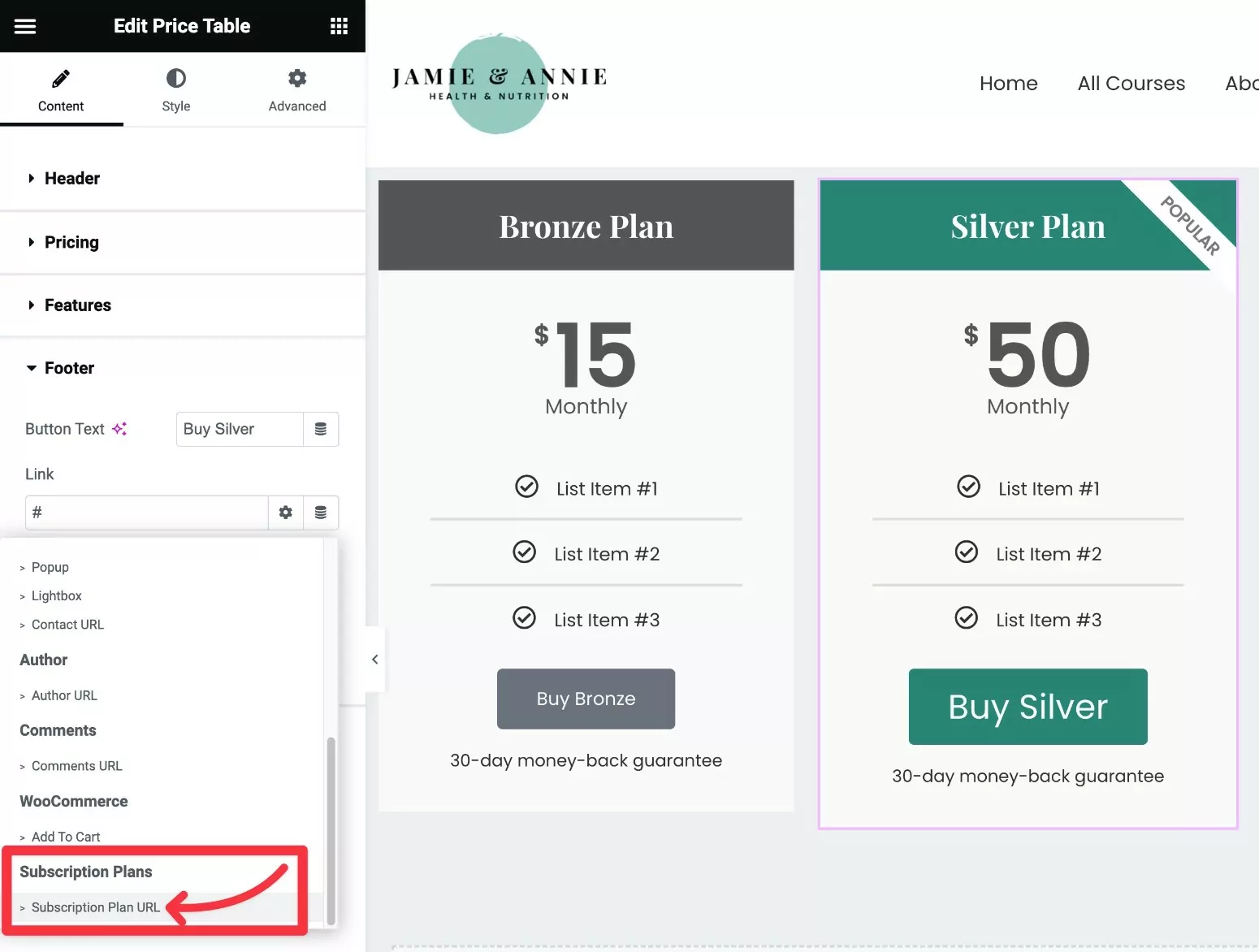
Kemudian, klik ikon kunci inggris di sebelah teks URL Paket Langganan untuk memperluas panel pengaturan.
Gunakan drop-down Paket Langganan untuk memilih paket keanggotaan spesifik yang ingin Anda tautkan ke tabel harga ini.
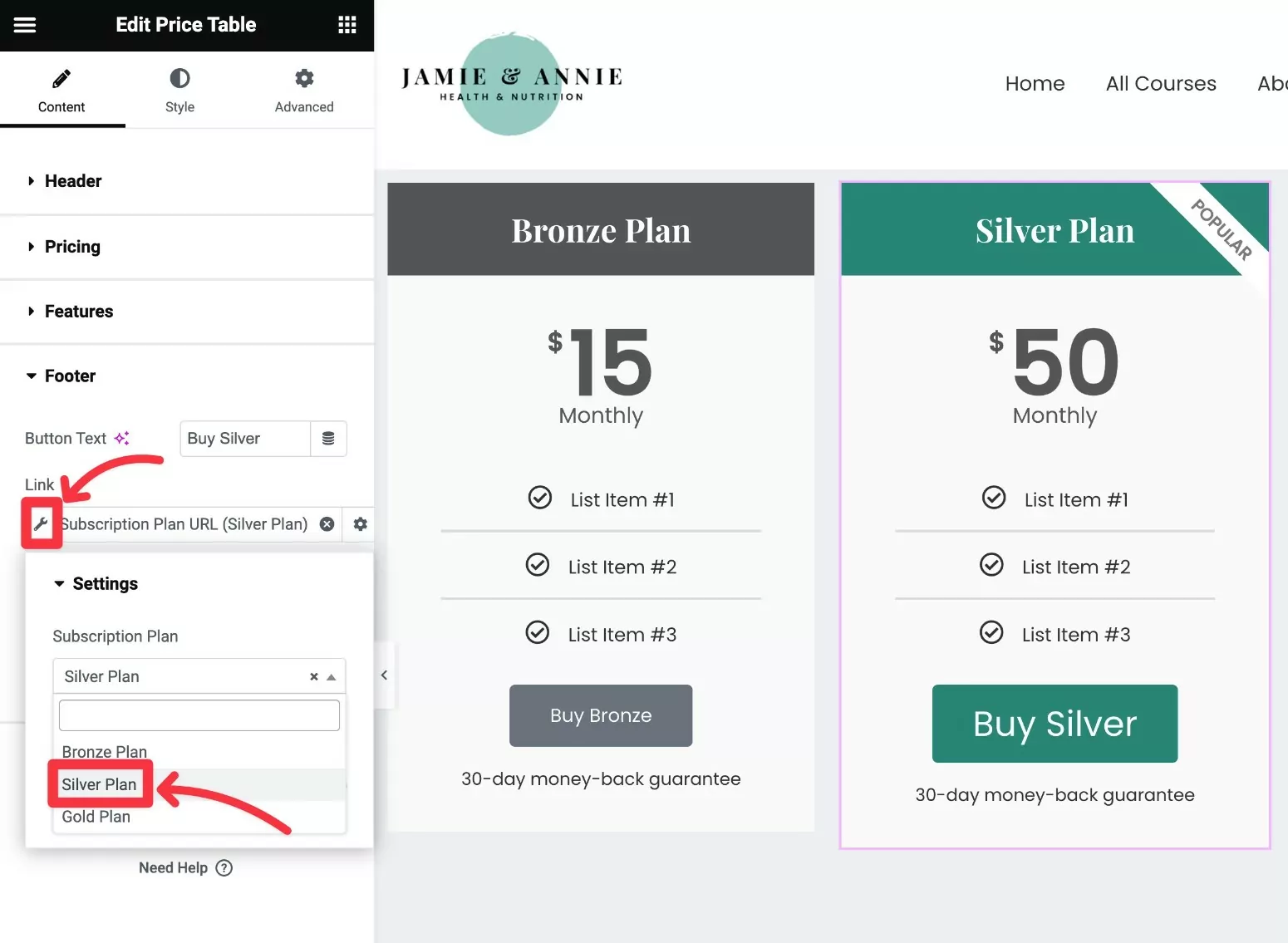
Itu dia! Ulangi langkah yang sama untuk semua kolom lain di tabel harga Anda, pastikan untuk menautkan setiap kolom ke paket yang tepat.
5. Uji Tabel Harga Elementor Anda
Untuk menyelesaikannya, kami sarankan untuk menguji tabel harga Elementor Anda untuk memastikannya berfungsi seperti yang Anda harapkan.
Misalnya, jika pengguna mengeklik Beli Perak di bawah Paket Perak…
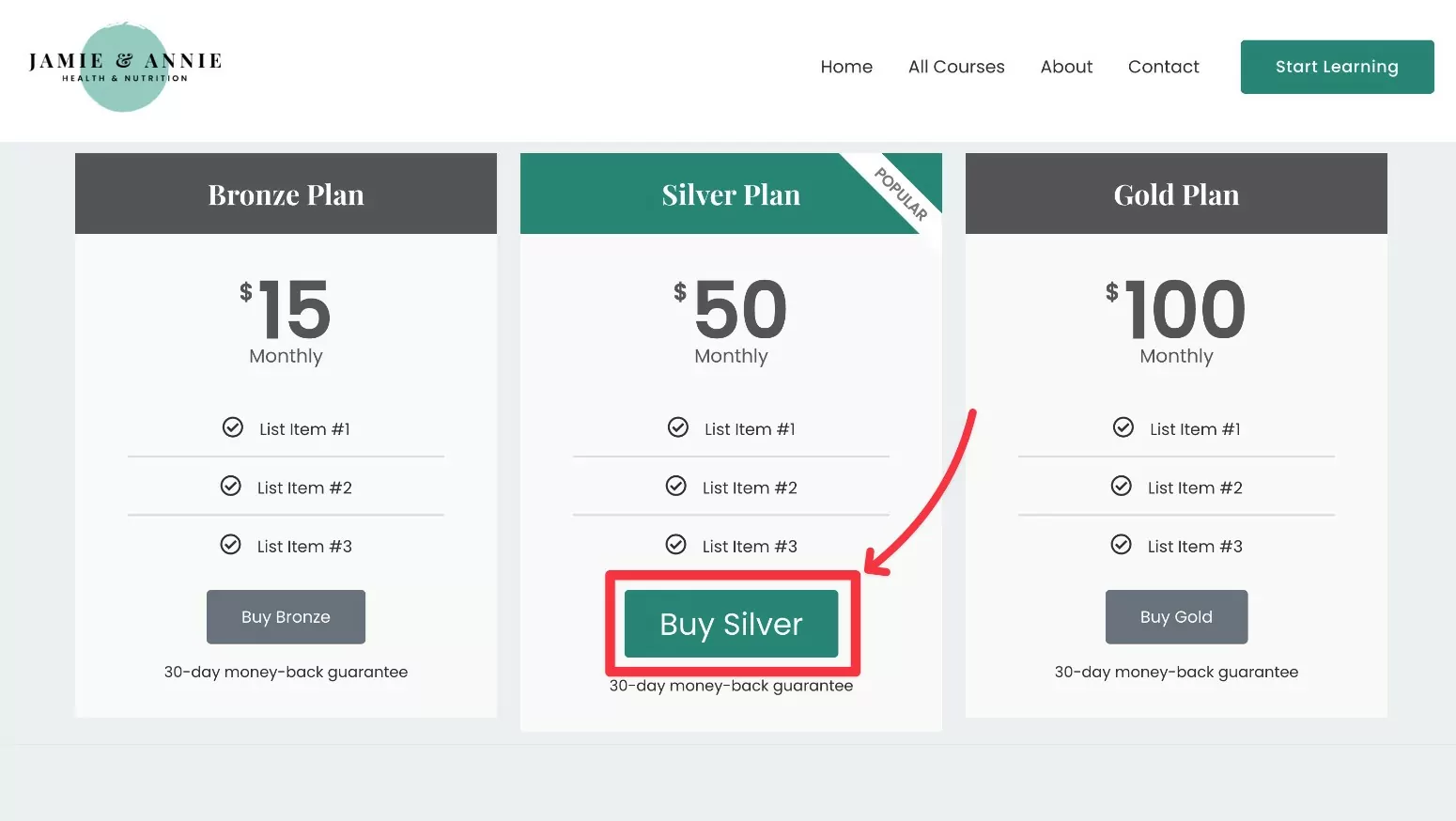
…ini akan membawa mereka langsung ke halaman pendaftaran/checkout dengan Silver Plan yang telah dipilih sebelumnya.
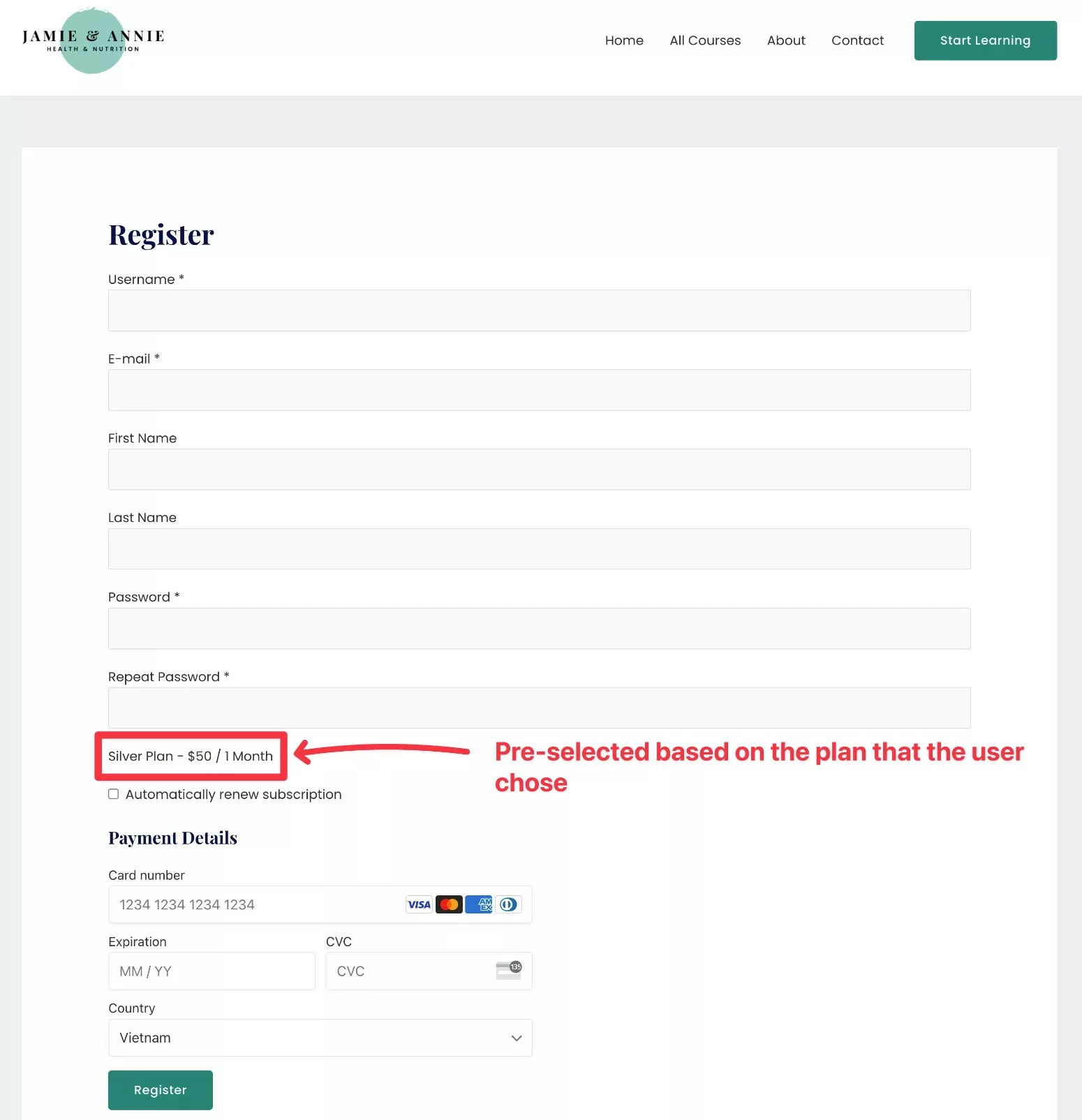
Jika Anda ingin memberi pengguna opsi untuk mengubah paket mereka di halaman pendaftaran, Anda dapat menonaktifkan sakelar Paket Tunggal di pengaturan Elementor saat Anda menautkan ke paket langganan.
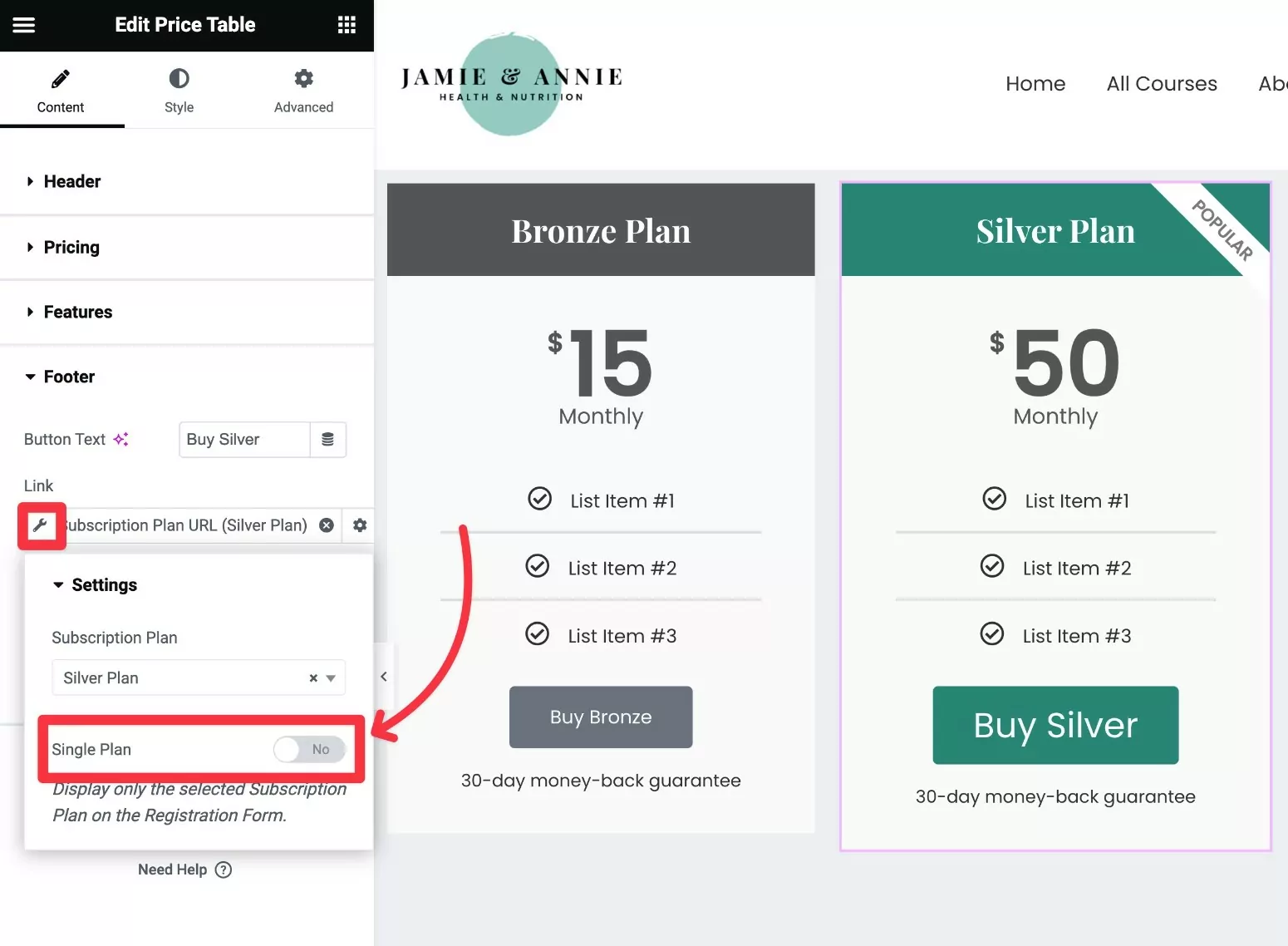
Saat Anda menonaktifkan toggle ini, Langganan Anggota Berbayar masih akan memilih paket yang dipilih di halaman pendaftaran. Namun, pengguna dapat mengubah paket secara manual jika diinginkan.
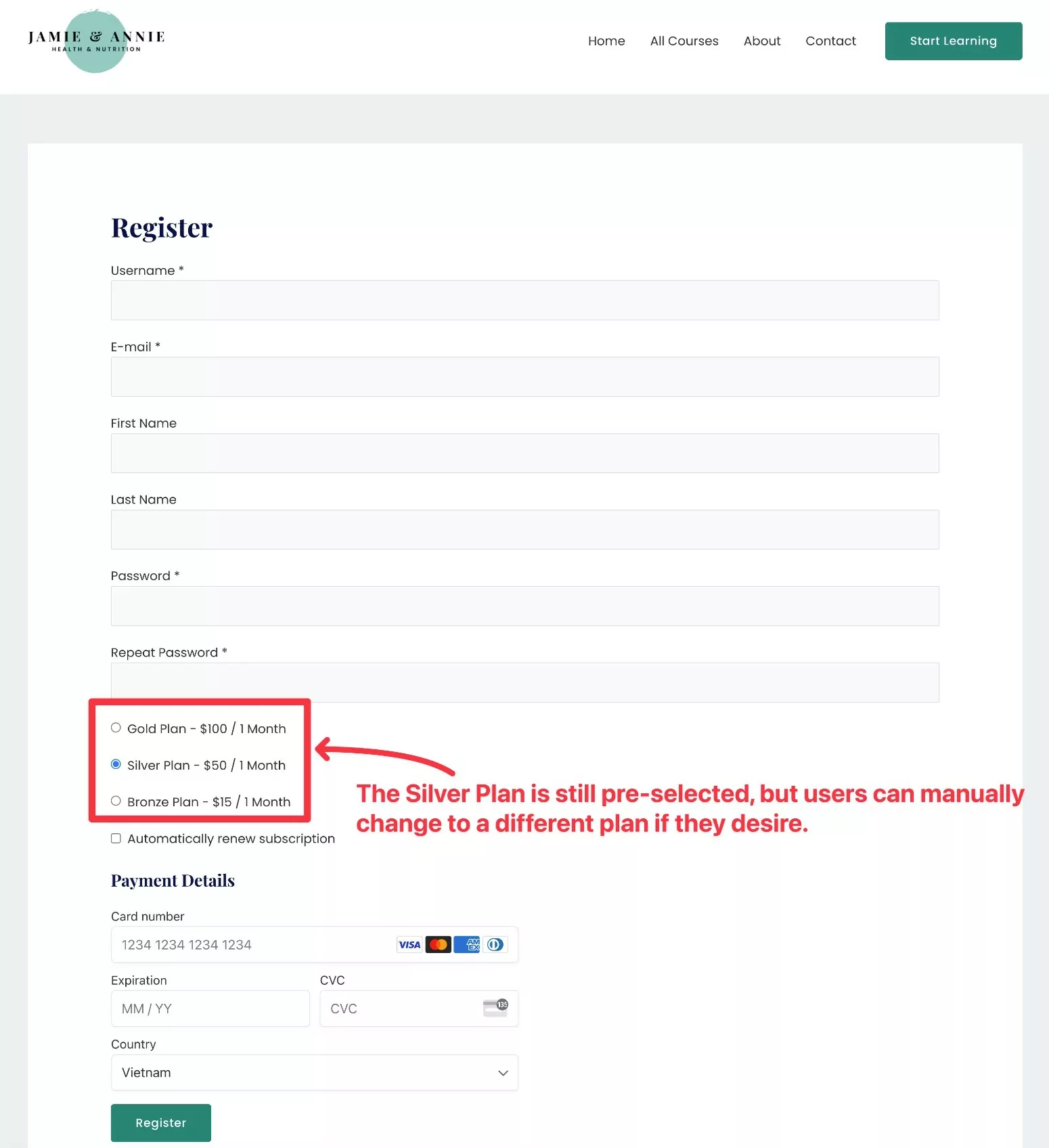
Cara Membuat Tabel Harga untuk Elementor Dengan Add-On
Jika Anda tidak memiliki akses ke Elementor Pro, Anda juga dapat menggunakan template atau add-on tabel harga Elementor pihak ketiga.
Ada banyak plugin add-on Elementor berkualitas, termasuk banyak yang akan membantu Anda menambahkan tabel harga.
Satu-satunya downside adalah Anda harus menautkan secara manual ke paket keanggotaan Anda alih-alih dapat menautkannya secara dinamis seperti yang dimungkinkan oleh Elementor Pro dengan fitur Tag Dinamisnya .
Namun, jangan khawatir – masih tidak terlalu rumit untuk mengaturnya.
Kami tidak akan terlalu mendalam di sini, tetapi berikut adalah panduan singkat tentang bagaimana Anda dapat melakukan ini…
1. Instal Plugin Elementor Tabel Harga Gratis
Meskipun Elementor versi gratis tidak memiliki widget tabel harganya sendiri, Anda dapat menemukan banyak add-on gratis yang memilikinya.
Berikut beberapa opsi untuk memulai…
- ElementsKit Elementor Addons
- Tambahan Penting untuk Elementor
- Addon Premium untuk Elementor
- Addon Elementor Kerajaan
Anda dapat menemukan lebih banyak lagi dengan menelusuri “Tabel harga elemen” di WordPress.org.
Kami akan menggunakan ElementsKit untuk contoh ini, tetapi ide dasarnya akan sama untuk semua plugin. Jadi – jika Anda lebih suka opsi desain/gaya dari add-on yang berbeda, Anda bebas menggunakannya.
2. Buat Tabel Harga Anda
Selanjutnya, gunakan widget Elementor tabel harga di plugin pilihan Anda untuk membuat konten dan desain tabel harga Anda.
Berikut tampilannya dengan widget Tabel Harga ElementsKit:
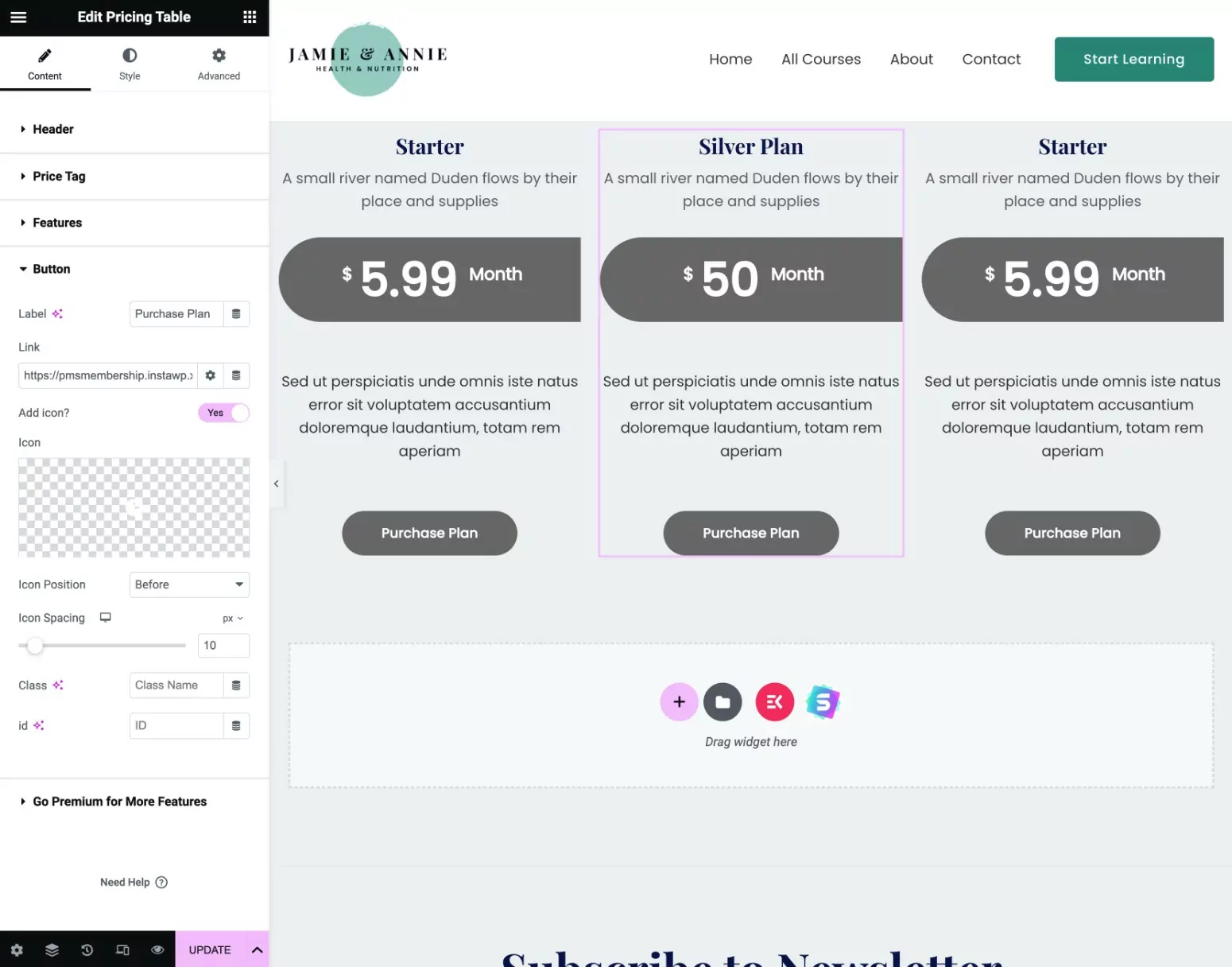
3. Tautkan Tabel Harga Secara Manual ke Paket Langganan
Jika Anda tidak memiliki Elementor Pro, Anda tidak dapat mengakses fitur Tag Dinamis untuk menautkan secara otomatis ke paket langganan Anda.
Namun, Anda tetap dapat menautkan CTA tabel harga secara manual ke paket langganan yang relevan.
Berikut cara membuat tautan langsung secara manual…
Pertama, Anda perlu menemukan ID paket langganan Anda:
- Buka Langganan Anggota Berbayar → Paket Langganan dan edit paket langganan yang ingin Anda temukan ID-nya.
- Lihat URL halaman edit paket langganan.
- Temukan nomor setelah post=[nomor] di URL. Ini adalah ID paket langganan Anda.
Misalnya, jika URL layar edit seperti ini:
https://yoursite.com/wp-admin/post.php?post=24481&action=edit
Maka ID paket keanggotaan adalah 24481 .
Kemudian, tambahkan ID paket ke struktur URL ini (pastikan juga mengganti nama domain contoh dengan nama domain asli Anda).
https://yoursite.com/register/?subscription_plan=[ID_NUMBER]
Misalnya, jika ID paket keanggotaan adalah 24481, URL yang benar adalah sebagai berikut:
https://yoursite.com/register/?subscription_plan=24481
Setelah Anda memiliki tautan langsung ke paket langganan Anda, sisipkan tautan itu secara manual ke tombol widget tabel harga apa pun yang Anda gunakan:
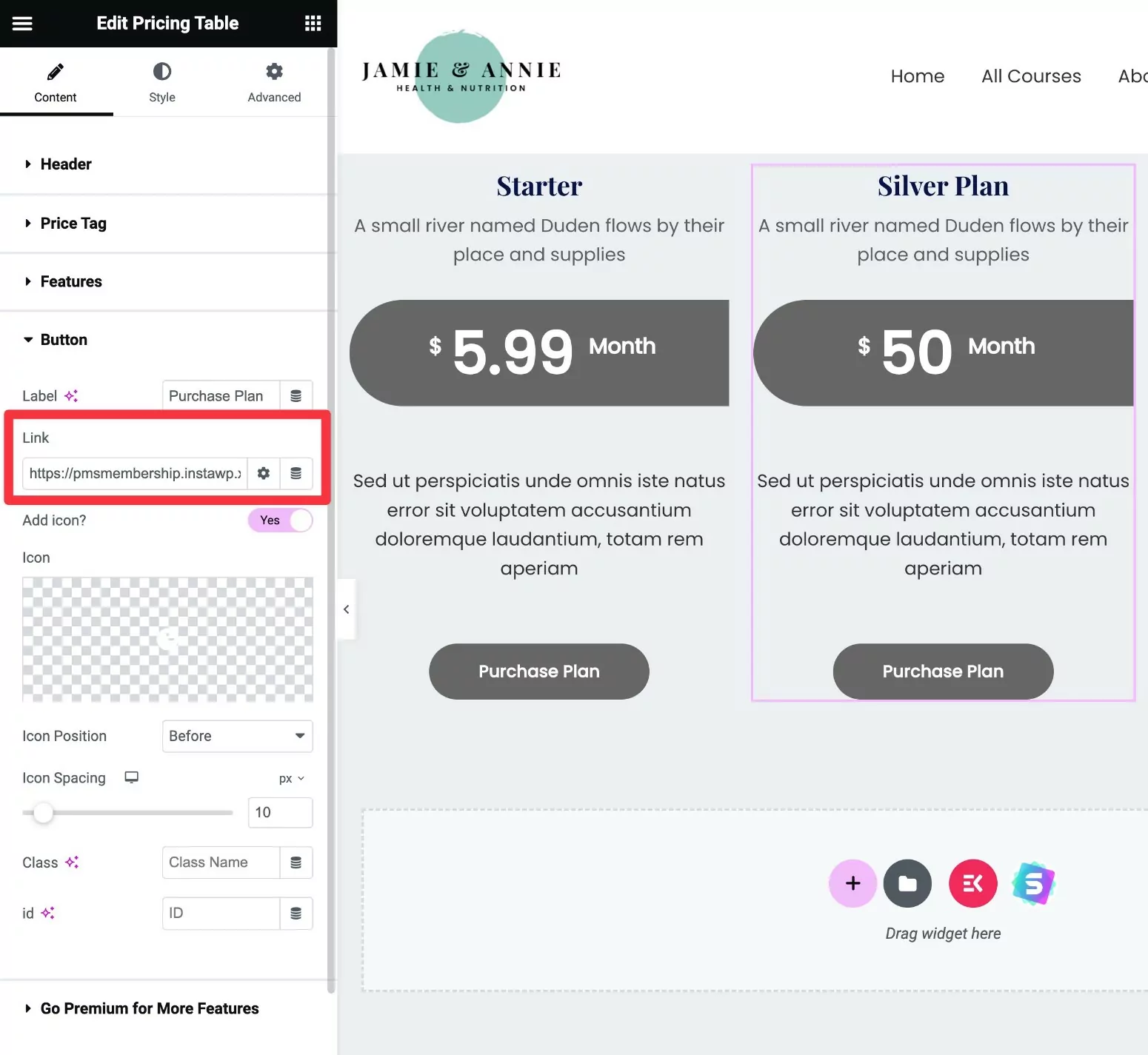
Ulangi proses untuk paket berlangganan lainnya.
Buat Tabel Harga Elementor Anda Sekarang
Itu merangkum panduan kami tentang cara menggunakan Elementor Pro dan Langganan Anggota Berbayar untuk membuat tabel harga untuk situs web keanggotaan Anda.
Atau, jika Anda tidak keberatan menyisipkan tautan secara manual, Anda juga dapat menggunakan tabel harga pihak ketiga Add-on Elementor dengan Elementor versi gratis.
Hal hebat tentang Langganan Keanggotaan Berbayar adalah terintegrasi dengan Elementor lebih dari sekadar tabel harga.
Anda juga dapat menggunakan paket keanggotaan Anda untuk membatasi akses ke bagian, kolom, dan widget Elementor tertentu ( serta konten lain di situs Anda ), menyesuaikan halaman pendaftaran dan login Anda, dan banyak lagi.
Kami memiliki seluruh panduan tentang cara membuat situs web keanggotaan Elementor dengan Langganan Anggota Berbayar.
Jika Anda siap untuk memulai, instal Langganan Anggota Berbayar hari ini.
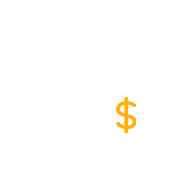
Langganan Anggota Berbayar Pro
Langganan Anggota Berbayar memungkinkan Anda membuat tabel harga Elementor untuk menampilkan paket langganan Anda
Dapatkan pluginnyaAtau unduh versi GRATIS
