Cara mengekspor produk WooCommerce ke file CSV (cara mudah)
Diterbitkan: 2023-04-28Ada beberapa situasi di mana mengekspor produk WooCommerce mungkin berguna atau bahkan diperlukan. Misalnya, jika Anda memutuskan untuk memigrasikan toko WooCommerce Anda, dan memindahkan semua atau sebagian produk Anda ke toko e-niaga lain. Mengekspor produk ke file CSV mungkin berguna jika Anda memutuskan untuk membuat file cadangan dengan produk Anda.
Mengapa menggunakan Produk Ekspor Dropshipping untuk WooCommerce?
WooCommerce mungkin membantu, tetapi pada saat yang sama memiliki beberapa keterbatasan. Itu sebabnya kami memutuskan untuk membuat plugin yang memiliki beberapa keunggulan dibandingkan WooCommerce dalam hal mengekspor produk - tidak hanya ke file CSV.
Plugin WordPress kami memungkinkan Anda mengekspor produk WooCommerce seperti PRO. Tidak ada batasan pada sejumlah produk untuk diekspor. Anda dipersilakan untuk mengekspor bahkan ribuan produk ke satu file CSV . Dan ya - ini juga berfungsi untuk produk variabel.
Produk Ekspor Dropshipping untuk WooCommerce $ 79
Ekspor produk dari WooCommerce ke file CSV atau XML dengan cara yang mudah. Dengan Produk Ekspor Dropshipping untuk WooCommerce itu permainan anak-anak!
Masukkan ke keranjang atau Lihat DetailCara mengekspor produk WooCommerce ke CSV - panduan langkah demi langkah
Saya bukan penggemar bagian pengantar yang sangat panjang, jadi mari selami creme de la creme dari artikel ini, yang merupakan panduan singkat, cara mengekspor produk ke file CSV eksternal. Singkatnya, saya tidak bermaksud bahwa itu akan kekurangan penjelasan. Ini singkat karena saya suka membuat semuanya mudah, dan tidak terlalu rumit. Belum lagi, mengekspor produk dengan plugin kami sangat mudah, dan secara harfiah, siapa pun dapat melakukannya.
Langkah 1. Pilih jenis produk yang akan diekspor
Kami akan mulai dengan memilih jenis produk. Secara default, semua jenis produk akan dipilih. Namun, Anda dapat membatasi ekspor produk, katakanlah, produk sederhana atau variabel saja. Selain itu, Produk Ekspor Dropshipping untuk WooCommerce juga mendukung produk yang dikelompokkan dan eksternal.
Saya memutuskan untuk menggunakan cara yang mudah, dan cukup mengekspor semua produk:
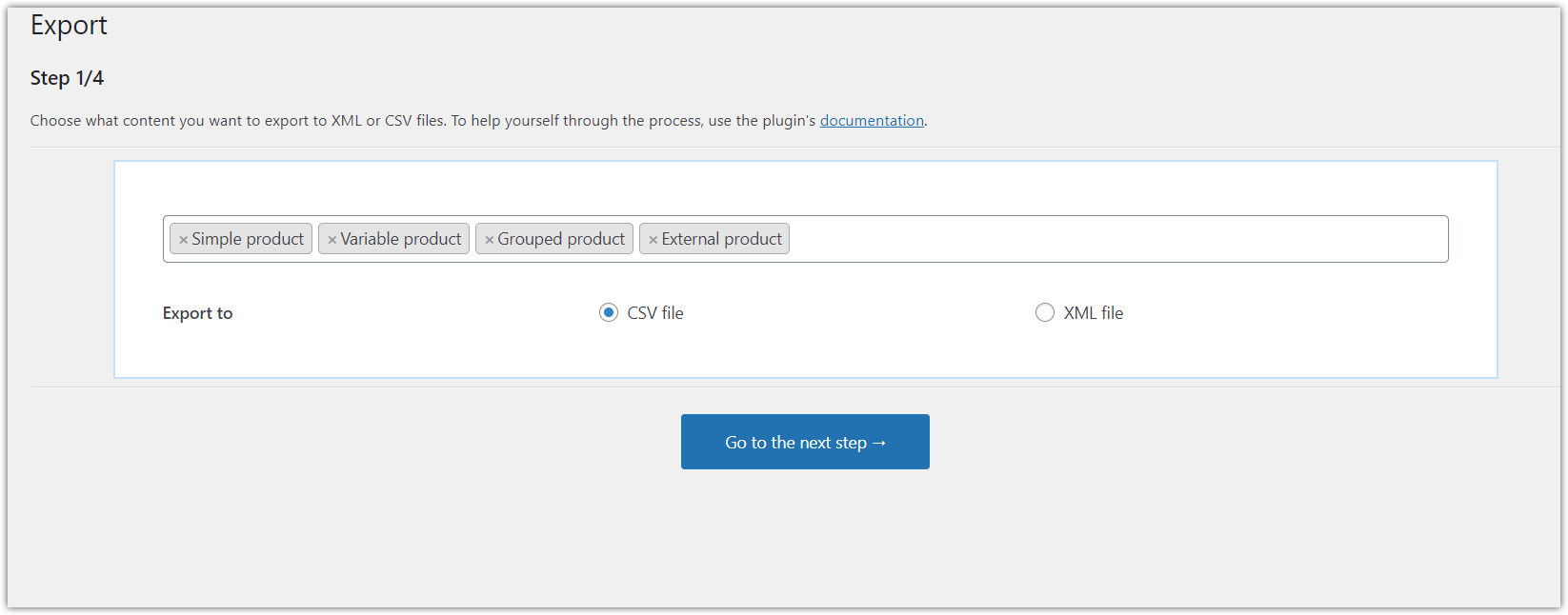
Langkah 2. Logika bersyarat
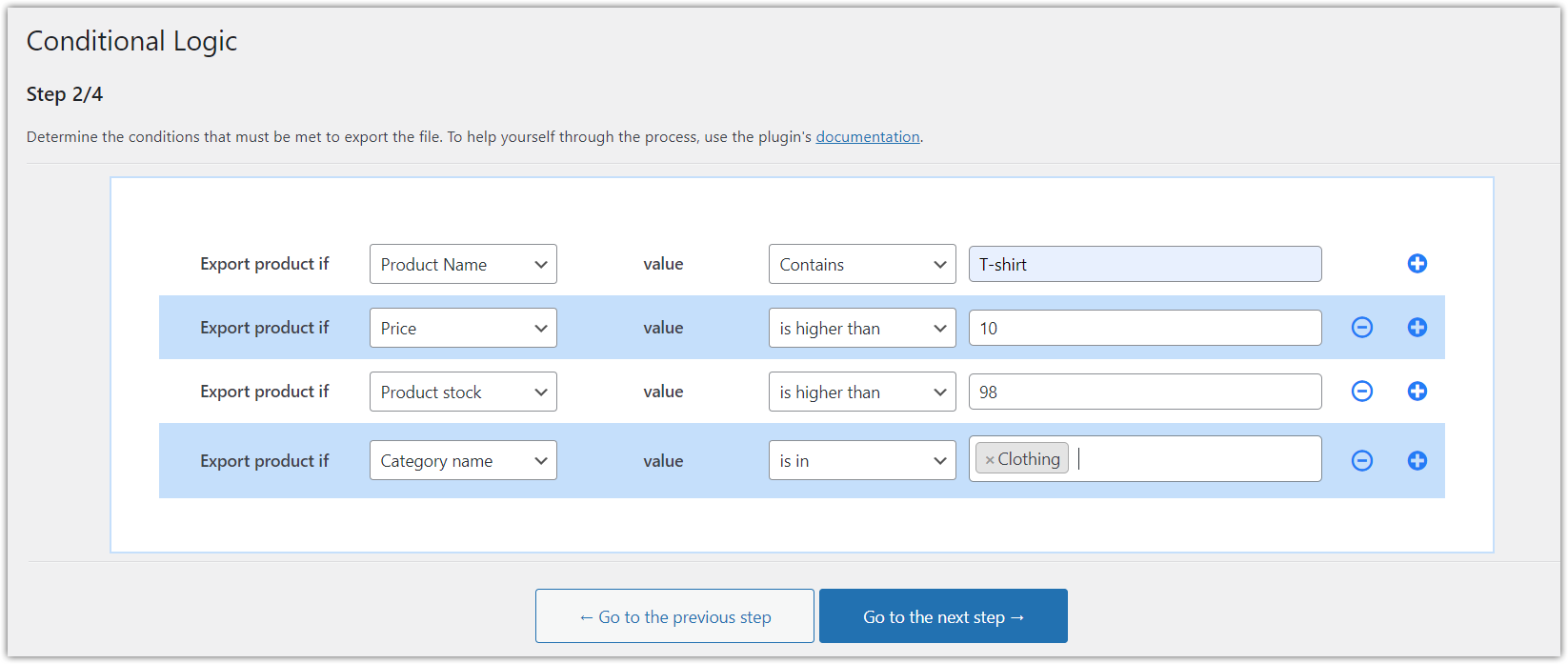
Ini adalah langkah opsional, yang berarti Anda cukup menekan tombol Go to the next step , dan pindah ke langkah berikutnya.
Namun, sepatah kata penjelasan, bagi mereka yang tertarik dengan logika kondisional dan ingin memiliki kendali penuh atas produk mana yang seharusnya diekspor.
Pada langkah ini, Anda dapat menetapkan sejumlah ketentuan yang berlaku untuk ekspor Anda. Untuk tutorial ini, kita akan menggunakan cara yang mudah, jadi saya tidak akan memilih logika kondisional apa pun di sini. Jika Anda memutuskan untuk memilih jalur yang serupa, layar Anda akan terlihat seperti ini:
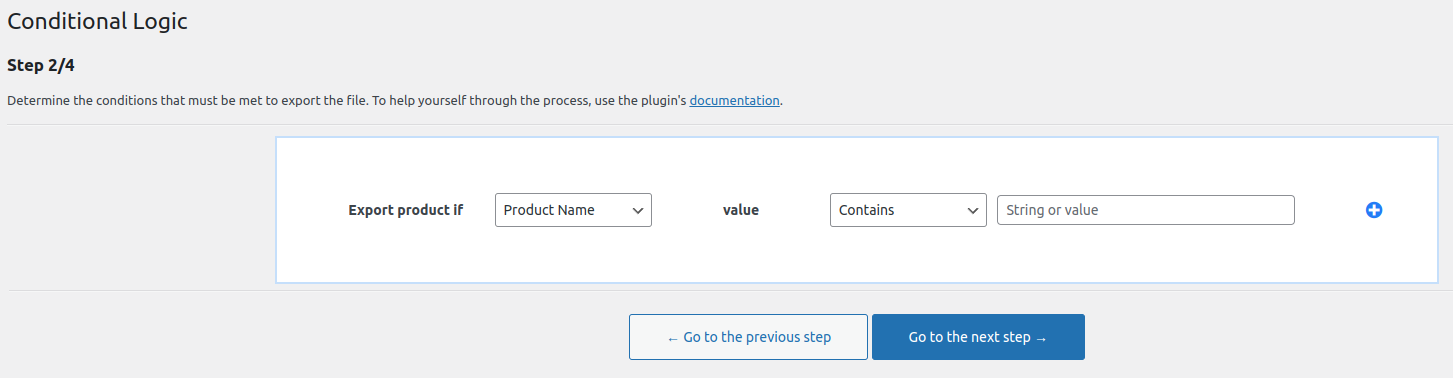
Tekan tombol Go to the next step untuk melangkah lebih jauh.
Langkah 3. Pemeta produk di Dropshipping Ekspor Produk untuk WooCommerce
Pada langkah ini, Anda akan melihat meja besar yang mungkin terlihat sedikit berlebihan pada awalnya, tetapi tidak perlu khawatir. Saya akan segera menjelaskan bidang ini kepada Anda. Pertama, mari kita lihat tangkapan layar secara singkat:
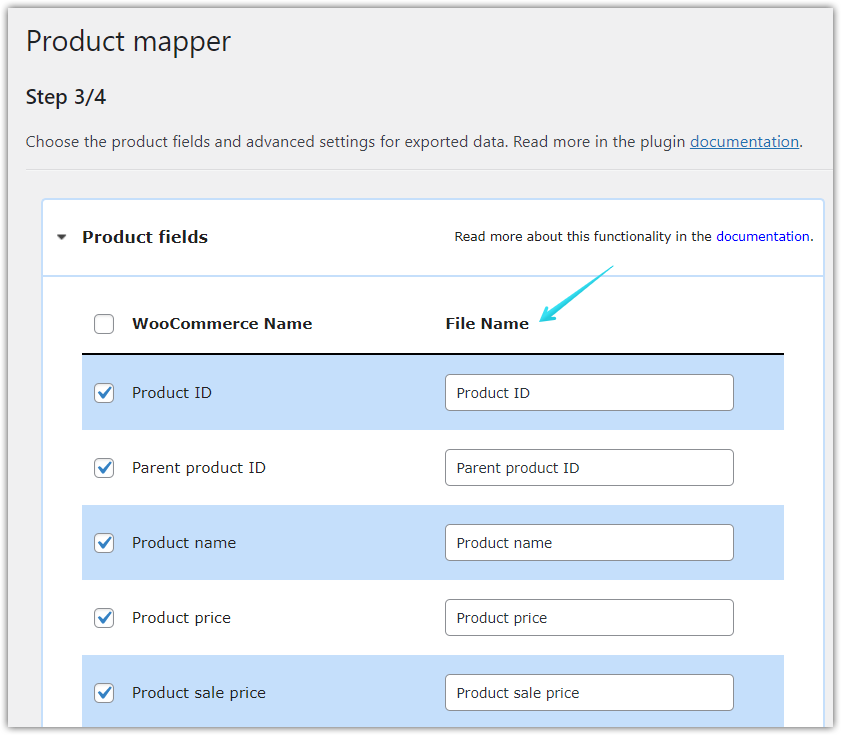
Bidang produk hanyalah data dan nilai yang terkait dengan produk Anda. Kami berasumsi bahwa Anda ingin mengekspor semuanya ke file CSV. Namun, itu sepenuhnya terserah Anda. Jika, karena alasan apa pun, Anda memutuskan bahwa Anda tidak perlu mengekspor, misalnya, ID Produk, hapus centang pada bidang ini.

Begitu pula untuk kolom produk di bagian kanan atas layar. Di sini, Anda dapat memilih beberapa bidang tambahan seperti ukuran, warna, bentuk, atau cukup pilih semua, untuk mengekspor semua bidang.
Terakhir, bidang lanjutan. Ini sedikit lebih maju (sesuai dengan namanya), jadi dalam tutorial ini kita hanya akan menggores permukaannya, dan melanjutkan.
Bidang lanjutan pada dasarnya merupakan campuran kondisi, yang dapat Anda terapkan ke file yang diekspor. Anda dapat melakukannya saat Anda tidak ingin hanya membuat ekspor 1:1 dari produk Anda, tetapi Anda ingin membuat beberapa modifikasi.
Mari kita lihat tangkapan layarnya:
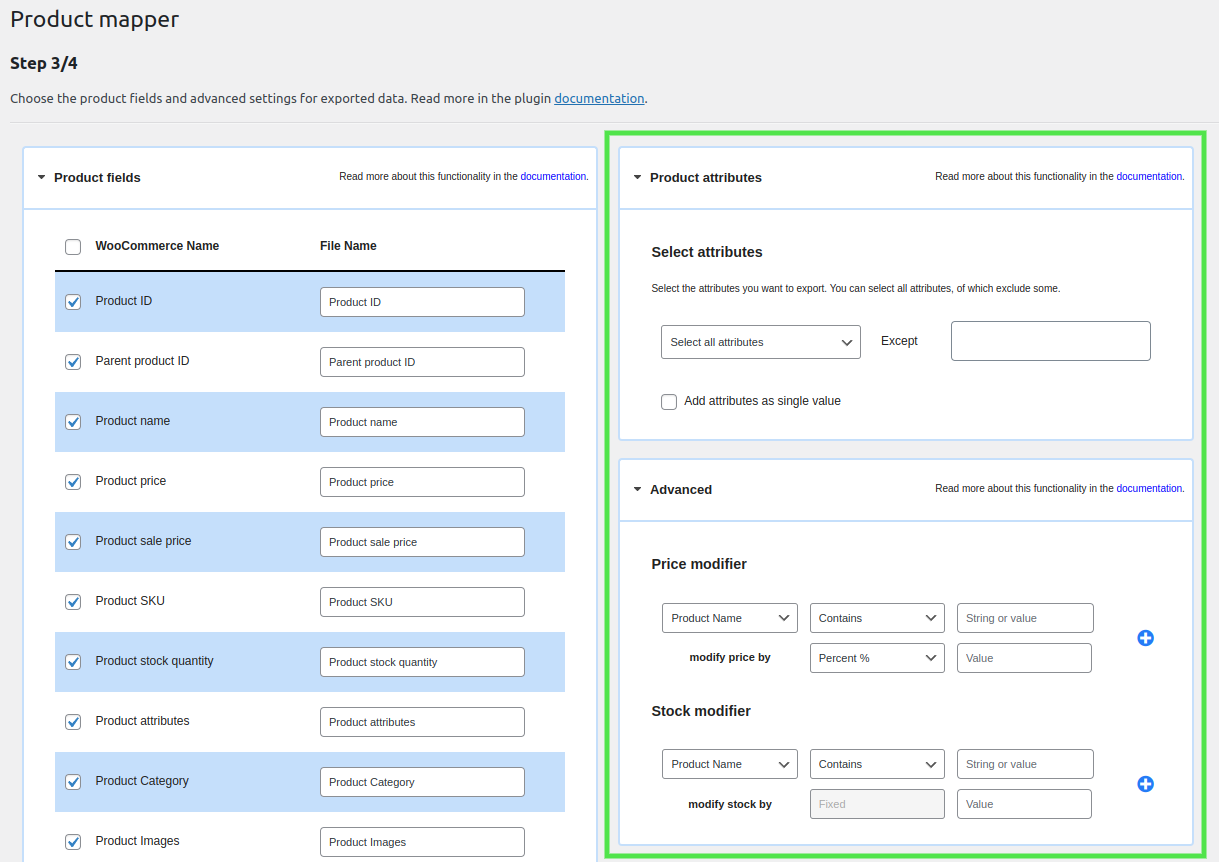
Seperti yang Anda lihat, ada banyak pilihan yang tersedia. Fitur yang sangat berguna, dan saya dapat membayangkan ribuan kasus penggunaan untuk itu. Namun, mari buat panduan ini sesederhana mungkin. Dalam kasus seperti itu… Anda benar. Klik tombol Pergi ke langkah selanjutnya .
Langkah 4. Opsi ekspor produk
Kami hampir sampai! Langkah terakhir, di mana kita akan membuat beberapa keputusan. Berikut tampilan opsi ekspor produk:
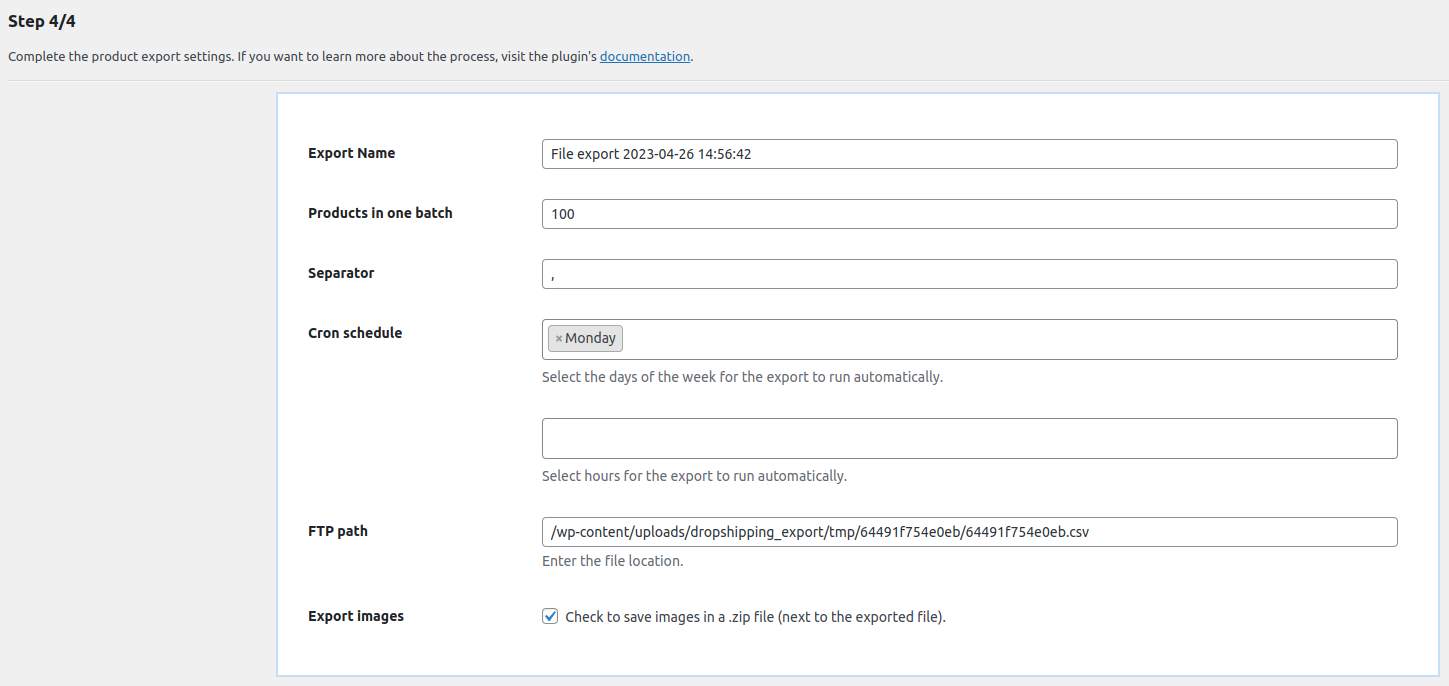
Dari atas ke bawah, Anda dapat:
- Pilih nama file CSV yang baru Anda buat.
- Putuskan berapa banyak batch yang ingin Anda bagi produk Anda. Jika Anda memutuskan untuk membeli 100, dan memiliki lebih sedikit produk, mereka hanya akan diekspor sekaligus. Saya akan mengatakan bahwa pengaturan ini menjadi lebih berguna jika Anda memiliki banyak produk. Dan kegunaannya secara bertahap meningkat seiring dengan banyaknya produk. Berkat itu, ekspor akan semulus mungkin.
- Pilih bidang pemisah . Saya sarankan menggunakan koma, tetapi Anda boleh memilih pipeline | atau titik koma ; atau lainnya.
- Pengaturan kron . Pengaturan ini layak mendapat artikel terpisah. Ini sangat berguna! Anda dapat melakukannya untuk membuat acara Cron berulang, yang akan membuat file CSV dengan produk yang diekspor secara otomatis, seperti setiap hari Senin pukul 6 sore.
- Selanjutnya adalah lokasi file . Pilih tempat di mana Anda ingin menyimpan file produk CSV. Ini bisa menjadi server Anda atau server eksternal.
- Terakhir, jika Anda juga ingin mengekspor gambar , yang perlu Anda lakukan hanyalah memilih kotak centang.
Jika Anda mengisi semua bidang yang diperlukan, cukup klik tombol Mulai Ekspor .
Ringkasan ekspor produk WooCommerce ke CSV
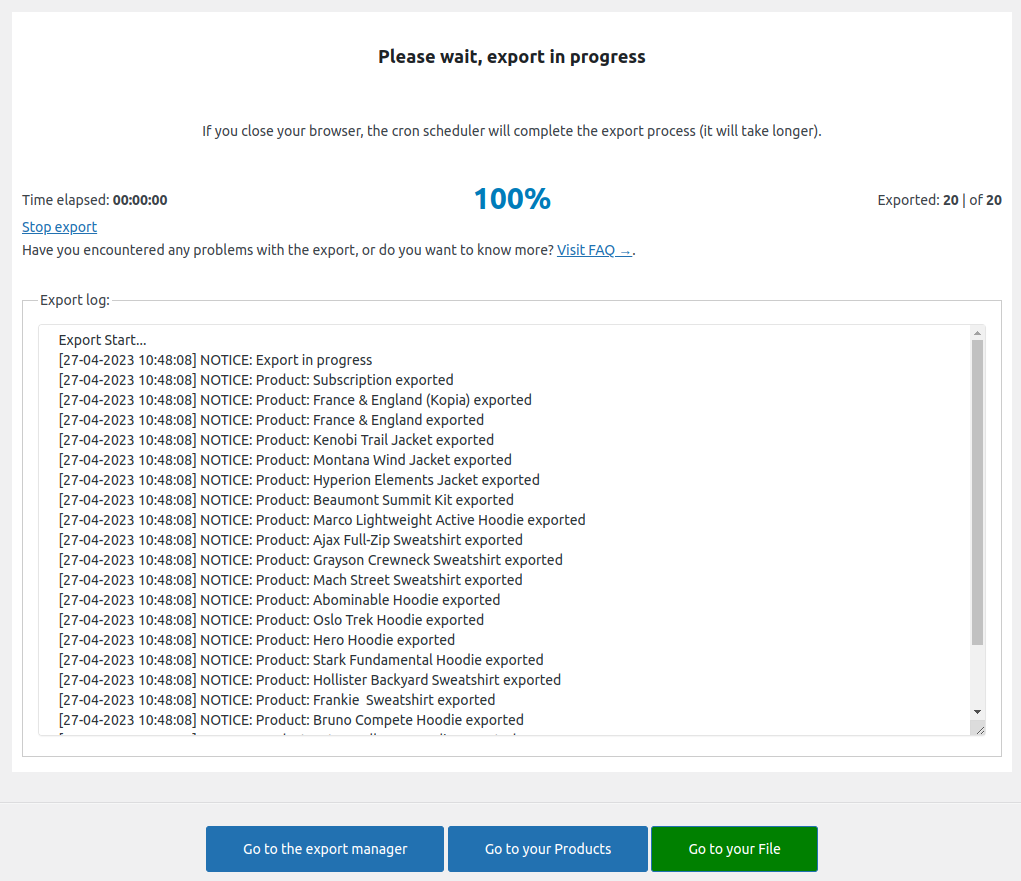
Di layar ini, Anda dapat melihat ringkasan ekspor produk. Seperti yang mungkin Anda perhatikan, kami ingin membuatnya tetap sederhana, jadi layar ini tidak berbeda. Informasi dasar, untuk melihat lebih baik apa yang terjadi dengan produk Anda.
Dua hal yang perlu disebutkan adalah opsi untuk membatalkan dan mencatat. Jelas, Anda dapat membatalkan ekspor Anda saat masih dalam proses. Kedua, jika terjadi kesalahan, log ekspor akan memberi tahu Anda lebih banyak tentang apa yang terjadi. Jika Anda mengirimkan log itu kepada kami, kami akan dengan senang hati memberi tahu Anda lebih banyak tentangnya.
Mendesain produk agar mudah digunakan tidak berarti harus sederhana. Itu sebabnya ketika ekspor Anda selesai, Anda tidak hanya akan menerima file CSV, tetapi juga akan disimpan sebagai template, yang dapat Anda akses kapan saja dengan membuka Dropshipping Export > Export Manager .
Ini semua ekspor Anda, dan di sini Anda dapat mengedit, mengkloning, mengubah, atau memulai ekspor baru dengan mudah.
Kesimpulan
Semua hal baik berakhir dengan cepat;)
Tujuan saya adalah menjawab pertanyaan, bagaimana cara mengekspor produk WooCommerce ke file CSV. Saya harap, selain jawaban atas pertanyaan ini, Anda melihat bahwa mengekspor produk dengan Dropshipping Export Products for WooCommerce (bahkan dalam skenario yang lebih canggih!) sangatlah mudah.
Namun, jika Anda memiliki pertanyaan, hubungi kami. Kami sedang menunggu pertanyaan Anda dan umpan balik yang berharga.
