Bagaimana cara memperbaiki kesalahan 500 di WordPress?
Diterbitkan: 2022-06-06Berubah-ubah, dia menyerang kapan saja. Agak kasar, tidak pernah meminta izin sebelum muncul di layar Anda.
Mengganggu, itu meracuni kehidupan sehari-hari Anda sebagai seorang webmaster. Dan, yang terpenting, itu membuat misteri tetap hidup: tidak mungkin untuk mengetahui secara pasti apa penyebabnya .
Ini adalah kesalahan 500 di WordPress. Kesalahan yang mungkin tidak ingin Anda lihat terjadi… tetapi itu tidak hanya terjadi pada orang lain
Apakah Anda sudah mengalaminya? Pada akhir artikel ini, Anda akan dapat memperbaikinya dengan 9 solusi konkret, praktis, dan terperinci.
Apa itu kesalahan 500?
Kesalahan 500 adalah kesalahan internal server tempat situs web di-host. Server mengalami masalah yang tidak terduga dan tidak dapat menampilkan permintaan yang dikirim oleh browser web.
Yang terakhir kemudian menampilkan pesan kesalahan di layar Anda. Akibatnya, halaman tetap tidak tersedia dan tidak dimuat.
Dokumentasi browser web Mozilla menyebut kesalahan ini sebagai "tanggapan umum untuk semua" karena alasannya tidak dapat diidentifikasi.
Lebih khusus lagi, kesalahan 500 adalah kesalahan HTTP, yang termasuk dalam keluarga kesalahan server. Di antara mereka, Anda mungkin juga pernah mendengar tentang:
- Kesalahan 502 (Gateway Buruk atau Kesalahan Proksi) . Menurut Mozilla, ini "menunjukkan bahwa server, yang bertindak sebagai gateway atau proxy, telah menerima respons yang tidak valid dari server upstream" .
- kesalahan 503 ( Service Unavailable , yang mengacu pada status server sementara tidak tersedia atau dalam pemeliharaan
Selain itu, Anda juga menemukan kesalahan dari klien HTTP (browser web Anda), seperti kesalahan 404 yang terkenal (halaman tidak tersedia).
Atau kesalahan pengalihan, seperti pengalihan 301 yang terkenal, yang berarti bahwa halaman telah dipindahkan secara permanen.
Bentuk apa yang dapat diambil oleh kesalahan 500 sementara?
Kesalahan 500 adalah kesalahan umum: dapat terjadi di WordPress, seperti pada CMS (Sistem Manajemen Konten ) lainnya.
Pesan kesalahan yang ditampilkan di layar Anda dapat mengambil bentuk yang berbeda , dengan satu konstanta: kehadiran istilah bahasa Inggris, sebagian besar waktu.
Secara khusus, Anda mungkin menemukan varian berikut:
- 500 Internal Server Error;
- Kesalahan server dari dalam ;
- Kesalahan 500 Kesalahan server internal;
- 500 Internal Server Error ;
- Halaman ini tidak berfungsi : HTTP error 500 ;
- Kesalahan Sementara (500);
- 500 Kesalahan;
- Status HTTP 500: Server mengalami kesalahan internal () yang mencegahnya memenuhi permintaan.
Untuk meletakkan gambar di belakang kata-kata, inilah yang mungkin terlihat ketika memutuskan untuk muncul:
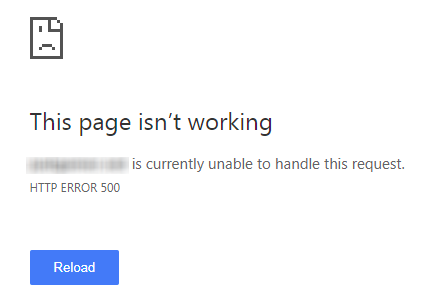
Apa penyebab umum kesalahan HTTP 500?
Kesalahan 500 ini, di WordPress atau di tempat lain, tidak pernah terjadi secara kebetulan. Ada beberapa alasan mengapa tiba-tiba muncul di layar Anda. Berikut adalah yang utama:
- kesalahan internal dalam file .htaccess Anda . Yang terakhir adalah file konfigurasi untuk server Apache, yang paling banyak digunakan oleh web host. Terkadang bisa rusak, misalnya setelah menginstal ekstensi baru, atau karena kesalahan sintaks dalam kode. Dalam hal ini, kesalahan 500 ditampilkan di situs WordPress Anda;
- kesalahan dalam izin file Anda . Tidak mungkin lagi untuk mengakses dan memodifikasinya, misalnya;
- memori server tidak mencukupi . Setiap host web mengalokasikan memori PHP ke WordPress. Jika ini tidak cukup, server hosting web Anda tidak akan memiliki sumber daya yang cukup untuk melakukan tindakan tertentu. Akibatnya, kesalahan 500 akan ditampilkan pada nama domain yang ingin Anda lihat
- ketidakcocokan antara plugin atau tema setelah instalasi atau peningkatan baru-baru ini;
- Versi PHP yang tidak kompatibel atau usang . PHP adalah bahasa server di mana WordPress berjalan. Sekadar informasi, pada saat penulisan, WordPress mengharuskan server hosting Anda menggunakan PHP versi 7.4 atau lebih tinggi .
- Pembaruan terbaru dari inti WordPress yang salah .

Apa konsekuensi dari kesalahan 500 di WordPress?
Tidak ada webmaster yang suka dihadapkan dengan kesalahan 500 di WordPress. Terlebih lagi jika Anda mempertimbangkan dampak negatifnya terhadap bisnis dan aktivitas Anda
Semakin lama waktu yang dibutuhkan untuk menyelesaikan kesalahan 500, semakin Anda mengekspos diri Anda pada konsekuensi berikut:
- penurunan pengalaman pengguna (UX). Jika pengunjung Anda tidak dapat mengakses konten Anda, mereka tidak akan mendapatkan solusi dari masalah yang mereka alami. Frustrasi, mereka pasti akan pergi dan mencari apa yang tidak mereka temukan di halaman nama domain Anda di situs web pesaing Anda;
- penurunan lalu lintas , dengan potensi dampak negatif pada referensi alami (SEO) Anda. Ketika robot Google berulang kali dihadapkan dengan 500 kesalahan, mereka akan cenderung memperlambat penjelajahan halaman Anda (perayapan ).
Dan jika 500 kesalahan ini tidak hilang, Google dapat menghapus URL (alamat web halaman Anda) yang bersangkutan dari indeksnya.
Dalam hal ini, halaman Anda tidak akan terlihat lagi di halaman hasil pencarian Google (SERP), hingga kesalahan teratasi. - penurunan tingkat konversi Anda . Jika calon pengunjung tidak dapat lagi mengakses halaman Anda, Anda tidak akan dapat membuat mereka melakukan tindakan tertentu seperti membeli produk, mengisi formulir kontak, atau berlangganan buletin Anda.
Untuk menghindari gangguan ini, lihat sekarang cara menghilangkan kesalahan 500 di WordPress berkat tutorial praktis dan bergambar untuk berbagai kasus.
9 solusi untuk memperbaiki kesalahan 500 di WordPress
Ingin mencoba memperbaiki kesalahan 500 di WordPress? Cari akar masalah dengan menerapkan solusi di bawah ini secara berurutan, jika memungkinkan.
Langkah-langkah yang harus diambil lebih sederhana dan kurang teknis pada awalnya. Mereka terkadang cukup untuk menyelesaikan kesalahan HTTP 500.
Ini dapat menyelamatkan Anda dari keharusan menangani file sensitif dan halus yang tidak perlu disentuh. Dan dengan demikian melakukan dukungan di situs WordPress Anda tanpa biaya.
Muat ulang halaman
Untuk memulai, mulailah dengan solusi yang paling jelas: segarkan halaman Anda. Terkadang kesalahan 500 cepat berlalu dan hilang dengan sendirinya, dengan menjentikkan jari
Untuk memuat ulang halaman di browser Anda, Anda memiliki dua solusi utama
- tekan tombol F5 pada keyboard Anda, tergantung pada sistem yang digunakan (Windows, MacOS, dll.)
- klik pada ikon untuk menyegarkan halaman saat ini.
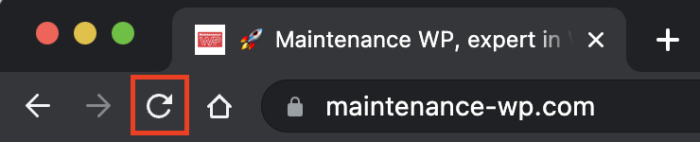
Jika ini tidak menyelesaikan masalah, tunggu beberapa menit dan coba lagi.
Secara paralel, periksa juga tampilan halaman Anda di berbagai perangkat (komputer, ponsel cerdas, tablet) dan browser (Chrome, Mozilla, Safari, Opera, dll.).
Anda juga dapat menggunakan layanan ini untuk memeriksa apakah kesalahan 500 HTTP berlaku untuk semua orang, atau hanya untuk Anda.
Kesalahan terus berlanjut? Kosongkan cache browser web Anda .
Berikut cara melakukannya di browser Google Chrome (sistem yang digunakan Windows, MacOS dll tidak masalah), yang paling banyak digunakan oleh pengguna Internet di Prancis
- Klik pada 3 titik kecil di bagian atas bilah alat, di sebelah kanan
- Pilih Alat Lainnya > Hapus Data Penjelajahan.
- Centang kotak "Gambar dan file dalam cache" dan klik "Hapus data".
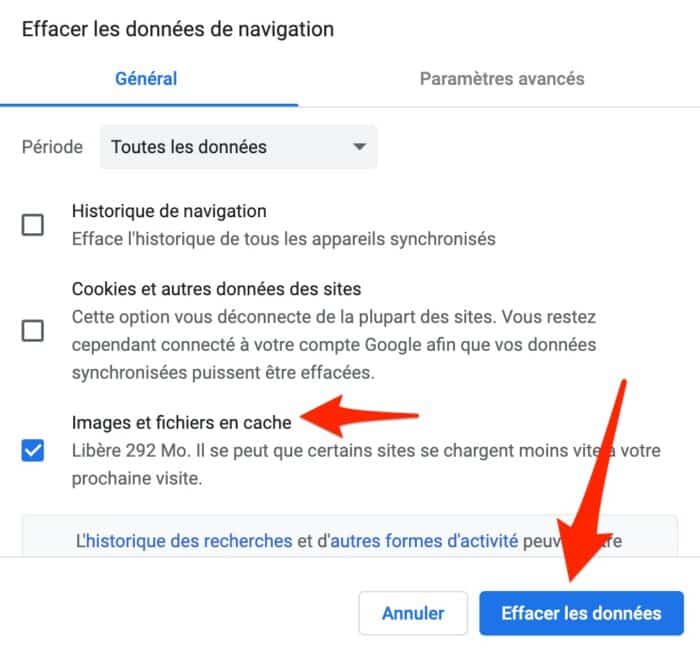
Jadi seperti apa tampilan ini di layar Anda? Jika kesalahan 500 tetap ada di depan mata Anda, lanjutkan ke solusi berikutnya.
Hubungi host web Anda
Seperti yang Anda ketahui, kesalahan 500 adalah kesalahan server. Oleh karena itu, host web Anda mungkin memiliki informasi tentang kemungkinan masalah dengan layanan mereka.
Hubungi dia untuk mencoba memilah yang asli dari yang palsu. Dan dalam prosesnya, beri tahu mereka tentang masalah Anda. Bahkan jika masalahnya bukan karena layanan mereka, Anda mungkin bisa mendapatkan bantuan, siapa tahu.
Bagaimanapun, jika Anda terlalu sering dihadapkan dengan 500 kesalahan, kualitas server host Anda mungkin bertanggung jawab
Kemudian pikirkan untuk mengubah penawaran Anda, misalnya dengan beralih ke server khusus jika Anda menggunakan server bersama (Anda berbagi sumber daya server dengan situs lain). Atau pergi ke host yang efisien seperti Kinsta
Tuan rumah Anda tidak dapat menyelamatkan hari itu? Anda harus menangani kesalahan 500 ini di WordPress lebih dekat. Namun, jangan terlalu cepat!
Sebelum Anda membuat perubahan teknis, pastikan Anda membuat cadangan situs Anda (file + database).
Cara termudah untuk melakukannya, untuk webmaster yang belum berpengalaman, adalah dengan menggunakan plugin cadangan. Anda dapat menggunakan UpdraftPlus atau BackWPup.
Sebagai informasi, Anda juga dapat mencadangkan WordPress secara manual dengan mengunduh file yang diinginkan dari klien FTP (File Transfer Protocol). Ini adalah perangkat lunak yang terhubung ke server hosting Anda sehingga Anda dapat memanipulasi file dan folder yang membentuk situs WordPress Anda.
Pilihan lainnya adalah menggunakan fungsi pencadangan yang ditawarkan pada antarmuka cPanel Anda, jika perusahaan hosting Anda menawarkannya.

Mengontrol plugin dan tema
Mari kita ke bagian teknis. Hal pertama yang harus dilakukan adalah memeriksa plugin dan tema Anda.
Kedua hal ini dapat menyebabkan kesalahan 500 di WordPress, terutama setelah Anda memperbaruinya.
Yang pasti, hal pertama yang harus dilakukan adalah menonaktifkan setiap ekstensi satu per satu untuk menemukan kemungkinan penyebabnya (melalui menu Extensions > Installed Extensions).
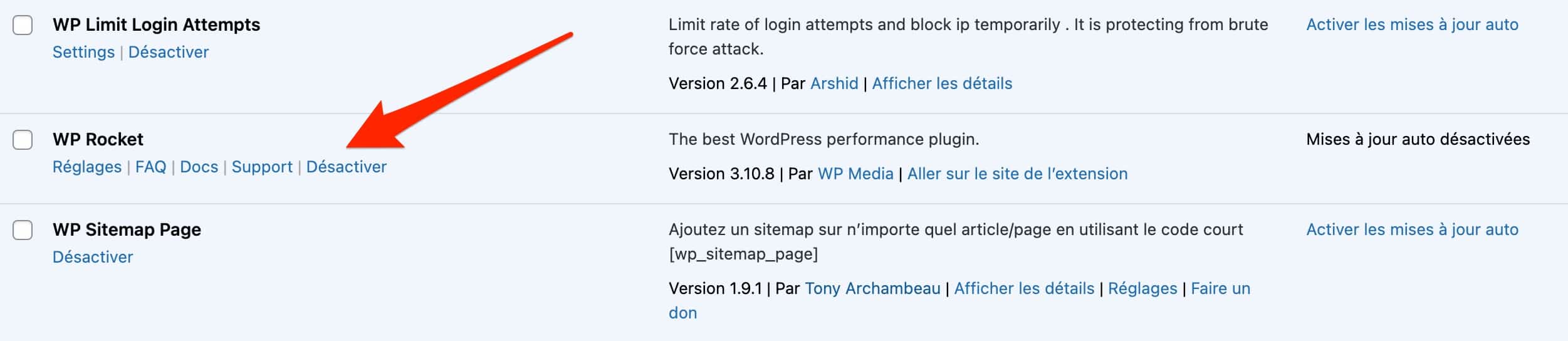
Setiap kali, muat ulang halaman Anda di browser untuk melihat apakah kesalahannya hilang . Ketika Anda telah membuka kedok plugin yang menyebabkan kesalahan, hapus sebelum menginstalnya lagi, atau ganti dengan ekstensi alternatif.
Metode pertama ini memiliki batas: antarmuka administrasi WordPress Anda (back office) mungkin tidak dapat diakses. Koneksi tidak akan mungkin… jadi Anda tidak akan bisa melakukan manipulasi Anda dengan tenang.
Untuk menonaktifkan plugin Anda, Anda akan memiliki dua solusi
- Gunakan klien FTP seperti Filezilla (gratis dan sumber terbuka). Ini adalah solusi yang akan kami detailkan selanjutnya;
- Pergi melalui antarmuka koneksi admin dari host Anda .
Jadi, menggunakan Filezilla, ikuti langkah-langkah ini setelah masuk:
- Di folder root situs web Anda, klik dua kali pada folder "wp-content", lalu ganti nama folder "plugins" di dalamnya, sebut saja "plugins-error" misalnya.
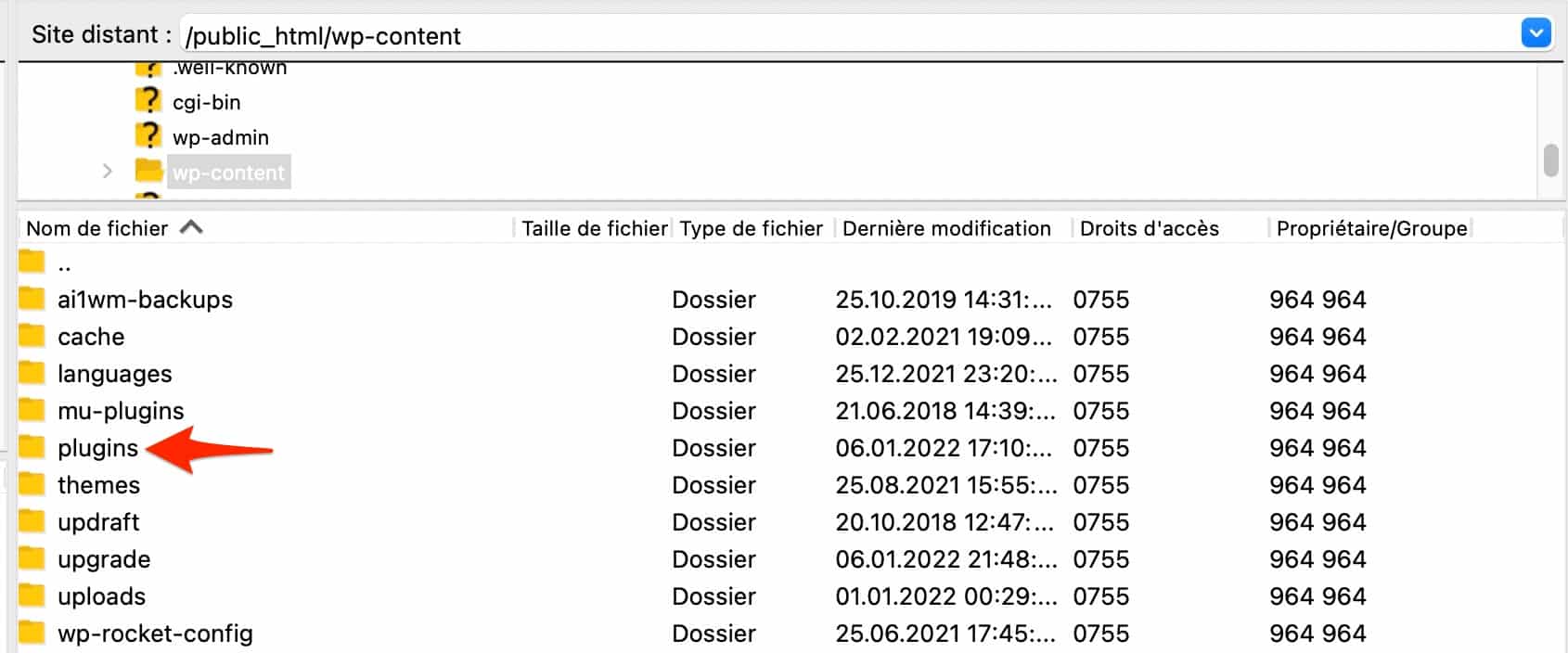
2. Buat folder baru bernama "plugins" (seperti yang lama). Setelah tindakan ini, WordPress akan secara otomatis menonaktifkan semua plugin WordPress Anda.
3. Masuk ke dashboard WordPress Anda, jika Anda bisa, lalu aktifkan kembali ekstensi Anda satu per satu , hingga Anda menemukan pelakunya.
Prosesnya persis sama untuk tema Anda. Jika dasbor Anda dapat diakses, aktifkan tema lain (mis. tema asli yang dimulai dengan Dua Puluh) untuk melihat apakah kesalahan tetap ada. Jika Anda tidak dapat mengakses back office Anda, unduh folder tema aktif Anda ke antarmuka Filezilla Anda, lalu hapus.
WordPress akan secara otomatis default ke salah satu tema aslinya.
Jika kesalahan belum hilang, atasi file .htaccess.
Periksa file .htaccess untuk memperbaiki kesalahan 500 di WordPress
Jika plugin dan tema Anda tidak salah, kemungkinan file .htaccess Anda rusak. Yang pasti, buat ulang satu.
Pertama, Anda harus tahu bahwa file ini dibuat ulang secara otomatis saat Anda memperbarui tautan permanen Anda (alamat halaman situs Anda). Di admin WordPress, ini terjadi di Settings > Permalinks.
- Di folder root situs WordPress Anda (biasanya disebut public_html, htdocs atau www tergantung pada host Anda), ubah nama file .htaccess Anda. Misalnya, sebut saja .htaccess_old.
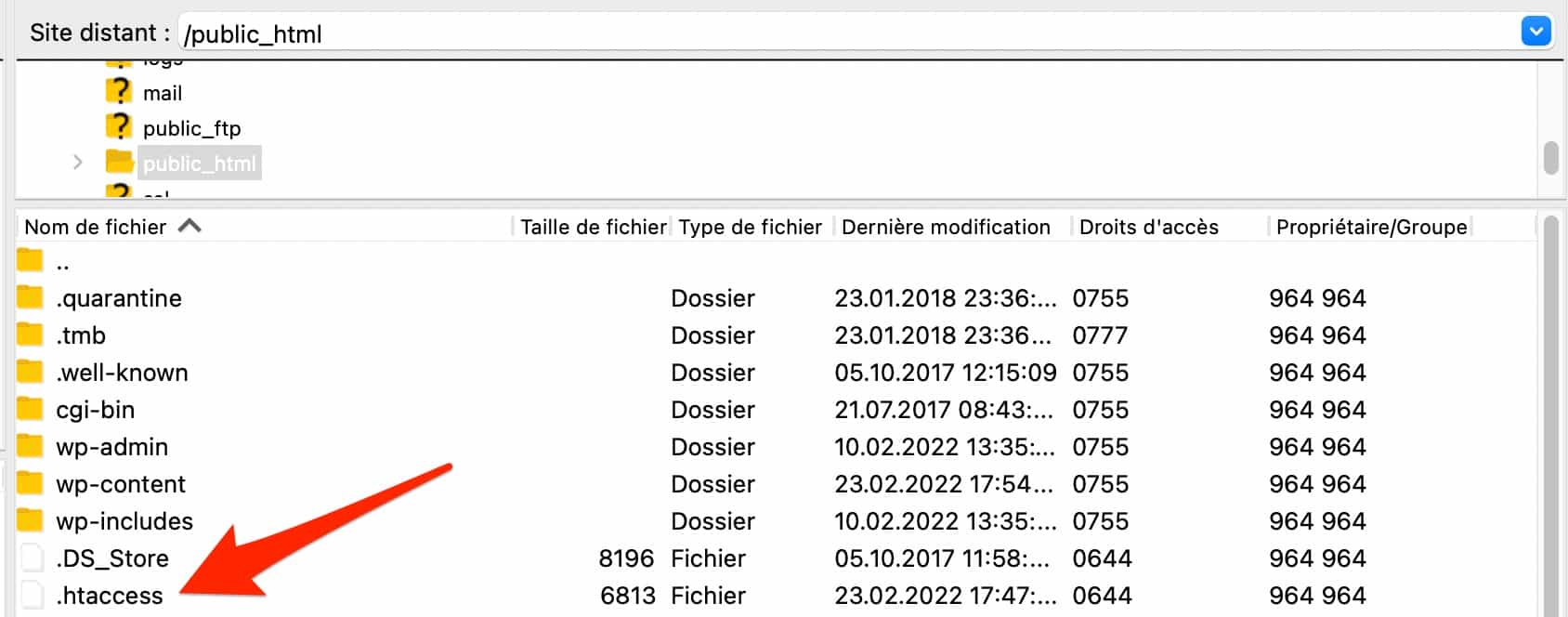
2. Jika operasi ini memungkinkan Anda untuk mengakses admin WordPress Anda, simpan tautan permanen Anda dan selesai. Jika tidak, lanjutkan ke langkah berikutnya.
3. Buat file baru bernama .htaccess pada klien FTP Anda. Untuk melakukan ini, klik kanan dan pilih "Buat file baru".
4. Tambahkan kode default, yang disediakan dalam dokumentasi WordPress.
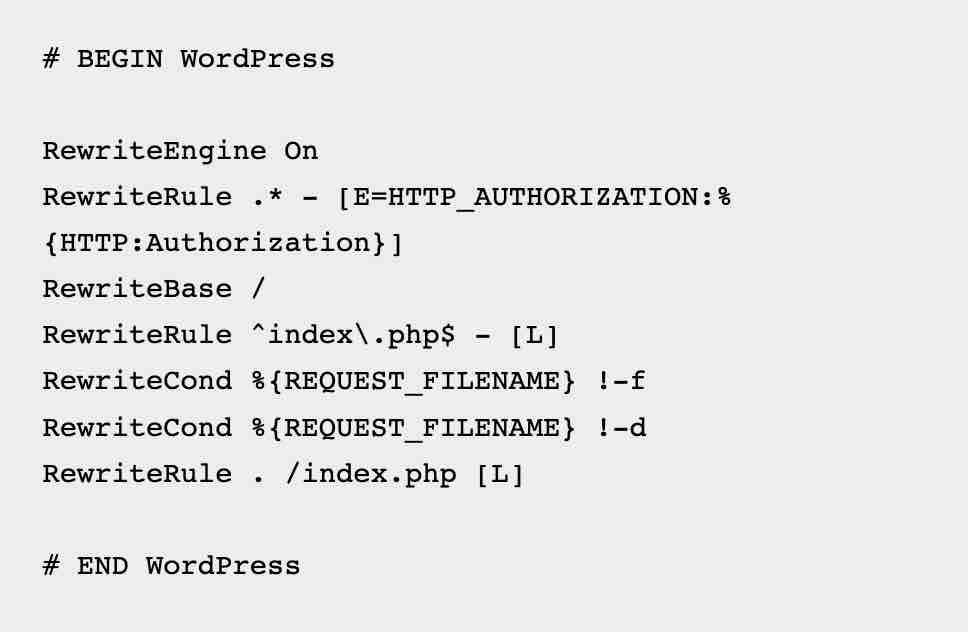
File .htaccess baru ini masih tidak mengizinkan Anda mengakses halaman situs Anda? Pergi ke solusi berikutnya.
Tingkatkan jumlah memori yang dialokasikan ke server
Kode error 500 sementara juga dapat disebabkan oleh keterbatasan jumlah memori PHP yang dialokasikan oleh penyedia hosting Anda .
Semakin rendah alokasi memori, semakin sulit bagi WordPress untuk memuat sumber daya situs Anda (gambar, kode plugin, dll.).
Untungnya, Anda dapat meningkatkan batas memori PHP secara manual dengan menambahkan baris kode ini ke file “wp-config.php” Anda, yang terletak di root situs Anda:
define('WP_MEMORY_LIMIT', '1024M');
Perhatikan bahwa jika host Anda menerapkan batas memori yang sama dengan yang diusulkan WordPress secara default (64 MB), Anda tidak akan dapat melampauinya, berapa pun nilai yang Anda masukkan pada baris kode di atas (128 MB, di contoh ini).
Di luar file wp-config.php, juga dimungkinkan untuk meningkatkan batas memori PHP dengan menambahkan baris kode di file .htaccess atau di file php.ini, tetapi manipulasinya sedikit lebih teknis dan berisiko. File php.ini tidak selalu terlihat di klien FTP Anda yang membuat tugas menjadi kurang mudah.
Memodifikasi versi PHP
Seperti yang Anda baca sebelumnya di artikel ini, WordPress ditulis dengan bahasa skrip PHP, yang memungkinkannya berfungsi
PHP adalah bahasa yang diperbarui secara berkala. Untuk alasan keamanan dan kinerja, disarankan untuk menggunakan salah satu versi terbaru.
Versi PHP yang kedaluwarsa dapat menyebabkan kesalahan 500 di WordPress , karena beberapa skrip atau plugin memerlukan versi PHP tertentu agar dapat berjalan dengan benar.
Mengubah versi PHP Anda sangat sederhana, dan dapat dilakukan melalui antarmuka cPanel penyedia hosting Anda (sekali lagi, jika mereka menawarkan antarmuka hosting ini).
Untuk melakukan ini, klik "Pilih versi PHP" di kotak "Perangkat Lunak".
Pilih versi PHP yang Anda minati, dan hanya itu. Sebagai pengingat, WordPress merekomendasikan versi PHP setidaknya sama dengan 7.4.
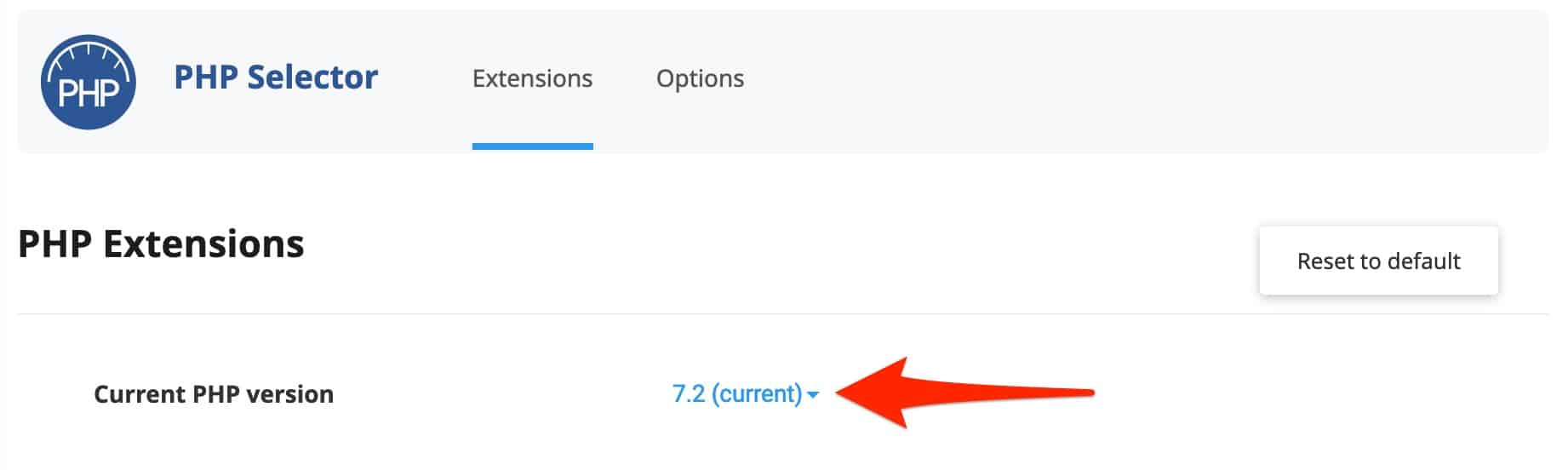
Memperbarui versi PHP di cPanel dapat membuat situs Anda tidak tersedia, terutama karena beberapa plugin tidak akan kompatibel dengannya. Ini tidak umum dan dapat terjadi terutama dengan versi PHP terbaru.
Agar aman, gunakan lingkungan pengujian, misalnya menggunakan
Pementasan WP .
Kontrol hak akses ke file dan direktori
Semua upaya Anda belum dihargai? Ada kemungkinan bahwa hak akses file dan direktori situs WordPress Anda telah menyebabkan kesalahan 500
Ini terjadi ketika hak akses salah karena kesalahan atau manipulasi berbahaya .
Mengenai izin file dan folder, dokumentasi WordPress merekomendasikan hal berikut:
- Semua direktori harus memiliki izin 755 atau 750.
- Semua file harus diatur ke izin 644 atau 640. Satu pengecualian: wp-config.php harus disetel ke 440 atau 400 untuk mencegah pengguna lain di server membacanya.
- Tidak ada izin 777 yang boleh diberikan ke direktori.
Untuk mengetahui apakah file dan direktori Anda memiliki izin yang tepat, periksa dengan masuk ke klien FTP Anda, lalu lihat kolom "Hak Akses".
Jika ada yang salah, klik kanan pada file atau direktori yang dimaksud, lalu ubah izinnya dengan memilih “File Access Rights”:
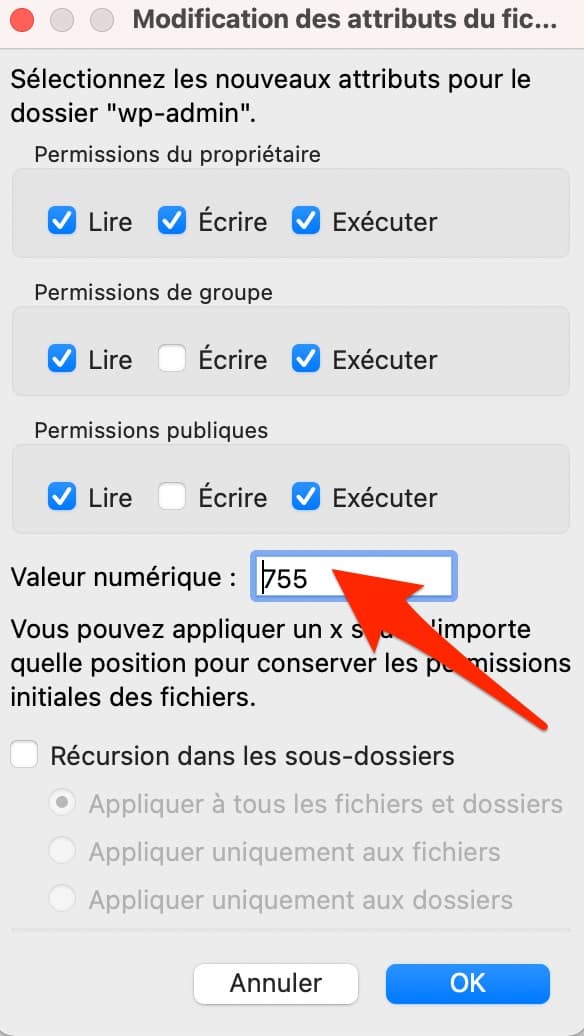
Periksa log server Anda untuk memperbaiki kesalahan HTTP 500
Memeriksa izin file Anda tidak mengubah apa pun? Kemudian lanjutkan ke solusi yang lebih teknis: memeriksa log server hosting Anda.
Log adalah file teks yang menunjukkan riwayat peristiwa di server Anda. Jadi Anda bisa mendeteksi jejak error 500 di WordPress.
Beberapa host menawarkan file log pada antarmuka mereka, yang membuatnya mudah. Jika milik Anda tidak cocok dengan kotak ini, sekali lagi, klien FTP Anda dapat memberi Anda jawaban.
Jika ada file log, maka akan terlihat seperti ini: error.log.
Tidak melihatnya? Gunakan mode debug WordPress untuk menampilkannya, jika memungkinkan di situs pengujian (lokal atau di lingkungan staging).
Gunakan mode debug dengan mengaktifkan konstanta PHP yang disebut WP_DEBUG. Anda akan menemukannya di file "wp-config.php", yang terletak di root situs (dalam folder "public_html" untuk contoh kami) pada klien FTP Anda.
Dalam file ini, ganti secara manual nilai “false” dengan “true ” pada baris di bawah ini:
define( 'WP_DEBUG', true );
define( 'WP_DEBUG_LOG', true );
define( 'WP_DEBUG_DISPLAY', false );
Setiap kesalahan yang terkait dengan PHP akan muncul di file log bernama debug.log , dapat diakses di FTP Anda melalui jalur berikut: wp-content > debug.log.
Jika Anda ingin kesalahan Anda ditampilkan di layar, cukup atur konstanta ' WP_DEBUG_DISPLAY' ke true
Dan ketika Anda selesai men-debug situs Anda, ingatlah untuk menyetel konstanta WP_DEBUG' ke false (tidak perlu menghapus cuplikan kode).
Menginstal ulang WordPress Core
Upaya terakhir untuk menyingkirkan 500 kode kesalahan yang persisten? Menginstal ulang file WordPress Core, file asli yang ada saat Anda mengunduh WordPress
Untuk melakukannya, ikuti langkah-langkah di bawah ini
- Unduh versi WordPress yang sama yang sedang berjalan di situs Anda . Semuanya tersedia di halaman ini. Buka zip arsip.
- Unggah direktori wp-admin dan wp-includes ke root situs Anda , di klien FTP Anda. Kedua direktori ini akan secara otomatis menimpa folder wp-admin dan wp-include yang sudah ada.
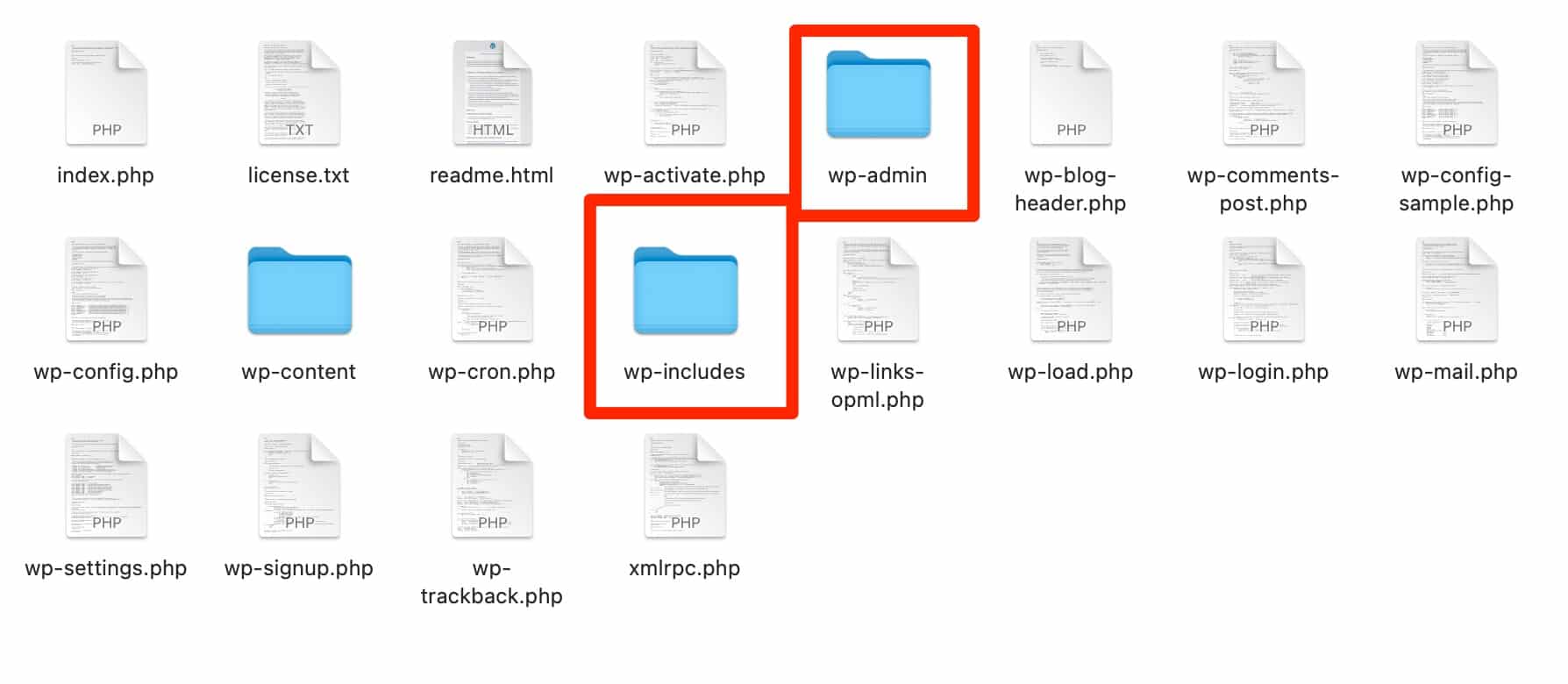
3. Segarkan halaman dengan kesalahan 500 , yang pada prinsipnya seharusnya berfungsi
Anda akan melihat bahwa direktori wp-content, yang berisi tema dan plugin Anda, belum tersentuh.
Ini normal: pada prinsipnya, mereka tidak terlibat. Dan dengan cara ini, Anda tidak menyentuh fitur yang sudah terpasang di situs Anda dan struktur visualnya, yang dikendalikan oleh tema Anda.
Jika Anda memiliki kebiasaan sering mencadangkan situs, Anda juga dapat memulihkannya menggunakan cadangan terbaru. Ini adalah tindakan sementara yang efektif, tapi hati-hati .
Jika pencadangan terakhir Anda beberapa hari atau bahkan berminggu-minggu yang lalu, Anda akan kehilangan manfaat dari semua tambahan yang telah Anda buat selama ini, baik dari segi konten maupun desain.
.
Apa yang harus dilakukan jika kesalahan 500 tetap ada di WordPress?
Karena tidak memperingatkan atau memberikan indikasi sumber masalah, kesalahan 500 di WordPress sering membingungkan webmaster.
Sepanjang baris ini, Anda telah menemukan cara memperbaiki kesalahan 500 menggunakan beberapa solusi seperti memeriksa plugin dan tema Anda, atau membuat file .htaccess baru
Satu hal yang pasti: Anda sebaiknya memperbaiki kesalahan ini dengan cepat, atau Anda akan menghukum pengalaman pengguna situs Anda, SEO Anda, dan konversi Anda .
Anda ingin didampingi dalam implementasi berbagai solusi kami untuk mengatasi kesalahan 500? Hubungi tim Pemeliharaan WP, spesialis dalam dukungan teknis di WordPress
Tersedia 7 hari seminggu, kami akan menawarkan solusi yang dibuat khusus yang akan memenuhi kebutuhan Anda dengan kecepatan, profesionalisme, dan efisiensi.
