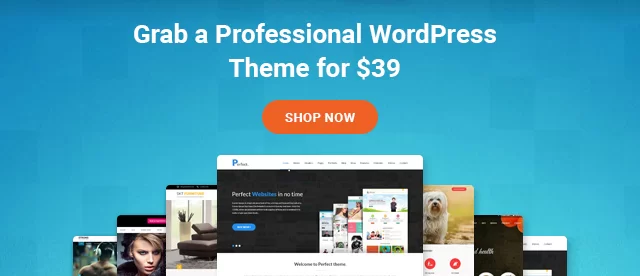Cara Memperbaiki Kesalahan Izin File dan Folder di WordPress
Diterbitkan: 2022-02-03WordPress sejauh ini merupakan salah satu sistem manajemen konten yang paling ramah pengguna untuk membuat situs web dan blog. Alasan mengapa WordPress populer banyak, namun, ini bukan untuk mengatakan bahwa itu tidak datang dengan bagian masalahnya sendiri. Misalnya, terkadang Anda mungkin mengalami pesan kesalahan terkait izin file dan folder .
Mengapa WordPress Membutuhkan Izin File dan Folder?
Soalnya, semua file di situs WordPress Anda sebenarnya ada di komputer yang dijalankan oleh perusahaan hosting WordPress Anda yang dikenal sebagai server. Server ini, melalui penggunaan beberapa perangkat lunak khusus, mengelola semua file Anda dan menyajikannya ke browser.
Agar WordPress dapat mengelola semua file dan folder di server, diperlukan izin khusus. Tanpa izin yang tepat, CMS tidak akan dapat membaca, menjalankan, atau memodifikasi file apa pun yang dihosting di server Anda.
Sekarang terkadang, karena alasan apa pun, izin file ini mungkin berubah. Ini akan mencegah Anda membuat folder, mengunggah gambar, atau bahkan menjalankan skrip di situs web Anda. Bahkan dapat membahayakan keamanan situs WordPress Anda .
Meskipun masalah izin file dapat menyebabkan banyak masalah, untungnya semuanya juga dapat diselesaikan dengan cepat. Untuk tujuan membaca ini, kami akan memberi Anda panduan langkah demi langkah tentang cara memperbaiki kesalahan izin file dan folder di WordPress.
Jadi tanpa basa-basi lagi, mari kita mulai!
Bagaimana Cara Memperbaiki Kesalahan Izin File dan Folder?
Ingatlah untuk membuat cadangan situs web WordPress Anda sebelum melalui langkah-langkah ini. Jika terjadi kesalahan, pencadangan akan memastikan bahwa situs Anda tidak dalam bahaya.
Langkah 1: Akses Direktori WordPress Anda
Anda dapat melakukan ini baik melalui cPanel atau Klien FTP.
- Dengan Menggunakan cPanel
Jika penyedia hosting Anda menawarkan Control Panel (cPanel), maka mengakses folder root akan menjadi hal yang mudah. Yang harus Anda lakukan adalah masuk ke cPanel WordPress Anda – kredensial masuk seharusnya disediakan oleh penyedia hosting Anda. Selanjutnya, cari 'Manajer File'. Setelah masuk, cari tiga folder tertentu – wp-admin, wp-content, dan wp-includes.
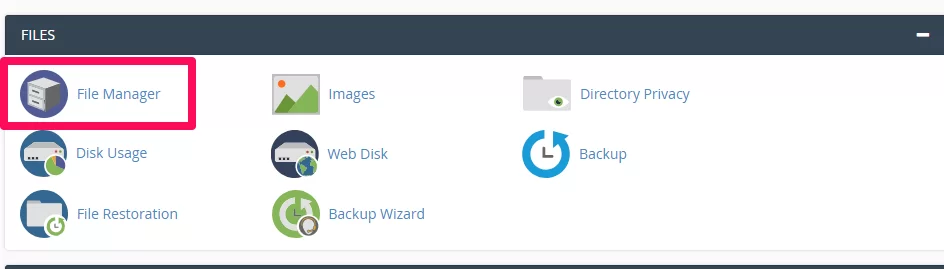
- Dengan Menggunakan Klien FTP
Karena beberapa pengguna mungkin tidak memiliki hak istimewa cPanel, hal yang sama juga dapat dilakukan dengan menggunakan Klien FTP. Akses server situs Anda menggunakan klien FTP dan cari tiga folder yang sama seperti yang kita lakukan sebelumnya – wp-admin, wp-content, dan wp-includes. Folder-folder ini biasanya dapat ditemukan di dalam 'public_html.'
Langkah 2: Perbaiki Pengaturan Izin Direktori
Terlepas dari metode mana yang Anda gunakan, setelah Anda menemukan ketiga file tersebut, pilih ketiganya dan klik kanan. Anda seharusnya dapat melihat opsi 'Izin file' atau 'Ubah izin' dalam daftar pilihan yang muncul.
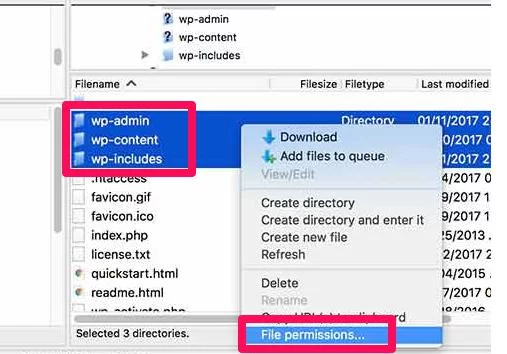
Klik itu, dan kotak pop-up baru akan terbuka. Di sini Anda akan melihat tiga atribut – Baca, Tulis, dan Jalankan, yang masing-masing hadir untuk tiga izin pemilik yang berbeda – Pengguna, Grup, dan Publik. Anda dapat menyesuaikan dengan opsi ini jika Anda suka, tetapi jika Anda tidak tahu apa yang Anda lakukan, yang terbaik adalah membiarkannya dengan pengaturan default.
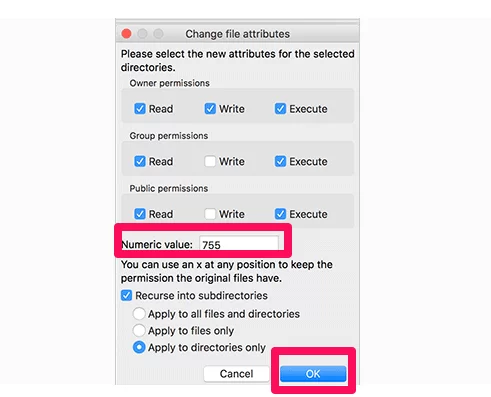

Apa yang sebenarnya kami minati adalah bidang nilai numerik di bawah. Di sinilah kita perlu memasukkan angka '755' sebagai ukuran untuk menyelesaikan masalah. Angka ini pada dasarnya mengidentifikasi tingkat izin untuk pemilik yang kita bahas di atas.
Sekarang setelah Anda memasukkan nomornya, di bawah, Anda akan melihat opsi lain. Centang pada opsi 'Recurse into subdirectories' dan ikuti dengan memilih 'Apply to directory only.' Selanjutnya tinggal klik 'OK' dan selesai.
Mengikuti langkah-langkah ini sekarang akan memberi Anda akses penuh, dan WordPress akan dapat membaca dan membuka folder. Namun, itu tidak akan dapat menghapus folder apa pun.
Sekarang mari kita selesaikan masalah dengan file Anda.
Langkah 3: Perbaiki Pengaturan Izin File WordPress
Sebelumnya, Anda cukup memilih tiga folder wp. Sekarang saatnya untuk memilih semua folder dan file di direktori 'root'. Cukup tekan CTRL+A untuk memilih semua file dan folder, lakukan klik kanan, dan klik lagi 'Izin file' di daftar pop-up.
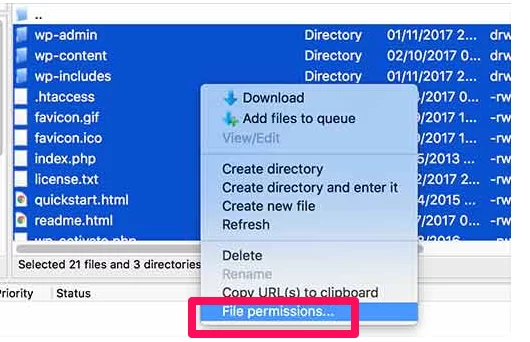
Kotak yang sama akan muncul lagi. Namun kali ini, kami tidak akan memasukkan nilai numerik yang sama. Alih-alih '755' ketik '644' di bidang nilai numerik.
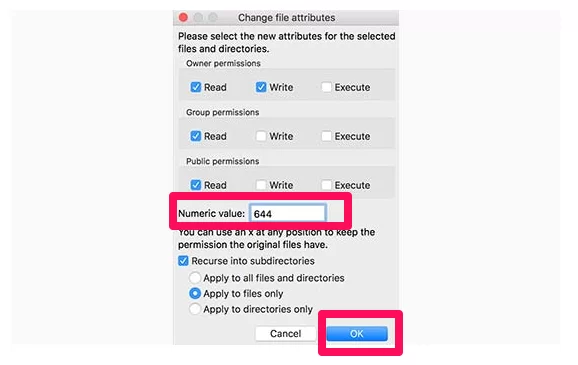
Setelah selesai, langkah kecil ini akan memberi Anda – pemilik, kekuatan untuk membaca dan memodifikasi setiap file. Tetapi pengunjung dan anggota grup Anda yang lain hanya akan memiliki akses membaca. Dari segi keamanan, ini adalah pengaturan sempurna yang akan mengurangi ancaman keamanan dan potensi serangan peretasan.
Namun, ada satu hal terakhir yang harus dilakukan sebelum Anda menekan tombol 'OK'. Seperti sebelumnya centang opsi 'Recurse into subdirectories', tapi kali ini, pilih 'Apply to files only.' Dengan demikian, pengaturan baru hanya akan memengaruhi file Anda, dan folder Anda akan mempertahankan opsi yang sama yang kami tetapkan sebelumnya.
Mengikuti langkah-langkah di atas seharusnya menyelesaikan semua kesalahan izin file dan folder yang Anda alami. Jadi sekarang saatnya untuk menuju ke situs Anda dan memeriksa apakah itu berhasil. Semuanya harus berfungsi seperti dulu dan kesalahan yang Anda hadapi seharusnya sudah hilang.
Namun, jika masalah berlanjut, mungkin ada masalah mendasar lainnya di situs web Anda. Saatnya Anda menghubungi penyedia hosting Anda secepatnya.
Apa yang Harus Dilakukan Untuk Menghindari Masalah Seperti Itu?
Masalah seperti ini biasanya merupakan akibat dari mengutak-atik pengaturan inti situs WordPress Anda. Meskipun WordPress memiliki dasbor yang ramah pengguna , aturan praktisnya di sini adalah untuk menghindari mengacaukan pengaturan yang tidak Anda ketahui. Dan jika Anda perlu memuaskan rasa ingin tahu Anda, hindari bereksperimen di situs web utama Anda.
Selain itu, Anda disarankan untuk membatasi pengguna biasa dan bahkan kolaborator di situs web Anda untuk mengakses file inti WordPress Anda. Faktanya, tidak seorang pun kecuali administrator yang harus memegang izin file dan folder yang diperlukan untuk memodifikasi situs.
Cukup ikuti langkah-langkah pencegahan ini, dan situs web Anda seharusnya tidak menghadapi kesalahan izin file dan folder yang mengganggu ini. Tetapi jika ya, Anda sekarang tahu cara memperbaikinya!