Cara Memperbaiki WordPress Fatal Error Dengan Mudah tanpa Coding
Diterbitkan: 2022-06-05WordPress sangat populer sehingga beberapa Pengembang dan perusahaan WordPress telah membuat plugin untuk semua tujuan. Anda benar-benar dapat mencapai apa pun dengan WordPress dan karena ini kesalahan yang paling menjengkelkan muncul di situs WordPress Anda.
Dikenal sebagai Kesalahan Fatal.
Jadi, bagaimana cara memperbaiki WordPress Fatal Error dengan cara yang mudah .
Inilah yang membuat WordPress begitu populer, tetapi dengan ini muncul “Kesalahan Fatal WordPress” yang terkenal kejam.
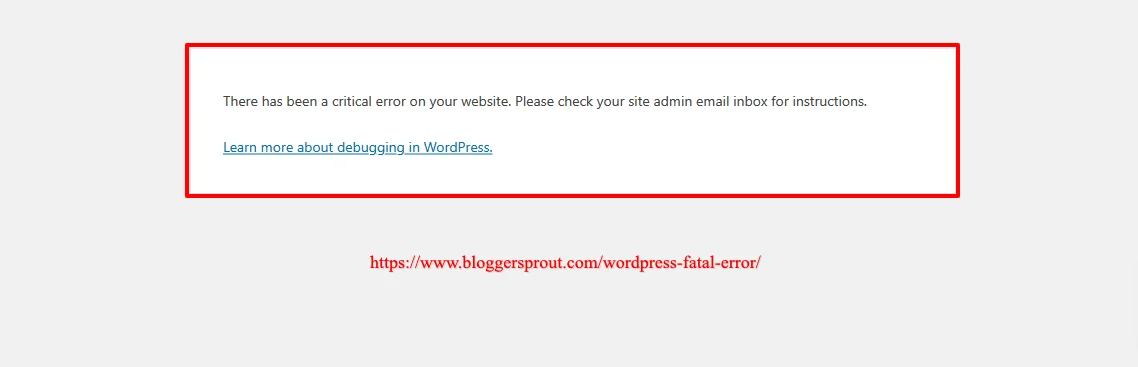
Fatal Error adalah kesalahan dimana WordPress berhenti bekerja sepenuhnya karena kesalahan yang disebabkan oleh plugin atau tema. Kesalahan ini sebagian besar disebabkan oleh konflik antara tema atau plugin dengan WordPress.
Di WordPress, WooCommerce juga digunakan oleh beberapa pemilik situs web untuk menjalankan situs web eCommerce di WordPress.
WooCommerce juga bergantung pada plugin untuk fungsionalitas ekstranya. Hal ini terkadang membuat pemilik toko menghadapi masalah aneh seperti Fatal Error atau Maximum Execution Time Error.
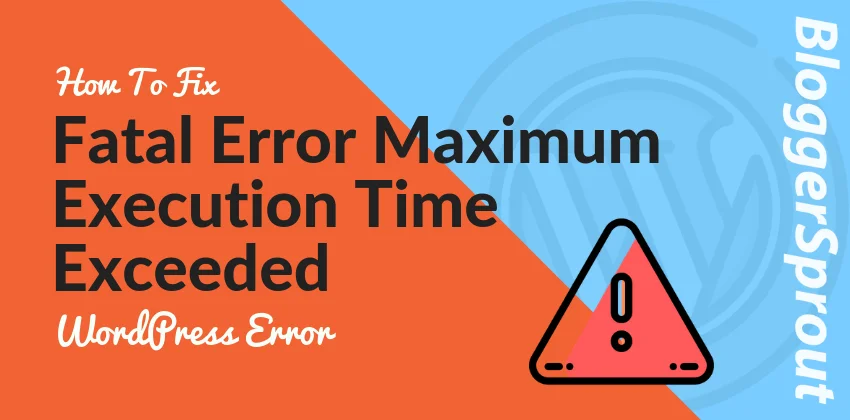
Jika Anda menghadapi Kesalahan Maksimum Waktu Eksekusi Melebihi WordPress, maka kami memiliki posting terperinci tentang Cara Memperbaiki Kesalahan Fatal Waktu Eksekusi Maksimum Melebihi Kesalahan WordPress.
Video Cara Memperbaiki WordPress Fatal Error
Cara yang kami bagikan ini mudah tetapi Anda harus memiliki kesabaran. Dalam 90% kasus, metode ini menyelesaikan masalah Fatal Error WordPress dan Fatal Error WooCommerce.
Metode ini tidak mengharuskan Anda memiliki pengetahuan teknis atau keterampilan pemrograman apa pun.
Jadi, saya harap Anda punya waktu untuk membaca tutorial dan memperbaiki masalah kesalahan Fatal.
Jadi Mari kita mulai.
Bagaimana Cara Memperbaiki Kesalahan Fatal WordPress?
Jadi, mari kita mulai dulu dengan debugging.
Kasus 1 – 90% Kasus
Jika Anda baru saja menginstal atau memperbarui plugin atau tema apa pun. Kemudian dalam sebagian besar kasus masalahnya adalah dengan plugin atau tema tertentu.
Jadi mari kita asumsikan bahwa masalahnya ada di plugin bernama – “ Niraj si Blogger “. Saya tahu, tidak ada plugin dengan nama itu dan Nama itu seperti Film.
Kasus 2 – Yang Tidak Diketahui
Tapi bagaimana Jika Anda tidak tahu mengapa Anda menghadapi WordPress Fatal Error. Baik itu Plugin atau tema.
Lalu, apa yang bisa kamu lakukan?
Solusi – Memperbaiki kesalahan fatal
Apakah Anda tahu mengapa kesalahan fatal itu terjadi atau Anda bahkan tidak tahu 1% pun mengapa itu terjadi.
Inilah yang perlu Anda lakukan untuk menemukan Kesalahan fatal.
- Masuk ke Panel Hosting / cPanel Anda.
- Lalu pergi ke File Manager di Panel Hosting Anda.
- Arahkan ke Folder WordPress.
- Temukan file error.log / debug.log.
- Anda dapat menemukan file ini di Folder Root / Folder Konten WP.
- Buka file error.log dan periksa kesalahan terbaru dengan tanggal dan waktu yang diberikan di log kesalahan.
- Log kesalahan mencatat jalur file tempat kesalahan dipicu.
- Sekarang Anda dapat dengan mudah menemukan tema atau plugin yang menyebabkan kesalahan ini.
- Log kesalahan akan berisi path file – “ /home/yourusername/public_html/wp-content/plugins/niraj-the-blogger/plugin-file.php “.
- Ini adalah pluginnya, Anda hanya perlu menonaktifkan plugin untuk mengembalikan WordPress Anda ke Normal.
Menonaktifkan plugin tanpa panel admin sangat mudah. Sekarang karena Anda sudah masuk ke cPanel Anda dan saat ini Anda berada di direktori root WordPress Anda.
Sekarang Anda perlu menavigasi ke Folder Root WordPress -> WP-Content -> Plugins dan ganti nama folder plugin tertentu. Seperti " niraj-the-blogger " hingga sesuatu seperti " BACKUP-niraj-the-blogger ".
Sekarang login ke bagian Admin WordPress Anda dan kunjungi WP_Admin -> Plugin. Anda akan menemukan pemberitahuan kesalahan bahwa plugin telah dinonaktifkan.
Sekarang, periksa apakah Fatal Error sudah diperbaiki atau belum. Dalam kebanyakan kasus itu telah diperbaiki dan Anda akan bisa mendapatkan akses ke wp-admin.
Catatan : Jika metode folder tertentu tidak berfungsi, berarti kesalahan ada di plugin lain. Untuk memperbaikinya, ganti nama folder plugins menjadi plugins2. Folder tersebut terletak di root WordPress -> WP-Contents.
Bagaimana Cara Memperbaiki Kesalahan Fatal WooCommerce?
Memperbaiki Kesalahan WooCommerce sedikit berbeda. Meskipun menggunakan metode fatal error WordPress Anda bisa memperbaikinya. Tapi ini terkadang tidak berfungsi di WooCommerce.

Atau bagaimana jika Anda hanya ingin memperbaiki kesalahan WooCommerce yang membuat situs web dan blog Anda berfungsi seperti biasa.
Kemudian, inilah yang akan Anda lakukan untuk memperbaiki kesalahan WooCommerce Fatal.
- Masuk ke cPanel -> Manajer File.
- Arahkan ke Folder Root WordPress -> WP-content -> PLugins
- Ganti nama folder WooCommerce menjadi "BACKUP-woocommerce".
- Periksa kesalahan fatal. Seharusnya sudah diperbaiki.
Dengan menonaktifkan WooCommerce, sebagian besar plugin WooCommerce akan berhenti bekerja. Yang juga akan menghentikan plugin untuk bekerja yang menyebabkan kesalahan Fatal.
Tapi tunggu, kesalahan fatal belum diperbaiki.
Sekarang Anda perlu menemukan pelakunya, oh maksud saya Plugin yang menyebabkan kesalahan fatal.
Inilah yang perlu Anda lakukan untuk menemukan plugin.
- Masuk ke WP-Admin
- Buka WP-Admin -> Plugins -> Installed Plugins .
- Nonaktifkan semua plugin yang terkait dengan woocommerce.
- Sekarang kembali ke cPanel Anda dan ganti nama plugin “BACKUP-woocommer” menjadi “woocommerce”.
- Aktifkan woocommerce dari WP-admin Anda.
- Sekarang Anda perlu menemukan plugin Pelaku ️.
- Untuk menemukannya, mulailah mengaktifkan plugin yang terkait dengan woocommerce. Satu per satu.
- Anda akan menemukannya saat melakukannya satu per satu. Anda akan menemukan kesalahan Fatal.
- Sekarang Anda tahu nama plugin.
- Buka cPanel -> File Manager -> WordPress Root -> WP-Contents -> Plugins dan hapus folder plugin tertentu.
- Catatan: Hapus folder plugin yang menyebabkan kesalahan, bukan folder Plugin .
Coba masuk kembali ke WP-Admin Anda. Kesalahan telah diperbaiki.
Hindari plugin itu karena menghasilkan kesalahan fatal. Jika Anda telah membeli plugin ini. Kemudian hubungi pengembang plugin dan minta mereka untuk memeriksa kesalahannya.
Mereka mungkin menemukan solusi untuk membuat plugin itu berfungsi tanpa menimbulkan kesalahan fatal.
Bagaimana Cara Memperbaiki Fatal Error menggunakan Metode Database? ️
Memperbaiki menggunakan metode database benar-benar berbeda dalam hal memprosesnya tetapi cara WordPress memprosesnya benar-benar sama seperti metode di atas.
Biar saya jelaskan Bagaimana caranya?
Saat kami mengganti nama folder plugin tertentu menjadi nama yang berbeda, database WordPress akan memperlakukan plugin itu sebagai dinonaktifkan.
Karena semua plugin aktif disimpan ke dalam database dalam sebuah array. Array berisi filepath dari plugin. Karena sekarang filepath telah diubah, wordpress tidak akan menemukan plugin di filepath yang disimpan dalam database.
Jadi, sistem WordPress akan memicu popup kesalahan yang hanya bisa dilihat oleh admin.
Metode Databasenya juga sama, disini kita akan menghapus filepath dari plugin tersebut. Sehingga akan membuat plugin dinonaktifkan.
Pada dasarnya itu adalah metode yang sama. 2 + 3 = 5 atau 3 + 2 = 5. Jadi jika Anda nyaman dengan metode database, saya telah memberikan tutorial lengkapnya di bawah ini.
Catatan: Metode Database adalah cara yang berisiko, karena Anda akan berinteraksi dengan Database WordPress secara langsung. Jika Anda melakukan kesalahan, seluruh WordPress Anda mungkin berhenti bekerja.
- Masuk ke cPanel Anda.
- Cari phpMyAdmin dan klik di atasnya.
- Ini akan membuka database Anda.
- Sekarang Klik pada nama database Anda di sebelah kiri.
[gambar] - pilih "wp_options".
[gambar] - Cari “active_plugins”.
[gambar] - Klik tombol edit. Ini akan membuka bagian, salin semuanya dari "option_value" dan simpan ke notepad.
- Sekarang hapus konten di dalam "option_value" dan simpan.
- Dengan melakukan ini, plugin akan dinonaktifkan dan WordPress Anda akan kembali normal.
- Jika Anda memiliki masalah di Tema Anda, maka Anda perlu mencari "template" dan "stylesheet".
- Sekarang ulangi langkah 7 dan 8. Ini akan menonaktifkan tema saat ini dan beralih ke tema default.
Jadi beginilah cara kerja metode database. Anda dapat memperbaiki kesalahan fatal WordPress menggunakan metode ini, tetapi Anda harus sedikit berhati-hati saat melakukannya.
Dapatkan Bantuan Profesional?
Jika Anda kewalahan dengan semua metode ini dan tidak tahu bagaimana melakukannya. Maka Anda harus mengunjungi GloriousThemes.com.
GloriousThemes adalah perusahaan Produk WordPress dan hal terbaik yang saya suka adalah mereka juga menyediakan Layanan WordPress.
Anda dapat dengan mudah mempekerjakan mereka untuk bug WordPress dan Perbaikan Kesalahan dengan harga mulai dari $30. Mereka memberi Anda Kepuasan 100% atau Jaminan Pengembalian Uang . Mereka juga memiliki Layanan Manajemen WordPress 24/7 di mana Anda fokus pada pekerjaan Anda, sementara mereka memelihara situs web Anda.
Kunjungi Gloriousthemes.com/services
Kesimpulan
Saya harap artikel ini telah membantu Anda untuk memperbaiki Kesalahan fatal di situs WordPress Anda. Jika Anda memiliki pertanyaan, Anda dapat berkomentar di bawah atau menghubungi kami.
Kesalahan Fatal adalah Kesalahan yang paling merepotkan di WordPress dan WooCommerce. Kesalahan ini terkadang sangat terkenal sehingga terjadi di front-end. Artinya WP-Admin akan tetap bekerja saat frontend mati atau terkadang sebaliknya.
Kami menyukai teknik sederhana mengganti nama folder yang memungkinkan Anda untuk men-debug kesalahan dan memperbaikinya dengan mudah.
Anda juga dapat berlangganan ke YouTube kami dan Sukai dan Ikuti kami di Facebook, Twitter, dan Instagram.
