Cara Memulai WooCommerce: Panduan Pemula
Diterbitkan: 2022-06-14Plugin WooCommerce adalah plugin inti untuk membuat situs web eCommerce WordPress atau secara sederhana, situs web WooCommerce. Mungkin sedikit membingungkan dan sulit bagi pemula dalam memulai WooCommerce.
Dalam tutorial ini, kami telah memandu Anda melalui fitur dasar plugin WooCommerce langkah demi langkah dan menjelaskannya sejelas mungkin saat Anda memulai WooCommerce. Pada akhir tutorial ini, Anda akan dapat menginstal dan mengatur plugin WooCommerce dan juga membuat dan mengedit produk, mengatur metode pembayaran, dan mengelola pesanan. Anda juga dapat menggunakan tema WordPress gratis untuk WooCommerce untuk membangun situs web terbaik..
Tutorial Mudah dan Sederhana untuk Memulai WooCommerce
Memulai WooCommerce Bagian 1: Menginstal dan mengaktifkan plugin WooCommerce
Langkah 1:
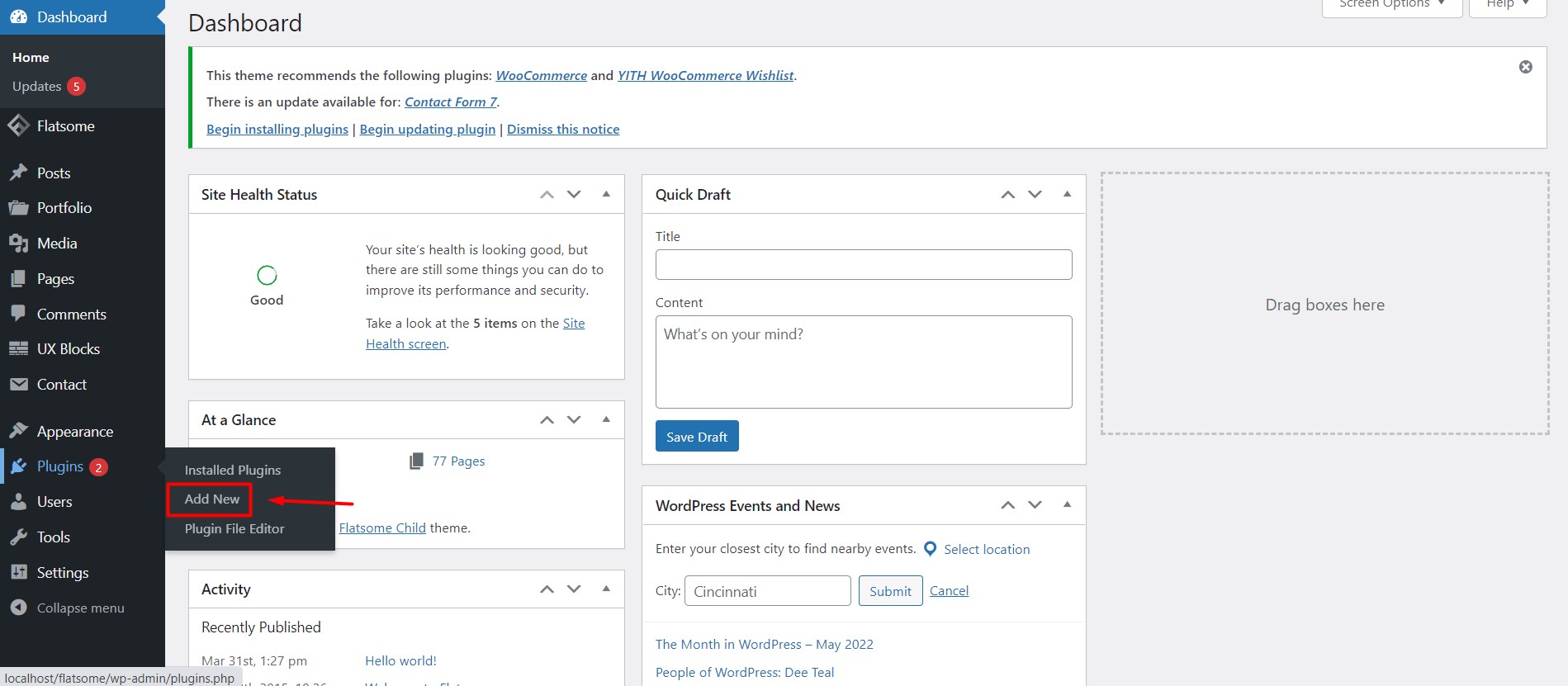
Untuk menginstal WooCommerce, arahkan kursor ke opsi Plugin di dasbor Anda dan klik 'Tambah Baru'.
Langkah 2:
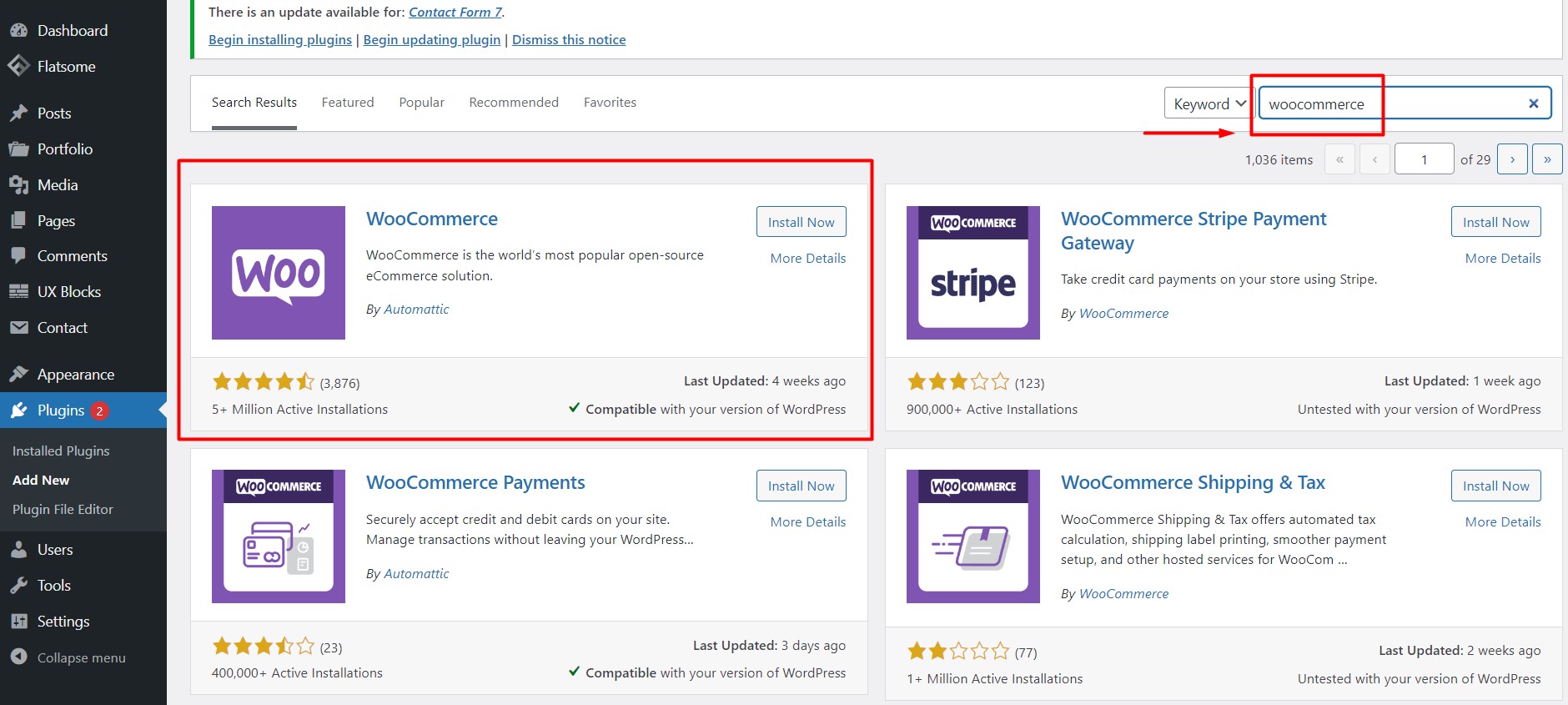
Anda akan dibawa ke halaman direktori plugin WordPress. Ketik "WooCommerce" pada kolom pencarian di sudut kanan atas dan Anda akan menemukan plugin WooCommerce di posisi pertama. Klik tombol 'Instal Sekarang'.
Langkah 3:
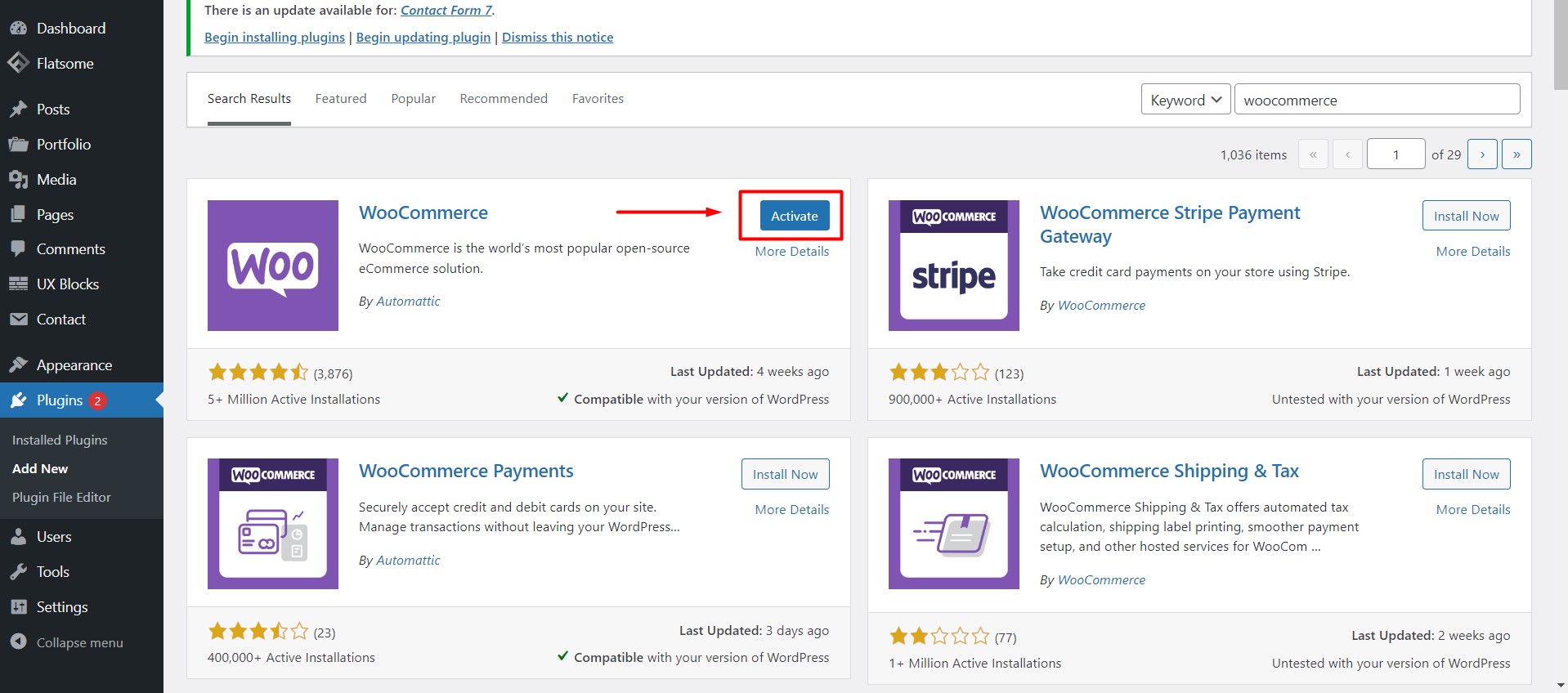
Setelah menginstal plugin, Anda akan melihat opsi 'Aktifkan Sekarang'. Klik untuk mengaktifkan plugin WooCommerce.
Langkah 4:
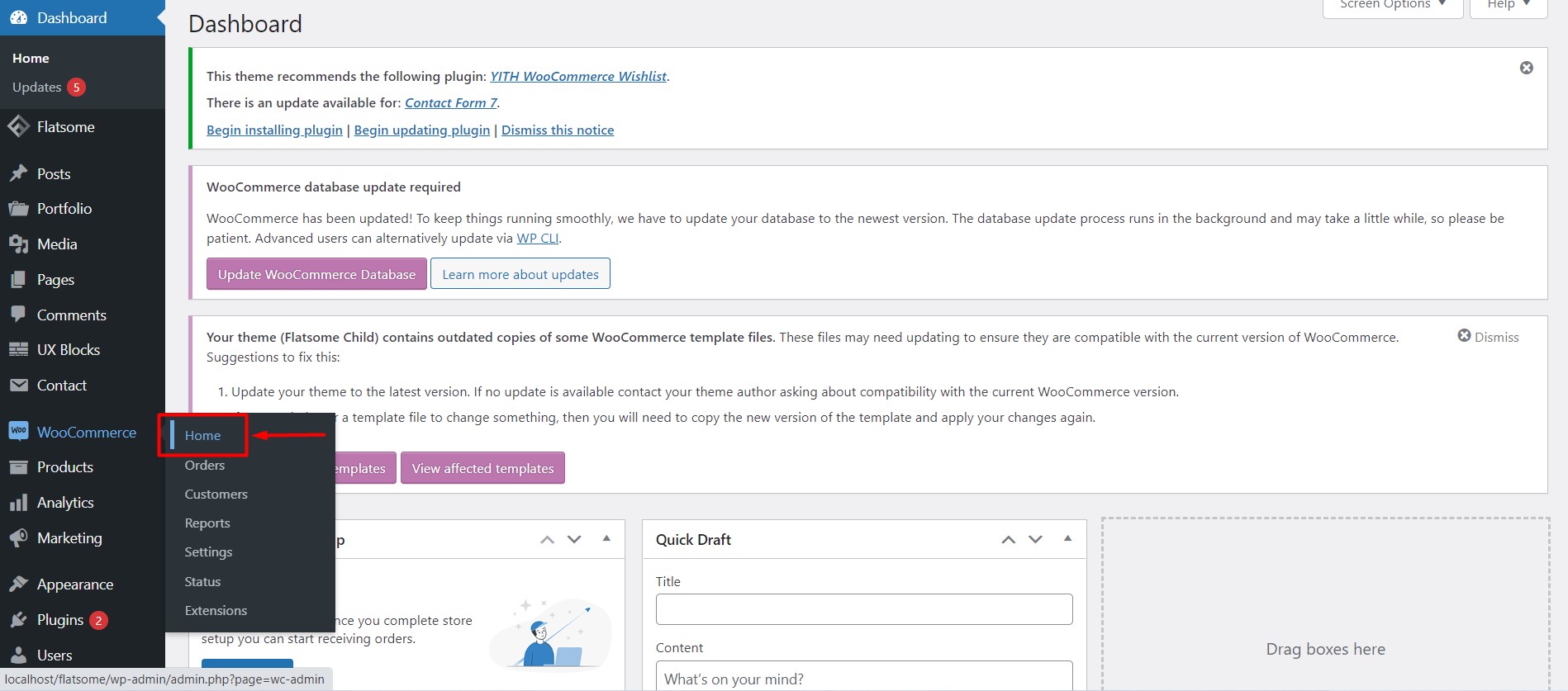
Setelah diaktifkan, Anda akan melihat opsi WooCommerce di dasbor. Arahkan penunjuk mouse Anda ke WooCommerce dan klik 'Beranda'.
Memulai Dengan WooCommerce Bagian 2: Menyiapkan plugin WooCommerce
Langkah 5:
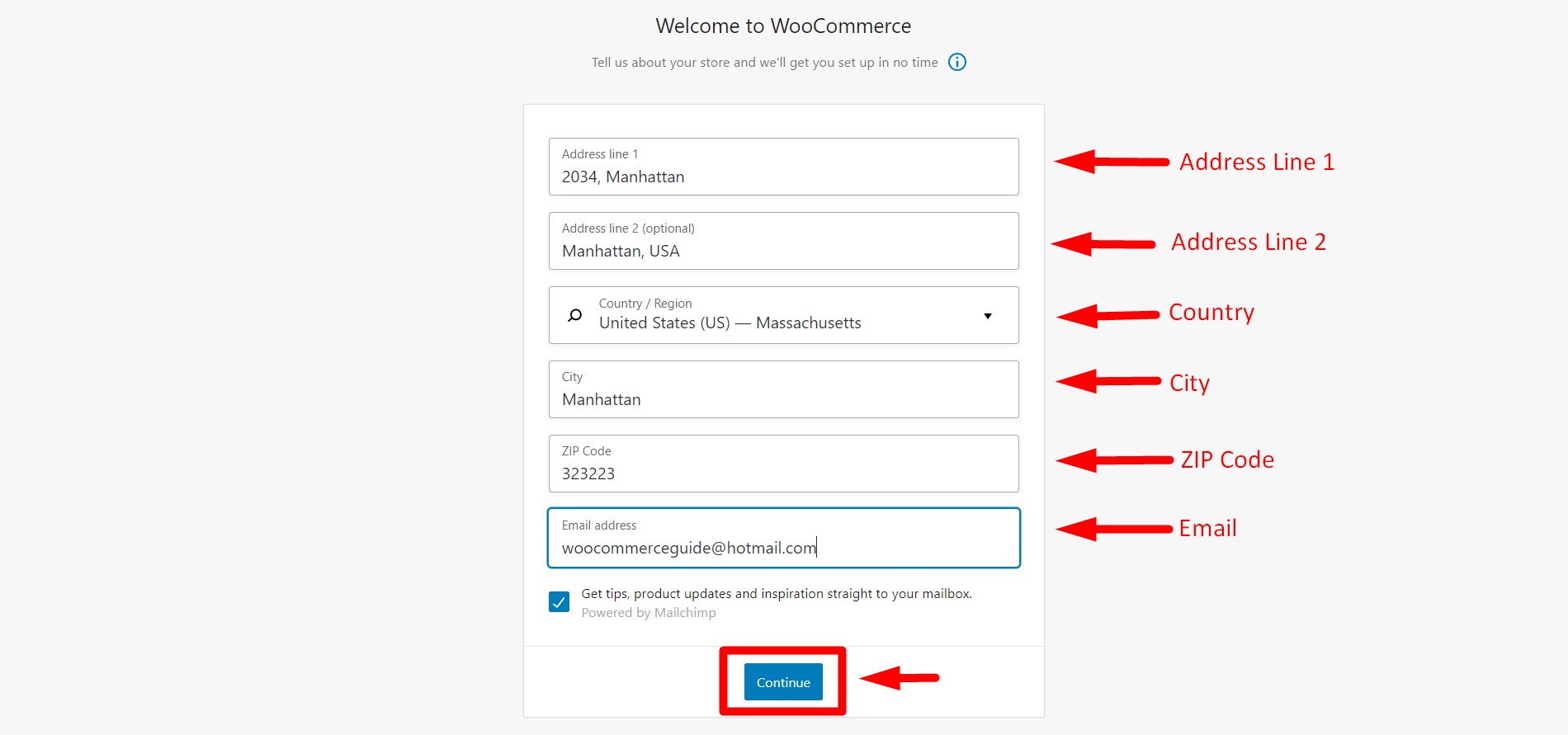
Setelah mengklik 'Home' untuk pertama kalinya, Anda akan diarahkan ke wizard pengaturan. Tab pertama yang akan Anda buka adalah untuk detail toko Anda. Isi formulir dengan informasi yang tepat dan klik 'Lanjutkan'.
Langkah 6:
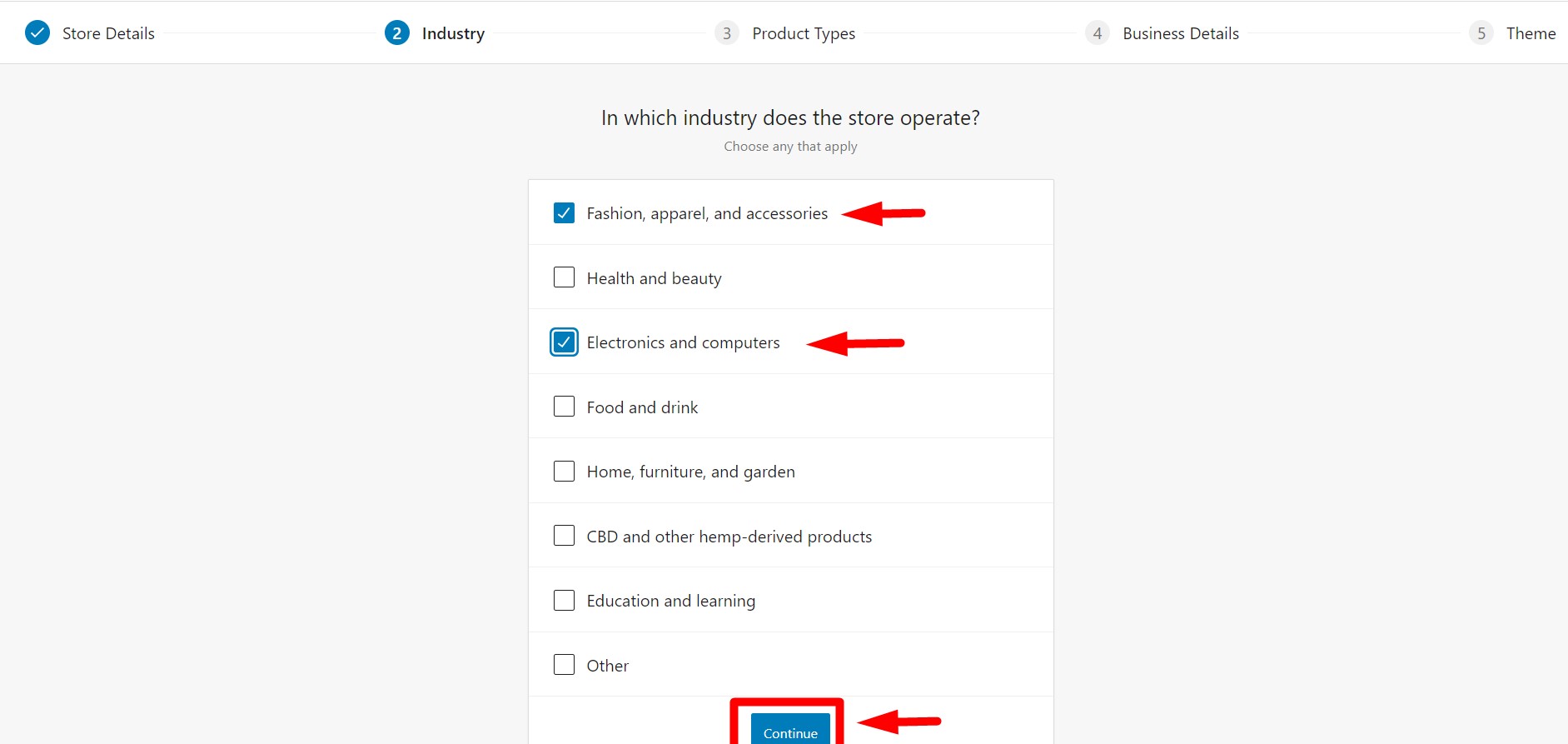
Pada tab kedua, Anda akan diminta untuk memilih industri tempat toko Anda beroperasi. Pilih opsi yang paling sesuai dengan bisnis Anda. Anda dapat memilih beberapa kategori. Setelah itu, klik tombol 'Lanjutkan' untuk melanjutkan ke langkah berikutnya.
Langkah 7:
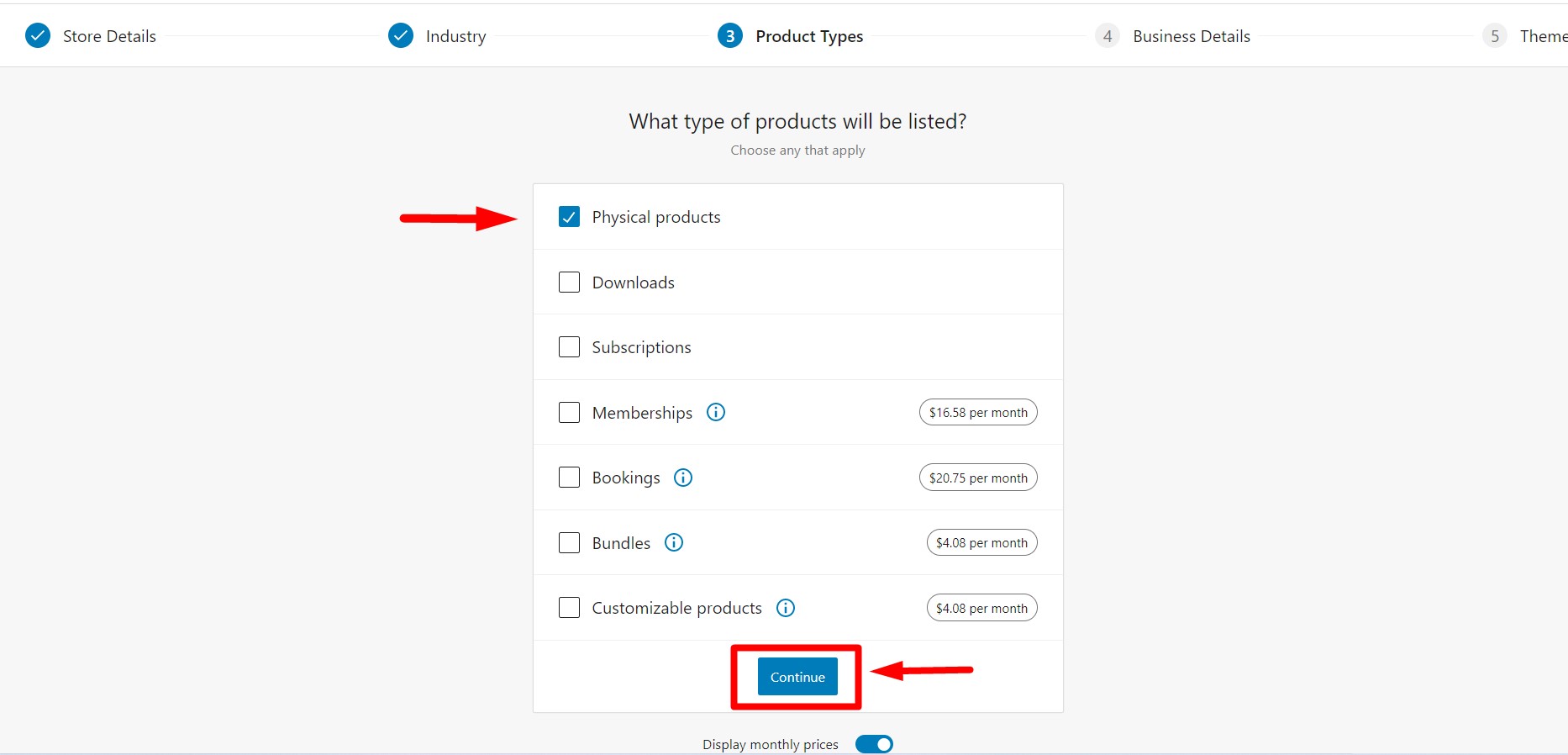
Pada tab ketiga, Anda akan diminta untuk memilih jenis produk yang ingin Anda jual. Anda dapat memilih 'Produk Fisik' dan 'Unduhan' secara gratis. Ada beberapa pilihan lain yang tersedia seperti 'Langganan', 'Keanggotaan', dll. yang premium. Anda juga akan melihat opsi untuk menampilkan harga bulanan yang dapat Anda matikan atau aktifkan kapan saja. Anda dapat memilih plugin keanggotaan lain di WordPress jika Anda mau. Setelah pemilihan selesai, klik 'Lanjutkan' untuk melangkah lebih jauh.
Langkah 8:
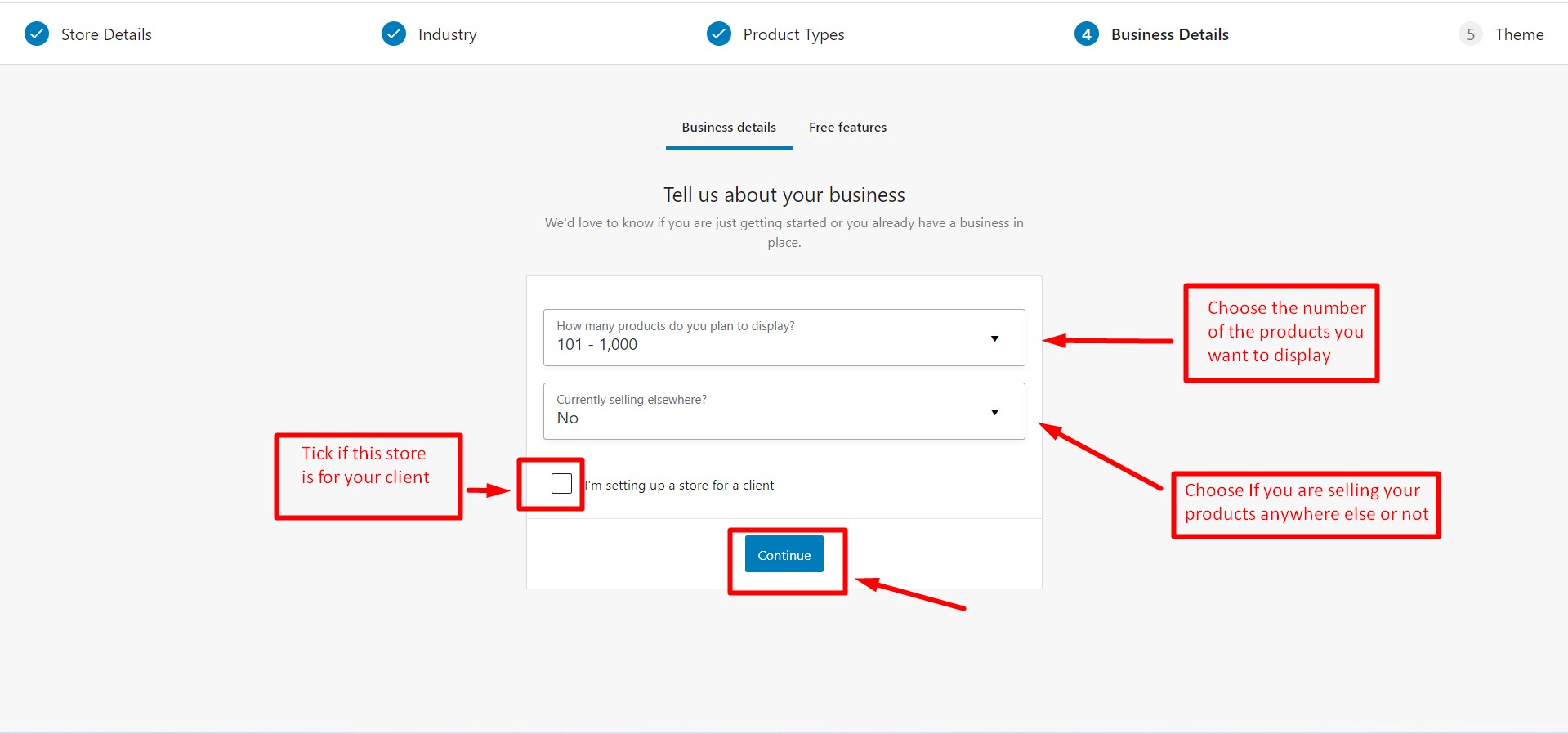
Pada tab keempat, bernama 'Detail Bisnis'; Anda akan diminta untuk memasukkan perkiraan jumlah produk yang ingin ditampilkan dan lokasi penjualan produk. Centang kotak jika Anda menyiapkan toko atas nama klien Anda dan klik lanjutkan.
Langkah 9:
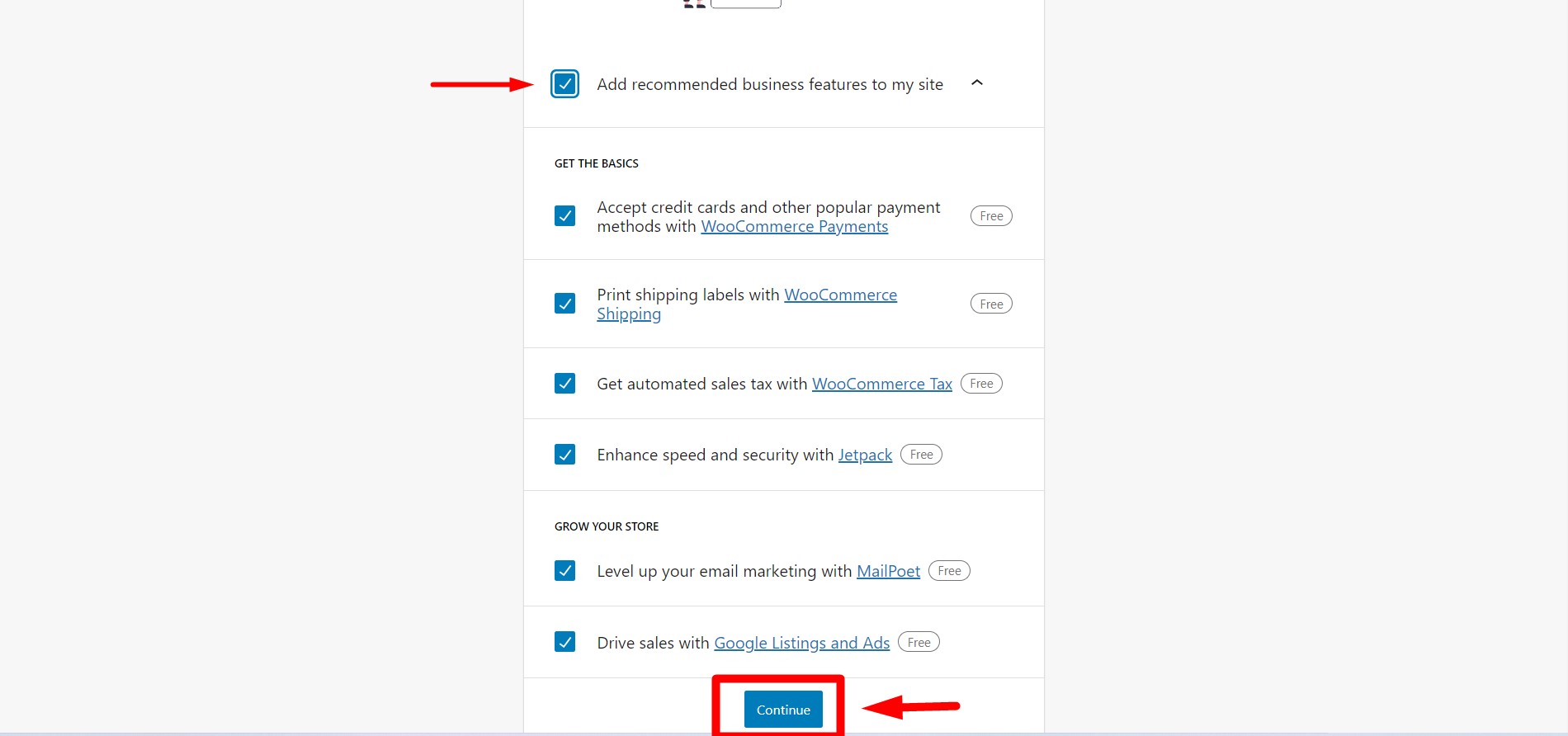
Setelah mengklik Lanjutkan, Anda akan ditawari beberapa fitur gratis oleh WooCommerce. Fitur-fitur ini dipilih secara default. Jika Anda tidak ingin menerima fitur gratis ini, Anda cukup menghapus centang pada tanda centang pertama. Fitur-fitur ini berguna untuk membangun toko yang dinamis sehingga direkomendasikan. Setelah itu, cukup klik 'Lanjutkan' untuk pindah ke langkah berikutnya.
Langkah 10:
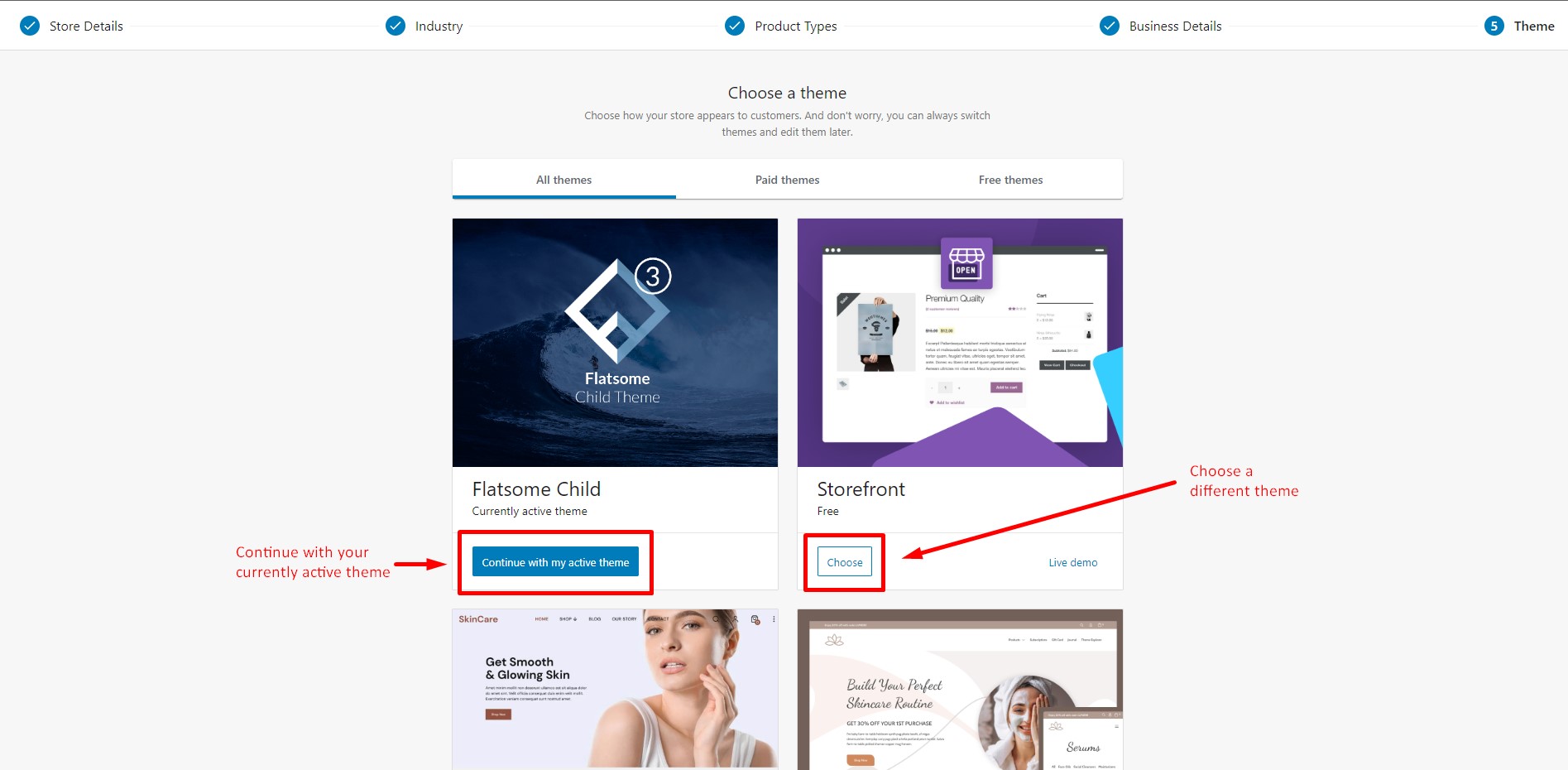
Pada tab terakhir, Anda akan diminta untuk memilih tema yang ingin Anda gunakan untuk membangun situs web Anda. Anda dapat memilih 'Lanjutkan dengan tema aktif' untuk mempertahankan tema aktif Anda saat ini atau temukan tema lain pilihan Anda dan klik tombol 'pilih' dan tema Anda akan dipasang. Anda dapat menelusuri semua tema sekaligus atau menelusuri berdasarkan kategori 'Tema Gratis' dan 'Tema berbayar'. Ada banyak tema WordPress WooCommerce responsif gratis yang tersedia di pasar yang dapat Anda pilih.
Langkah 11:
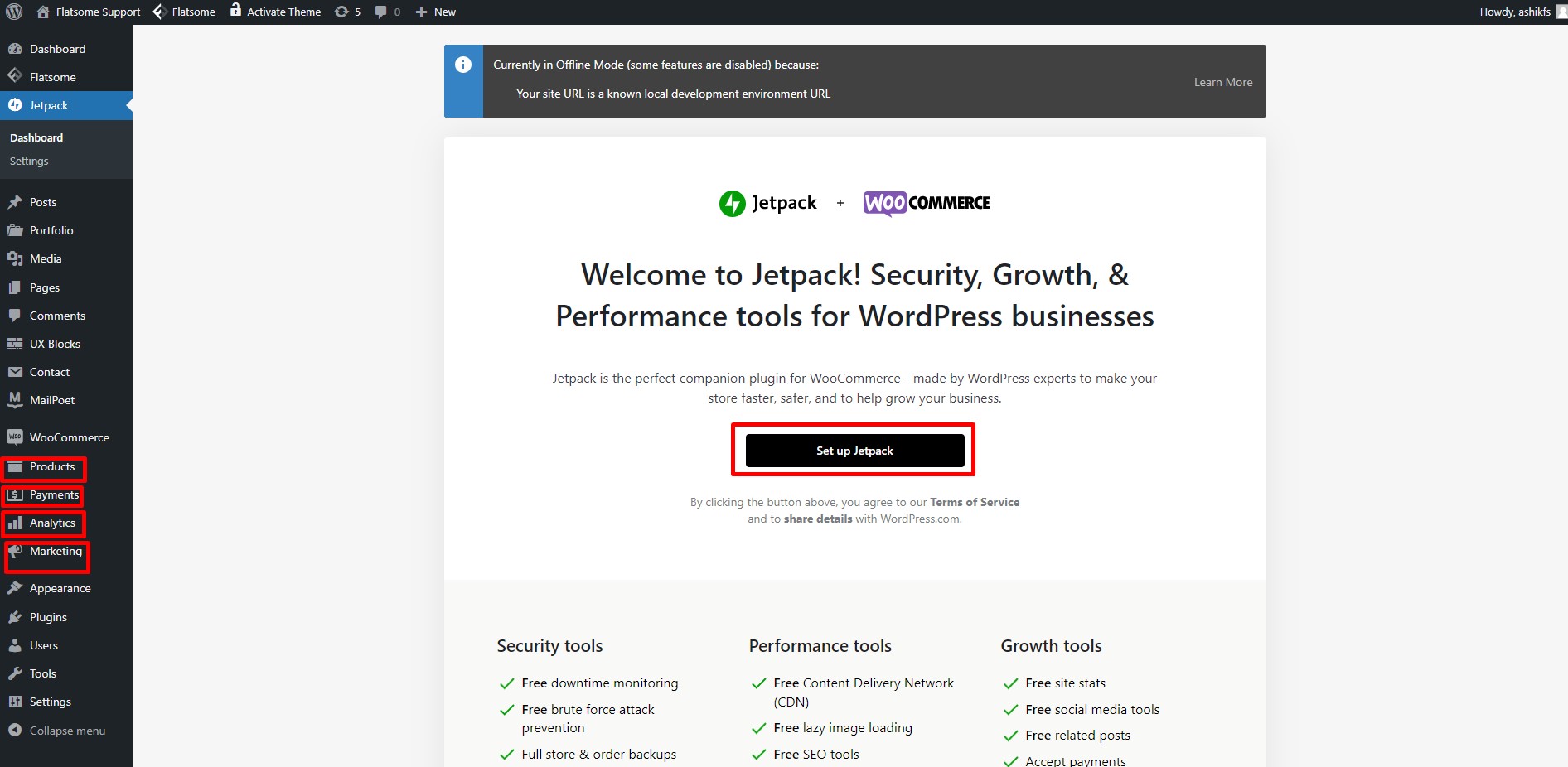
Setelah wizard pengaturan selesai, Anda akan diarahkan ke halaman plugin Jetpack untuk mengatur Jetpack. Pada dasarnya ada beberapa plugin analitik WordPress yang tersedia di pasar tetapi Anda dapat memilih yang terbaik sesuai pilihan Anda. Anda juga akan melihat beberapa opsi baru; Produk, Pembayaran, Analisis, dan Pemasaran ditambahkan ke dasbor. Klik 'Set up Jetpack' jika Anda ingin menginstalnya.
Memulai WooCommerce Bagian 3: Membuat produk sederhana dengan WooCommerce
Langkah 12:
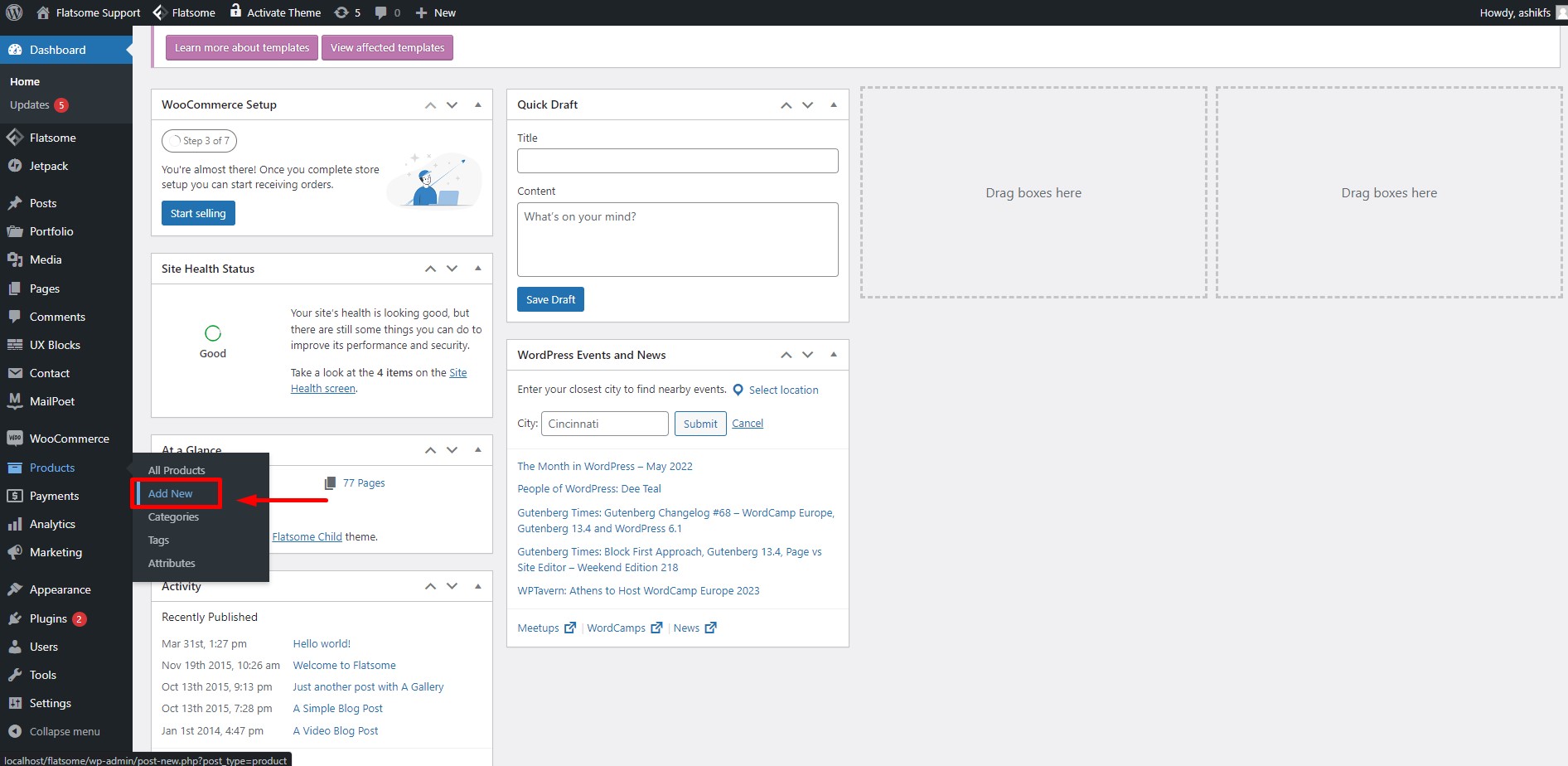
Bagian terpenting dalam memulai WooCommmerce adalah mempelajari cara membuat produk. Sekarang arahkan kursor ke 'Produk' di dasbor Anda dan klik 'Tambah Baru' untuk membuat produk baru.
Langkah 13:
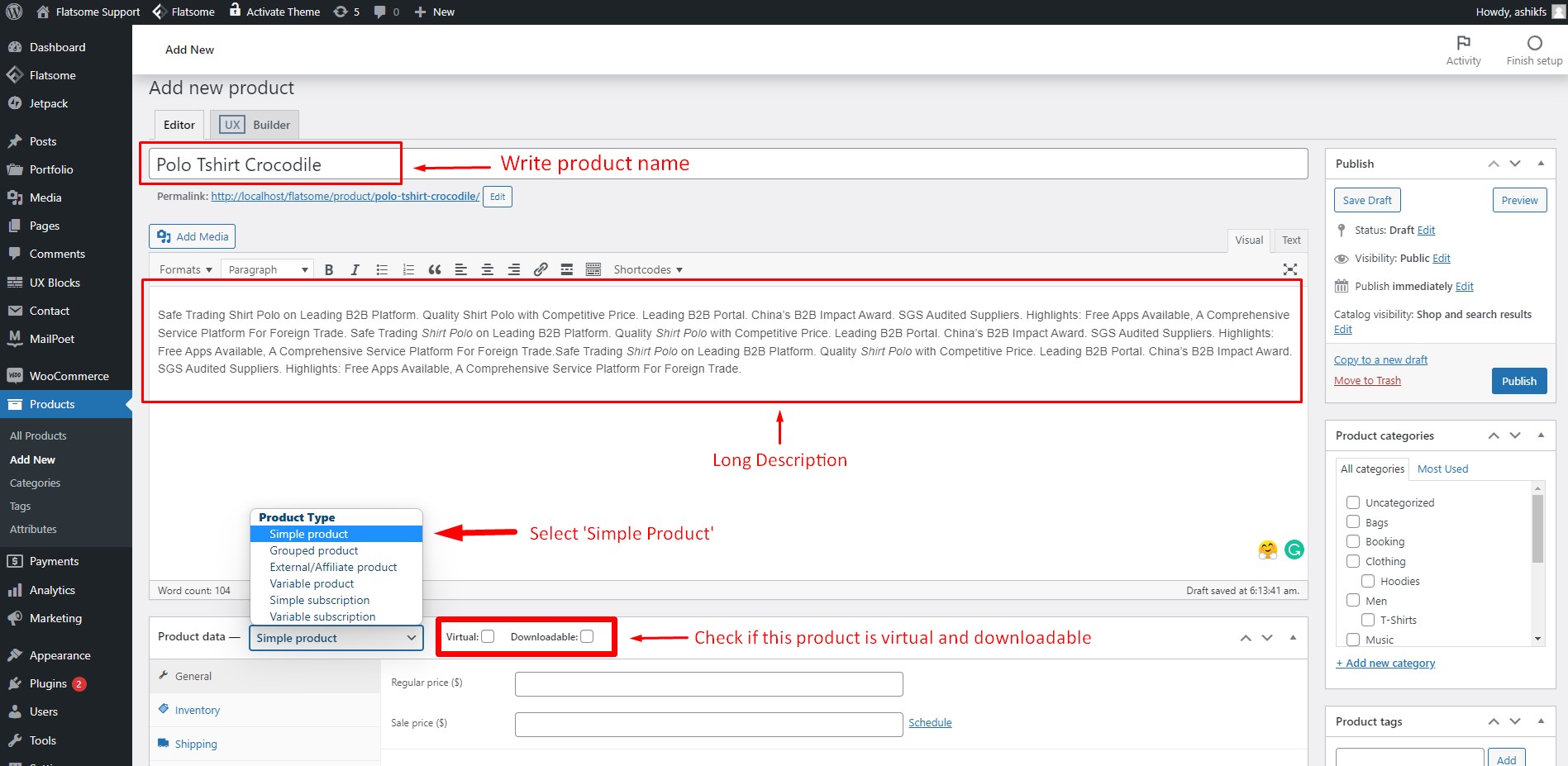
Setelah mengklik 'Tambah Baru', Anda akan dibawa ke halaman tempat Anda dapat membuat produk baru. Tulis nama produk Anda di judul produk. Anda juga dapat menulis deskripsi produk yang panjang di area teks yang ditandai pada gambar. Tepat setelah area deskripsi, Anda akan menemukan opsi tipe data produk. Jenis 'Produk Sederhana' dipilih secara default. Anda dapat mencentang kotak untuk 'Virtual' dan 'Dapat Diunduh' jika produk Anda seperti itu.
Langkah 13:
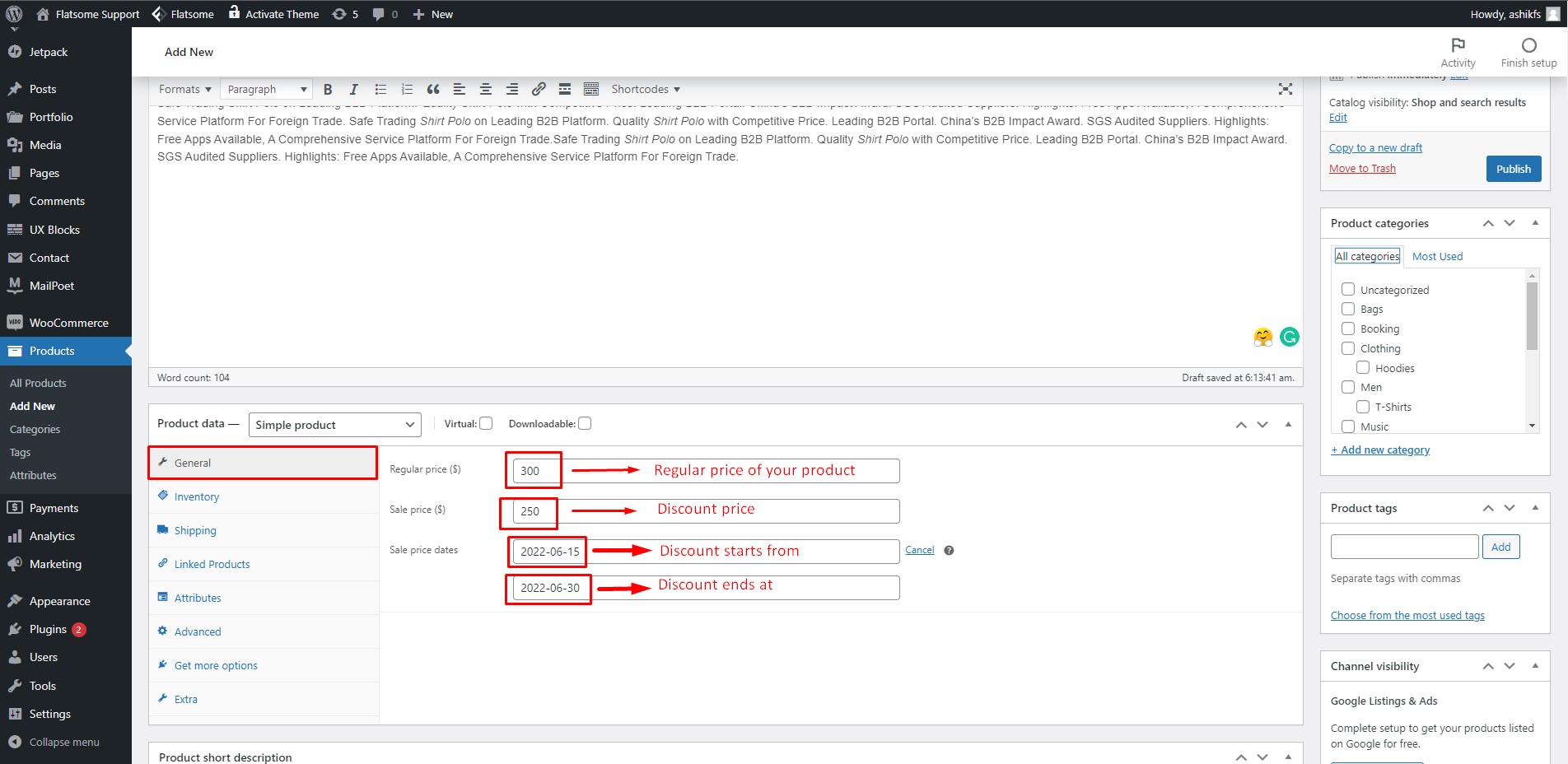
Pada tab Umum, ketik harga reguler produk Anda di bidang 'Harga Reguler'. Jika barang tersebut adalah barang diskon atau sale, tuliskan harga sale pada kolom 'sale price'. Klik opsi 'Jadwal' di sebelah bidang 'Harga Jual' dan atur tanggal mulai dan akhir penjualan.
Langkah 14:
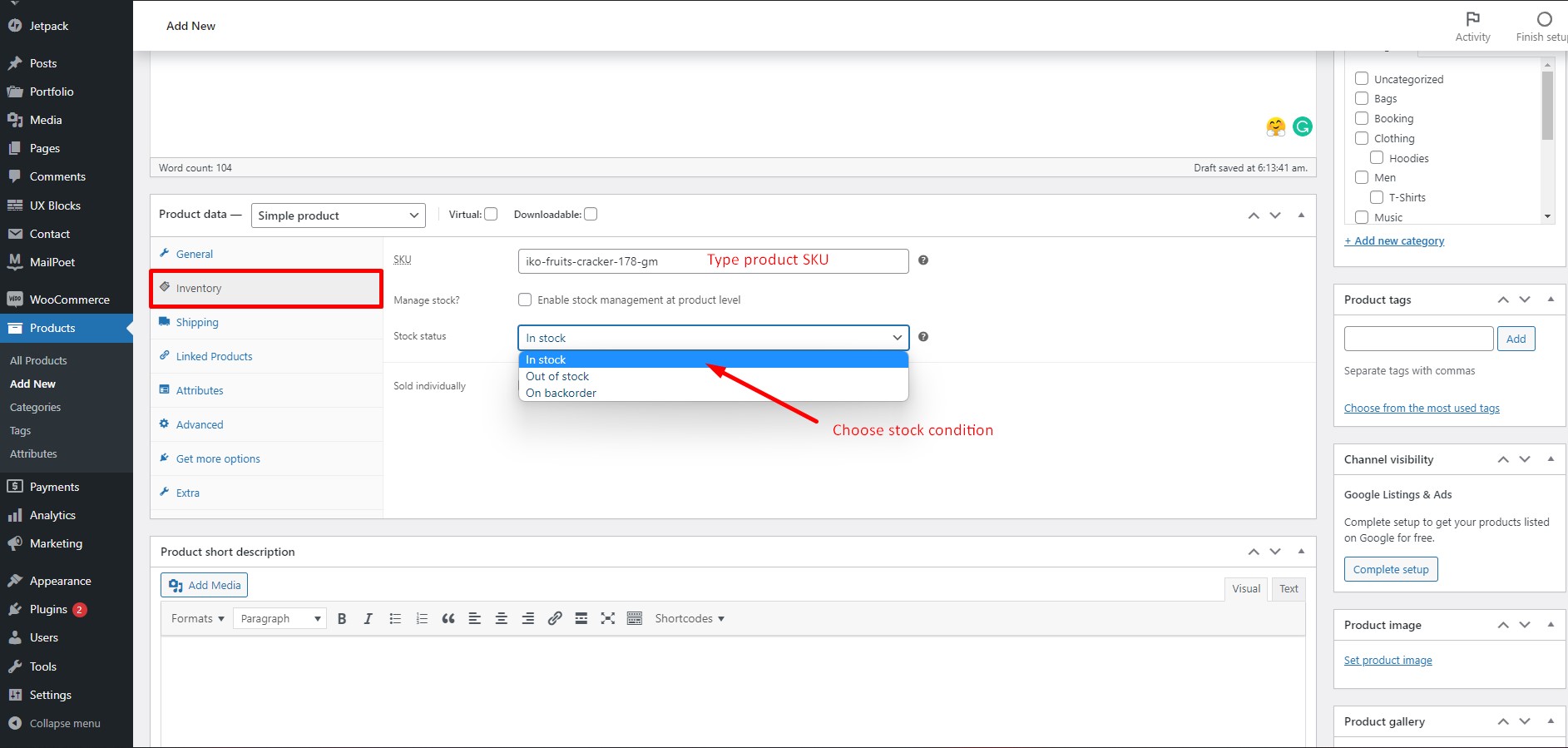
Di tab Inventaris, ketik SKU produk di bidang 'SKU'. Klik 'Status Stok' dan pilih kondisi stok.
Langkah 15:
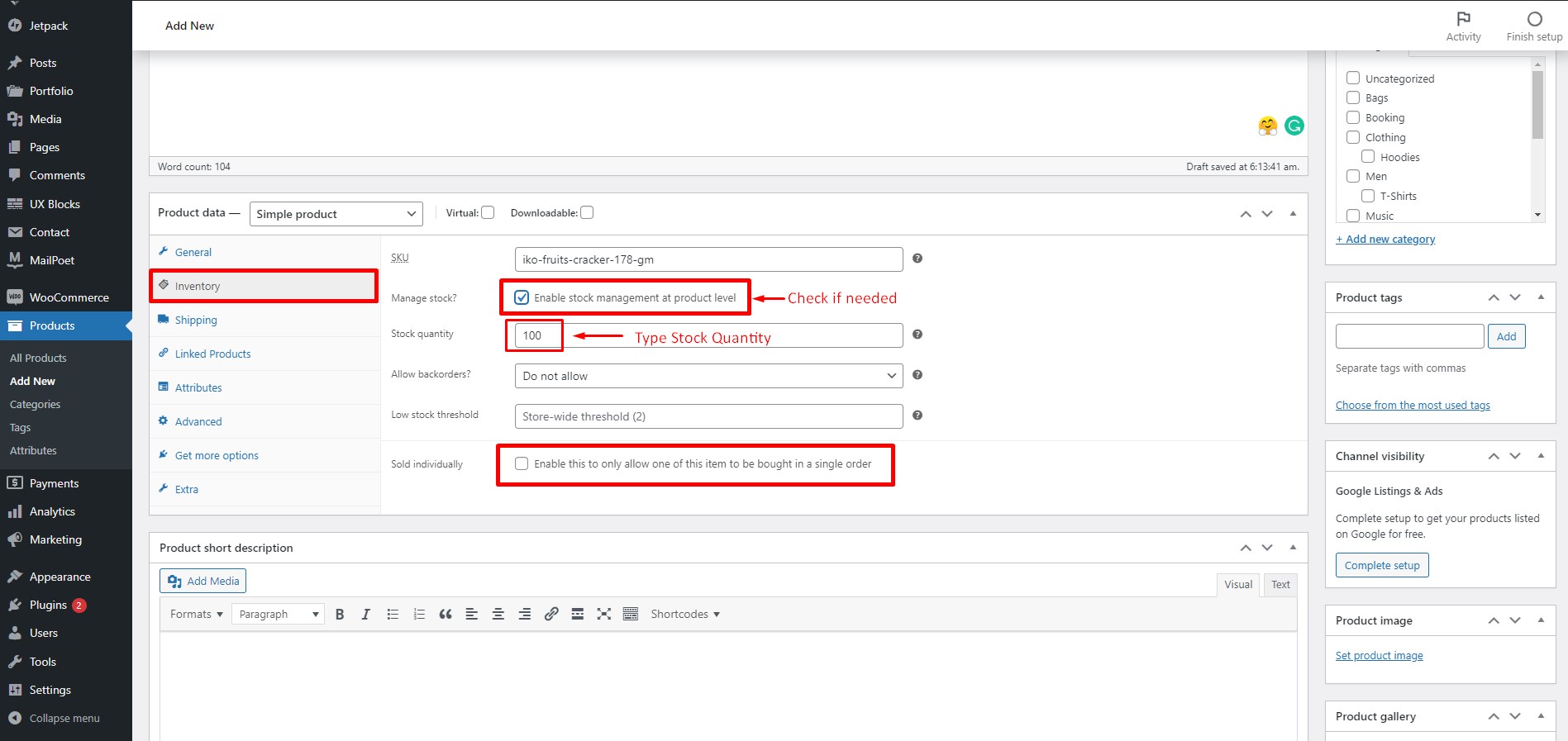
Jika Anda ingin mengelola stok Anda di tingkat produk, centang kotak 'Kelola Stok?'. Ketik jumlah stok di bidang masing-masing. Centang kotak 'Sold Individually' jika Anda ingin hanya mengizinkan satu item ini dibeli dalam satu pesanan.
Langkah 16:
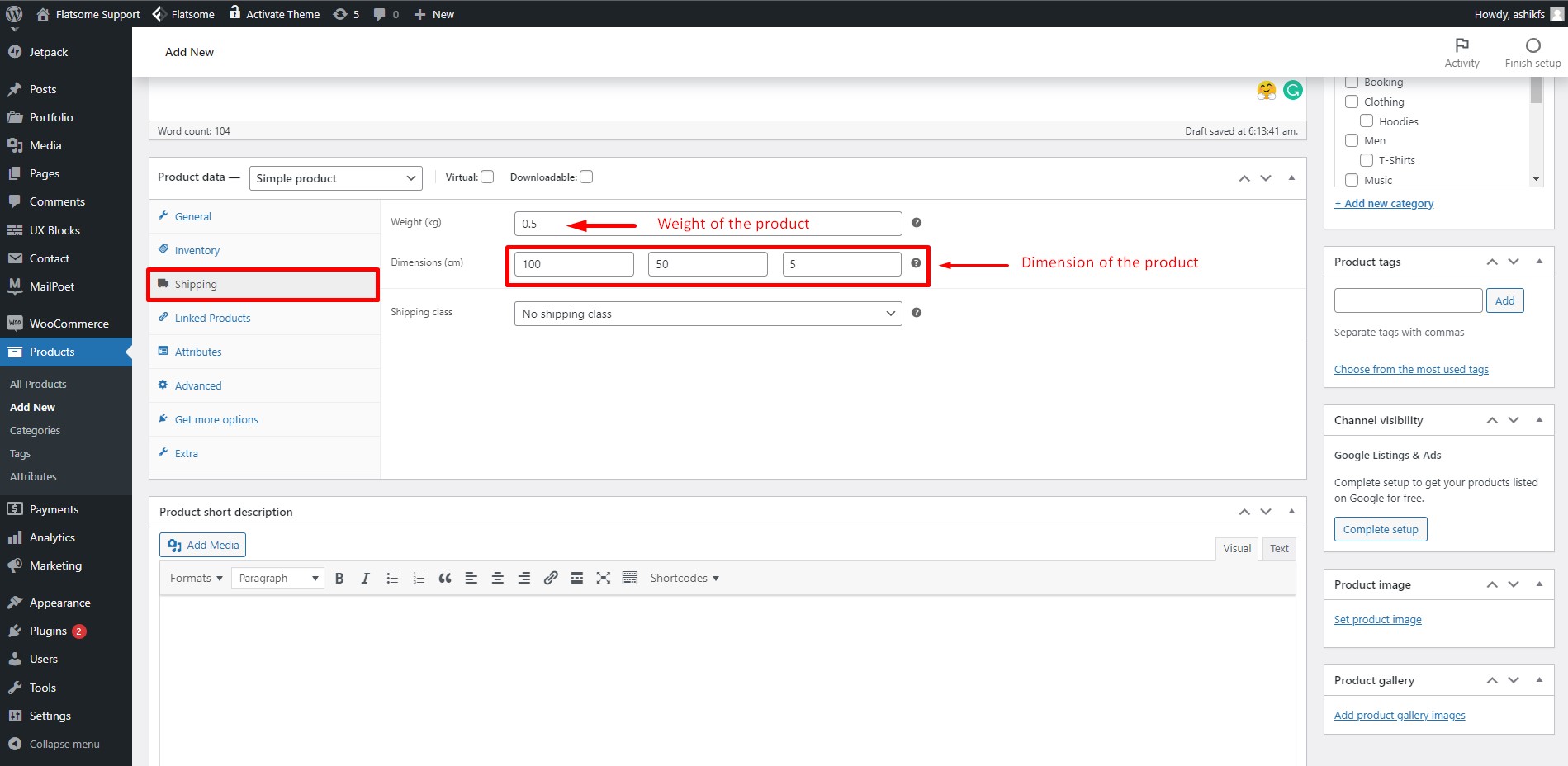

Di tab Pengiriman, Anda dapat menentukan berat dan dimensi produk Anda. Ketik berat produk di bidang 'Berat' dan dimensi di bidang 'Dimensi'. Jika mau, Anda juga dapat mengatur sistem pengiriman gratis WooCommerce dengan mengikuti beberapa langkah sederhana.
Langkah 17:
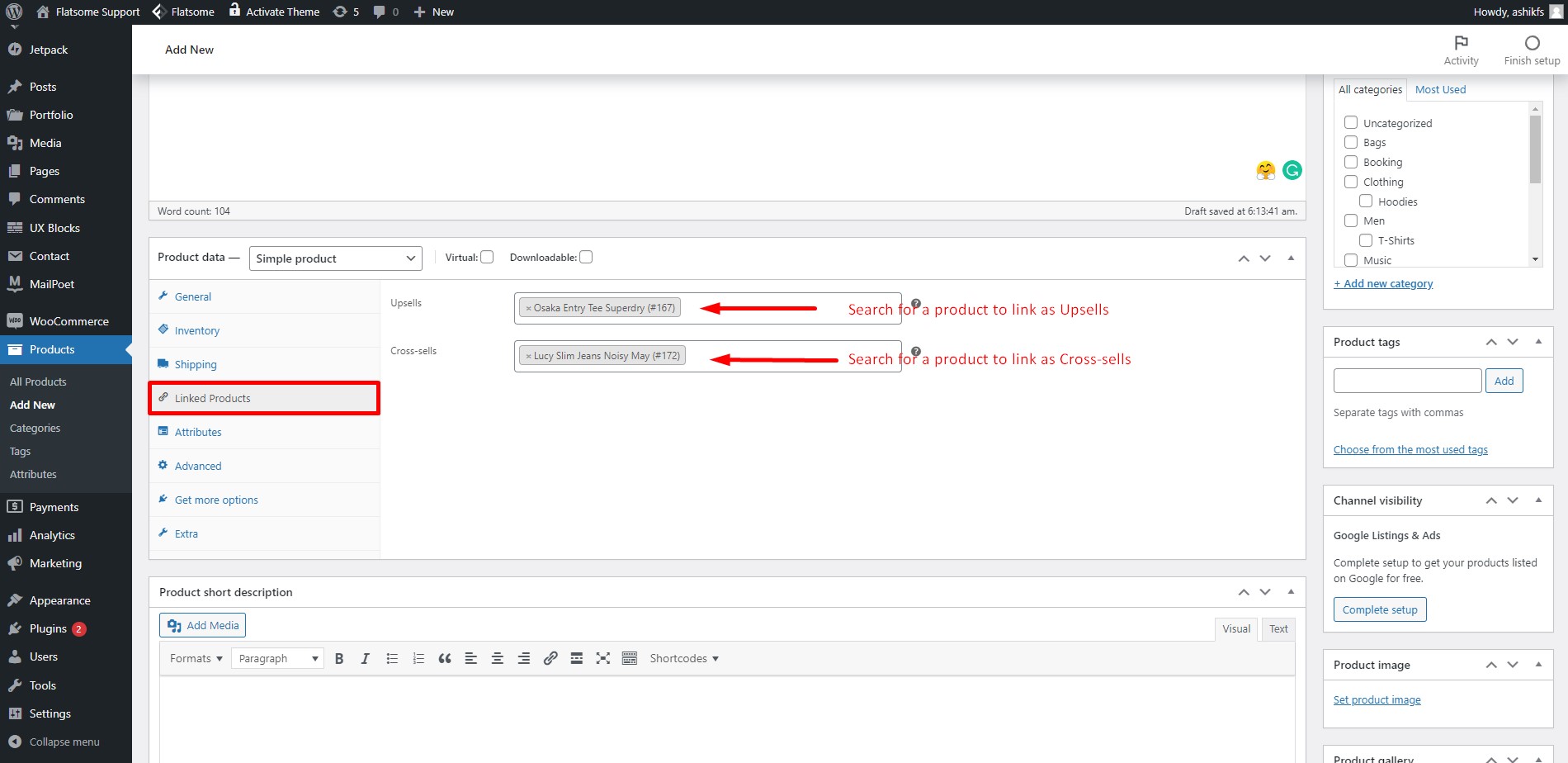
Di tab Produk Tertaut, Anda dapat menautkan produk sebagai Upsells dan Cross-sells. Produk upsell adalah produk yang Anda lebih suka rekomendasikan kepada pembeli daripada produk yang sedang dilihat. Produk cross-selling adalah produk yang Anda promosikan di keranjang berdasarkan produk saat ini.
Langkah 18:
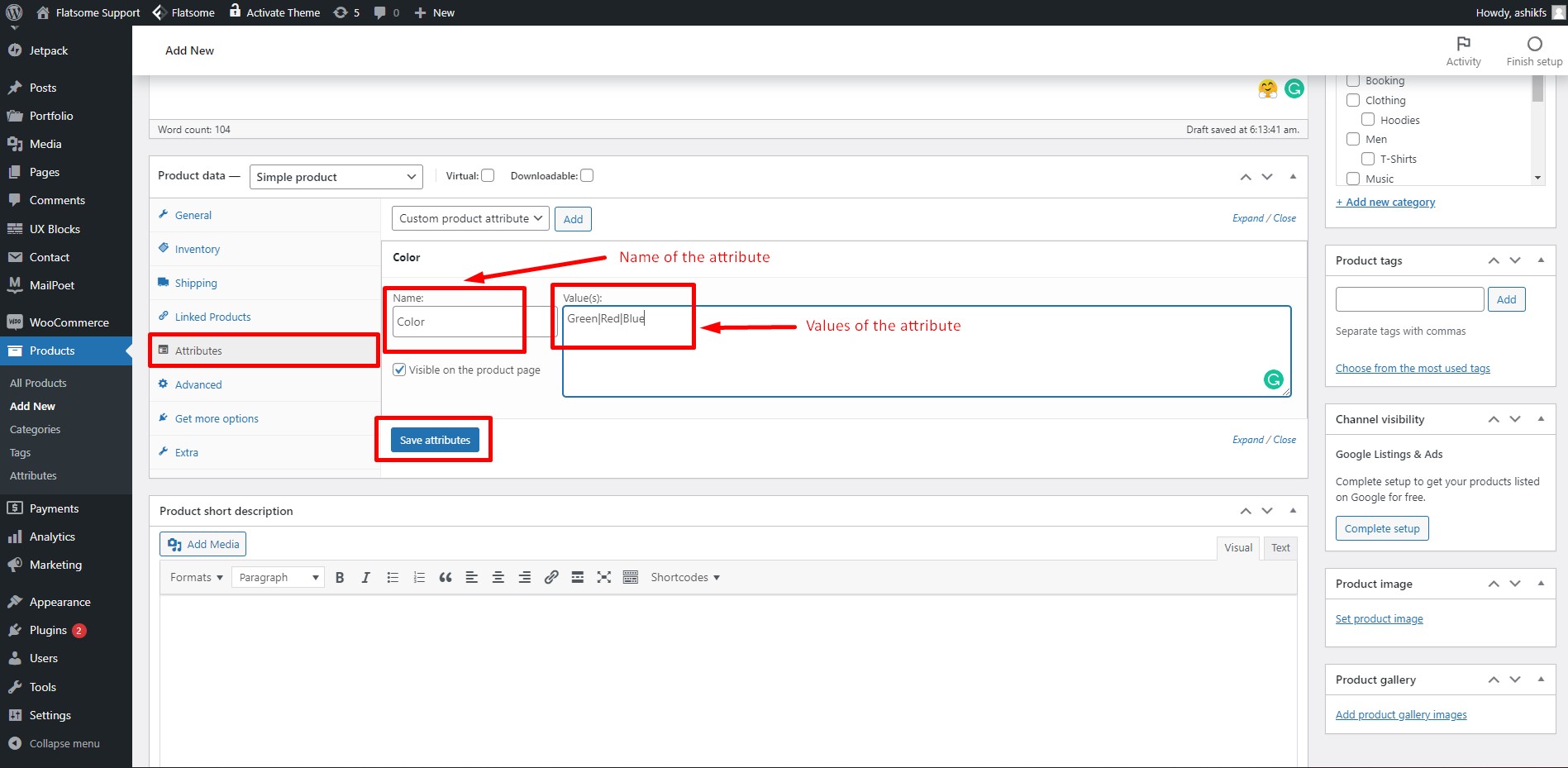
Pada bagian Attribute, Anda dapat menambahkan fitur atau spesifikasi produk tertentu. Tulis nama atribut di kolom 'name'. Tulis nilai atribut di bidang 'nilai'. Pisahkan setiap nilai dengan '|'. Kemudian klik 'Simpan Atribut'. Anda juga dapat menambahkan atribut produk WooCommerce jika Anda mau.
Langkah 19:

Di tab Lanjutan, Anda dapat mengatur pesan opsional yang ingin Anda kirim ke pelanggan Anda setelah pembelian. Tulis pesan apa saja di kolom 'Catatan Pembelian' untuk pelanggan. Anda juga dapat mencentang atau menghapus centang pada opsi untuk memposting ulasan produk khusus ini. Biarkan 'Urutan Menu' secara default.
Langkah 20:

Di tab 'Dapatkan Opsi Lainnya', Anda akan ditawari ekstensi WooCommerce yang berbeda untuk operasi belanja yang berbeda. Anda dapat mengklik 'Jelajahi semua ekstensi' dan kunjungi perpustakaan ekstensi WooCommerce untuk mendapatkan yang Anda inginkan.
Langkah 21:
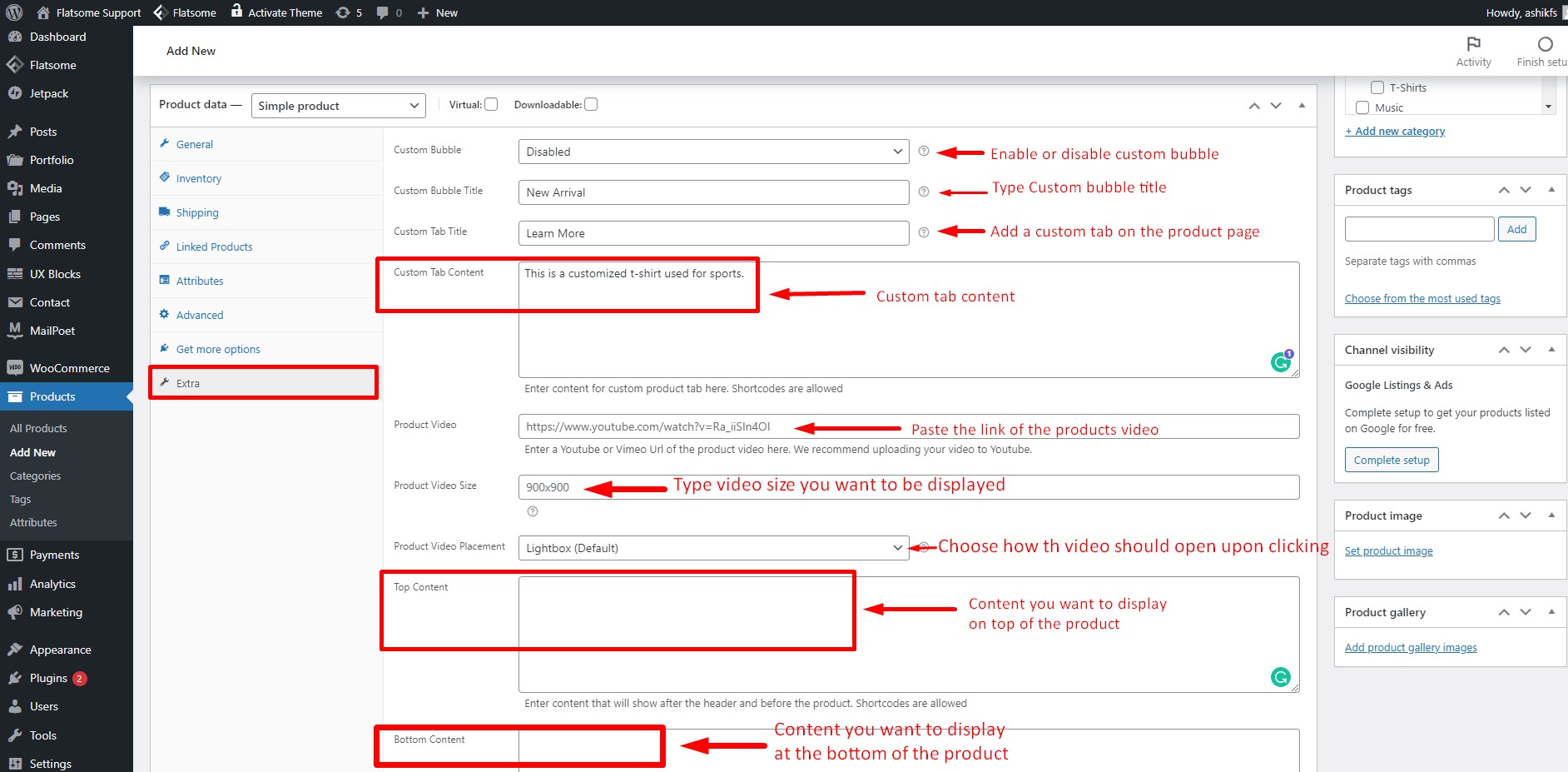
Di tab Ekstra, klik opsi 'gelembung khusus' untuk mengaktifkannya. Tulis judul di bidang 'Judul Gelembung Kustom'. Anda juga dapat membuat tab khusus, cukup tulis judul di bidang 'judul khusus' dan letakkan konten Anda di bidang 'Konten Tab Khusus'. Kode pendek diizinkan untuk konten tab khusus. Di bidang 'Video Produk', tempel tautan video produk Anda untuk menyematkannya. Anda dapat memilih apakah video akan terbuka di lightbox seperti lightbox Flatsome atau di tab baru dari opsi 'Product Video Placement'. Anda juga dapat menampilkan konten pilihan Anda di bagian atas dan bawah video. Cukup letakkan konten Anda di masing-masing bidang 'Konten Teratas' dan 'Konten Bawah'.
Langkah 22:
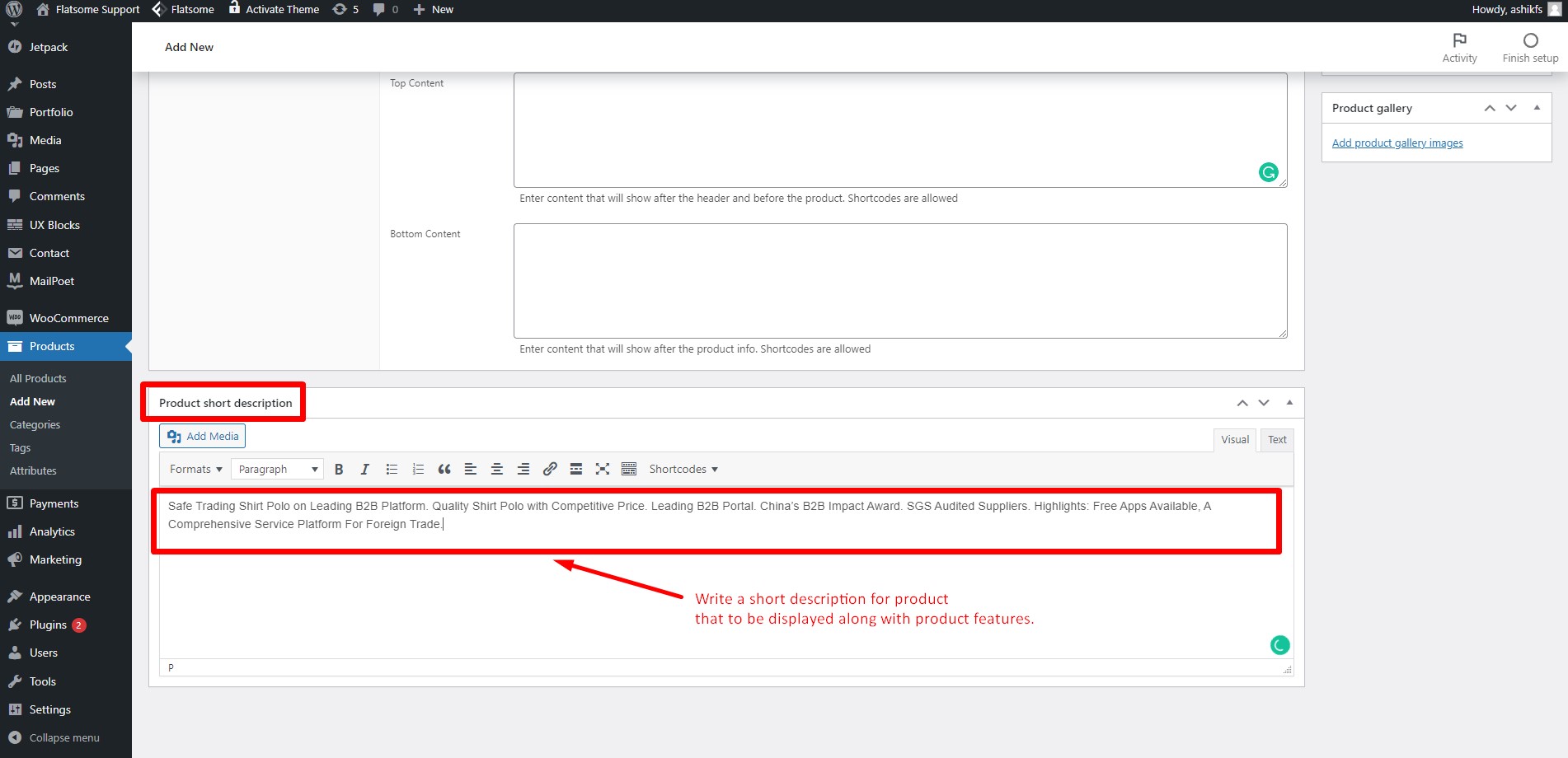
Tulis deskripsi singkat tentang produk di bagian deskripsi singkat.
Langkah 23:
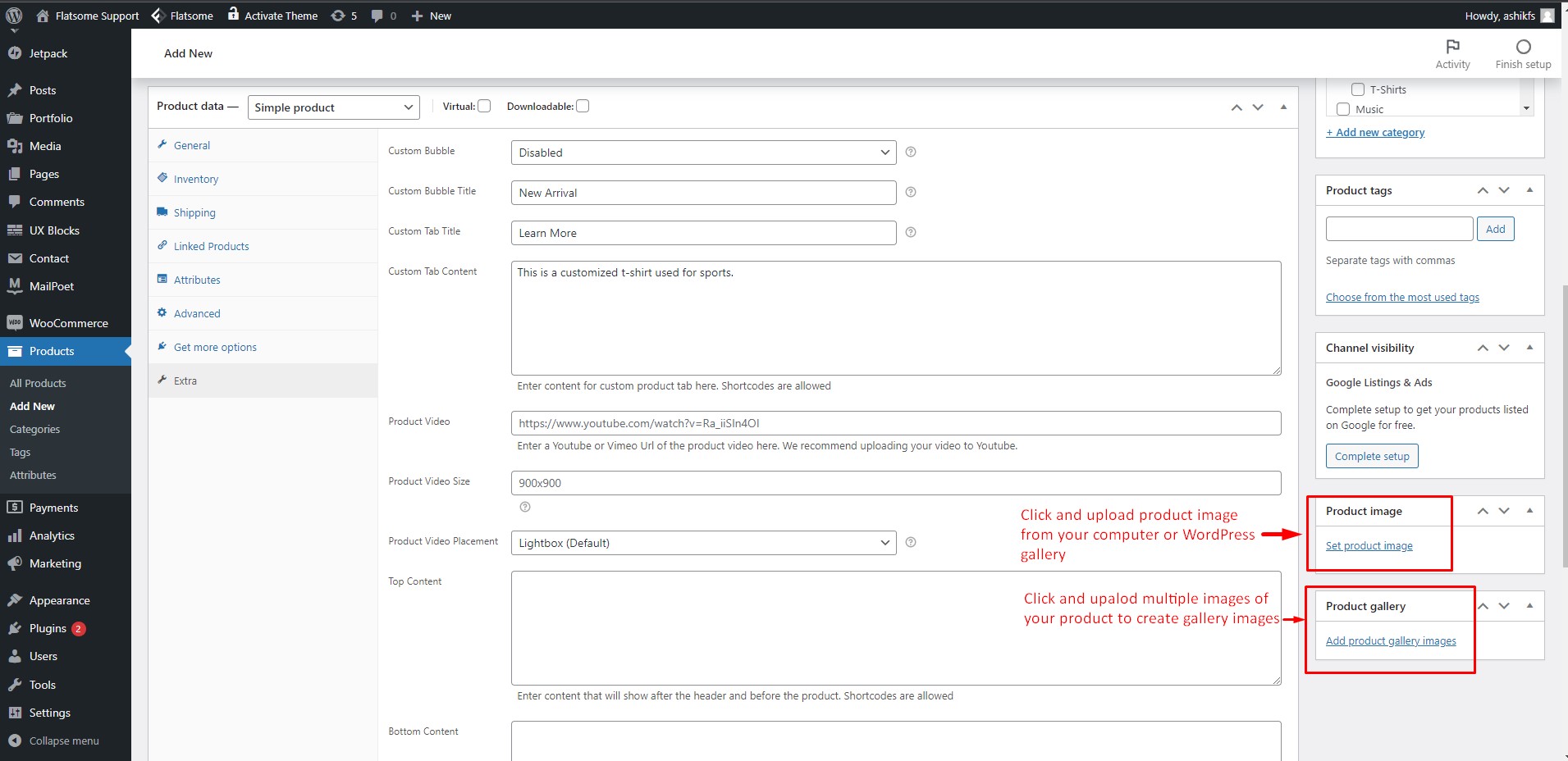
Klik opsi 'Setel gambar unggulan' untuk mengatur gambar sampul untuk produk Anda. Klik 'Tambahkan gambar galeri produk' untuk memilih beberapa gambar produk Anda untuk membuat galeri gambar.
Langkah 24:
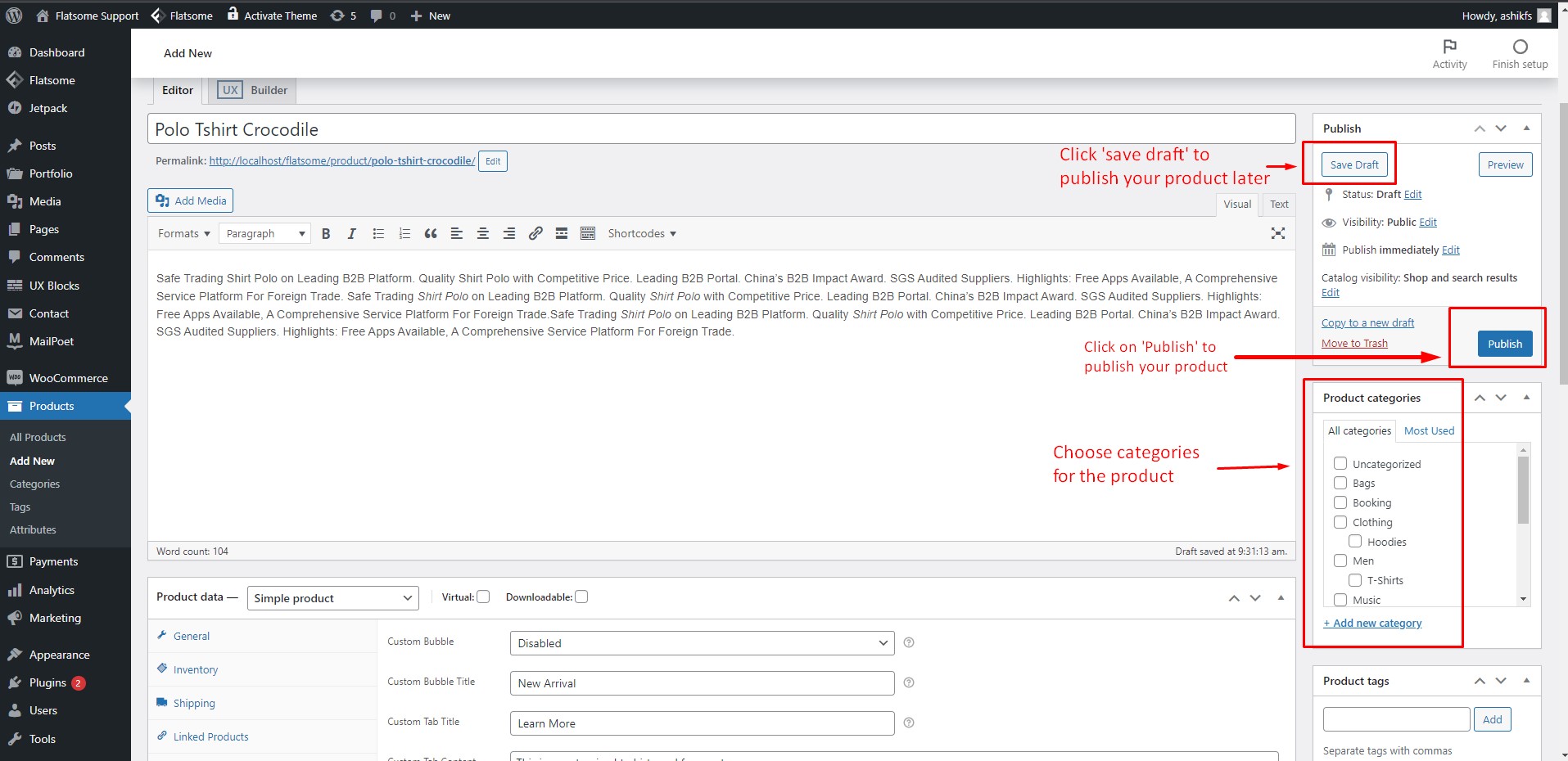
Temukan kategori produk Anda dari kotak 'Kategori Produk' dan centang kotaknya. Klik 'simpan draf' untuk menyimpan dan mempublikasikan produk Anda nanti dan Anda juga dapat menyediakan fitur penyimpanan yang sama untuk pengguna dengan bantuan plugin daftar keinginan untuk WooCommerce. Klik 'Terbitkan' untuk segera memposting produk Anda dan Anda telah membuat produk WooCommerce pertama Anda!
Memulai WooCommerce Bagian 4: Daftar Produk dan Kategori
Langkah 25:
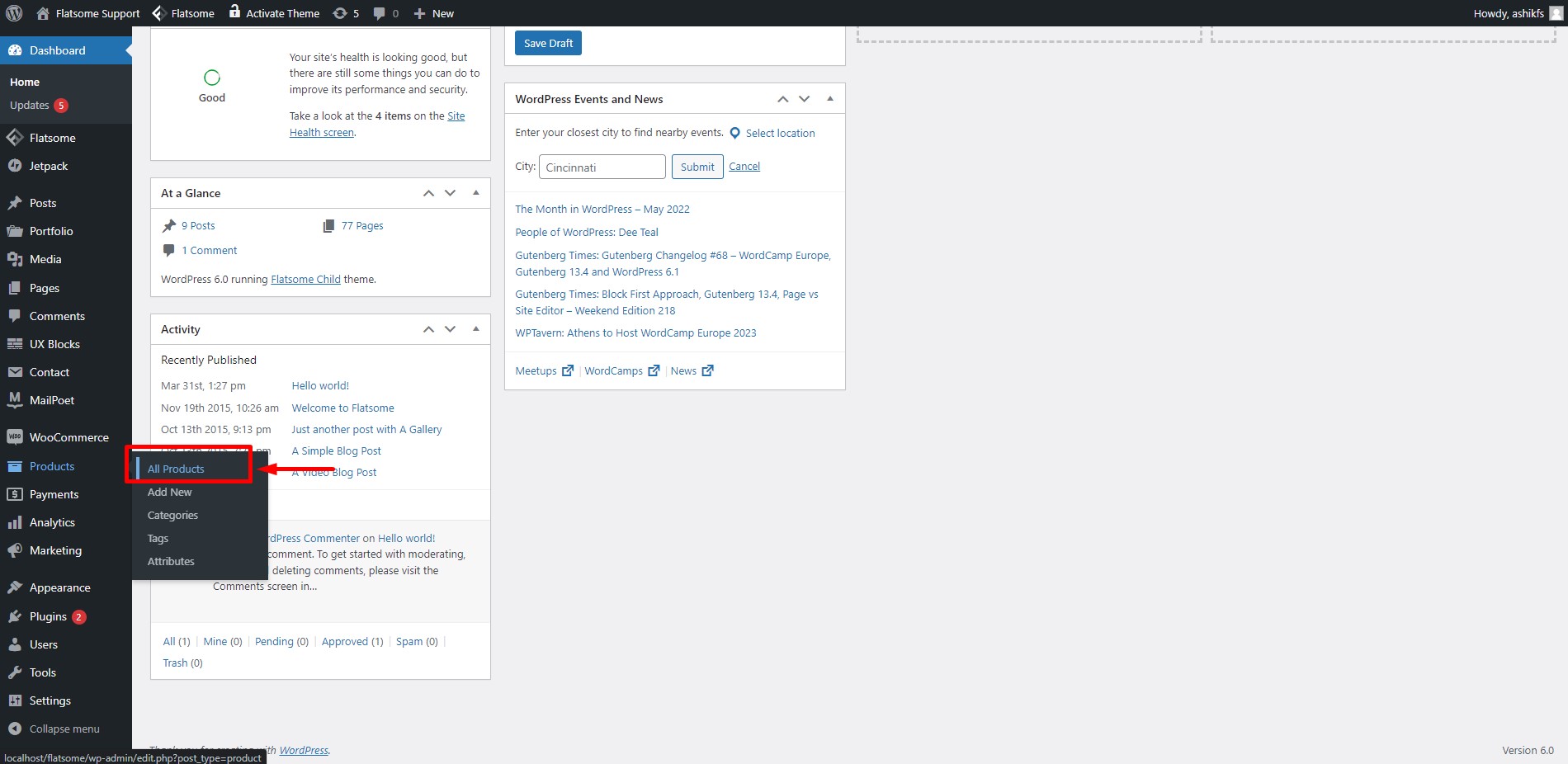
Arahkan penunjuk Anda ke 'Produk' dan klik 'Semua Produk'.
Langkah 26:
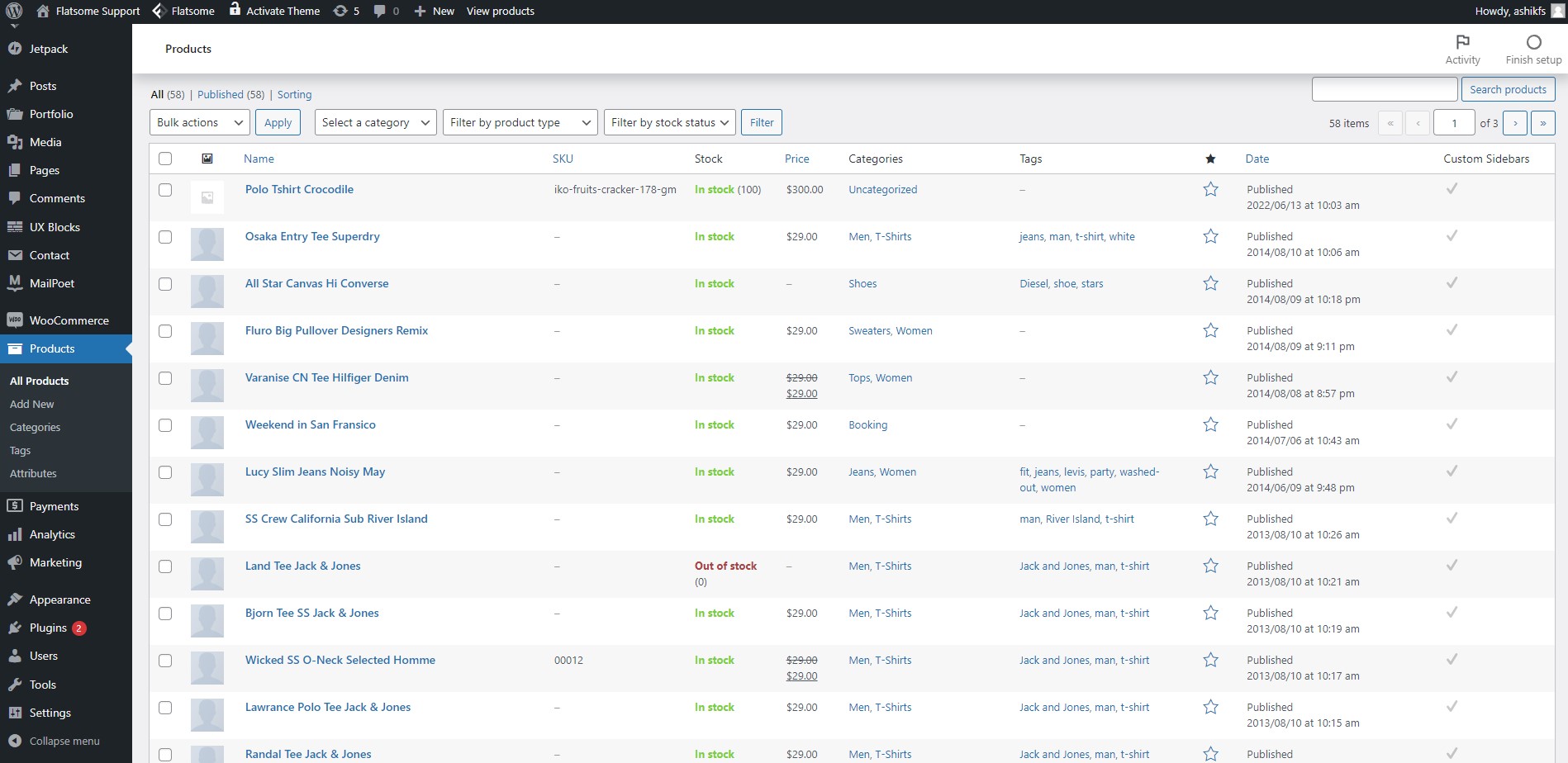
Setelah mengklik opsi 'Semua Produk', Anda akan dibawa ke halaman daftar produk. Di sini Anda dapat menemukan semua produk yang Anda buat dengan SKU produk, harga, kategori, dan tanggal publikasi yang ditampilkan dalam daftar.
Langkah 27:
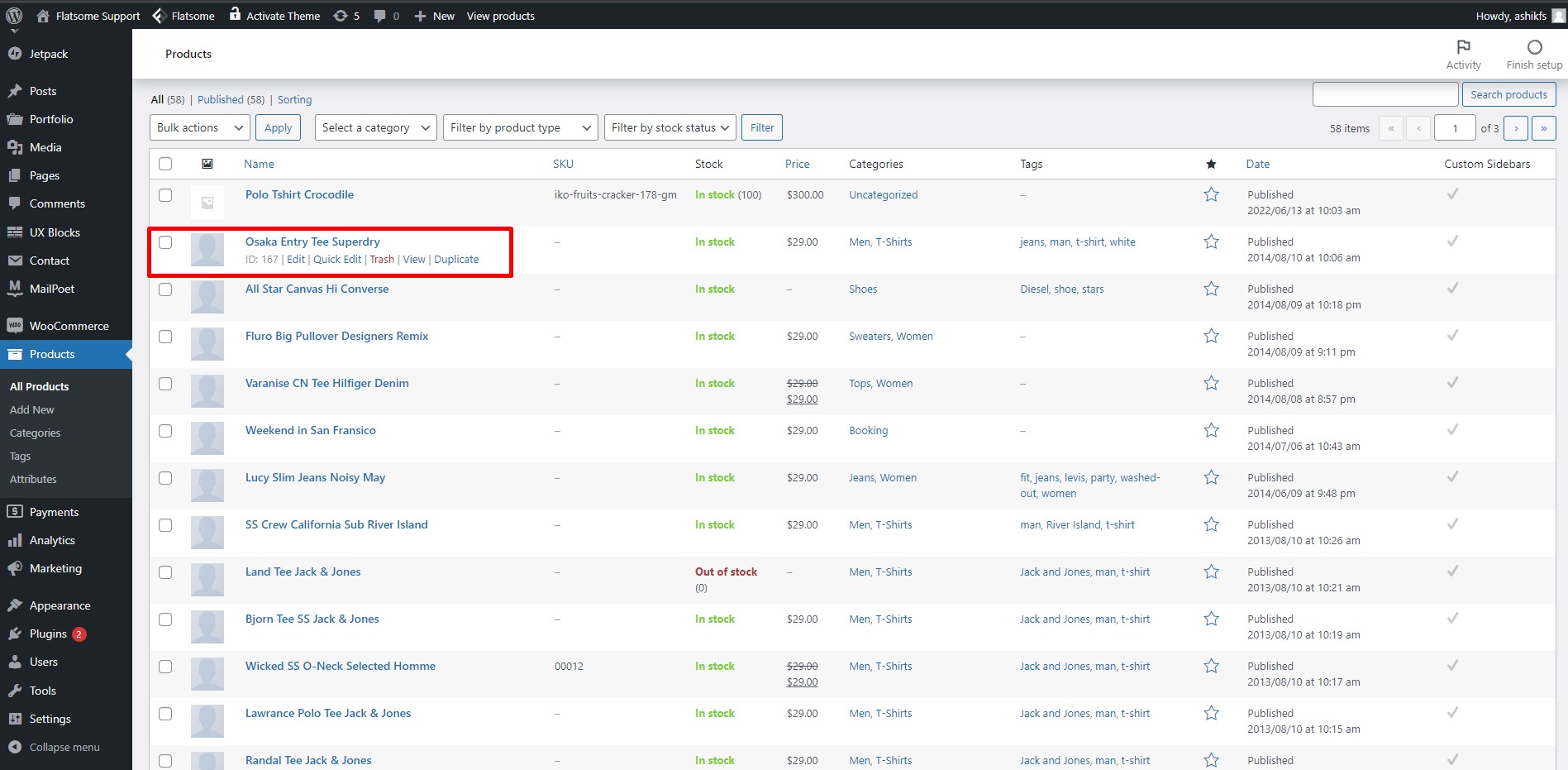
Arahkan penunjuk Anda pada produk apa pun dan Anda akan menemukan opsi untuk sampah, edit, lihat, dan edit cepat.
Langkah 28:
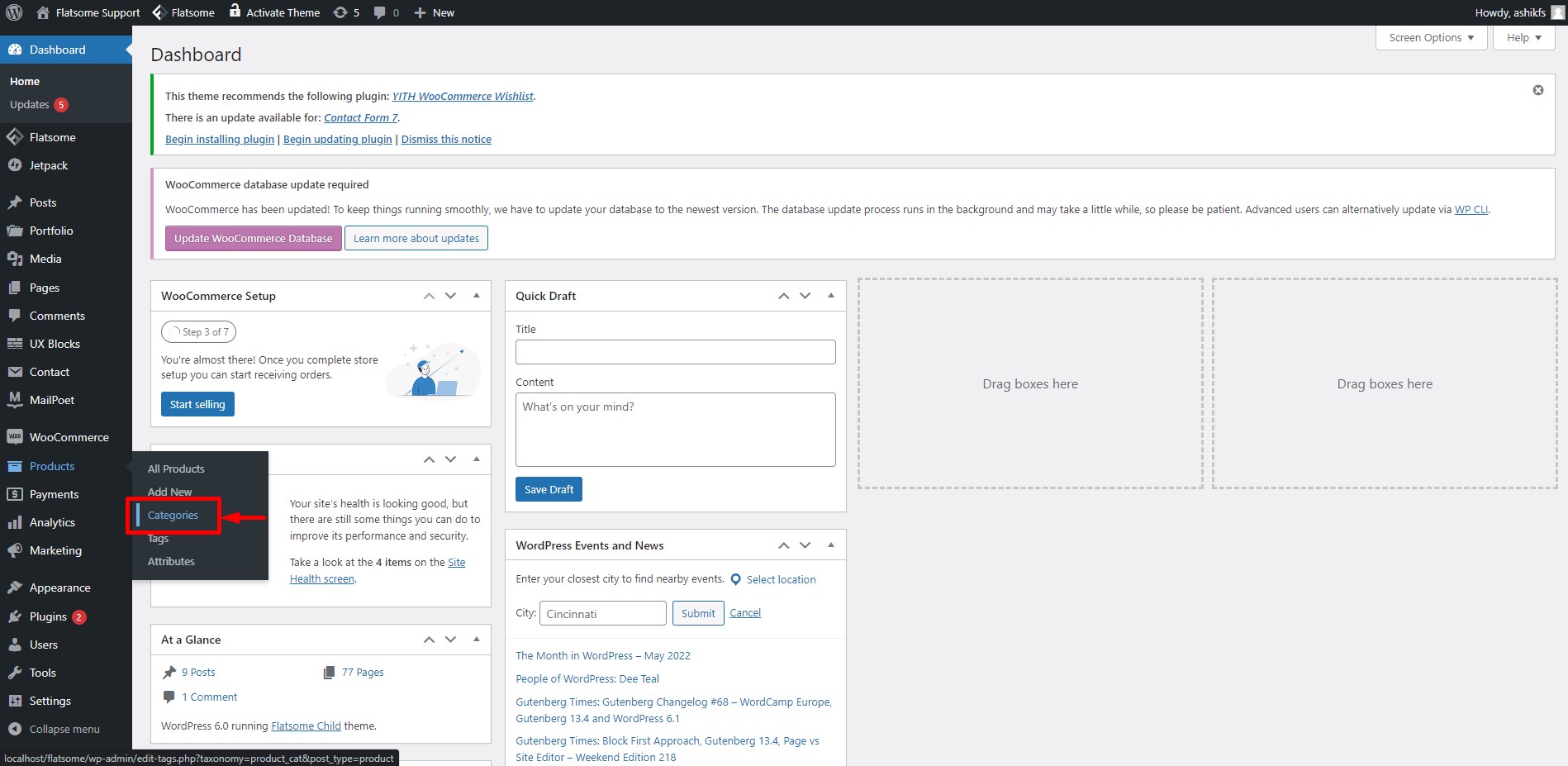
Arahkan kursor ke opsi 'Produk' di dasbor, lalu klik 'Kategori'.
Langkah 29:
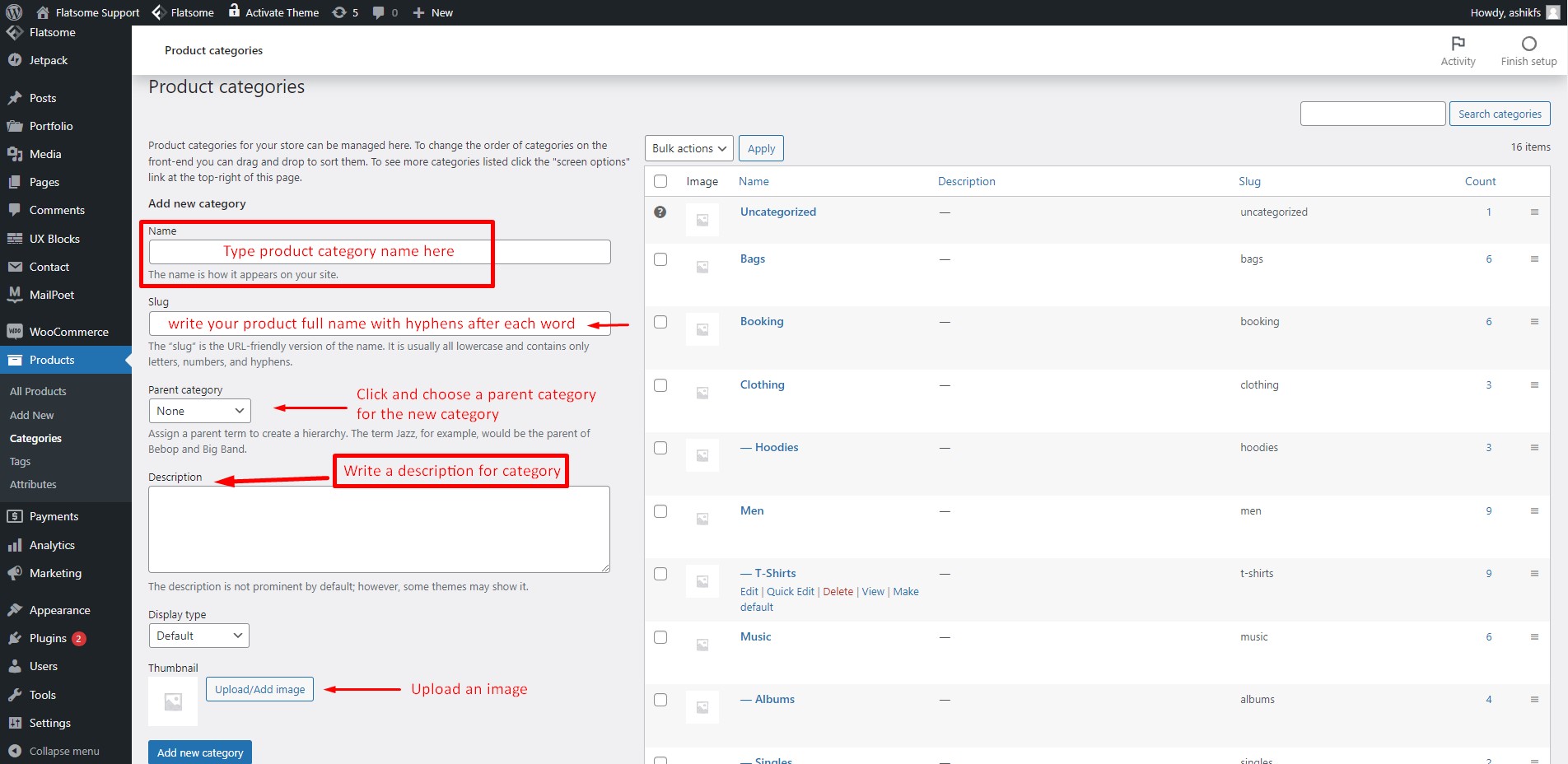
Pada halaman Kategori Produk, lengkapi bidang dengan informasi yang tepat dan klik 'Tambah Kategori Baru'. Anda akan menemukan semua kategori buat Anda di sini. Anda juga dapat mengedit kategori apa pun hanya dengan mengarahkan kursor ke kategori tersebut, lalu mengeklik 'Edit'. Anda juga dapat mengatur menu sidebar untuk menciutkan kategori dan memperluas dengan mudah dengan beberapa langkah sederhana.
Memulai WooCommerce Bagian 5: Menyiapkan metode pembayaran
Langkah 30:
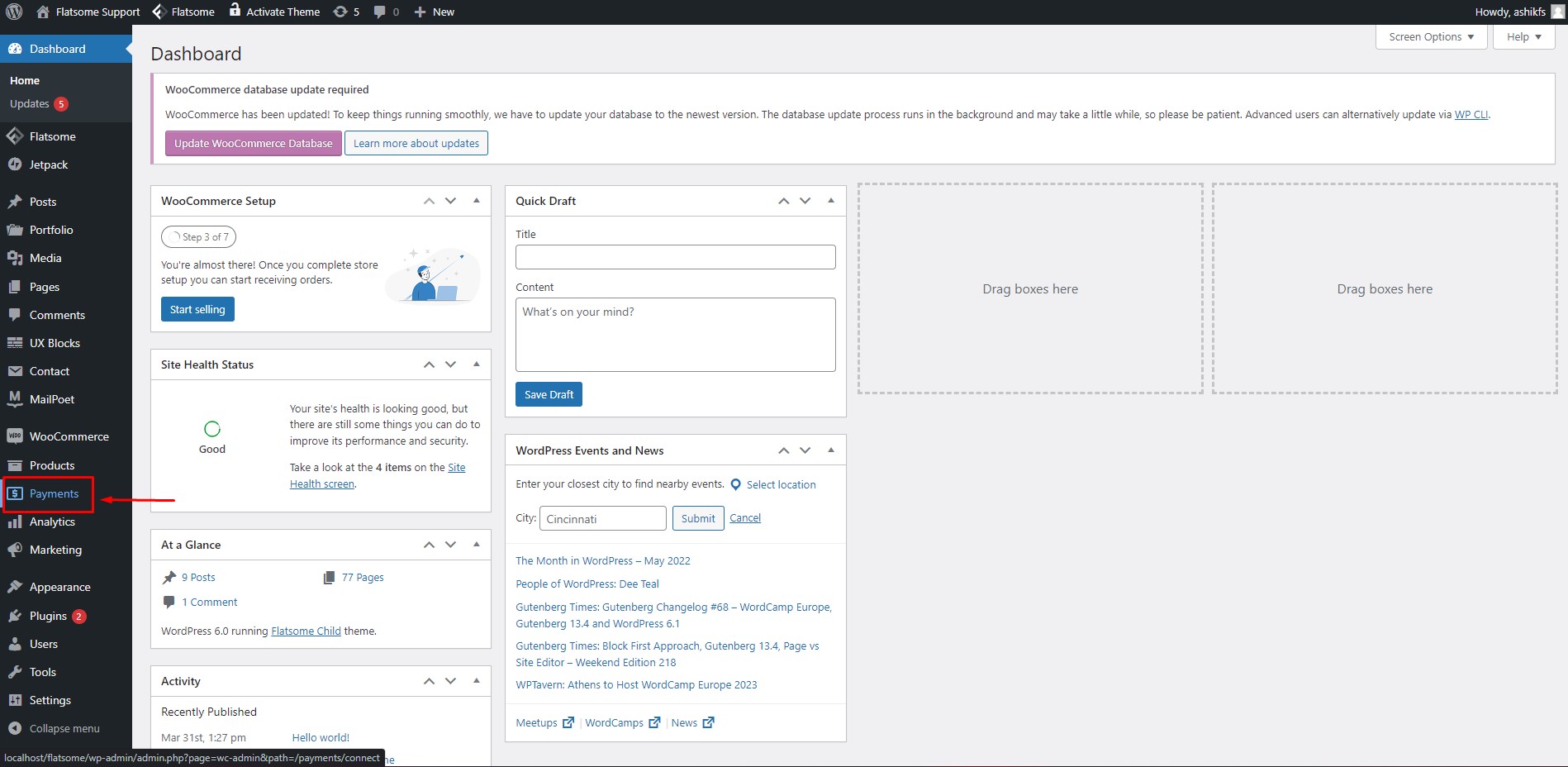
Saatnya menyiapkan metode pembayaran. Di dasbor, klik opsi 'Pembayaran'.
Langkah 31:
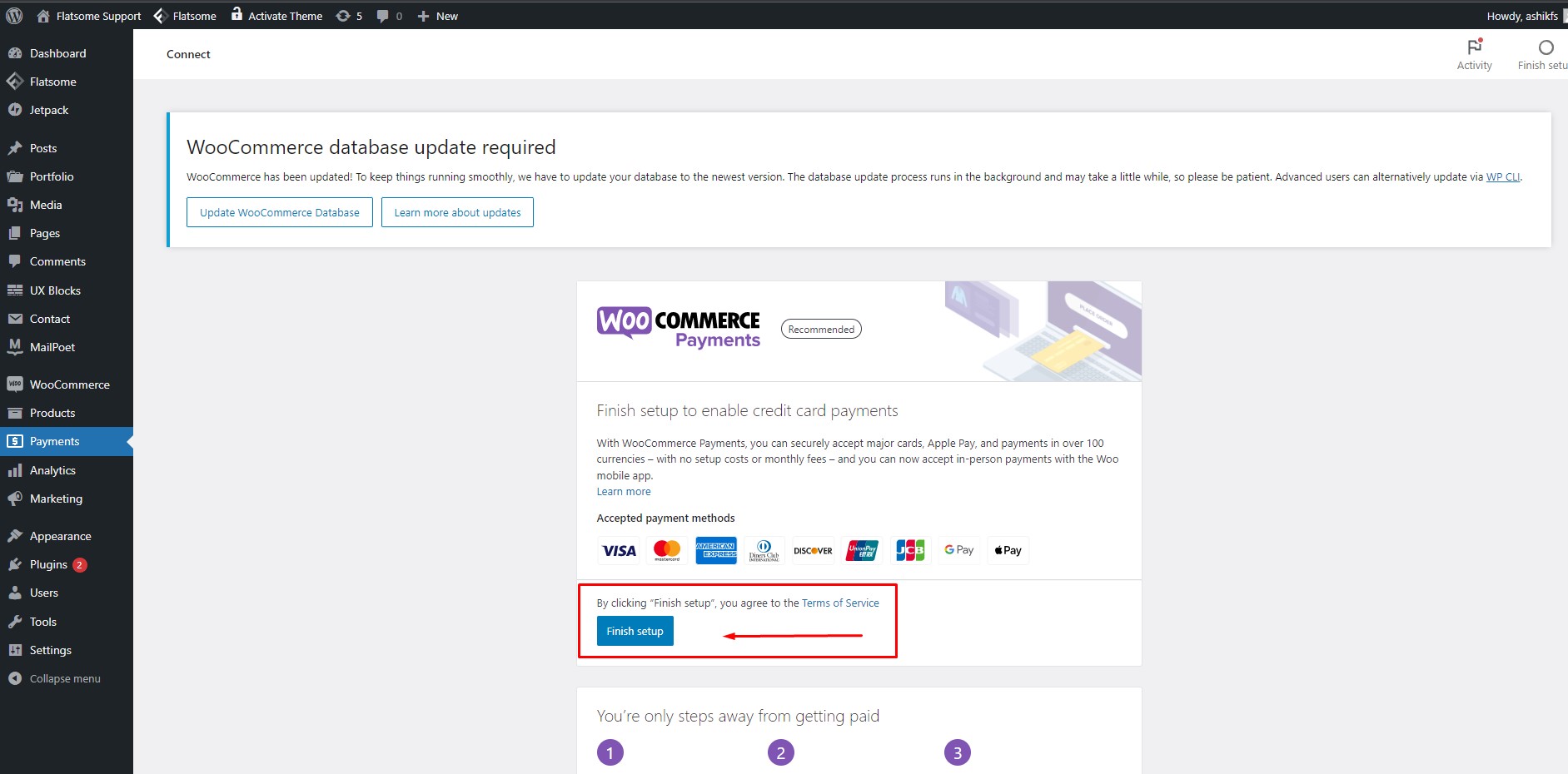
Plugin WooCommerce melakukan semua kerumitan bagi Anda untuk menyediakan metode pembayaran. Yang harus Anda lakukan adalah mengklik tombol 'Finish Setup' dan pengaturan metode pembayaran selesai! Anda juga dapat menambahkan ikon opsi pembayaran ke situs web Anda jika Anda mau.
Memulai WooCommerce Bagian 6: Memeriksa Pesanan
Langkah 32:
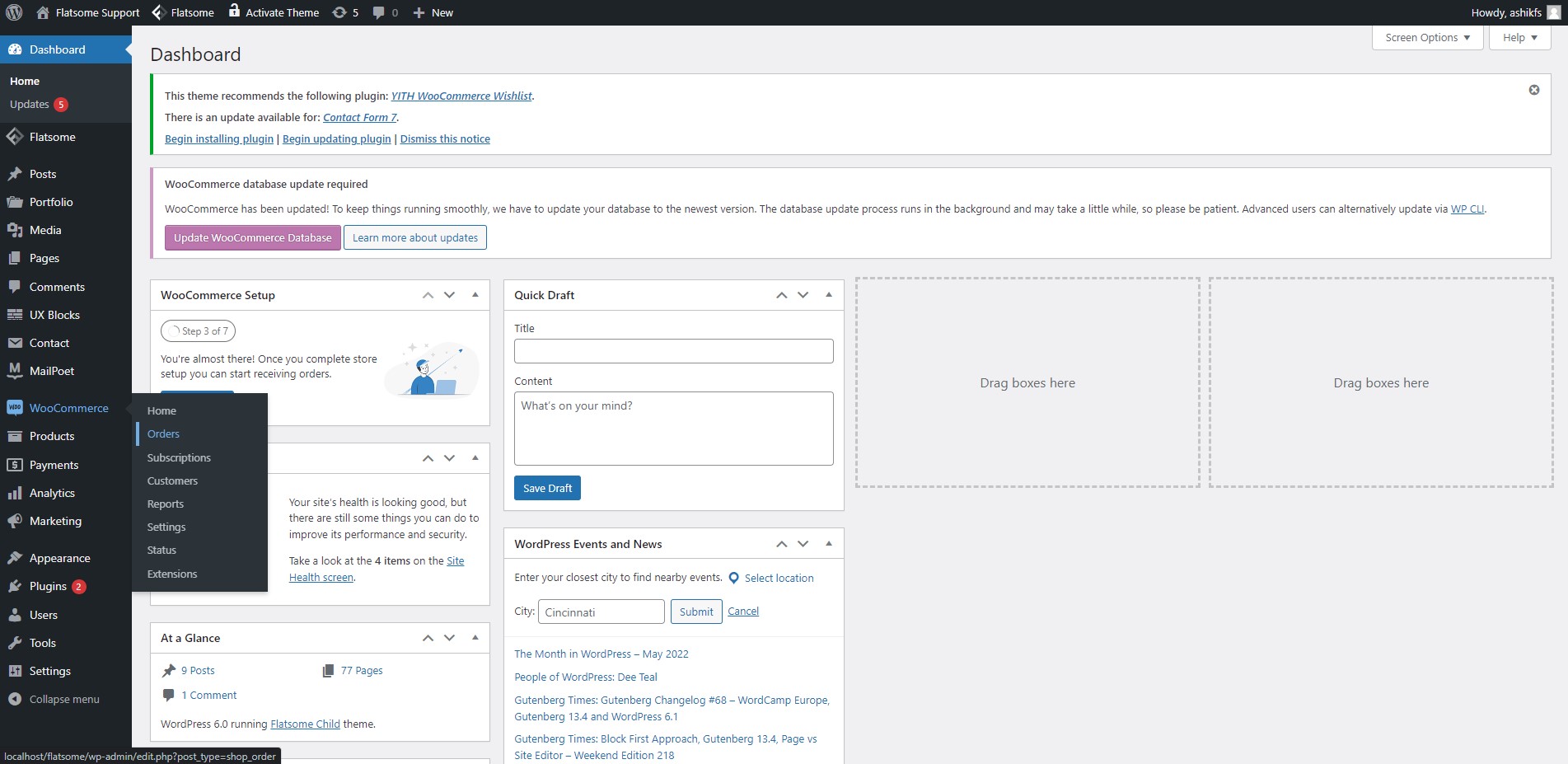
Arahkan penunjuk ke 'WooCommerce' di dasbor Anda dan klik fitur 'Pesanan'.
Langkah 33:
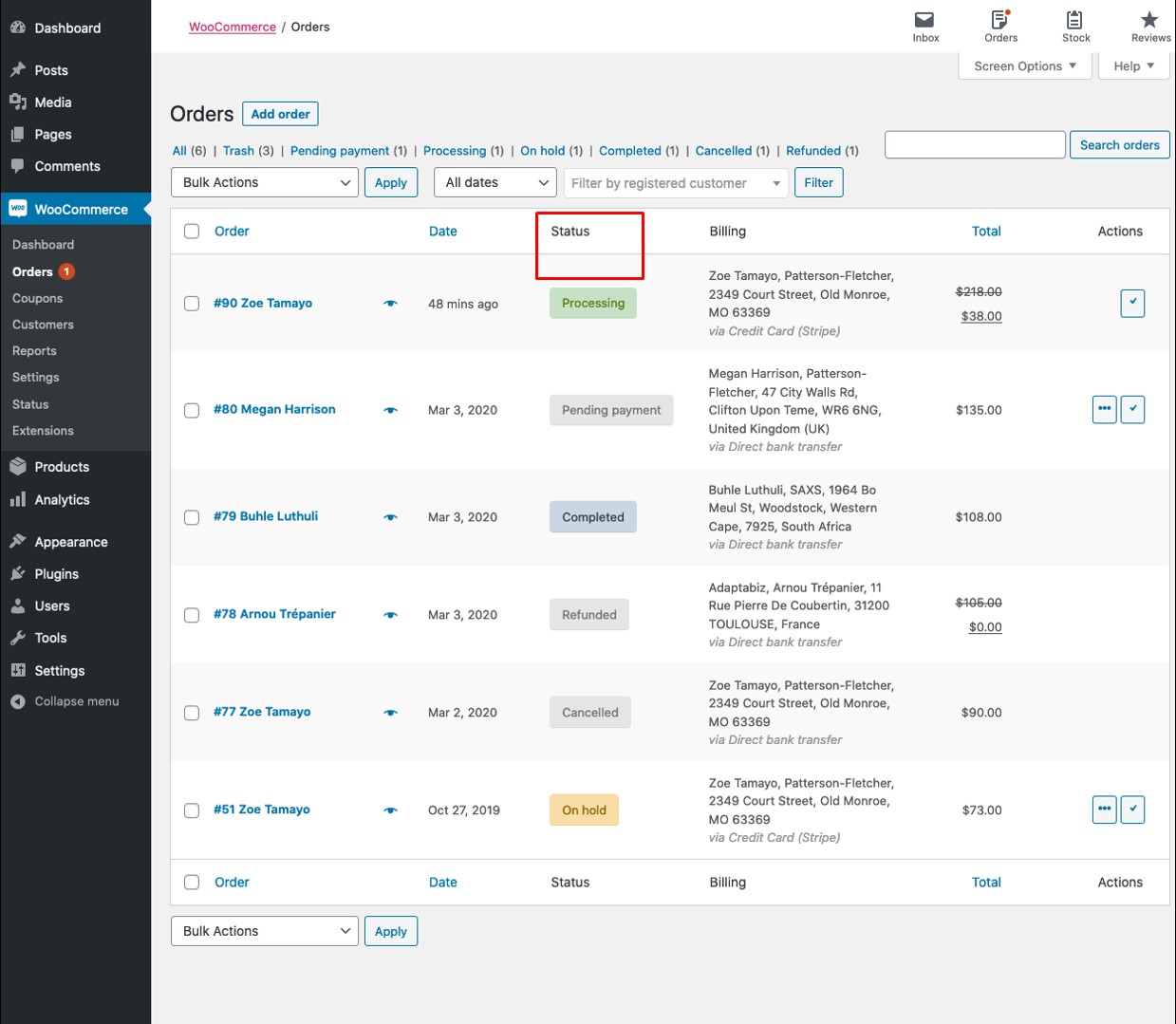
Anda akan diarahkan ke halaman Pesanan. Dari sini, Anda akan dapat melacak semua pesanan Anda. Tandai status pesanan Anda berdasarkan pemrosesan pesanan Anda dengan mengklik opsi 'tindakan' di ujung kiri. Anda dapat menelusuri pesanan Anda berdasarkan status seperti pembayaran tertunda, ditangguhkan, terkirim, dll.
Kesimpulan
Kami telah mencoba memandu Anda melalui fitur dasar plugin WooCommerce langkah demi langkah. Kami harap tutorial ini akan membantu Anda saat Anda memulai dengan WooCommerce. Jika panduan pemula untuk WooCommerce ini bermanfaat bagi Anda, Anda juga dapat mengatur produk unggulan untuk toko Anda dengan mudah. jangan ragu untuk membagikan artikel ini! Anda juga dapat melihat daftar Plugin WooCommerce yang Harus Dimiliki untuk Toko Anda (2022) untuk menjelajahi plugin paling populer dan diperlukan untuk toko online Anda.
