Cara Mengaktifkan Plugin WordPress Melalui FTP
Diterbitkan: 2022-04-06Untuk mengaktifkan plugin WordPress melalui FTP, Anda harus terhubung ke situs web Anda melalui klien FTP dan kemudian menavigasi ke direktori /wp-content/plugins/. Setelah Anda berada di direktori plugins, Anda dapat mengaktifkan plugin hanya dengan mengklik tautan "Aktifkan" untuk plugin itu.
Bagaimana Saya Mengaktifkan Plugin Ftp WordPress?
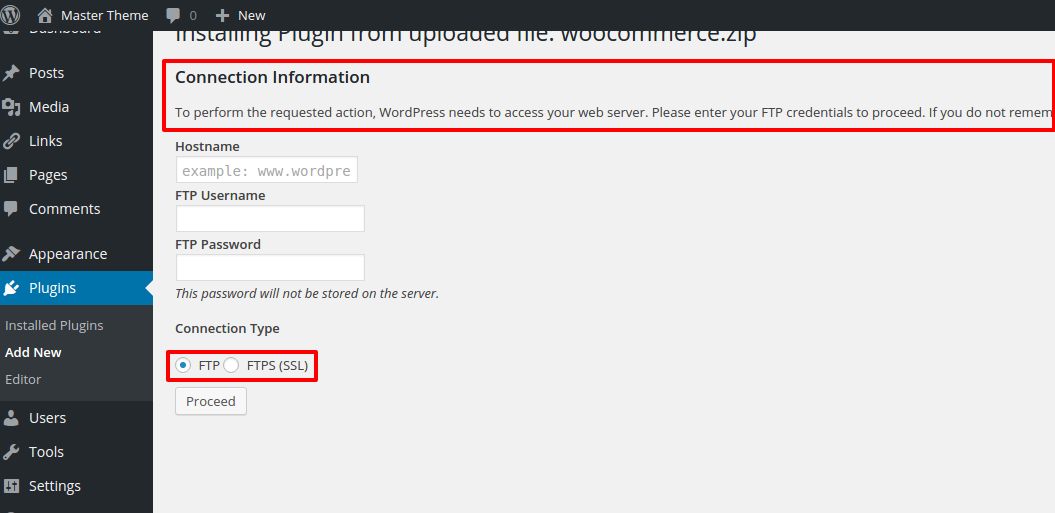 Kredit: warptheme.com
Kredit: warptheme.comUntuk mengaktifkan plugin WordPress FTP, Anda harus menginstal dan mengaktifkan plugin WordPress FTP Manager terlebih dahulu. Setelah Anda melakukannya, Anda harus pergi ke halaman pengaturan FTP Manager dan memasukkan kredensial FTP Anda. Setelah melakukannya, Anda akan dapat mengaktifkan dan menggunakan salah satu plugin FTP yang tersedia.
Mengakses dan mengedit file konfigurasi WordPress di area admin WordPress akan menjadi masalah sederhana dengan solusi FTP WordPress di area admin WordPress Anda. Ini juga akan mencegah Anda dari keharusan menemukan klien FTP dan melakukan semua pekerjaan terkait WordPress di luar dasbor Anda. Sistem manajemen file dengan berbagai fiturnya memungkinkan Anda melakukan berbagai fungsi. Manajer file FTP ini, seperti klien FTP modern lainnya, berjalan pada database yang sama dengan WordPress. Toolbar ini memungkinkan Anda untuk melihat pratinjau, mengedit, mengunggah, mengunduh, dan menghapus file dan folder. Anda dapat melihat pratinjau kode tanpa memodifikasi file dengan memilihnya di jendela pratinjau. Untuk memulainya, saya akan merekomendasikan untuk mencoba versi gratis dari pengelola file FTP ini di WordPress. Untuk membuat versi pro lebih baik, Anda akan mendapatkan banyak tambahan. Pilih pengelola file yang sesuai, lalu pilih Edit, Unggah, hapus, Unduh, Zip, Salin, dan Buat Ulang dari daftar file dan folder WordPress.
Bagaimana Saya Memperbarui Plugin WordPress Melalui Ftp?
Untuk memperbarui plugin WordPress melalui FTP, Anda harus terhubung ke situs WordPress Anda melalui klien FTP dan kemudian arahkan ke direktori '/wp-content/plugins/'. Setelah Anda berada di direktori plugins, Anda kemudian dapat memilih plugin yang ingin Anda perbarui dan mengunduhnya ke komputer Anda. Setelah plugin diunduh, Anda dapat mengunggahnya ke direktori '/wp-content/plugins/' di situs WordPress Anda melalui FTP.
Satu klik plugin WordPress terkadang dapat menyebabkan situs web rusak. Satu-satunya cara untuk mengatasi masalah ini adalah memperbarui plugin secara manual. Pada artikel ini, kami akan menunjukkan cara memperbarui plugin WordPress secara manual menggunakan FTP. Unduh dan instal versi terbaru plugin dari situs webnya. Setelah Anda terhubung ke situs Anda melalui FTP, saatnya untuk membuka /wp-content/ plugins. Kemudian, klik 'Rename' untuk mengubah nama plugin. Jika Anda perlu kembali ke versi sebelumnya, cukup lakukan dengan mengeklik tautan ini.
Setelah itu, buka bagian Plugin di area admin WordPress Anda dan klik tombol selesai. Untuk menggunakan plugin baru, Anda harus terlebih dahulu mencari dan mengaktifkannya. Untuk memastikan bahwa semuanya berfungsi dengan baik, Anda sekarang dapat memeriksa versi terbaru plugin. Artikel ini dimaksudkan untuk membantu Anda mempelajari cara memperbarui plugin WordPress secara manual menggunakan FTP.
Plugin Akses Ftp WordPress
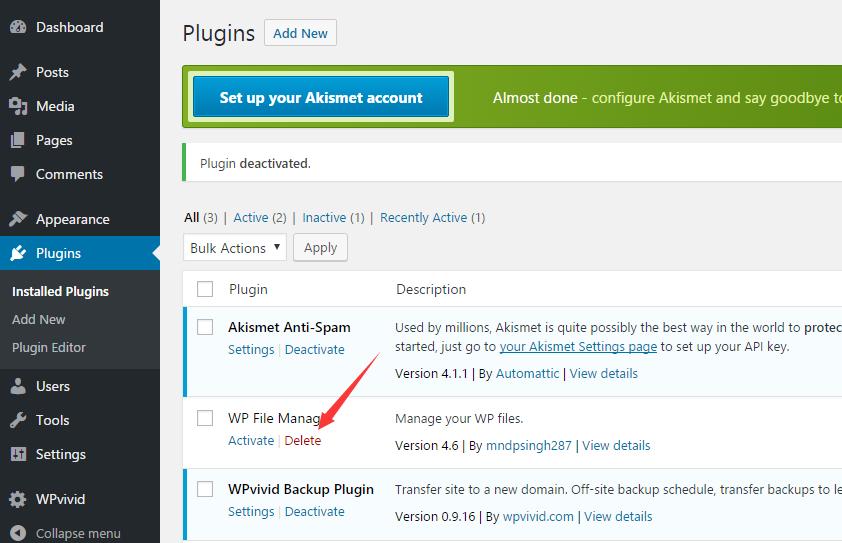 Kredit: wpguideline.com
Kredit: wpguideline.comPlugin akses FTP WordPress adalah cara yang bagus untuk mengelola file dan pengaturan situs WordPress Anda. Jenis plugin ini memungkinkan Anda untuk terhubung ke situs WordPress Anda melalui FTP dan membuat perubahan pada file dan pengaturan situs Anda.

Saat membuat atau mengedit postingan, Anda dapat mengunggah gambar dan dokumen langsung dari editor. Meskipun tidak perlu menggunakan FTP untuk mengunggah tema khusus, situs web yang mendukung plugin dapat menggunakan SFTP. WordPress dibangun di atas plugin, yang merupakan alat yang menambahkan fungsionalitas ke platform. Perubahan kode hanya boleh dilakukan pada tema dari luar situs langsung Anda. Instal dan unggah salinan lokal WordPress ke komputer Anda; setelah selesai, Anda dapat mengunggah tema kembali ke situs Anda. Fitur ini dapat ditemukan di paket Pro jika situs Anda adalah paket lawas. Anda dapat menambahkan fungsionalitas ke situs Anda dengan membuat tema anak dan mengubahnya, atau Anda dapat menggunakan plugin Cuplikan Kode dan menerapkan kode PHP Anda sendiri. Untuk mempelajari lebih lanjut tentang WordPress hooks dan PHP, kami sarankan untuk mengunjungi situs web berikut: https://developer.wordpress.org/plugins/hooks/ dan http://www.w3schools.com/php/default.asp.
Apakah Ada Plugin Ftp Untuk WordPress?
Untuk menggunakan File Manager, sebuah plugin FTP, di WordPress, Anda harus menginstal dan mengaktifkan plugin terlebih dahulu. Petunjuk langkah demi langkah kami tentang menginstal plugin WordPress dapat ditemukan di sini. Plugin WordPress akan menambahkan item menu baru, 'WP File Manager,' ke sidebar admin WordPress segera setelah diaktifkan.
Mengaktifkan Plugin WordPress Secara Manual
Ada beberapa alasan Anda mungkin perlu mengaktifkan plugin secara manual di WordPress. Jika Anda mengalami masalah dengan plugin, terkadang menonaktifkan dan mengaktifkannya kembali akan memperbaiki masalah. Jika Anda memindahkan situs ke host baru, Anda mungkin perlu mengaktifkan plugin secara manual di server baru. Atau, jika Anda mengembangkan situs WordPress secara lokal, Anda mungkin perlu mengaktifkan plugin untuk mengujinya. Apapun alasannya, itu mudah dilakukan. Ikuti saja langkah-langkah ini:
1. Masuk ke situs WordPress Anda.
2. Buka halaman Plugin.
3. Temukan plugin yang perlu Anda aktifkan dan klik tautan Aktifkan.
Dan itu saja! Plugin sekarang akan diaktifkan dan siap digunakan.
Dalam tutorial ini, kami akan memandu Anda melalui cara mengaktifkan plugin WordPress menggunakan database. Plugin dapat diaktifkan dengan masuk ke WP Admin Area dan mencari layar Plugins. Jika Anda berniat melakukannya, tidak disarankan untuk melakukannya secara live/online. Ini dimaksudkan untuk digunakan untuk menguji atau jika ada situasi darurat seperti peretasan. Selanjutnya kita akan membahas array active_plugins. Setiap item dalam array dikaitkan dengan plugin yang aktif. Setiap item memiliki indeks array, yang dilambangkan dengan i:n;, yang berarti n adalah bilangan bulat unik.
Seperti yang kita lihat, array sekarang telah selesai, tetapi kita masih perlu menghapus spasi yang tersisa. Menggunakan database untuk mengaktifkan plugin WordPress apa pun adalah cara terbaik untuk melakukannya. Hanya diperlukan beberapa langkah untuk memastikan bahwa sintaks dan logika benar untuk array serial. Ketika kita memperbarui array active_plugins, kita tidak dapat mengharapkan array menjadi benar jika kita menemukan bahwa tidak ada plugin yang aktif pada saat itu.
Aktifkan Plugin Dari Database WordPress
Ada beberapa alasan Anda mungkin perlu mengaktifkan plugin dari database WordPress. Jika Anda baru saja menginstal plugin dan tidak muncul di panel administrasi WordPress Anda, kemungkinan Anda perlu mengaktifkan plugin. Selain itu, jika Anda telah menonaktifkan plugin dan perlu mengaktifkannya kembali di kemudian hari, Anda dapat melakukannya dengan mengakses database WordPress.
