Cara Menambahkan Peta Di WordPress
Diterbitkan: 2022-09-14Menambahkan peta ke situs WordPress Anda adalah cara yang bagus untuk meningkatkan pengalaman pengguna dan memudahkan pengunjung menemukan lokasi Anda. Ada beberapa cara berbeda untuk menambahkan peta ke WordPress, tergantung pada kebutuhan Anda. Jika Anda hanya ingin menyertakan peta kecil di halaman kontak atau halaman statis lainnya, Anda dapat menggunakan widget Google Maps. Widget ini tersedia di perpustakaan widget WordPress. Cukup tambahkan widget ke halaman Anda dan masukkan alamat Anda. Peta akan dibuat secara otomatis. Jika Anda membutuhkan lebih banyak kontrol atas peta, atau ingin menambahkan fitur interaktif, Anda dapat menggunakan plugin. Ada sejumlah plugin hebat yang tersedia untuk menambahkan peta ke WordPress. Salah satu yang paling populer adalah Google Maps Widget Pro. Plugin ini memberi Anda banyak kendali atas peta, termasuk kemampuan untuk menambahkan penanda, mengubah jenis peta, dan menambahkan CSS khusus. Metode apa pun yang Anda pilih, menambahkan peta ke WordPress adalah cara yang bagus untuk meningkatkan situs Anda dan membuatnya lebih ramah pengguna.
Dengan mengikuti langkah-langkah ini, Anda dapat dengan mudah menambahkan peta ke WordPress Anda. Anda dapat menambahkan Google Map secara manual ke situs Anda atau, dengan bantuan plugin, membuatnya. Dalam kursus ini, saya akan membahas beberapa plugin peta Google yang memerlukan Google API. Untuk mengakses bagian tertentu atau gambaran besarnya, cukup klik tautan di bawah ini. Sejumlah plugin yang akan kita diskusikan mengharuskan Anda memiliki kunci API. Jika Anda ingin orang dapat menggunakan kunci API Anda, Anda harus membatasinya. Untuk mencapai ini, cukup sematkan Google Maps ke situs web Anda dan bebas plugin.
Dimungkinkan untuk menambahkan peta Google ke posting dan halaman WordPress Anda dalam hitungan menit dengan plugin WP Google Maps. Widget Maps untuk Google Maps memungkinkan Anda membuat peta berukuran thumbnail dalam hitungan menit dengan bantuan lightbox. Ikon pin peta khusus, jenis peta khusus (misalnya peta jalan), dan skema warna semuanya tersedia. Anda dapat membuat peta sendiri menggunakan plugin Supsystic Ultimate Maps, yang mencakup Bing Maps, OpenStreetMap, Leaflet, Mapbox, dan Thunderforest serta opsi peta alternatif. Plugin ini menggunakan sejumlah layanan Mapbox, termasuk Studio Styles dan perpustakaan GL JS dari Mapbox. Jika Anda ingin memasukkan peta interaktif ke situs WordPress Anda, plugin Interactive Geo Maps sangat ideal. Plugin WP Store Locator adalah plugin peta yang mudah digunakan untuk lokasi toko.
Plugin ini memungkinkan Anda untuk menyesuaikan tampilan peta, menambahkan label khusus untuk bidang entri, dan menampilkan hasil radius di bilah pencarian. Anda dapat dengan mudah menambahkan Google Maps ke situs WordPress Anda menggunakan shortcode di Flexible Map. Plugin Stellar Places memungkinkan pembuatan, pengelolaan, dan tampilan lokasi yang dihasilkan Google Maps. Ini mencakup tampilan peta langsung, penanda tarik dan lepas, dan lokasi tak terbatas. Peta juga dapat dimuat dengan koordinat pusat, alamat jalan, dan URL dalam file KML Google Earth.
Ketik lokasi di mana Anda ingin menampilkan peta di bidang edit. Pengetikan Anda akan menghasilkan lokasi yang dilengkapi secara otomatis seperti yang Anda tentukan, apa pun yang Anda pilih. Dengan memilih lokasi yang benar, Anda dapat menambahkannya ke peta Anda. Saat Anda mengklik simbol penanda merah, Anda dapat mengubah judul dan keterangan penanda.
Untuk memulai, Anda harus terlebih dahulu menemukan, menginstal, dan mengaktifkan MapPress Easy Google Maps. Buka halaman mode Edit atau posting, gulir ke bawah dan klik kotak MapPress Easy Google Maps . Langkah 5: Anda harus memasukkan alamat Anda atau mengklik Lokasi Saya agar lokasi lokasi Anda saat ini ditampilkan secara otomatis.
Bagaimana Saya Menambahkan Ikon Peta ke WordPress?
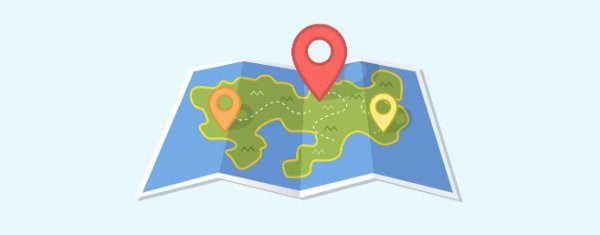 Kredit: www.elegantthemes.com
Kredit: www.elegantthemes.comUntuk menambahkan ikon peta ke WordPress, Anda harus menginstal dan mengaktifkan plugin WP Google Maps terlebih dahulu. Setelah plugin diaktifkan, Anda perlu membuat peta baru dengan mengklik item menu “Maps” dan kemudian mengklik tombol “Add New”. Setelah membuat peta, Anda perlu mengklik tombol “Tambahkan Ikon Peta” dan pilih ikon yang ingin Anda gunakan.
Ikon penanda khusus adalah cara terbaik untuk mempersonalisasi peta di situs web Anda. Ada tiga cara untuk menggunakan penanda khusus di peta Anda. Ubah Ikon Penanda Default, tambahkan penanda tertentu, atau ubah kategori ke yang baru. Jika Anda berjiwa petualang, ikon peta Google gratis tersedia. Dengan mengklik tombol Tambahkan Kategori Baru, Anda dapat menambahkan kategori penanda baru. Saat Anda memilih ikon penanda, Anda memiliki dua opsi: masukkan URL ikon atau unggah gambar ke Perpustakaan Media menggunakan opsi Unggah Gambar. Seperti yang ditunjukkan pada tangkapan layar di bawah, Anda dapat mengaktifkan sakelar Retina Ready setelah memilih ikon.
Cara Menggunakan Widget Google Maps
Untuk mengaktifkan widget, salin dan tempel kunci Google Maps API Anda ke dalam bidang 'Kunci Google Maps'. Anda juga dapat memasukkan lokasi di bidang 'Lokasi'.
Bagaimana Saya Menambahkan Peta ke Footer WordPress Saya?
 Kredit: Stack Overflow
Kredit: Stack OverflowMenambahkan peta ke footer WordPress Anda adalah cara yang bagus untuk membantu pengunjung menemukan lokasi Anda. Ada beberapa cara berbeda untuk melakukan ini, tetapi cara termudah adalah dengan menggunakan plugin. Ada banyak plugin berbeda yang tersedia, tetapi kami menyarankan untuk menggunakan plugin WP Google Maps. Plugin ini mudah digunakan dan memiliki banyak fitur hebat. Setelah Anda menginstal dan mengaktifkan plugin, Anda perlu membuat peta baru. Untuk melakukan ini, klik pada tab "Peta" di menu sebelah kiri dan kemudian klik tombol " Tambah Peta Baru ". Beri judul pada peta Anda, lalu klik tombol “Tambah Penanda”. Ini akan memungkinkan Anda untuk menambahkan penanda untuk lokasi Anda. Anda juga dapat menambahkan deskripsi, situs web, dan informasi lain untuk setiap penanda. Setelah Anda menambahkan semua penanda Anda, klik tombol "Simpan Peta". Setelah peta Anda disimpan, Anda harus menambahkannya ke footer Anda. Untuk melakukan ini, buka tab "Tampilan" di menu sebelah kiri dan klik tautan "Widget". Temukan widget "WP Google Maps" dan seret ke area widget footer Anda. Setelah Anda menyimpan perubahan Anda, peta Anda akan ditampilkan di footer Anda.
Bagaimana Saya Memetakan Halaman Di WordPress?
Tidak ada satu jawaban yang cocok untuk semua pertanyaan ini, karena proses pemetaan halaman di WordPress akan bervariasi tergantung pada tema yang Anda gunakan dan fitur spesifik yang ditawarkannya. Namun, secara umum, Anda perlu mengakses dasbor WordPress Anda dan menavigasi ke bagian "Halaman". Dari sana, Anda akan dapat membuat halaman baru atau mengedit halaman yang sudah ada. Setelah Anda membuat perubahan, Anda perlu mengklik tombol “Terbitkan” untuk menyimpan perubahan Anda dan membuat halaman Anda aktif.
Contoh halaman kontak dan halaman peta WordPress kami menunjukkan kepada Anda cara membuat halaman formulir kontak 7 menggunakan plugin formulir kontak 7 dan templat kontak tema kami. Untuk memulai, Anda harus terlebih dahulu menginstal dan mengaktifkan plugin Contact Form 7 di situs WordPress Anda. Bagaimana cara mendapatkan kode embed untuk iframe embed Peta di Google Maps? Menggunakan tema WordPress kami, Anda dapat membuat pusat kontak serta peta. Tidak ada perusahaan yang lebih baik di dunia untuk layanan pelanggan selain Visualmodo. Jika Anda ingin melihat garis lintang/gravitasi dan mengonversi alamat Anda ke LDA, silakan kunjungi http://www.latlong.net/convert-address-to-LDA/. Kunci Google Maps API juga harus dibuat untuk memasukkan opsi peta kontak Anda.

Menambahkan Marka Peta
Setelah mengklik tombol 'Tambahkan Penanda Baru', Anda akan dapat menambahkan penanda peta. Untuk memublikasikan, Anda harus terlebih dahulu memberikan nama untuk penanda Anda. Sekarang Anda dapat mulai menambahkan konten ke penanda. Anda harus terlebih dahulu mengklik tombol 'Tambah Konten' untuk menambahkan konten untuk penanda. Setelah Anda menyediakan konten untuk penanda, Anda dapat memublikasikannya. Setelah membuat konten penanda, Anda dapat menambahkan data peta . Tombol 'Tambahkan Data Peta' harus diklik sebelum data peta dapat ditambahkan. Kemudian, dengan mengklik terbitkan, Anda dapat memberikan data peta untuk penanda. Setelah Anda menambahkan data peta untuk penanda, sekarang Anda dapat menambahkan gambar peta untuk penanda tersebut. Anda harus terlebih dahulu mengklik tombol 'Tambah Gambar' untuk menambahkan gambar peta untuk penanda. Kemudian, untuk menerbitkan penanda, Anda harus memberikan gambar peta. Saat Anda menambahkan lapisan peta untuk penanda, itu akan muncul, seperti gambar peta. Tombol “Tambah Lapisan” harus ditekan sebelum lapisan peta dapat ditambahkan untuk penanda. Kemudian, untuk menerbitkan penanda, Anda harus menyediakan lapisan peta. Sekarang setelah Anda menambahkan lapisan peta, saatnya untuk menerapkan penanda peta.
Cara Menambahkan Peta Di Halaman Kontak WordPress
Menambahkan peta ke halaman kontak WordPress adalah cara yang bagus untuk menunjukkan kepada pengunjung Anda di mana bisnis Anda berada. Ada beberapa cara berbeda untuk menambahkan peta ke halaman kontak Anda, dan metode yang Anda pilih akan bergantung pada jenis peta yang ingin Anda gunakan dan seberapa besar kontrol yang Anda inginkan atas tampilan peta. Jika Anda hanya ingin menambahkan peta dasar untuk menunjukkan kepada pengunjung lokasi Anda, Anda dapat menggunakan widget Google Maps yang disertakan dalam inti WordPress.
Dengan plugin WordPress, Anda dapat menambahkan peta (seperti Google Maps) ke formulir kontak Anda. Peta dapat memudahkan pengguna untuk menemukan jalan mereka dan menghasilkan lebih banyak prospek untuk Anda. Menggunakan plugin WordPress, Anda dapat menambahkan peta formulir kontak ke situs web Anda dalam proses langkah demi langkah yang sederhana ini. Pengguna WPForms dapat mengambil gambar dan menggunakan Google Maps atau Mapbox. Dengan menghapus centang pada kotak centang Lokasi Saat Ini, Anda dapat mengisi formulir sebelumnya dengan lokasi pengguna Anda. Anda harus memasukkan bidang Alamat atau memasukkan bidang Teks Baris Tunggal untuk menggunakan opsi Tampilkan Peta di formulir Anda. Langkah kelima adalah menambahkan bidang Teks satu baris ke formulir kontak Anda.
Temukan dan publikasikan formulir kontak Anda di langkah 6. Anda dapat dengan mudah menyematkan formulir Anda di situs Anda dengan plugin WPForms Pro. Langkah ketujuh adalah menyimpan formulir Anda dengan mengklik tombol Simpan di sudut kanan atas. Anda dapat membuat peta formulir kontak Anda sendiri menggunakan plugin WordPress. Dapatkan WPForms Pro hari ini untuk mendapatkan akses ke Geolocation Add-on, yang memungkinkan Anda menggunakan peta menakjubkan ini. Anda juga akan memiliki akses ke berbagai fitur tambahan yang bermanfaat, serta akses ke berbagai situs web lain. Bagaimana Anda bisa menambahkan logo atau gambar Anda ke formulir online? Anda dapat mempelajari cara menambahkan gambar ke formulir WordPress dengan mengikuti instruksi kami.
Cara Mengedit Halaman Kontak Kami Di WordPress
Pada halaman Hubungi Kami, Anda akan melihat beberapa tab di bagian atas. Tab pertama, Umum, berisi informasi tentang halaman kontak Anda, seperti judul, deskripsi, dan tautan ke profil media sosial dan halaman beranda situs web Anda. Ada tab kedua di mana Anda dapat memasukkan alamat email Anda. Anda dapat memasukkan alamat email sebanyak yang Anda inginkan di bidang di bawah ini, dan WordPress akan mengirimkan pemberitahuan email yang sesuai. Jika Anda ingin WordPress mengirimkan pemberitahuan ketika seseorang menanggapi email sebelumnya, Anda dapat menentukan opsi ini di pengaturan WordPress Anda. Nomor telepon muncul di tab ketiga. Di bidang ini, Anda dapat memasukkan nomor telepon sebanyak yang Anda inginkan, dan WordPress akan mengirimi Anda pemberitahuan telepon yang sesuai segera setelah dibuat. Tab keempat berisi alamat Anda. Anda dapat memasukkan alamat lengkap Anda, serta kota atau negara bagian tempat Anda tinggal. Anda memiliki situs web di tab kelima. Anda dapat memasukkan URL untuk situs web Anda, serta nama domain jika Anda mau. Tab keenam berisi biografi Anda. Harap berikan deskripsi singkat tentang diri Anda, seperti nama Anda, jika Anda memilikinya. Tab ketujuh berisi tautan ke halaman media sosial. Anda dapat memasukkan semua tautan media sosial Anda langsung ke bidang WordPress, atau Anda dapat memilih agar WordPress menambahkannya untuk Anda. Tab ini menampilkan gambar situs web Anda. Jika Anda mau, WordPress dapat menggunakan gambar dari situs web Anda atau Anda dapat mengunggah gambar. Anda juga dapat menambahkan tanda tangan ke email Anda dengan mengklik tab kesembilan. Anda dapat memasukkan tanda tangan email Anda di bidang ini atau meminta WordPress melakukannya untuk Anda. Tab terakhir adalah tempat Anda dapat menemukan perjanjian layanan Anda. Anda memiliki pilihan untuk meminta WordPress menambahkan teks untuk tab ini ke browser Anda, atau memasukkan teks Anda sendiri.
Setelah Anda selesai mengedit halaman Hubungi Kami, klik tombol Simpan Perubahan di bagian bawah.
Cara Menambahkan Google Map Di Footer WordPress
Untuk menambahkan data dari Google Maps ke situs Anda, buka akun admin situs Anda, masukkan Kode Google Map , lalu klik Tambah Data. Pastikan Anda menggunakan Customizer dan memilih area widget footer 1. Anda akan dapat menggunakan widget Footer Area Dua atau widget Footer Area Tiga kapan saja.
Tema Argent adalah tema yang saya gunakan untuk situs web baru yang saya kembangkan untuk klien. Apa yang harus saya lakukan untuk menyertakan alamat bisnis saya di peta Google yang dapat disematkan ? Bagaimana saya bisa melakukan ini? Dalam demo Argent, bagaimana cara mendapatkan ikon sosial yang benar? Apakah HTML dan Fontawesome berfungsi? Jika Anda menggunakan perusahaan seperti GoDaddy untuk meng-host situs web Anda, Anda dapat menambahkan banyak fitur berguna yang dapat diintegrasikan ke dalam situs. Di area widget footer Google Maps, Anda harus dapat menambahkan kode. Menggunakan widget Ikon Sosial dari Jetpack, ikon sosial situs demo dikonfigurasi.
