Cara Menambahkan Menu Navigasi Di WordPress
Diterbitkan: 2022-11-12Jika Anda menggunakan tema WordPress yang tidak memiliki bilah navigasi bawaan, Anda dapat menambahkannya dengan membuat menu baru dan menetapkannya ke lokasi “ Menu Utama ”. Untuk melakukan ini, buka halaman Appearance > Menus di panel admin WordPress. Dari sini, Anda dapat membuat menu baru dan menambahkan item ke dalamnya. Pastikan untuk menetapkan menu ke lokasi "Menu Utama". Setelah Anda menyimpan perubahan Anda, menu baru akan muncul di header situs WordPress Anda.
Langkah-langkah di bawah ini akan menunjukkan kepada Anda cara mengedit dan mengubah bilah navigasi menu WordPress Anda. Arahkan ke Penampilan, lalu Menu, dan akhirnya Pengaturan di dasbor WordPress Anda. Label tombol navigasi dapat diedit, item menu dapat ditambahkan, dan item dapat diatur ulang. Karena ini adalah antarmuka drag-and-drop, semua item menu Anda dapat diatur ulang dengan mudah. Ini dikembangkan di WordPress versi 4.01 pada tahun 2014 untuk video ini. Pada September 2021, prosesnya pada dasarnya sama. Beberapa tema WordPress mungkin menyertakan opsi menu yang berbeda dari yang lain. Dengan mengklik tombol 'Simpan Menu', Anda dapat menyimpan item menu yang telah Anda tambahkan, edit, atau atur ulang.
Bilah navigasi biasanya ditampilkan di bagian atas setiap halaman dalam bentuk daftar tautan horizontal. Ini mungkin muncul di bawah header atau logo, tetapi selalu ditempatkan sebelum konten utama halaman. Dalam beberapa kasus, bilah navigasi dapat diposisikan secara vertikal di sisi kiri halaman.
Navigasikan ke menu penyesuai dengan mengeklik tab Menu di bilah sisi. Anda dapat memilih Utama dari daftar. Setelah Anda mengklik tautan Hapus, Anda sekarang dapat memilih item yang disembunyikan atau dihapus dari menu Anda. Setelah itu, klik Simpan.
Di mana Bilah Navigasi Di WordPress?
Bilah navigasi terletak di bagian atas halaman WordPress.
Anda dapat memilih item menu dengan mengarahkan kursor ke Penampilan di sisi kiri dasbor Anda. Ini adalah bagaimana layar Anda sekarang akan muncul. Saat Anda melihat kotak itu, isi nama bilah navigasi Anda. Ini semudah mengklik salah satu opsi ini untuk membuat tautan navigasi tunggal . URL dan apa yang Anda ingin tautan katakan harus dimasukkan, dan opsi Tambahkan ke Menu akan dipilih. Setelah Anda menambahkan semua tautan ke menu Anda, klik Simpan Menu dan selesaikan bilah navigasi Anda. Bergantung pada tema situs Anda, dimungkinkan untuk menerapkan bilah navigasi itu. Untuk menggunakan tema Genesis, navigasikan ke bagian Lokasi Tema dan pilih menu yang baru saja dibuat.
Berbeda dengan navigasi utama, navigasi sekunder memungkinkan Anda mengakses area antarmuka tertentu dengan cepat. Menu biasanya muncul dalam bagian tertentu dari IA, seperti header, footer, atau sidebar, tetapi hanya tersedia saat Anda melihat ke bagian antarmuka tersebut (Gambar 6.4). Dengan kata lain, sistem navigasi pihak ketiga dapat memberikan tingkat akses yang lebih rinci, atau spesifik, ke area antarmuka tertentu. Formulir kontak email mungkin memiliki menu sekunder yang memungkinkan pengguna mengakses bidang tertentu pada formulir, sedangkan blogroll mungkin memiliki menu sekunder yang memungkinkan pengguna mengakses posting blog individual. Dengan menggunakan fungsi menu navigasi WordPress, Anda dapat membuat menu kustom Anda sendiri. Dengan menggunakan fungsi ini, pengembang dan pemilik situs dapat membuat tautan menu khusus untuk halaman WordPress. Menu dapat ditambahkan ke kode fungsi Anda dan dapat diakses dari lokasi mana pun dalam antarmuka. Navigasi utama biasanya dapat ditemukan di mana saja di dalam antarmuka, sedangkan navigasi sekunder dapat ditemukan di dalam bagian tertentu dari antarmuka. Sistem navigasi pihak ketiga dapat memberikan serangkaian tampilan yang lebih detail atau spesifik ke area antarmuka tertentu.
Cara Menambahkan Menu Navigasi WordPress
Widget yang mirip dengan Menu Navigasi WordPress memungkinkan Anda untuk menampilkan halaman blog WordPress, kategori, atau tautan khusus di bilah sisi WordPress Anda dengan cara yang kecil dan bijaksana. Menu kustom dapat dibuat di halaman yang mendukung widget, seperti halaman beranda atau postingan.
Untuk menambahkan Menu Navigasi WordPress, navigasikan ke Appearance. Anda dapat menambahkan blok widget tambahan ke bilah sisi Anda dengan menggunakan blok widget Menu Navigasi. Blok widget dapat dipilih dengan mengklik tombol '+' di bagian atas blok widget. Ada beberapa opsi saat menggunakan widget, seperti apakah menu terlihat di perangkat seluler atau tidak.
Situs web WordPress memiliki panduan langkah demi langkah tentang cara membuat Menu Navigasi WordPress. Menu Navigasi WordPress adalah cara terbaik untuk mengatur blog Anda, dan mudah digunakan.
Di mana Menu Navigasi Di WordPress?

Menu navigasi dapat ditambahkan ke area berbasis widget, termasuk sidebar atau footer. Cara paling mudah untuk melakukannya adalah pergi ke Appearance. Tambahkan blok widget 'Menu Navigasi' ke bilah sisi Anda dengan mengeklik '+' di bagian atas halaman, lalu memilih daftar widget.
Di halaman WordPress, pengembang dan pemilik situs dapat membuat tautan menu khusus dengan menggunakan fungsi menu navigasi. Ini dapat dimasukkan dalam kode fungsi dan disesuaikan untuk memenuhi kebutuhan visual dan operasional spesifik Anda. Di WordPress versi 3.0, wp_nav_menu adalah desain menu default. Untuk menambahkan menu navigasi ke situs WordPress, Anda perlu mengakses kode WP_nav_menu. Kode ini dapat diakses melalui halaman Admin WordPress, serta dengan mengedit file functions.php. Plugin atau halaman admin dapat digunakan untuk menambahkan menu ke halaman yang ada. UberMenu adalah plugin desain menu yang memungkinkan Anda membuat menu kompleks sesuai permintaan dengan cepat.
Plugin Hero Mega Menu memiliki semua fitur yang Anda butuhkan untuk menyimpan menu situs Anda, termasuk antarmuka drag-and-drop, kemampuan untuk mengontrol elemen menu utama seperti transparansi, batas, dan radius sudut, serta drag-and -drop builder yang memungkinkan Anda Ini adalah plugin menu vertikal WordPress paling licin yang pernah dibuat. Aplikasi ini dirancang khusus untuk perangkat seluler dengan layar kecil. Ini ringan, diperbarui secara berkala, dan sepenuhnya dapat disesuaikan, dan dapat dengan mudah dimasukkan ke dalam tema apa pun. Pembuat menu seluler Touchy mempermudah pembuatan menu seluler yang ideal untuk situs Anda.

Sangat sederhana dan mudah untuk membuat menu navigasi hanya dengan beberapa klik mouse. Menu dapat ditemukan di halaman mana pun di situs web Anda dan dapat disesuaikan untuk memenuhi kebutuhan spesifik Anda. Saat membuat menu, perhatikan beberapa hal. Struktur dan aksesibilitas menu harus mudah dinavigasi. Menu yang ringkas dan terorganisir diperlukan. Menu harus mudah digunakan dan dipahami. Kami akan membahas beberapa tip untuk membuat menu navigasi yang efektif dalam pelajaran ini. Pilih font yang mudah dibaca dan mudah dibaca. Buat item menu Anda singkat dan langsung ke intinya. Hal pertama yang harus Anda lakukan adalah memastikan item menu Anda mudah diakses. Warna dapat digunakan untuk membantu membedakan item. Sangat penting bahwa Anda terbiasa dengan menu untuk menggunakannya. Pelajari cara membuat menu navigasi yang sukses dengan mengikuti langkah-langkah sederhana ini.
Cara Menambahkan Item Menu Di WordPress
Buat menu WordPress hanya dengan beberapa langkah: beri nama, letakkan di tengah halaman Anda, lalu tandai sebagai selesai. Item menu dapat ditambahkan sebanyak yang Anda inginkan, sehingga semuanya muncul dalam urutan yang sama di halaman Anda.
Dengan mengklik tab Menu di menu Appearance, Anda dapat menambahkan item menu. Setelah mengklik tombol Tambah Item Menu Baru, masukkan informasi berikut di bidang Tambah Item Menu Baru. Silakan masukkan nama item menu Anda di sini: Item menu akan muncul di sini sebagai bagian dari halaman Anda. Harap luangkan waktu sejenak untuk menjelaskan isi item menu Anda. Setelah Anda menambahkan item menu, klik pada tab Appearance untuk mengonfigurasinya dengan tampilan yang Anda inginkan. Selain mengubah warna latar belakang, font, dan ukuran teks, Anda dapat menyesuaikan posisi dan perataan item menu.
Bagaimana Cara Mengembalikan Menu Bar Di WordPress?
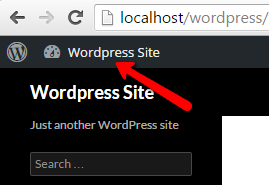
Ada beberapa cara untuk mengembalikan bilah menu di WordPress. Salah satu caranya adalah pergi ke Dashboard WordPress dan klik pada tab “Appearance”. Dari sana, Anda dapat mengklik tab "Menus" dan kemudian memilih menu yang ingin Anda tampilkan. Cara lain adalah dengan menambahkan kode berikut ke file functions.php tema WordPress Anda: add_filter( 'show_admin_bar', '__return_true' ); Ini akan menampilkan bilah menu di bagian atas situs WordPress Anda.
Menu hamburger muncul, tetapi kosong; ruang menu default di menu tampilan tema tampaknya telah hilang. Saya sudah mencoba berbicara dengan perusahaan tuan rumah tetapi mereka tampaknya tidak yakin, meskipun faktanya mereka belum pernah bertemu dengan saya. Apakah ini tautan ke situs web TDI? Apakah situs itu kemudian dihosting di multisitus yang bermasalah dengan Anda minggu lalu? Urutan bisnis pertama saya adalah mematikan semua plugin di situs web yang ingin saya jalankan. Ada yang tidak beres sebelum menu dimatikan, dan saya yakin itu biasanya masalah tema. Ketika seseorang mencoba untuk mengedit file yang salah, biasanya tidak mungkin untuk melakukannya.
Iklan ini sekarang dibisukan oleh plugin Ad Manager. Ini akan bekerja dengan sempurna setelah saya mengaktifkannya. Semua gambar telah rusak, tetapi saya tidak mengedit file apa pun. Jadi saya tidak yakin apakah pemulihan terjadi menimpa sesuatu yang menyebabkannya rusak?
Pastikan Menu WordPress Anda Tidak Hilang Setelah Pembaruan
Jika Anda memperhatikan bahwa menu WordPress menghilang setelah pembaruan, bisa jadi karena pembaruan tidak diinstal dengan benar. Biasanya pembaruan WordPress untuk meningkatkan efisiensi situs web Anda. Solusi ini bertanggung jawab untuk melindungi situs Anda dari peretas dan meningkatkan keamanan secara keseluruhan. Untuk melihat ini, buka Pengguna dan pilih opsi ini. Saat Anda masuk ke panel admin WordPress, pilih opsi 'Bilah Alat'. Anda harus mencentang ulang kotak di samping 'Tampilkan Bilah Alat saat melihat situs web'. Setelah mengklik tombol 'Perbarui Profil' di bagian bawah halaman, Anda dapat menyimpan pengaturan Anda. Untuk menambahkan menu ke WordPress, Anda dapat menggunakan blok widget Menu Navigasi di sidebar Anda, lalu pilih menu yang tepat dari menu tarik-turun 'Pilih Menu'.
Menu Navigasi WordPress
Menu navigasi WordPress adalah bilah yang biasanya terletak di bagian atas situs web WordPress. Bilah ini berisi tautan ke berbagai halaman di situs web. Menu navigasi WordPress biasanya dibuat oleh sebuah tema.
Menggunakan Menu Navigasi WordPress: Bagian Panduan Pemula, saya akan memandu Anda melalui cara membuatnya. Anda akan mempelajari semua yang perlu Anda ketahui tentang membuat menu navigasi Anda sendiri dalam pelajaran ini. Dengan WordPress, Anda dapat menambahkan menu tanpa harus mengetahui pengkodean apa pun dengan menggunakan antarmuka yang cukup ramah pengguna. Panduan ini akan memandu Anda dalam menambahkan dan menghapus item menu navigasi dari situs Anda berdasarkan panduan umum. Saat Anda menambahkan dan mengatur ulang item menu, Anda akan memiliki banyak waktu untuk melakukannya. Opsi bersarang dapat diakses dari menu drop-down atau pada berbagai level. Di bagian berikut, saya akan membahas bagaimana fungsi ini bekerja secara mendalam.
Kami akan membahas cara menambahkan menu navigasi ke WordPress menggunakan antarmuka Menu khusus dalam tutorial ini. Karena tautan khusus memungkinkan Anda melakukannya, Anda mendapat manfaat: Untuk membuat tautan khusus, Anda harus terlebih dahulu memilih opsi berikut. Berikut adalah bagaimana Anda bisa mendapatkan pratinjau langsung dari item menu Anda. Pratinjau situs Anda akan diperbarui secara otomatis segera setelah Anda membuat perubahan pada menu.
