Cara Menambahkan Posting Baru Di WordPress
Diterbitkan: 2022-09-05Dengan asumsi Anda menginginkan panduan langkah demi langkah tentang cara menambahkan posting baru di WordPress: 1. Masuk ke situs WordPress Anda. 2. Di bilah sisi kiri, arahkan mouse Anda ke tautan "Postingan" dan klik tautan "Tambah Baru" yang muncul. 3. Pada halaman Add New Post, masukkan judul postingan Anda pada kolom “Enter title here”. 4. Masukkan badan posting Anda di area konten utama. Anda dapat menggunakan editor visual untuk memformat konten Anda, atau Anda dapat beralih ke editor HTML untuk memasukkan kode HTML Anda sendiri. 5. Untuk menambahkan gambar atau media lain ke postingan Anda, klik tombol “Tambah Media”. 6. Ketika Anda selesai menambahkan konten ke posting Anda, klik tombol “Terbitkan” untuk membuat posting Anda hidup di situs Anda.
Menggunakan layar Add New Post untuk menambahkan posting baru di WordPress itu sederhana; kami akan memandu Anda melalui semua yang perlu Anda ketahui. Editor berbasis blok baru WordPress, yang dikenal sebagai Gutenberg, dirilis pada Desember 2018. Konten harus ditambahkan dalam bentuk blok. Sangat mudah untuk menambahkan gambar hanya dengan menyeret dan menjatuhkan blok gambar ke dalam kotak. Anda juga dapat menggunakan WordPress untuk menampilkan gambar dalam baris dan kolom berkat blok Galeri yang disertakan dalam editor. Opsi gambar unggulan tersedia untuk hampir semua tema WordPress. Saat Anda menggunakan kategori dan tag, Anda dapat mengurutkan posting Anda ke dalam kategori dan tag.
Mereka juga berguna dalam membantu SEO dan memudahkan pengguna menemukan apa yang mereka cari. Tema WordPress dapat membuat kutipan dari beberapa baris pertama posting Anda. Anda dapat melakukan ini dengan mengklik kotak kutipan di kolom sebelah kanan di bawah pengaturan dokumen. Opsi untuk mengaktifkan dan menonaktifkan komentar diaktifkan. Pengguna WordPress terkemuka dapat meninggalkan komentar di situs berkat sistem komentar bawaan situs. Menggunakan tautan Simpan draf, Anda dapat langsung menyimpan perubahan yang dibuat pada posting WordPress. Pratinjau langsung dari pos atau halaman dapat diakses dengan mengklik tombol pratinjau di tab browser baru.
Layar edit posting dan editor itu sendiri juga dapat dipilih selain opsi ini. Bagian ini untuk Anda jika Anda masih menggunakan editor WordPress klasik. Editor klasik akan tetap didukung hingga akhir tahun 2021, dan semua pengguna sangat disarankan untuk merencanakan transisi ke editor WordPress baru sebelumnya. Kotak judul dan konten adalah area yang paling terlihat di layar Tambahkan Posting Baru. Saat Anda menulis posting, WordPress menyimpannya sebagai konsep. Saat Anda menggunakan penyimpanan otomatis ini, disimpan sementara di database WordPress. WordPress juga menyimpan posting Anda saat Anda menulisnya.
Editor posting menampilkan status draf dan penyimpanan otomatis Anda di footer. Saat Anda menekan tombol Publish, postingan WordPress Anda akan terlihat. Pilih Edit dari menu Edit di sebelah visibilitas untuk memperbesar visibilitas. Postingan tempel mirip dengan postingan unggulan, yang ditampilkan di sudut kanan atas setiap postingan lainnya. Dengan mengategorikan dan mengelompokkan konten Anda, Anda dapat membuatnya lebih mudah ditemukan dan dijelajahi. Sebagian besar opsi terlihat di layar edit posting, tetapi beberapa disembunyikan. Untuk melihatnya, klik kotak centang di sebelah nama opsi.
Dalam hal ini, menu dengan kotak centang di sebelah nama opsi akan muncul. Kotak meta muncul di bawah editor posting dalam opsi diskusi. Judul siput adalah judul yang lebih ringkas yang dapat digunakan dalam deskripsi URL. Anda dapat mengubah siput URL dengan mengklik tautan edit di bawah judul posting. Saat Anda membuat postingan di Author WordPress, Anda akan ditetapkan sebagai penulis secara otomatis. Jika Anda mengaktifkan kotak centang penulis, Anda dapat memilihnya dari layar edit posting. Anda harus mulai dengan posting setiap hari selama 1 sampai 2 minggu dan secara bertahap meningkatkan frekuensi Anda. Anda harus membiasakan diri dengan cara mempromosikan posting Anda dan tetap up to date tentang apa yang terjadi. Penggunaan AIOSEO dapat bermanfaat dalam situasi ini karena membantu dalam optimasi mesin pencari tanpa harus menjadi ahli teknis.
Cara Menambahkan Postingan Di Situs Web
 Kredit: YouTube
Kredit: YouTubeMenambahkan posting baru ke situs web Anda adalah cara yang bagus untuk menjaga konten Anda tetap segar dan relevan. Berikut adalah beberapa langkah mudah untuk diikuti saat menambahkan posting baru: 1. Masuk ke sistem manajemen konten situs web Anda. 2. Klik tombol atau tautan “Tambah Baru”. 3. Masukkan judul posting baru Anda. 4. Tulis posting Anda di editor konten. 5. Tambahkan gambar atau media lain ke postingan Anda. 6. Pratinjau posting Anda untuk memastikan tampilannya seperti yang Anda inginkan. 7. Publikasikan posting Anda langsung di situs web Anda.
WordPress Buat Posting Baru Secara Terprogram
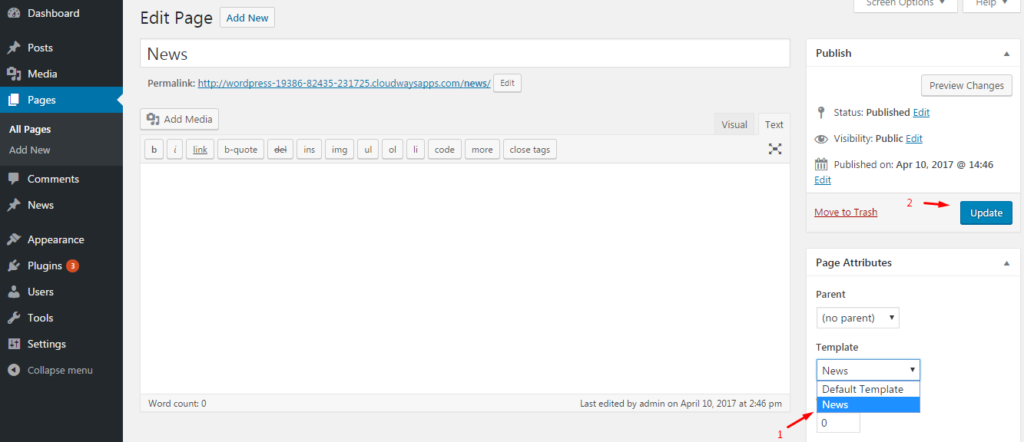 Kredit: xeeshop.com
Kredit: xeeshop.comAda beberapa cara berbeda untuk membuat posting WordPress baru secara terprogram. Salah satu caranya adalah dengan menggunakan API WordPress untuk membuat posting baru secara terprogram. Cara lain adalah dengan menggunakan plugin WordPress seperti WP All Import untuk membuat posting baru secara terprogram.
Untuk membuat posting dan halaman WordPress, editor bawaan adalah komponen penting. Jika Anda membangun produk dari bawah ke atas, Anda memiliki peluang lebih kecil untuk menemukan pos yang sudah ada. Jika Anda ingin melakukan hal lain, pertama-tama Anda harus memastikan bahwa ada pos. Penting untuk menentukan larik opsi untuk membuat postingan. Dalam beberapa kasus, ini harus dimasukkan secara manual ke dalam kode atau berasal dari bidang input. Kami akan menjaga posting blog ini tanpa komentar atau ping (untuk alasan keamanan, tolong jangan tinggalkan pertanyaan yang belum terjawab). Seharusnya jelas apa parameternya, tetapi saya telah menggunakannya di sini.
Saya menulis URL seperti yang saya jelaskan di atas, karena administrator telah membuat halaman dengan siput dan judul yang saya tentukan. Saya membuat posting segera setelah suatu fungsi diaktifkan, dan segera muncul di layar (bukan sebagai entri di halaman). Kami akan memeriksa fungsi terakhir setelah melihat yang pertama.
Bagaimana Cara Memasukkan Postingan Secara Terprogram Di WordPress?
', 'post_status' 'publish' adalah argumen dalam $new, yang mewakili konten baru postingan . Cara terbaik untuk membuat postingan baru adalah dengan menentukan konten postingan.
Kesalahan Kelas Wp_error
Jika Anda menggunakan filter WP_error dalam sebuah plugin dan menerima kesalahan terkait fungsi atau nama kelas yang tidak ditentukan, Anda harus menggunakan versi kelas WP_error yang benar. Beberapa versi WordPress yang lebih lama mungkin masih menyertakan versi kelas yang lebih lama, yang disebut sebagai WordPress 2.0.0. Jika Anda memiliki plugin yang dibuat dalam beberapa tahun terakhir dan menerima kesalahan tentang fungsi atau nama kelas yang tidak ditentukan, pastikan Anda memiliki kelas WP_error versi terbaru.

Bagaimana Cara Membuat Postingan Dinamis Di WordPress?
Komponen yang disediakan oleh WPBakery memudahkan untuk membuat halaman dinamis Anda sendiri. Buka menu Halaman di bilah sisi kiri halaman WordPress Anda untuk menambahkan yang baru. Ganti judul halaman baru dengan sesuatu yang serupa, seperti “blog.” Popup elemen akan muncul setelah Anda mengklik tombol Add Element.
Cara Posting Di Halaman Blog WordPress
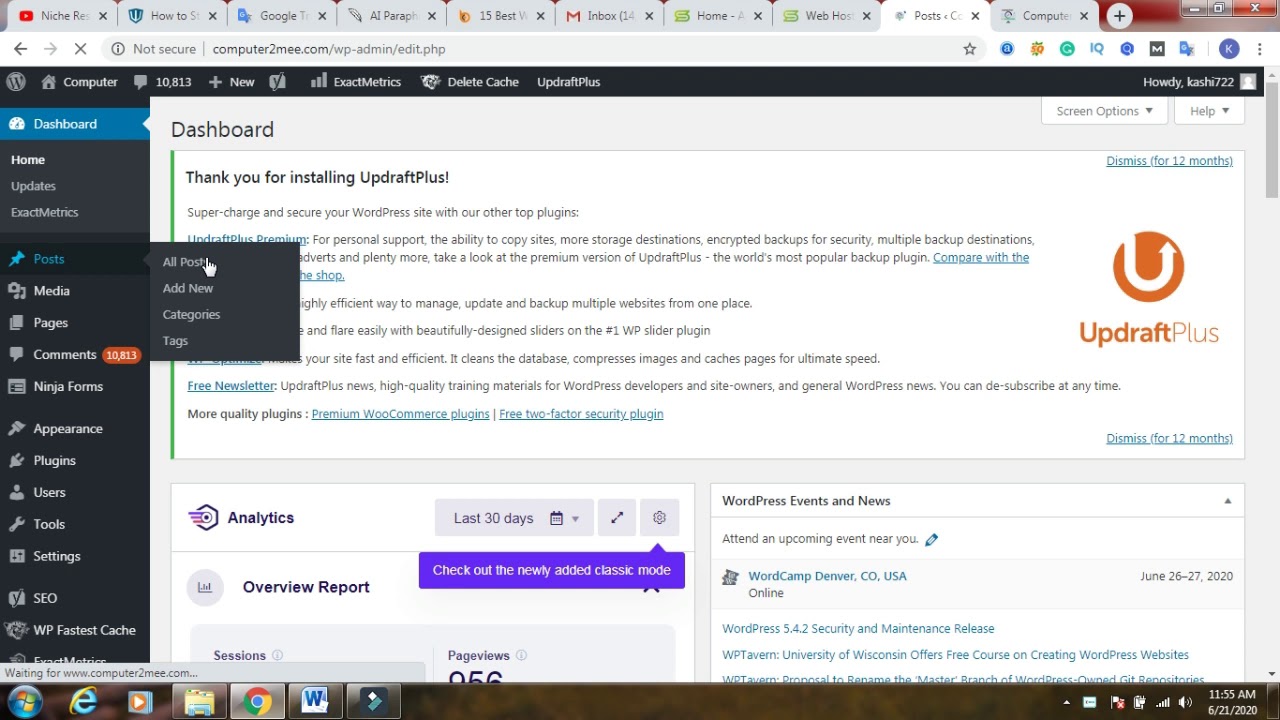 Kredit: YouTube
Kredit: YouTubeDengan asumsi Anda ingin tips tentang cara membuat posting blog di WordPress: 1. Masuk ke akun WordPress Anda dan pergi ke Dashboard Anda. 2. Di bilah sisi kiri, arahkan kursor ke kata “Postingan”. Menu tarik-turun akan muncul. Klik "Tambah Baru." 3. Anda akan dibawa ke halaman baru berjudul “Add New Post.” 4. Mulailah dengan memasukkan judul untuk posting blog Anda di bidang “Masukkan judul di sini”. 5. Selanjutnya, Anda akan menulis posting blog Anda di kotak teks besar di bawah bidang judul. Anda dapat memformat teks Anda dengan menggunakan bilah alat di atas kotak teks. 6. Setelah Anda selesai menulis posting Anda, Anda dapat memilih kategori dari menu drop-down “Categories” di sidebar kanan. 7. Jika Anda ingin menambahkan tag ke postingan Anda, Anda dapat memasukkannya di kolom “Tag” di bawah bagian kategori. 8. Jika Anda ingin menambahkan gambar unggulan ke postingan Anda, Anda dapat mengeklik tautan “Setel gambar unggulan” di bagian “Gambar Unggulan” di bilah sisi kanan. 9. Setelah Anda selesai, klik tombol “Publikasikan” untuk mempublikasikan posting Anda.
Anda dapat menambahkan posting blog ke situs web Anda menggunakan WordPress. Dengan mempelajari cara menambahkan posting blog ke halaman di situs WordPress Anda, Anda dapat membuat blog yang mengesankan dan fungsional. Halaman beranda situs Anda harus memiliki daftar posting blog. Jika Anda ingin posting Anda muncul di halaman beranda, langkah-langkah berikut disarankan. Anda dapat membuat halaman beranda statis dan blog atau halaman berita terpisah jika keduanya ada. Meskipun demikian, Anda harus melalui beberapa langkah lagi untuk menjalankannya. Salah satu opsinya adalah memiliki beranda statis yang berisi konten yang Anda buat secara manual.
Pilihan lainnya adalah membuat halaman terpisah untuk menampilkan posting blog Anda. Saat Anda mengeklik beranda, ini akan menampilkan konten yang telah Anda tambahkan ke beranda statis, serta laman blog terpisah. Saat Anda membuat posting blog ini, Anda harus membuatnya mudah ditemukan oleh pengunjung. Di admin WordPress, di bawah Penampilan, buka Menu. Jika ada halaman beranda statis, mungkin ide yang baik untuk menyertakan daftar posting terbaru. Untuk mencapai ini, Anda dapat menggunakan blok widget editor halaman. Anda dapat melihatnya di halaman dan posting lain, jika tidak lebar penuh di halaman beranda.
Blok posting terbaru dapat ditemukan di bagian widget situs WordPress Anda. Untuk menambahkan daftar posting, klik ikon di bagian atas layar atau, jika perlu, tekan tombol Kembali. Menampilkan posting sebagai kisi atau daftar dari opsi widget di atas juga dimungkinkan.
Apa Perbedaan Antara Posting Dan Halaman Di WordPress?
Halaman digunakan untuk konten statis, sedangkan posting untuk konten yang lebih tepat waktu yang diperbarui secara teratur. Anda dapat membuat beberapa halaman dan posting di situs web Anda tergantung pada desainnya. Memahami kekuatan dan kelemahan mereka berguna dalam menentukan mana di antara mereka yang memiliki potensi terbesar.
Bagaimana Saya Memublikasikan Posting Ke Halaman Tertentu Di WordPress?
Halaman tidak diizinkan untuk diposting. Halaman statis dan tidak memiliki tampilan dalam struktur blog . Setelah Anda mengatur posting ke dalam subjek di WordPress, Anda dapat menambahkan kategori ke navigasi Anda menggunakan menu kustom.
Editor Blok WordPress
Editor Blok WordPress adalah cara baru untuk membuat konten untuk situs web atau blog Anda. Ini adalah editor berbasis blok yang memungkinkan Anda menambahkan, mengedit, dan mengatur ulang blok konten dengan mudah untuk membuat halaman dan posting khusus. Editor Blok adalah cara yang bagus untuk membuat konten yang mudah dibaca dan terlihat bagus di semua perangkat.
Editor blok WordPress, juga dikenal sebagai editor blok atau editor Gutenberg, adalah fitur WordPress yang memungkinkan Anda untuk mempublikasikan konten. Elemen konten yang Anda tambahkan ke tata letak dikenal sebagai blok. Blok dapat ditambahkan ke paragraf, gambar, judul, daftar, video, galeri, dan sebagainya. Segera setelah Anda mempublikasikan posting atau halaman Anda, ruang kerja editor blok akan menampilkan opsi berikut di sudut kanan atas. Di editor, lihat tampilan atau sembunyikan bilah alat atas. Kelola blok yang dapat digunakan kembali, pelajari pintasan keyboard, dan salin semua konten di pos/halaman dengan menggunakan menu Alat. Kecuali Anda telah menginstal plugin editor klasik, editor blok WordPress akan menjadi editor default Anda.
Representasi grafis dari apa yang akan dilihat pengunjung situs web di bagian depan situs. Anda dapat melihat berbagai hal dari perspektif berbeda di sisi publik situs web Anda di editor. Semua pengaturan dalam blok, seperti lebar atau lebar penuh, harus didukung oleh tema situs. Blok kode pendek disertakan dalam editor, memungkinkan Anda membuat kode pendek semudah sebelumnya. Banyak kode pendek akan menjadi blok statis di masa mendatang.
Whyblocks Adalah Cara Terbaik Untuk Membangun Halaman WordPress
Blok, selain membangun situs web, adalah cara terbaik untuk melakukannya. Mereka dapat digunakan untuk mengedit konten posting dan halaman dengan cara yang sama seperti tema, plugin, dan bidang khusus. Kemampuan untuk menarik dan melepaskan blok, serta membuat tata letak dinamis, memudahkan penggunaan Blok. Blok sudah tidak asing lagi bagi Anda jika Anda terbiasa dengan editor klasik. Blok adalah cara yang bagus bagi pengguna WordPress baru untuk segera memulai. Karena sangat mudah dipelajari, halaman WordPress dapat dibuat dengannya.
