Cara Menambahkan Menu Panel Slide di Tema WordPress
Diterbitkan: 2022-11-16Jika Anda adalah pengembang WordPress atau perancang tema WordPress, Anda mungkin ingin menambahkan menu khusus di editor tema untuk mengontrol opsi menu. Namun, dasbor admin WordPress tidak memiliki opsi menu panel slide secara default . Ini berarti Anda harus beralih ke plugin atau template pihak ketiga untuk menambahkan fitur ini ke tema Anda. Oleh karena itu, hari ini kami akan menjelaskan cara menambahkan menu panel slide di tema WordPress.
Slide Panel Menu di Tema WordPress: Mengapa Memasukkannya?
Ada banyak alasan mengapa menyertakan panel samping mungkin penting. Alasan pertama adalah pengunjung akan lebih mudah menavigasi situs WordPress Anda jika Anda meluangkan waktu untuk mengembangkan menu yang intuitif. Alasan kedua adalah panel slide diperlukan untuk perangkat seluler. Oleh karena itu, Anda perlu memastikan bahwa Anda memilikinya jika ingin situs web Anda berfungsi dengan baik di perangkat seluler . Namun, jika banyak pengguna situs Anda akan menggunakan perangkat seluler, menguji tata letak menu pada tampilan yang lebih kecil ini penting sebelum ditayangkan dengan WordPress. Untungnya, saat dilihat di perangkat seluler, banyak gaya default tema WordPress akan menampilkan menu ramah seluler. Menu responsif layar penuh atau menu panel slide dinamis dalam tema WordPress mungkin merupakan sentuhan yang bagus untuk lebih mempersonalisasi navigasi seluler Anda. Untuk alasan ini, mari kita periksa integrasi menu panel geser ke dalam tema WordPress.
Langkah Satu: Instal Plugin Menu Responsif
Menginstal dan mengaktifkan plugin Menu Responsif adalah langkah pertama. Ada dua versi berbeda dari plugin ini, versi berbayar dan gratis . Sementara versi berbayar Menu Responsif menawarkan beberapa tambahan yang bagus seperti logika kondisional dan opsi tema lainnya, kami akan menggunakan plugin sumber terbuka untuk tutorial ini. Setelah mengaktifkan menu responsif, buka Menu Responsif > Menu. Segera setelah Anda berada di sana, buka bilah alat dan tekan tombol "Buat Menu Baru". Beri nama menu baru Anda, dan simpan pekerjaan Anda. Jangan khawatir jika dikatakan kosong.
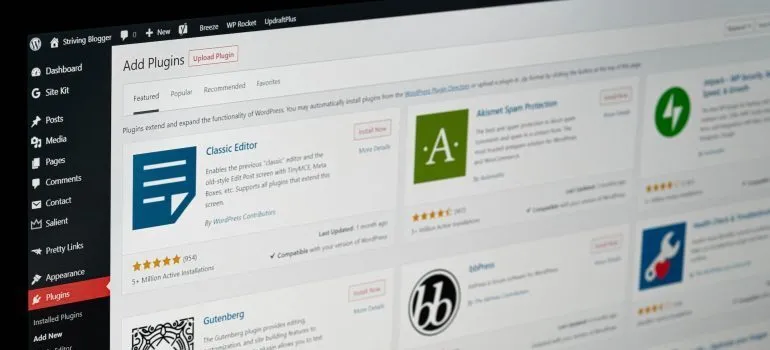
Langkah Kedua: Memilih Tema
Menu responsif baru kemudian akan memberi Anda empat opsi desain yang berbeda. Anda dapat membeli lebih banyak tema jika Anda suka. Tutorial ini akan menggunakan tema yang dipilih sistem. Kemudian, Anda dapat melanjutkan dengan memilih opsi "Selanjutnya". Jika Anda belum melakukannya, beri nama menu responsif Anda lalu pilih jenis menu dari dasbor WordPress Anda yang ingin Anda tampilkan di sidebar. Kami memilih opsi 'Navigasi' demi tutorial ini.

Jika Anda ingin pengunjung Anda hanya melihat menu panel slide baru, Anda juga dapat memilih untuk menyembunyikan menu default yang muncul dengan tema WordPress Anda. Untuk melakukannya, gunakan area berlabel “Hide Theme Menu” untuk memasukkan beberapa kode CSS. Klik tombol “Ketahui Lebih Banyak” untuk informasi lebih lanjut tentang cara memasukkan kode yang sesuai untuk tema pilihan Anda. Edisi Pro menambahkan beberapa opsi penyesuaian lagi untuk pengguna.
Langkah Tiga: Atur
Setelah Anda menyesuaikan parameter sesuai keinginan Anda, Anda dapat membuat menu dengan mengklik tombol "Buat Menu". Setelah Anda melakukan ini, Anda akan menemukan pratinjau situs Anda di sebelah kanan, dengan opsi untuk beralih ke mode seluler, tablet, atau desktop di bagian bawah . Di sebelah kiri, Anda akan melihat setelan lebih lanjut untuk personalisasi. Perhatikan bahasa yang muncul di atas opsi menu. Judul menu dan baris "Konten Tambahan", seperti yang diberi label plugin, ditampilkan di sini.

Pilih "Menu Seluler" dan kemudian "Penampung" dari menu samping untuk membuat perubahan atau menyembunyikan teks. Di area Teks Judul, Anda dapat memasukkan apa saja, dari "Menu Utama" hingga "Navigasi". Untuk menonaktifkan bilah judul, alihkan sakelar berlabel "Judul" ke posisi mati. Setelah Anda selesai melakukannya, buka opsi 'Konten Tambahan'. Anda memiliki opsi untuk menonaktifkan fitur ini atau mengganti teks dengan yang lain. Saat Anda selesai menyesuaikan menu, jangan lupa klik tombol "Perbarui" di bagian bawah halaman.
Langkah Empat: Uji Ini
Sebelum Anda ditayangkan, penting untuk melakukan beberapa pengujian pendahuluan. Untuk memastikan semuanya berfungsi dengan baik, Anda mungkin ingin menggunakan browser yang berbeda dari yang biasanya Anda gunakan untuk mengakses situs Anda. Dalam contoh ini, kami menggunakan browser Google Chrome. Untuk mengakses situs di perangkat seluler, kami mengunduh aplikasi bernama “ Internet Explore for Android”. Kami menyalin dan menempelkan URL untuk situs ini ke dalam aplikasi, dan hasilnya mencengangkan. Kami menemukan bahwa menu diformat dengan benar dalam orientasi lanskap dan potret, dan semua tautan berfungsi seperti yang diharapkan. Namun, jarak tempuh Anda mungkin berbeda dalam hal perangkat seluler. Kami mendorong Anda untuk menguji menu Anda di sebanyak mungkin perangkat dan browser sebelum menampilkannya. Jika Anda menemukan masalah, sekarang saatnya untuk memperbaikinya.
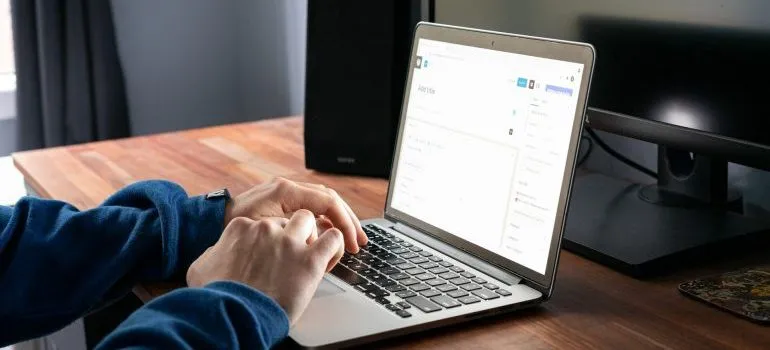
Langkah Kelima: Tayang Langsung
Setelah menu diuji dan Anda puas bahwa semuanya berjalan sesuai rencana, saatnya untuk membuatnya tersedia untuk umum. Klik ikon menu di sudut kanan atas situs Anda dan pilih "Pengaturan Menu" dari menu tarik-turun. Anda akan melihat daftar item dengan judul "Menu Seluler" di bagian atas daftar. Di sinilah Anda akan memasukkan alamat web untuk halaman Plugin Menu Seluler Anda. Setelah selesai, klik "Simpan Perubahan" dan tunggu beberapa detik hingga perubahan diterapkan. Itu dia!
Kesimpulan
Sekarang Anda tahu cara menambahkan menu panel slide di tema WordPress, buka dan coba di situs Anda sendiri. Dan sekarang, jika Anda ingin memperbarui situs web dengan menu tambahan, Anda tahu cara melakukannya . Semoga artikel ini membantu Anda mempelajari keterampilan baru dan tidak membuat Anda merasa kewalahan.
