Cara Menambahkan Gambar Ke Menu Di WordPress
Diterbitkan: 2022-09-08Menambahkan gambar ke menu di WordPress adalah proses cepat dan mudah yang dapat diselesaikan dalam beberapa langkah. Pertama, buka Dashboard WordPress dan arahkan ke halaman Appearance > Menus . Selanjutnya, klik tombol "Tambah Item" dan pilih opsi "Gambar" dari menu tarik-turun. Sekarang, klik tombol "Pilih Gambar" dan unggah gambar yang ingin Anda tambahkan ke menu Anda. Terakhir, klik tombol “Tambahkan ke Menu” dan gambar Anda akan ditambahkan ke menu.
Cara Menambahkan Gambar ke Item Menu Anda di WordPress Menginstal plugin Menu Image semudah mengunduh dan menginstalnya. Setelah Anda mengaktifkan halaman Menu (Tampilan), buka menu item menu drop-down dan pilih. Jendela pop-up yang berisi Perpustakaan Media akan muncul ketika Anda mengklik tombol Atur gambar untuk menambahkan gambar. Menggunakan plugin Menu Image, mudah untuk menambahkan gambar ke item menu Anda. Jika Anda ingin mencapai estetika yang kohesif, pertama-tama buat kumpulan gambar yang sesuai dengan tampilan menu Anda. GIMP (gratis) atau Sketch (versi Mac seharga $99,50) adalah dua editor grafis alternatif.
Memasukkan file semudah mengklik tab Sisipkan. Grup ilustrasi memiliki perintah Gambar. Sisipkan gambar dapat dilihat menggunakan kotak dialog ini. Masukkan file gambar yang diinginkan jika Anda ingin tampil sebagai dokumen terpisah dari yang lain.
Bagaimana Saya Menambahkan Logo Ke Menu Saya Di WordPress?
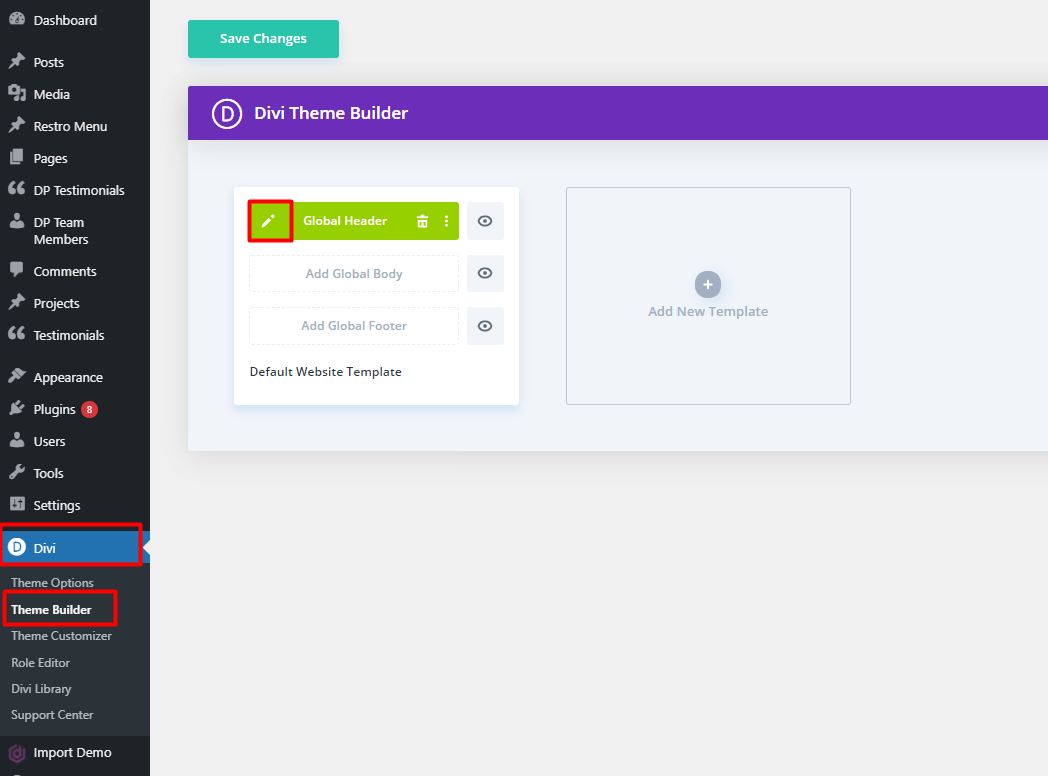 Kredit: divieextended.com
Kredit: divieextended.comMenambahkan logo ke menu WordPress Anda adalah cara cepat dan mudah untuk mempersonalisasi situs Anda dan menandainya dengan identitas unik Anda sendiri. Ada dua metode yang dapat Anda gunakan untuk menambahkan logo ke menu Anda: 1. Gunakan plugin: Ada banyak plugin WordPress yang tersedia yang memungkinkan Anda menambahkan logo ke menu dengan mudah. Cukup instal dan aktifkan plugin, lalu ikuti petunjuk untuk menambahkan logo Anda. 2. Tambahkan logo Anda secara manual: Jika Anda mau, Anda juga dapat menambahkan logo Anda secara manual ke menu WordPress Anda. Pertama, buat item menu baru dan beri judul "Logo." Kemudian, tambahkan kode berikut ke bidang CSS Kustom di bawah Pengaturan Menu: #logo { background-image: url(YOUR-LOGO-URL); lebar: LEBAR-LOGO-MU; tinggi: TINGGI-LOGO-MU; } Pastikan untuk mengganti YOUR-LOGO-URL dengan URL logo Anda, dan YOUR-LOGO-WIDTH dan YOUR-LOGO-HEIGHT dengan lebar dan tinggi dari logo Anda. Simpan perubahan Anda dan logo Anda sekarang akan muncul di menu Anda.
Fitur Max Mega Menu Pro memungkinkan Anda mengganti item menu yang ada dengan hal lain: logo, kotak pencarian, kode pendek, atau HTML. Setelah Anda memposisikan item menu yang Anda inginkan untuk menampilkan logo, arahkan kursor ke atasnya dan pilih logo sebagai jenis pengganti. Anda dapat memilih logo dari perpustakaan media Anda dan kemudian mengatur lebar dan tingginya dalam pengaturan bawaan. Dalam kebanyakan kasus, logo akan ditampilkan sebagai item menu normal di layar ponsel. Jika Anda lebih suka menempatkan logo di bilah sakelar seluler daripada bilah sakelar desktop, sembunyikan dulu di tab seluler:. Blok Logo kemudian dapat ditambahkan ke Toggle Bar perangkat seluler Anda. Ketika ukuran gambar setidaknya dua kali ukuran maksimum area tampilan yang dikonfigurasi Menu Mega Max, logo retina akan ditampilkan secara otomatis.
Bagaimana Cara Menambahkan Gambar Ke Menu Navigasi Di WordPress Tanpa Plugin?
 Kredit: blog.hostonnet.com
Kredit: blog.hostonnet.comDengan mengklik Tambah Baru, Anda dapat mengakses opsi Media di menu sebelah kiri Dasbor Admin. Setelah Anda memilih gambar ikon yang ingin Anda unggah, klik tombol Unggah. Setelah mengunggah, Anda dapat mulai dengan membuka file notepad dan memilih URL untuk setiap ikon, lalu beri nama sehingga Anda dapat mengingat yang mana.
Menggunakan WordPress tanpa plugin, kami akan menunjukkan cara menambahkan ikon gambar dan menu navigasi. Dengan dirilisnya WordPress Versi 5.4, WordPress mempermudah pembuatan Bidang kustom di item menu WordPress. Kami akan menggunakan kait tindakan Wp_nav_menu_item_custom_fields untuk menambahkan bidang khusus. Kait untuk menampilkan kelas CSS disediakan oleh kait nav_menu_charset_class. Kelas ini dapat digunakan dalam kotak khusus (jika ada) atau gaya tema. Kode di bawah ini hanya dimaksudkan untuk digunakan dalam konteks contoh. Sangat penting untuk mempelajarinya agar dapat menggunakannya secara profesional. Saya harap Anda segera aktif, karena saya akan menunjukkan kepada Anda cara mengatur ikon gambar dengan menu navigasi di WordPress.
Gambar Menu Ta
Anda juga dapat mengunggah gambar dengan membuka tab "Gambar Menu". Di sisi kanan layar, Anda juga dapat mengatur ukuran dan posisi gambar.
Bagaimana Saya Menambahkan Ikon Png ke WordPress?
Untuk menambahkan ikon PNG ke WordPress, Anda harus terlebih dahulu mengakses Dasbor WordPress. Setelah Anda berada di Dasbor, navigasikan ke bagian Penampilan dan pilih sub-opsi Widget. Dari sini, Anda akan dapat menambahkan widget baru ke situs WordPress Anda. Untuk melakukan ini, cukup klik tombol Add Widget dan pilih opsi Image Widget. Setelah Anda menambahkan Widget Gambar, Anda akan dapat mengunggah ikon PNG Anda dengan mengklik tombol Unggah Gambar.
Ikon digunakan dalam berbagai cara untuk mempersonalisasi situs web Anda. Ikon WordPress di situs web memberikan tautan tampilan yang lebih visual dan koneksi visual ke tema WordPress. Pada artikel ini, kita akan melihat cara memasang ikon di WordPress menggunakan plugin Better Font Awesome. Pada Langkah 2, pilih ikon untuk blog atau halaman Anda, lalu klik tombol Sisipkan Ikon di editor. Anda akan diminta untuk memasukkan kode pendek gambar setelah sistem selesai memuatnya untuk Anda. Langkah keempat adalah menambahkan dan mengedit pengaturan ukuran dan grafik. Kode berikut dapat ditambahkan ke stylesheet tema utama.
Android tersedia sebagai a.fa-icon dengan ukuran ikon 75 inci dan warna 45F338. Ingatlah ini sebagai draf kasar saat Anda mengerjakannya. Anda dapat melakukan apa pun yang Anda inginkan untuk menyesuaikan grafik berdasarkan pengetahuan Anda tentang CSS pada saat ini. Kode yang ada di dalam tanda kurung diberikan ke kelas mana pun dengan nama "ikon" di awal file */.fa-. Ukuran font menentukan ukuran piksel ikon. Dalam heksadesimal, warna mengacu pada warna hijau. Anda dapat mengubah kode dalam contoh ini ke warna pilihan Anda. Ikon dapat digunakan untuk menyorot tautan yang menarik bagi pengunjung, atau untuk menambahkan lebih banyak bakat pada fitur tertentu.
Cara Menambahkan Ikon Kustom ke Situs WordPress Anda
Dari sisi kiri dasbor WordPress Anda, Anda dapat mengakses plugin Anda. Anda dapat menemukan Better Font Awesome dengan mengklik tombol “Add New” di kiri atas. Dengan menginstal dan mengaktifkan plugin ini, Anda dapat menggunakannya. Fitur yang sama akan ditambahkan ke pengaturan Anda di WordPress sebagai hasil dari tindakan ini. Saat Anda menginstal Better Font Awesome, Anda akan melihat ikon baru di area plugin, dan item menu "Ikon" baru di menu "Tampilan" di dasbor WordPress Anda. Jendela Ikon dapat diakses dengan memilih "Ikon" dari menu. Telah dilaporkan bahwa. Anda akan dibawa ke halaman yang disebut "Ikon Situs." Untuk menambahkan ikon baru, klik tombol "Tambah Baru". Pilih "P PNG" dari menu tarik-turun bidang "Jenis Ikon". File PNG yang ingin Anda gunakan sebagai ikon situs WordPress dapat ditemukan di bidang "File Gambar", yang dapat Anda navigasikan dengan mengklik tombol "Browse". Dengan mengklik "Simpan," Anda dapat menambahkan file PNG ke ikon. Jendela Ikon dapat ditutup dengan mengklik tombol "Tutup". Hal ini didasarkan pada hipotesis yang didukung oleh fakta. Anda dapat memeriksa ikon baru untuk situs WordPress Anda dengan mengkliknya di bawah tab "Ikon Situs".

Cara Menambahkan Ikon Gambar Dengan Menu Navigasi Di WordPress Tanpa Plugin
Menambahkan ikon gambar ke menu navigasi WordPress Anda adalah cara yang bagus untuk menambahkan beberapa minat visual ke situs Anda. Ada beberapa cara berbeda untuk melakukan ini, tetapi kami akan memandu Anda melalui metode termudah. Pertama, Anda harus menemukan gambar yang ingin Anda gunakan sebagai ikon. Anda dapat mencari ikon gratis secara online, atau menggunakan salah satu gambar Anda sendiri. Setelah Anda memiliki gambar ikon, unggah ke situs WordPress Anda. Selanjutnya, buka halaman Appearance > Menus di admin WordPress Anda. Di bagian “ Struktur Menu ”, klik item menu tempat Anda ingin menambahkan ikon. Di bidang "Label Navigasi", tambahkan teks yang ingin Anda tampilkan di sebelah ikon Anda. Kemudian, klik tombol "Tambah item". Di tarik-turun "Jenis Tautan", pilih "URL Khusus". Di bidang "URL", masukkan URL lengkap gambar ikon Anda. Terakhir, klik tombol "Tambahkan ke Menu". Ikon Anda sekarang akan muncul di menu navigasi WordPress Anda. Anda dapat memindahkannya dengan menyeret dan menjatuhkannya ke posisi yang diinginkan.
Ikon sering digunakan untuk menyederhanakan identifikasi fungsi atau fitur tertentu. Menu Image, plugin untuk WordPress, adalah salah satu alat terbaik untuk membuat ikon menu. Dengan menggunakan alat ini, Anda dapat menambahkan grafik ke item menu di samping teks. Dalam tutorial ini, saya akan menunjukkan cara membuat ikon menu kustom WordPress. Setelah mengubah pengaturan Anda, klik tombol Simpan Menu di sudut kanan atas. Pengkodean CSS juga dapat digunakan untuk menambahkan gambar ke bilah menu WordPress. Sederhananya, jika Anda menggunakan beberapa baris sederhana, Anda dapat menginstruksikan tema Anda untuk mencari gambar dan menampilkannya di menu navigasi.
Kemungkinan besar akan berguna untuk mengetahui cara melihat dan mengedit file tema di WordPress. Menggunakan alat Stylesheet, Anda dapat menambahkan ikon menu khusus ke situs WordPress Anda. Satu-satunya hal yang perlu Anda pikirkan adalah apakah bilah menu Anda ramah seluler. Untuk mempelajari cara memprogram situs web, W3 Schools memiliki situs hebat tempat Anda dapat mempelajari CSS.
Bagaimana Saya Menambahkan Ikon Ke Bilah Navigasi Di WordPress?
Pilih salah satu item menu yang telah Anda buat dan tambahkan ikon. Ikon dapat ditemukan dengan mencarinya. Anda harus mengklik tautannya. Dengan mengkliknya, Anda dapat menambahkan ikon ke item menu tertentu dengan memilihnya dari bagian.
Bagaimana Saya Menambahkan Gambar Ke Ikon WordPress Saya?
Pilih ikon situs dari menu Tambahkan Ikon Situs . Pilih Ikon Situs dari menu tarik-turun. Pustaka media yang Anda buat akan ditampilkan. Anda dapat mengunggah gambar yang sudah ada atau membuat yang baru.
Gambar Menu WordPress Tanpa Plugin
Jika Anda ingin menambahkan gambar ke menu tanpa menggunakan plugin, Anda dapat melakukannya dengan menambahkan tautan khusus ke menu. Untuk melakukan ini, buka bagian Tautan Khusus di editor Menu dan masukkan URL gambar di bidang URL. Di bidang Teks Tautan, Anda dapat memasukkan teks alt untuk gambar.
Sistem menu bawaan untuk WordPress versi 3 dan lebih tinggi menyertakan opsi menu berbasis gambar . Ada banyak plugin yang tersedia yang dapat melakukan ini, dan kebanyakan dari mereka akan dikenakan biaya beberapa dolar. Untuk mengganti teks membosankan standar, kami akan membuat kode HTML untuk gambar yang dapat Anda gunakan sebagai item menu Anda. Jika Anda ingin menggunakan gambar pratinjau tertentu untuk video YouTube Anda, Anda dapat mengubah Gambar Sematan YouTube ke Konten Gambar Khusus terlebih dahulu. Ini adalah kode yang akan kita gunakan dalam contoh berikut. Kita hanya perlu mengklik tombol menu simpan berwarna biru dan kemudian memilihnya sebagai tema default dan menyimpan menu untuk tema kita.
Bagaimana Cara Membuat Menu Kustom Di WordPress Tanpa Plugin?
Mulailah dengan pergi ke Penampilan. Kemudian, di bawah judul "Menu Sekunder," pilih "Menu Kustom Saya" untuk lokasi tertentu, dan terakhir, di bawah opsi "Buat Menu", klik "Lanjutkan." Pada langkah berikutnya, tambahkan beberapa item ke menu (misalnya, item Menu 1, item Menu 2, item Menu 3) dan simpan menu.
Cara Menambahkan Item Menu
Cukup masukkan item menu di kotak teks. Untuk menambahkan item menu, pertama-tama pilih kategori yang ingin Anda terapkan itemnya. Jika Anda mengklik tautan ini, Anda akan dibawa ke halaman kategori utama. Langkah selanjutnya pilih tab Posts lalu klik tombol Add New Item. Kotak dialog Tambah Item Baru akan ditampilkan di sini. Di jendela ini, Anda harus memasukkan informasi berikut: *br. Ini adalah judul item menu Anda. Kalimat ini ditulis untuk menggambarkan situasinya. Silakan tulis deskripsi singkat tentang item menu Anda di perangkat seluler Anda. URL posting atau halaman Anda dapat ditemukan di sini. Untuk membuat jempol ke atas, ketik jempol ke atas. Silakan simpan gambar ke posting atau halaman Anda. Kategori ini berisi daftar tautan. Anda harus memasukkan kategori di mana posting atau halaman Anda akan muncul di bagian berikut. Setelah Anda mengisi semua informasi, klik tombol Tambah. Segera setelah item menu baru Anda muncul, itu akan ditambahkan ke tab Posts. Menambahkan item menu ke menu kustom semudah menambahkan item menu. Menu kustom dapat disesuaikan dengan mengklik menu yang ingin Anda tambahkan menunya. Jika Anda mengklik ini, Anda akan mencapai menu utama. Kemudian, pilih Add New Item dari menu drop-down. Anda akan dapat menambahkan item menu baru ke daftar setelah Anda membuat pilihan.
