Cara Menambahkan Cloudflare Turnstile CAPTCHA di WordPress
Diterbitkan: 2022-12-15Apakah Anda ingin menambahkan Cloudflare Turnstile CAPTCHA di WordPress?
CAPTCHA dan reCAPTCHA dapat menghentikan robot spam, tetapi juga tidak disukai pengunjung. Dengan menggunakan teknologi non-intrusif seperti Turnstile, Anda dapat melindungi situs web Anda dari robot spam dan skrip otomatis tanpa mengganggu pengunjung Anda.
Pada artikel ini, kami akan menunjukkan cara menambahkan Cloudflare Turnstile ke situs web WordPress Anda.
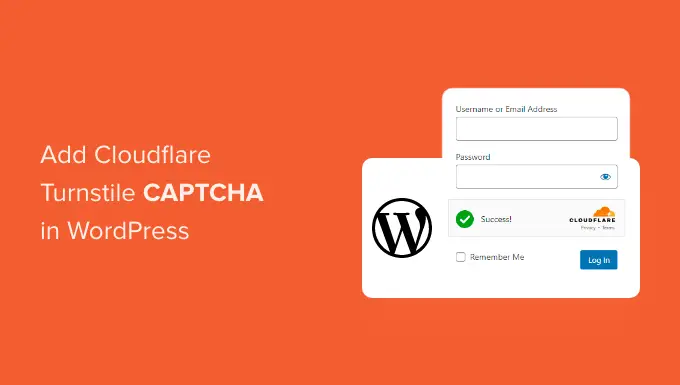
Mengapa Menambahkan Cloudflare Turnstile CAPTCHA di WordPress?
Spam adalah masalah besar bagi semua situs web termasuk WordPress. Spambot dapat menggunakan formulir yang tidak aman untuk mengirimi Anda tautan berisi spam, yang akan mempersulit Anda untuk menghasilkan prospek.
Mereka juga dapat mencoba masuk ke formulir login situs Anda dengan menggunakan serangan brute force atau membanjiri situs Anda dengan komentar spam yang akan merusak pengalaman pengunjung dan SEO WordPress Anda.
Jika Anda menjalankan toko online, skrip otomatis bahkan dapat melakukan pemesanan palsu.
Banyak pemilik situs web menggunakan CAPTCHA dan reCAPTCHA untuk memblokir skrip dan bot. Namun, banyak orang mengeluh bahwa teknologi ini memberikan pengalaman pengguna yang buruk, dan beberapa bahkan khawatir CAPTCHA mencuri data mereka.
Karena itu, Cloudflare telah memperkenalkan Turnstile CAPTCHA. Teknologi alternatif ini menggunakan pilihan tantangan non-intrusif yang sering berjalan tanpa terlihat di browser. Ini memungkinkan Anda untuk melindungi situs web Anda tanpa meminta pengunjung untuk menyelesaikan teka-teki yang rumit.
Untuk membantu menjaga kerahasiaan informasi pengunjung, Cloudflare menggunakan Token Akses Pribadi Apple untuk menguji apakah pengunjung adalah orang sungguhan tanpa mengumpulkan data tambahan.
Jika Anda menggunakan pembuat formulir atau WooCommerce, Turnstile juga terintegrasi dengan plugin pihak ketiga ini. Ini memungkinkan Anda untuk menambahkan CAPTCHA yang tidak terlihat di banyak area berbeda di situs web WordPress Anda.
Dengan mengingat hal itu, mari kita lihat bagaimana Anda bisa menambahkan Cloudflare Turnstile CAPTCHA di WordPress. Cukup gunakan tautan cepat di bawah untuk melompat di antara langkah-langkah yang berbeda.
- Instal Plugin CAPTCHA Cloudflare WordPress
- Dapatkan Rahasia Situs Pintu Putar Cloudflare dan Kunci Situs
- Tambahkan Cloudflare Turnstile CAPTCHA ke Situs WordPress Anda
- Bonus: Tambahkan CAPTCHA Pintu Putar ke Formulir WordPress Anda
- Bonus: Tambahkan Cloudflare Turnstile CAPTCHA ke WooCommerce
Instal Plugin CAPTCHA Cloudflare WordPress
Cara termudah untuk menambahkan CAPTCHA Cloudflare ke WordPress adalah dengan menggunakan Simple Cloudflare Turnstile. Plugin gratis ini memungkinkan Anda menghubungkan situs web Anda ke layanan Turnstile, lalu memeriksa apakah layanan tersebut merespons permintaan Anda dengan benar.
Pertama, Anda harus menginstal dan mengaktifkan plugin. Jika Anda memerlukan bantuan, silakan lihat panduan kami tentang cara memasang plugin WordPress.
Setelah aktivasi, buka Pengaturan »Cloudflare Turnstile .
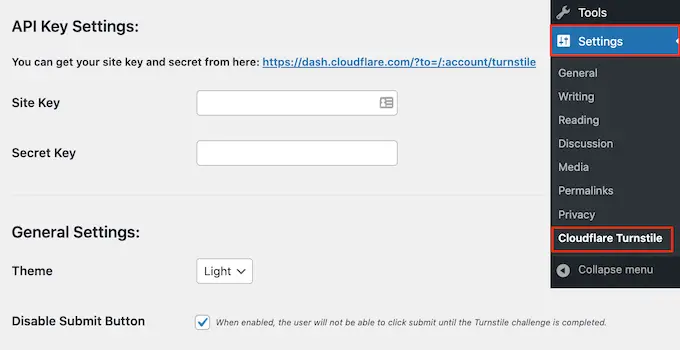
Plugin sekarang akan meminta Anda untuk memberikan kunci situs dan rahasia situs.
Anda dapat memperolehnya secara gratis dengan mengeklik tautan di samping 'Anda dapat memperoleh kunci dan rahasia situs Anda dari sini.'
Dapatkan Rahasia Situs Pintu Putar Cloudflare dan Kunci Situs
Tautan tersebut akan membawa Anda ke halaman login Cloudflare tempat Anda dapat mendaftarkan domain Anda dan membuat kunci situs dan rahasia situs. Ini gratis, tetapi Anda harus membuat akun Cloudflare menggunakan alamat email Anda, jika Anda belum melakukannya.
Setelah Anda masuk ke dasbor Cloudflare, temukan 'Turnstile' di menu sebelah kiri dan klik.
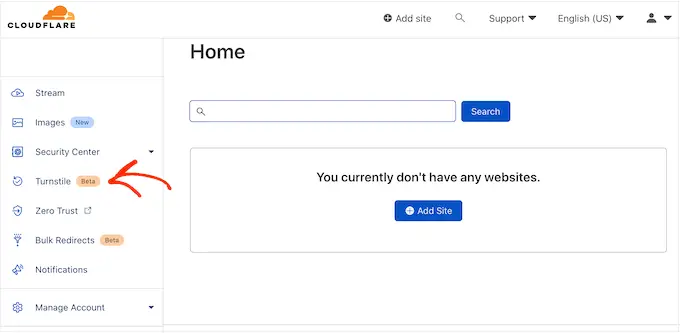
Ini akan membawa Anda ke layar dengan beberapa informasi dasar tentang Cloudflare Turnstile.
Jika Anda senang melanjutkan, klik tombol 'Tambahkan situs'.
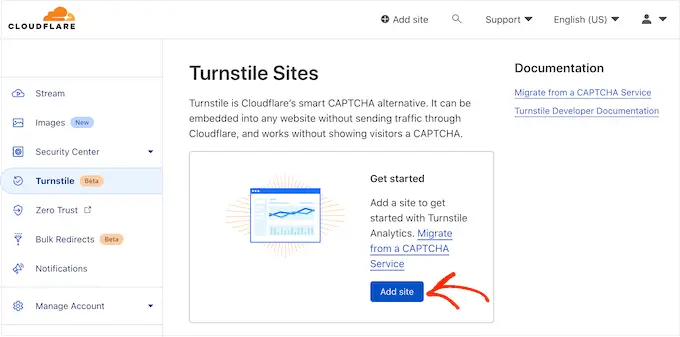
Di layar ini, mulailah dengan mengetik 'Nama Situs.'
Ini hanya untuk referensi Anda sehingga Anda dapat menggunakan apa pun yang Anda inginkan.
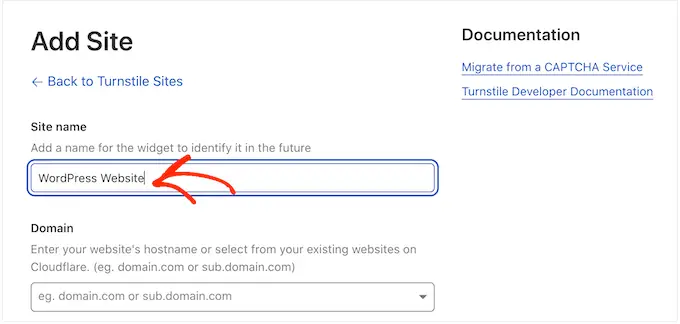
Selanjutnya, ketikkan nama domain situs web Anda ke kolom 'Domain'.
Langkah selanjutnya adalah memilih widget CAPTCHA mana yang ingin Anda buat. Pilihan pertama adalah 'Dikelola', yang merupakan metode yang direkomendasikan oleh Cloudflare. Di sinilah Cloudflare menganalisis permintaan browser dan kemudian memutuskan tantangan seperti apa yang harus dijalankan.
Saat ini terjadi, pengunjung akan melihat animasi pemuatan.
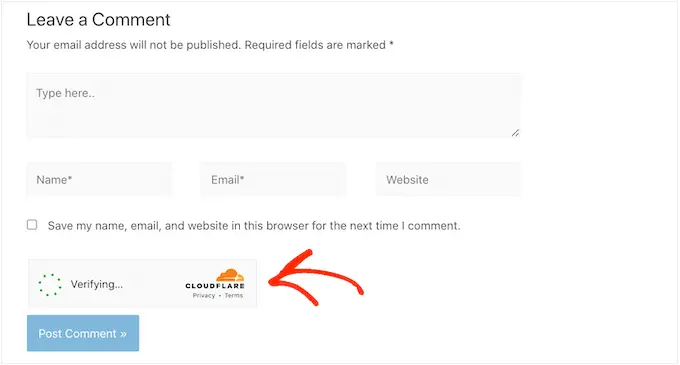
Jika memungkinkan, Cloudflare akan mencoba menjalankan tantangan non-interaktif di latar belakang, sehingga pengunjung tidak perlu melakukan apa pun.
Dalam hal ini, pengguna hanya akan melihat pesan 'Sukses' saat browser mereka lolos uji.
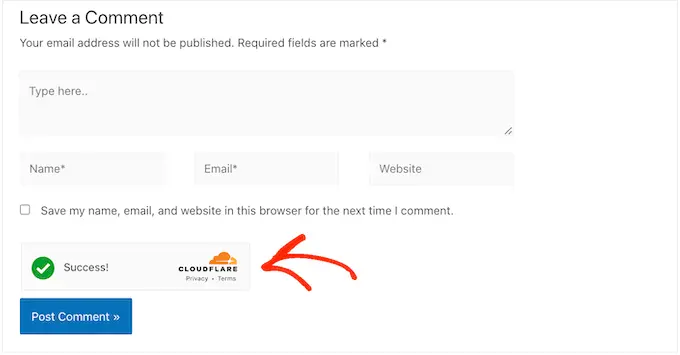
Terkadang, Cloudflare mungkin memutuskan bahwa lebih aman untuk menampilkan tantangan interaktif. Namun, pengunjung hanya perlu mencentang kotak daripada menyelesaikan teka-teki, jadi masih lebih mudah daripada CAPTCHA berbasis teka-teki tradisional.
Kecuali Anda memiliki alasan khusus untuk tidak melakukannya, sebaiknya gunakan CAPTCHA terkelola karena ini memberi Anda tingkat keamanan yang baik dengan dampak minimal pada pengalaman pengunjung.
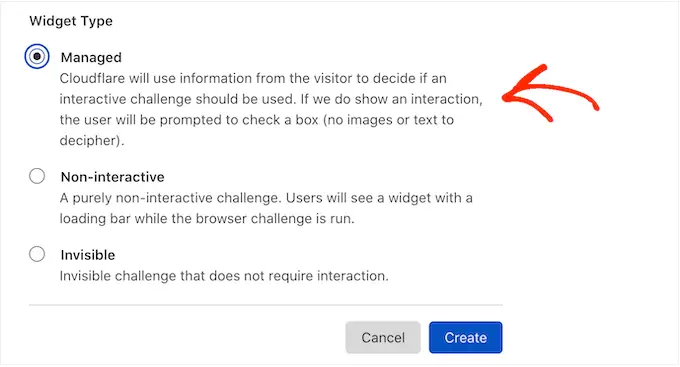
Tidak ingin menggunakan tantangan interaktif di situs web WordPress Anda? Kemudian Anda dapat memilih 'Non-interaktif' atau 'Tidak terlihat'.
Tantangan non-interaktif dijalankan di browser sehingga pengunjung tidak perlu melakukan tindakan apa pun. Sama seperti CAPTCHA terkelola, pengunjung akan melihat animasi pemuatan dan pesan 'Sukses' saat tantangan selesai.
Jika Anda memilih 'Tidak Terlihat', maka pengunjung tidak akan melihat animasi atau pesan sukses. Pengaturan ini memungkinkan Anda untuk menyembunyikan CAPTCHA sepenuhnya dari pengunjung Anda, yang dapat menghindari kebingungan dan tidak akan menambah kekacauan pada tema WordPress Anda.
Setelah membuat keputusan, klik tombol 'Buat'.
Segera setelah Anda selesai melakukannya, Cloudflare akan menampilkan kunci situs dan kunci rahasia Anda.
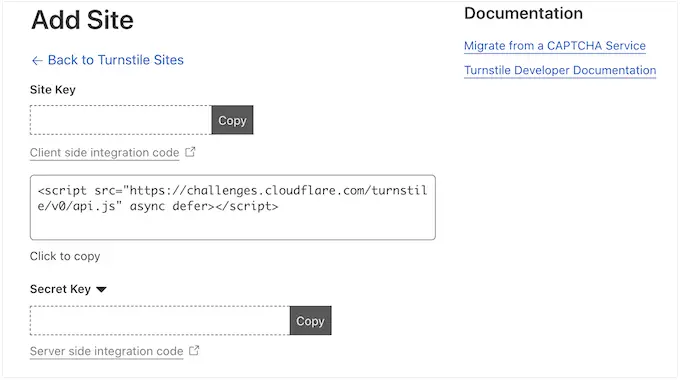
Anda sekarang dapat menambahkan informasi ini ke pengaturan plugin di situs web Anda.
Tambahkan Cloudflare Turnstile CAPTCHA ke Situs WordPress Anda
Di dasbor WordPress Anda, kembali ke Pengaturan »Cloudflare Turnstile . Anda sekarang dapat melanjutkan dan menambahkan 'Kunci Situs' dan 'Rahasia Situs' ke dasbor WordPress Anda.
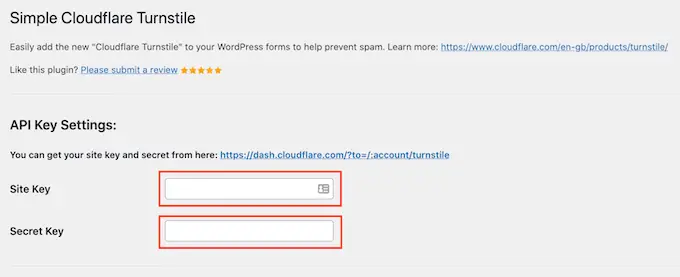
Setelah itu, Anda mungkin ingin menyesuaikan tampilan CAPTCHA di situs web Anda, dan cara kerjanya. Untuk memulai, Anda dapat membuka tarik-turun 'Tema' dan memilih dari terang, gelap, atau otomatis.
Gambar berikut menunjukkan contoh tampilan tema 'Gelap' di bagian komentar WordPress.
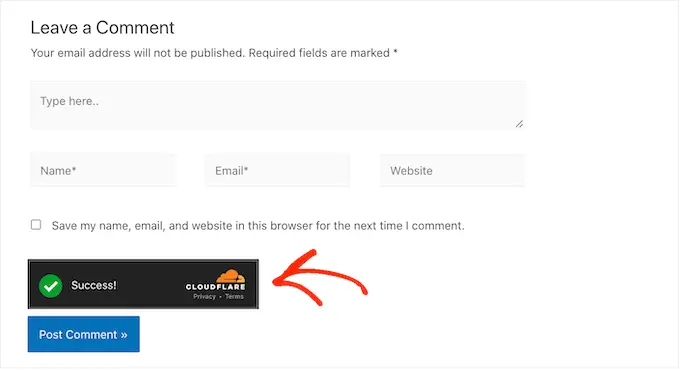
Secara default, Cloudflare Turnstile menampilkan pesan 'Harap verifikasi bahwa Anda adalah manusia' kepada pengunjung. Anda mungkin ingin mengubah ini. Misalnya, Anda dapat menjelaskan secara singkat mengapa CAPTCHA sangat penting, atau hanya perlu beberapa detik untuk menyelesaikannya.

Untuk menambahkan kata-kata Anda sendiri, cukup ketik ke kolom 'Pesan Kesalahan Kustom'.
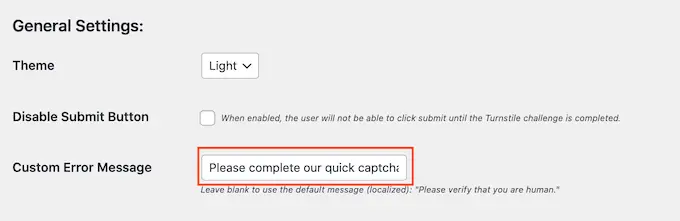
Setelah itu, Anda dapat memilih formulir tempat Anda akan menggunakan Cloudflare Turnstile CAPTCHA.
Opsi yang Anda lihat mungkin berbeda tergantung pada plugin yang telah Anda instal, tetapi secara default, Anda dapat menggunakan Turnstile dengan semua formulir WordPress bawaan. Ini termasuk halaman login, formulir pendaftaran pengguna, dan halaman pengaturan ulang kata sandi.
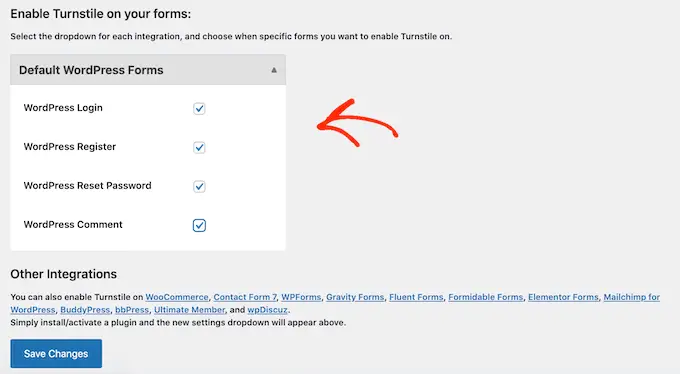
Bila Anda puas dengan informasi yang Anda masukkan, gulir ke bagian bawah layar dan klik 'Simpan Perubahan'.
Sekarang, jika Anda mengunjungi situs web Anda, Anda akan melihat CAPTCHA Pintu Putar beraksi.
Bonus: Tambahkan CAPTCHA Pintu Putar ke Formulir WordPress Anda
WordPress hadir dengan berbagai formulir bawaan, tetapi Anda sering kali ingin membuat formulir khusus. Misalnya, Anda dapat mengganti formulir default dengan alternatif yang didesain secara profesional yang lebih sesuai dengan situs web Anda.
Anda juga dapat menambahkan formulir yang hilang dari perangkat lunak inti WordPress, seperti formulir kontak dan formulir pemesanan online.
Simple Cloudflare Turnstile terintegrasi dengan plugin formulir kontak terbaik untuk WordPress termasuk WPForms dan Formidable Forms. Ini memungkinkan Anda untuk menambahkan CAPTCHA tingkat lanjut yang sama ke semua formulir Anda, tidak peduli bagaimana Anda membuatnya.
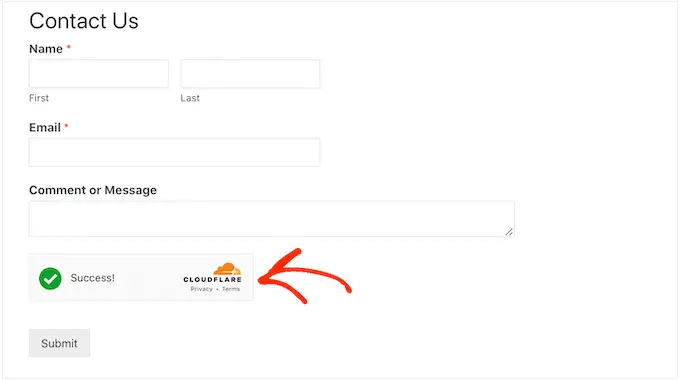
Untuk menambahkan CAPTCHA ke halaman WPForms atau Formidable Forms mana pun, cukup buka Pengaturan »Cloudflare Turnstile di dasbor WordPress Anda.
Di bagian bawah halaman, Anda akan melihat bagian untuk WPForms atau Formidable Forms, tergantung pada plugin mana yang Anda gunakan.
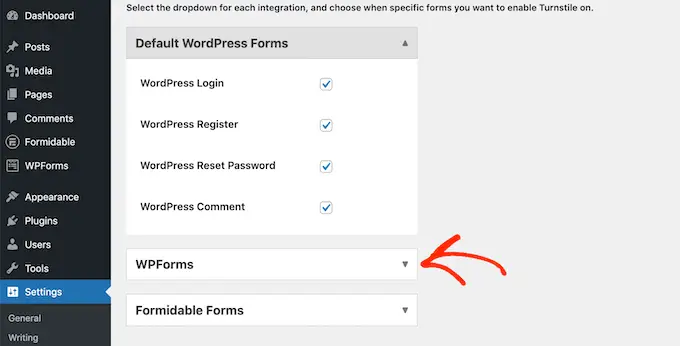
Cukup klik salah satu bagian ini untuk memperluas.
Untuk menambahkan CAPTCHA ke semua formulir Anda, cukup centang kotak 'Aktifkan di semua…'.
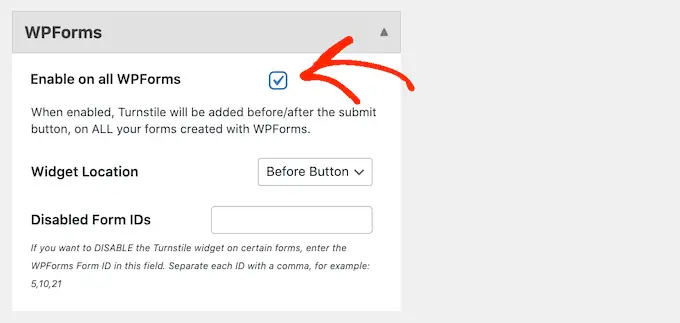
Jika Anda menggunakan CAPTCHA 'Terkelola' atau 'Non-interaktif', Anda dapat mengubah apakah pemuatan dan animasi sukses muncul sebelum atau setelah tombol 'Kirim' formulir.
Pada gambar berikut, kami menggunakan opsi 'Tombol Setelah'.
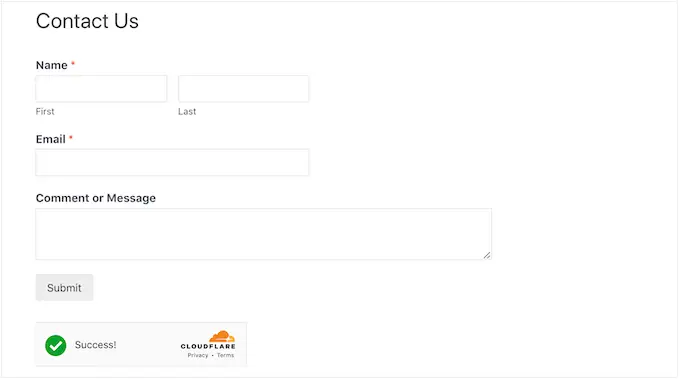
Untuk melakukan perubahan ini, cukup buka tarik-turun 'Lokasi Widget'.
Kemudian, pilih 'Tombol Sebelum' atau 'Tombol Setelah'.
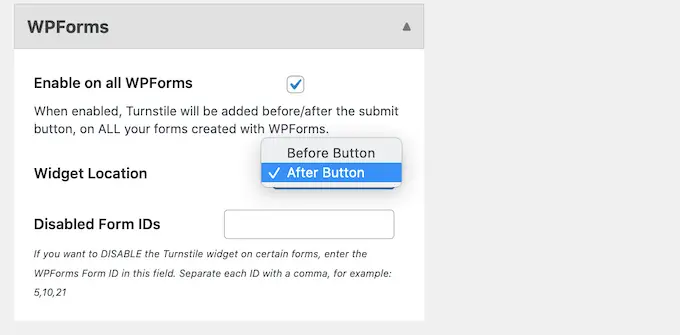
Beberapa formulir mungkin tidak memerlukan CAPTCHA. Misalnya, Anda dapat menonaktifkan CAPTCHA untuk formulir yang tidak mendapatkan banyak konversi, untuk melihat apakah ini meningkatkan rasio konversi Anda. Untuk informasi selengkapnya, lihat panduan kami tentang pelacakan konversi WordPress yang dibuat sederhana.
Untuk menghapus CAPTCHA, Anda harus mengetikkan ID formulir ke dalam bidang 'Nonaktifkan ID Formulir'.
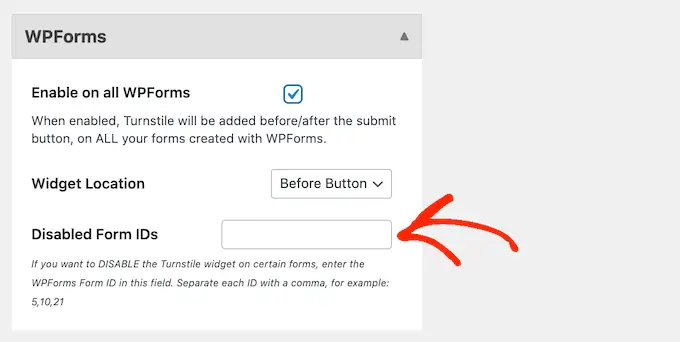
Jika Anda menggunakan WPForms, Anda bisa mendapatkan ID ini dengan masuk ke WPForms » All Forms .
Kolom 'Shortcode' menampilkan setiap ID formulir. Misalnya, pada gambar berikut ID formulir adalah 62.
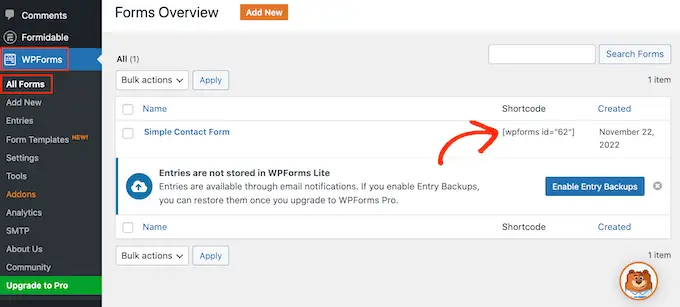
Jika Anda adalah pengguna Formidable Forms, pergilah ke Formidable » Forms sebagai gantinya.
Di layar ini, temukan formulir yang ingin Anda kecualikan dan catat nomornya di kolom 'ID'.
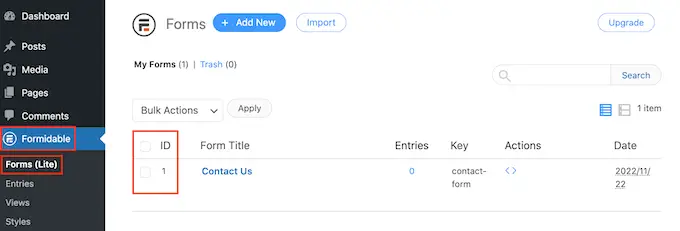
Anda sekarang dapat menambahkan ID ini ke bidang 'Nonaktifkan ID Formulir'.
Untuk menghapus CAPTCHA dari berbagai formulir, cukup pisahkan setiap ID dengan koma.
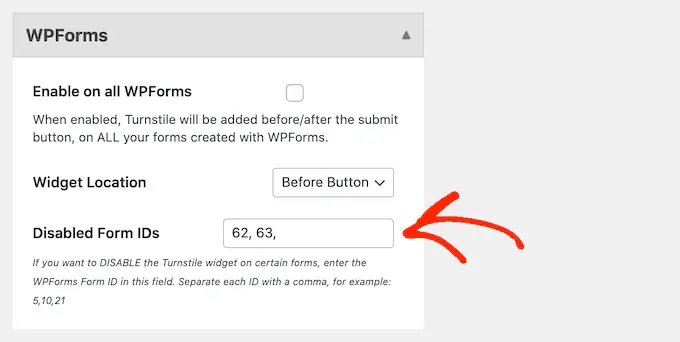
Bila Anda puas dengan cara Anda mengatur integrasi, jangan lupa klik 'Simpan Perubahan' untuk menyimpan pengaturan Anda.
Sekarang jika Anda mengunjungi formulir apa pun yang dibuat menggunakan Formidable Forms atau WPForms, Anda akan melihat CAPTCHA Pintu Putar Cloudflare beraksi.
Bonus: Tambahkan Cloudflare Turnstile CAPTCHA ke WooCommerce
Skrip dan bot bukan hanya berita buruk untuk blog dan situs web WordPress. Jika Anda menjalankan toko online, robot spam dan skrip otomatis mungkin mencoba mendaftar ke toko Anda dan melakukan pemesanan palsu.
Setiap transaksi dilengkapi dengan umpan pemrosesan, sehingga pesanan palsu dapat menghabiskan banyak uang dan mempersulit Anda untuk mengembangkan bisnis.
Kabar baiknya adalah Cloudflare Turnstile juga terintegrasi dengan WooCommerce. Ini memungkinkan Anda untuk melindungi semua halaman eCommerce Anda termasuk halaman login, pendaftaran, dan checkout WooCommerce.
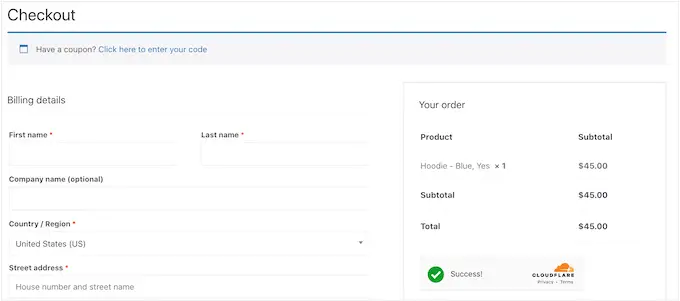
Untuk menambahkan Cloudflare Turnstile ke halaman WooCommerce Anda, cukup buka Pengaturan »Cloudflare Turnstile .
Kemudian, gulir ke bagian 'Formulir WooCommerce'.
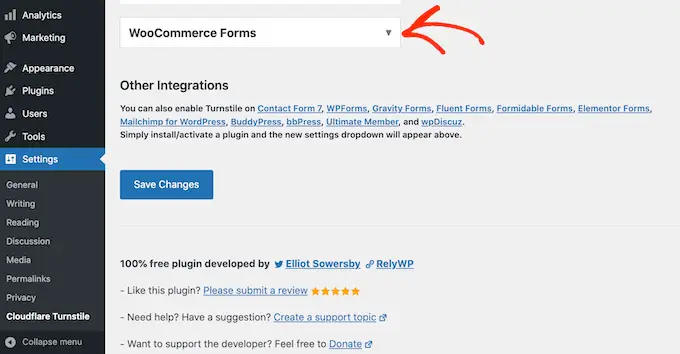
Jika belum diperluas, klik bagian ini.
Sekarang Anda akan melihat semua halaman WooCommerce tempat Anda dapat menambahkan Cloudflare CAPTCHA. Cukup centang kotak di samping setiap halaman yang ingin Anda lindungi.
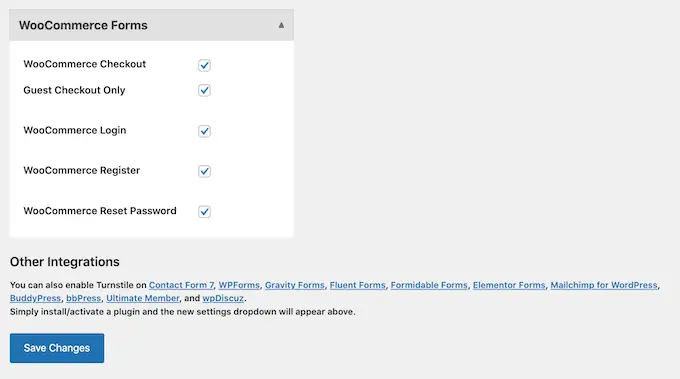
Setelah itu, jangan lupa klik 'Simpan Perubahan' untuk menyimpan pengaturan Anda. Sekarang, jika Anda mengunjungi salah satu halaman WooCommerce Anda, Anda akan melihat CAPTCHA Pintu Putar Cloudflare.
Kami harap artikel ini membantu Anda mempelajari cara menambahkan Cloudflare Turnstile CAPTCHA di WordPress. Anda juga dapat membaca panduan keamanan WordPress utama kami dan plugin keanggotaan WordPress terbaik.
Jika Anda menyukai artikel ini, silakan berlangganan tutorial video Saluran YouTube kami untuk WordPress. Anda juga dapat menemukan kami di Twitter dan Facebook.
Posting Cara Menambahkan Cloudflare Turnstile CAPTCHA di WordPress pertama kali muncul di WPBeginner.
