Cara Menambahkan Garis Potong Pada Desain Anda Di Silhouette Studio
Diterbitkan: 2023-01-29Saat membuat desain di Silhouette Studio, Anda mungkin perlu menambahkan garis potong ke file Anda. Ini dapat dilakukan dengan memilih alat "Cut Line" dari toolbar kiri. Kemudian, Anda dapat mengeklik dan menyeret untuk menggambar garis di manapun pada desain Anda. Ada beberapa hal yang perlu diingat saat menambahkan garis potong ke desain Anda. Pertama, Anda ingin memastikan garis terlihat dengan latar belakang. Anda dapat melakukannya dengan mengubah warna garis atau latar belakang. Kedua, Anda ingin memastikan bahwa garis tersebut memiliki warna yang berbeda dari garis lain dalam desain Anda. Ini akan membantu mesin Silhouette mengetahui garis mana yang harus dipotong. Ketiga, Anda ingin memastikan lebar garisnya sesuai. Mesin Silhouette hanya dapat memotong garis dengan lebar tertentu. Jika garis Anda terlalu tipis, mungkin tidak terpotong dengan benar. Keempat, Anda ingin memastikan garis berada di lapisan yang benar. Mesin Silhouette hanya akan memotong garis yang ada pada layer “Cut”. Terakhir, Anda ingin memastikan garis dipilih. Anda dapat melakukan ini dengan mengklik garis. Setelah garis dipilih, Anda akan melihat kotak biru di sekelilingnya. Setelah Anda menambahkan garis potong ke desain, Anda dapat mengirimkannya ke mesin Silhouette untuk dipotong.
Beberapa file yang lebih baru mungkin tidak diaktifkan secara otomatis saat Anda membuka panel KIRIM karena kesalahan di Silhouette Studio. Kemudian, gunakan tombol mouse pertama untuk memindahkan elemen pada matras Anda agar mudah dipilih. Setelah Anda memilih item Anda, Anda dapat mengklik ikon potongan kata di sudut kanan layar. Setelah Anda mengklik CUT, Anda akan melihat bahwa garis potong merah muncul. Silhouette Studio memungkinkan Anda menyiapkan SVG dari shop.loriwhitlock.com sehingga saat Anda membukanya, garis potong akan secara otomatis disetel ke CUT. Pilih Cut Edge dari menu drop-down. Metode ini berlaku untuk keduanya. file STUDIO dan .svg.
Jika garis potong tidak sejalan dengan desain lainnya, garis tersebut dapat diklik dan dihapus. Jika garis potong tidak dipisahkan dari garis potong lainnya, Anda harus mengklik kanan dan menghapusnya dari keyboard Anda.
Bagaimana Saya Memilih Tepi Potong Di Silhouette Cameo?
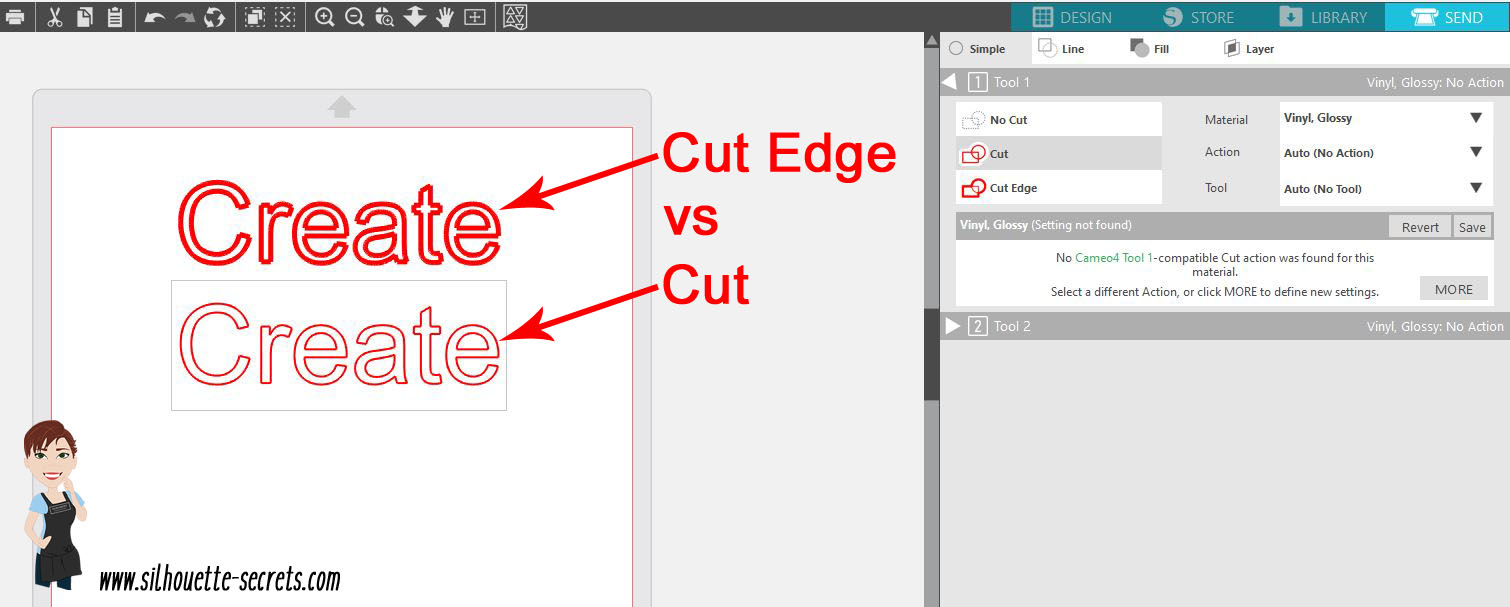
Tidak ada satu jawaban pasti untuk pertanyaan ini, karena cara terbaik untuk memilih tepi potong di Silhouette Cameo dapat bervariasi tergantung pada desain spesifik yang sedang Anda kerjakan. Namun, beberapa tip tentang cara memilih tepi potong di Silhouette Cameo termasuk menggunakan Alat Seleksi bawaan perangkat lunak atau Alat Seleksi Langsung, serta memilih tepi secara manual dengan mouse Anda. Anda mungkin juga merasa terbantu untuk memperbesar desain sehingga Anda dapat lebih mudah melihat tepi potongan.
Setelah Anda memilih tab Garis perangkat lunak Silhouette Studio, Anda harus mengeklik tombol Skor garis. Di pojok kanan atas, Anda dapat memilih warna untuk garis skor dan mengubah tindakan dari Potong menjadi Skor. Sangat penting untuk memilih stok kartu untuk materi jika Skor tidak tersedia di menu drop-down. Jika Silhouette masih dapat memotong material Anda dengan akurasi maksimal, pengaturan Blade dan Force harus diatur ke pengaturan terendah. Jika bilah diatur pada 3 derajat Fahrenheit dan gaya diatur pada 1 derajat Fahrenheit, Silhouette akan dapat memotong kertas dengan mudah. Jika pengaturan Blade atau Force diatur terlalu tinggi, Silhouette mungkin tidak dapat memotong kertas sama sekali, atau memotong kertas terlalu mudah. Setelah itu, Anda dapat mulai menilai desain Anda berdasarkan kombinasi pengaturan Blade dan Force. Dengan menggunakan Pen tool, gambar garis vertikal sebagai langkah pertama dalam mencetak garis. Dengan menggunakan tombol Shift, pindahkan garis ke bagian bawah desain. Tombol Shift harus dibuka kuncinya setelah itu. Anda akan dapat melihat bagaimana nasib antrean. Jika Anda ingin mencetak banyak garis, cukup gambar beberapa garis menggunakan Pen tool dan lepaskan tombol Shift setelah setiap garis digambar. Silhouette Studio akan mengenali garis secara otomatis berdasarkan penilaian otomatis program. Sangat mudah untuk membuat garis skor dengan Silhouette Studio, dan itu membuat desain Anda tampak lebih menarik.

Perbedaan Antara Cut Dan Cut Edge
Tepi potong adalah satu-satunya tepi yang memotong tepi luar objek yang tumpang tindih, sedangkan tepi potong hanya memotong tepi luar. Potongan juga akan memotong objek, sedangkan tepi yang bersih di sekitar desain Anda akan ideal.
Bagaimana Saya Memotong Svg Di Silhouette?
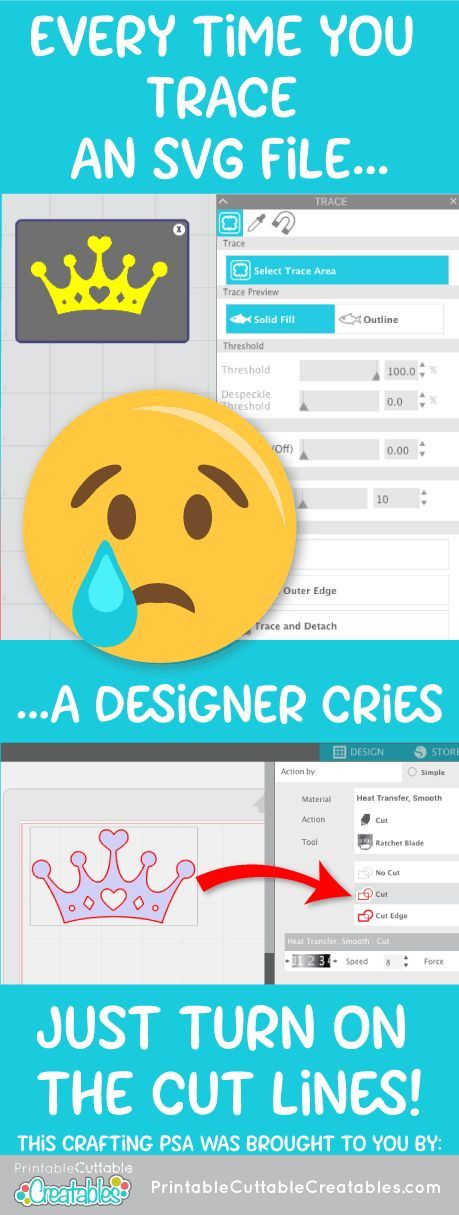
Untuk memotong SVG di Silhouette, pertama-tama buka perangkat lunak Silhouette Studio dan klik tab “Library”. Selanjutnya, klik tombol "Impor" dan pilih file SVG yang ingin Anda potong. Setelah file diimpor, klik tab "Cut" dan pilih tombol "Cut Settings". Di jendela "Cut Settings", pilih "Material Type" sebagai "Vinyl" dan "Cut Mode" sebagai "Kiss Cut". Terakhir, klik tombol "Terapkan" lalu klik tombol "Kirim ke Silhouette".
SVG, kependekan dari grafik vektor yang dapat diskalakan, adalah format grafik vektor yang dapat diperbesar atau diperkecil ukurannya. Banyak desainer akan memberikan file SVG gratis sebagai imbalan atas layanan mereka. File dalam hal ini tidak tersedia untuk Anda kecuali Anda memiliki Silhouette Studio Designer Edition. Silhouettes Studio dapat digunakan untuk mengimpor file dengan dua cara. Jika tidak ada file SVG yang terdaftar, cari dokumen HTML Chrome atau yang serupa. Ketika Anda telah menemukan file tersebut, klik dua kali (atau pilih dan klik OK). Folder desain pengguna akan digunakan untuk mengimpor desain. Setelah Anda memilih desain Anda, klik ikon kirim di pojok kanan atas untuk mengirimkannya. Sekarang Anda dapat mengirim desain ke Silhouette Anda, dan Anda dapat mengatur garis potongnya.
Silhouette kini memungkinkan Anda untuk mencetak gambar menggunakan mesin Bluetooth Silhouette (Siluet CAMEO 3, Silhouette Potret 2, Silhouette 3) dengan dirilisnya aplikasi seluler Silhouette. Ini sangat berguna bagi mereka yang tidak memiliki Edisi Desainer atau ingin menggunakan aplikasi saat bepergian. Silhouette Studio sekarang mendukung pembuatan file SVG terlepas dari apakah perangkat lunak sudah terinstal sepenuhnya. Menggunakan aplikasi seluler Silhouette adalah cara yang bagus untuk memulai dengan format Silhouette. Karena fitur-fiturnya, mendesain menjadi sederhana dan lebih efektif daripada menggunakan program tradisional. Anda juga dapat menyimpan desain Anda sebagai file sva sehingga dapat digunakan di aplikasi lain di masa mendatang. Anda dapat mempelajari cara membuat desain SVG dengan aplikasi seluler Silhouette.
Perbesar Untuk Melihat Detail Desain
Jika Anda mengerjakan desain yang rumit, sebaiknya perbesar untuk melihat semua detailnya. Anda dapat melakukan ini dengan memilih opsi Zoom dari menu. Dengan menyeret panah pada ikon di pojok kiri atas jendela, Anda dapat mengubah ukuran tampilan.
