Bagaimana Cara Menambahkan Google Analytics ke WordPress? (Panduan Pemula)
Diterbitkan: 2024-03-04Apakah Anda ingin tahu cara menambahkan Google Analytics ke WordPress ? Atau ingin tahu bagaimana kinerja website Anda? Jika ya, maka Anda datang ke tempat yang tepat.
Memahami interaksi pengguna sangat penting untuk mengoptimalkan konten dan pengalaman pengguna, yang mengarah pada peningkatan keterlibatan, kepuasan, dan kesuksesan situs web secara keseluruhan. Selain itu, ini memandu perbaikan strategis dan menyelaraskan situs dengan preferensi dan harapan pengguna .
Dan salah satu metode untuk mengetahui interaksi audiens Anda adalah dengan menambahkan Google Analytics ke situs Anda. Ini meningkatkan wawasan WordPress Anda dengan memperoleh data audiens yang berharga untuk strategi dan keputusan konten yang terinformasi.
Dalam panduan ini, kita akan membahas setiap langkah untuk menambahkan Google Analytics ke situs WordPress . Jadi, ikutilah!
Daftar isi
Apa itu Google Analytics?
Memahami perilaku pengguna sangat penting untuk keberhasilan situs web. Dan Google Analytics adalah alat yang andal, yang memberikan wawasan berharga tentang kinerja situs web. Wawasan tersebut sangat penting untuk pemasaran online dan Search Engine Optimization (SEO) situs web.
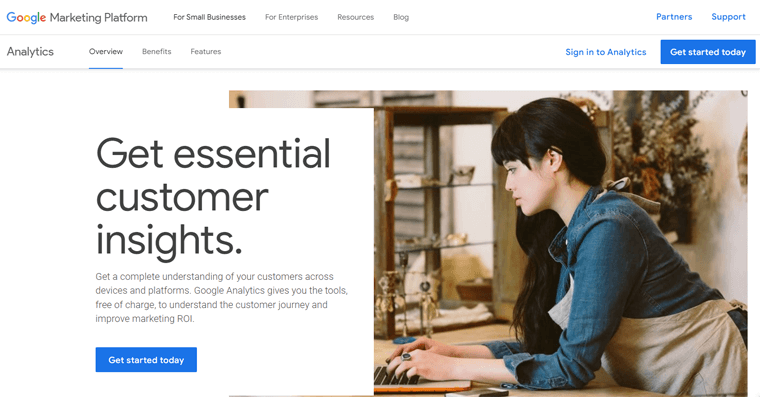
Pada intinya, Google Analytics adalah alat yang dikembangkan oleh Google untuk membantu pemilik situs web memahami interaksi pengguna. Ini bukan tentang algoritma yang rumit, ini adalah cara praktis untuk memahami bagaimana orang menemukan, menavigasi, dan terlibat dengan situs web Anda.
Data ini membantu dalam menyesuaikan strategi untuk mengoptimalkan pengalaman pengguna dan mencapai tujuan bisnis secara efektif. Mengapa ini penting?
Google Analytics lebih dari sekadar memberikan angka.
- Mengukur dan menganalisis lalu lintas.
- Menampilkan keterlibatan pengunjung pada konten website Anda.
- Membantu mengumpulkan, mengekstrak, dan memformat data.
- Menawarkan wawasan penting untuk situs Anda, tertaut dengan alat seperti Search Console , PageSpeed Insights , dan AdSense .
- Membantu mengidentifikasi halaman situs web yang berkinerja rendah, pencarian kata kunci, pencarian organik, dll.
Khususnya, Google Analytics gratis, hanya memerlukan akun Google untuk penggunaan situs web, sehingga dapat diakses oleh semua orang.
Juga, menawarkan dasbor yang ramah pengguna, menyederhanakan proses interpretasi data. Ini adalah alat praktis yang dapat diakses oleh siapa saja yang ingin mengeksplorasi wawasan yang diberikannya.
Untuk lebih jelasnya, lihat artikel kami tentang apa itu Google Analytics.
Penasaran bagaimana cara kerjanya? Mari kita periksa!
Bagaimana Cara Kerja Google Analytics?
Pernahkah Anda bertanya-tanya apa yang terjadi di balik layar saat Google Analytics bekerja? Mari kita periksa prosesnya.
Untuk memahami apa yang terjadi di situs web Anda, langkah pertama adalah membuat akun Google Analytics dan terhubung dengan situs web Anda. Kita akan membahas bagian ini di bagian lain secara mendetail.
Mengukur Situs Web Anda
Setelah menyiapkan akun, Anda menambahkan sepotong kecil kode, yang dikenal sebagai JavaScript, ke setiap halaman di situs Anda. Kode ini mencatat apa yang dilakukan pengguna saat mereka membuka halaman Anda.
Hal pertama yang dilakukan Google Analytics adalah mengukur situs web Anda.
Bagaimana cara melakukannya? Mari kita ambil contoh!
Jadi, jika Anda memiliki toko online, kode pelacakan akan membantu Anda melihat halaman mana yang populer, seperti halaman yang menjual makanan atau produk kecantikan. Ia bahkan dapat melacak apakah pengguna membuka halaman konfirmasi pembelian setelah menambahkan produk ke keranjang.
Di bawah ini adalah contoh kode pelacakan Google Analytics.
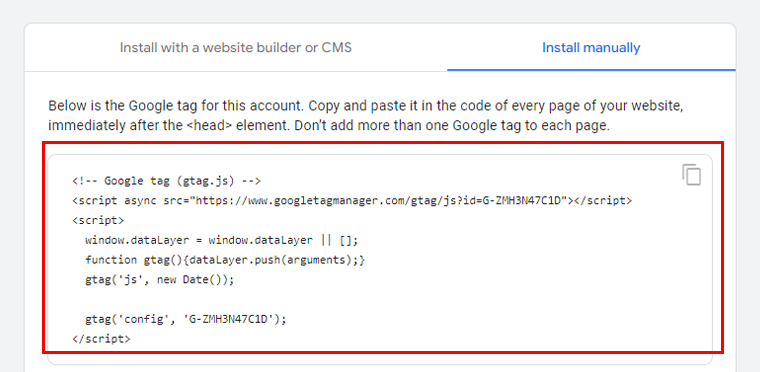
Tapi bukan itu saja. Kode ini juga mengambil beberapa detail dari browser pengguna. Hal-hal seperti preferensi bahasa, dan jenis browser yang mereka gunakan (seperti Chrome atau Safari). Serta perangkat dan sistem operasi apa yang mereka miliki.
Jadi, Anda tidak hanya tahu siapa yang berkunjung tetapi juga apa yang membawa mereka ke sana. Baik itu mesin pencari, iklan yang diklik, atau kampanye email, semuanya diungkapkan oleh Google Analytics.
Pemrosesan dan Pelaporan
Sekarang bagian selanjutnya!
Saat kode pelacakan di situs web Anda mengumpulkan data, kode tersebut menggabungkannya dan mengirimkannya ke Google Analytics untuk diubah menjadi laporan yang mendalam.
Sekarang, inilah bagian yang menyenangkan, Google Analytics tidak hanya membuang data. Dibutuhkan informasi dan mengaturnya berdasarkan kriteria tertentu. Baik data Anda untuk seluler atau desktop, atau ramah Safari atau Chrome.
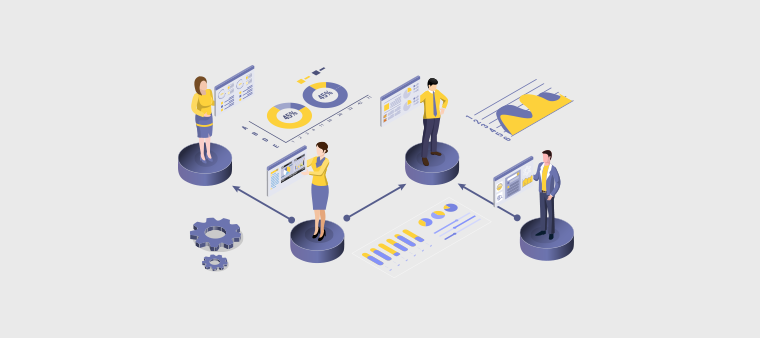
Tapi tunggu dulu, masih ada lagi!
Google Analytics fleksibel. Ini memungkinkan Anda menyesuaikan cara data diproses. Anda mungkin ingin memfilter lalu lintas internal perusahaan atau pengembang, dan Google Analytics memungkinkan Anda melakukan hal itu.
Setelah itu, data Anda akan disimpan dalam database yang aman. Aman dan tidak dapat diubah.
Dan selesai! Setelah diproses dan diatur, data Anda muncul di Google Analytics sebagai laporan yang rapi dan komprehensif.
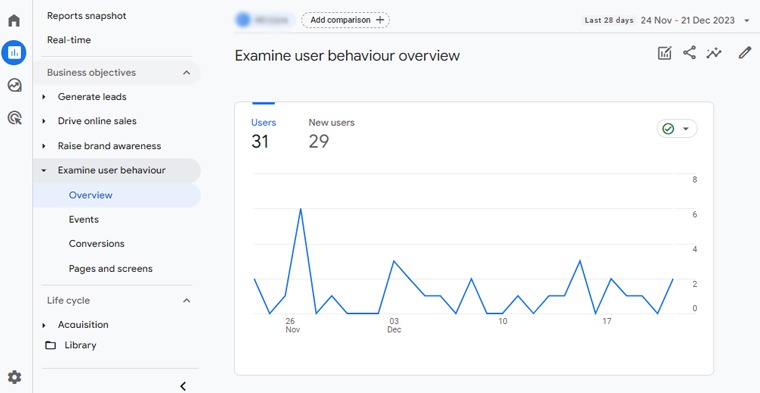
Anda dapat mengakses data Anda dari tautan ini: https://analytics.google.com/analytics/, namun pastikan Anda masuk ke Google Analytics.
Bukankah ini merupakan perjalanan yang mulus dari data mentah hingga wawasan yang dapat ditindaklanjuti?
Mengapa Anda Ingin Menambahkan Google Analytics ke WordPress?
Jadi, Anda memiliki situs web yang dibuat dengan WordPress, dan penasaran mengapa Anda ingin menambahkan Google Analytics! Jawabannya sederhana:
Google Analytics mengawasi berbagai metrik secara real-time, memungkinkan Anda melihat apa yang dilakukan pengunjung di situs Anda saat ini.
Mari jelajahi beberapa fitur yang dihadirkan alat ini.
- Tampilan Halaman: Angka ini menunjukkan berapa kali orang mengunjungi halaman web Anda. Selain itu, dapat dirinci untuk memberi tahu Anda postingan mana yang paling banyak mendapat perhatian.
- Durasi sesi: Metrik ini menunjukkan jumlah waktu yang dihabiskan orang untuk menjelajahi konten yang Anda buat. Dapatkan juga laporan sesi rata-rata dan durasi sesi baru di situs web Anda.
- Perhitungan rasio pentalan: Nilai ini menampilkan seberapa cepat orang meninggalkan halaman tertentu di situs Anda.
- Halaman per sesi: Memeriksa berapa banyak halaman yang dilihat setiap orang saat mengunjungi situs Anda dapat mengetahui apa yang mereka periksa. Atau, jika mereka membutuhkan lebih banyak link ke hal menarik lainnya.
- Sosial: Saat Anda berbagi blog di Facebook dan Twitter, Google Analytics memberi tahu Anda berapa banyak orang yang mampir.
- Pembandingan: Di sini kita membicarakan segalanya, mulai dari orang yang mengunjungi situs Anda secara langsung hingga iklan yang Anda bayar. Ini seperti memeriksa laporan kinerja Anda untuk melihat seberapa baik kinerja Anda dibandingkan dengan orang lain yang online.
Setelah Anda menyiapkan Google Analytics untuk WordPress dan menggunakan plugin yang benar, Anda dapat dengan mudah melihat informasi ini di dasbor WordPress Anda.
Jadi mari kita pelajari cara menambahkan Google Analytics ke WordPress.
Bagaimana Cara Mendaftar ke Google Analytics?
Memulai Google Analytics sangatlah mudah, dan Anda hanya memerlukan akun Google atau Gmail untuk memulai. Berikut panduan langkah demi langkah untuk membantu Anda memulai:
Langkah 1. Daftar di Google Analytics
Kunjungi situs web Google Analytics dan tekan tombol 'Mulai hari ini' .
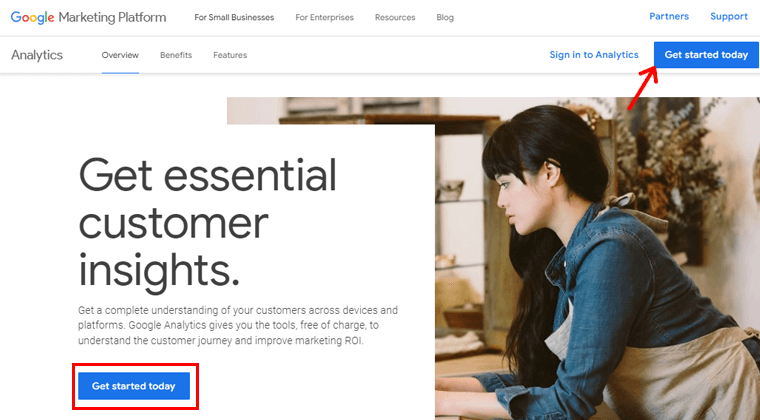
Masuk dengan akun Gmail Anda.
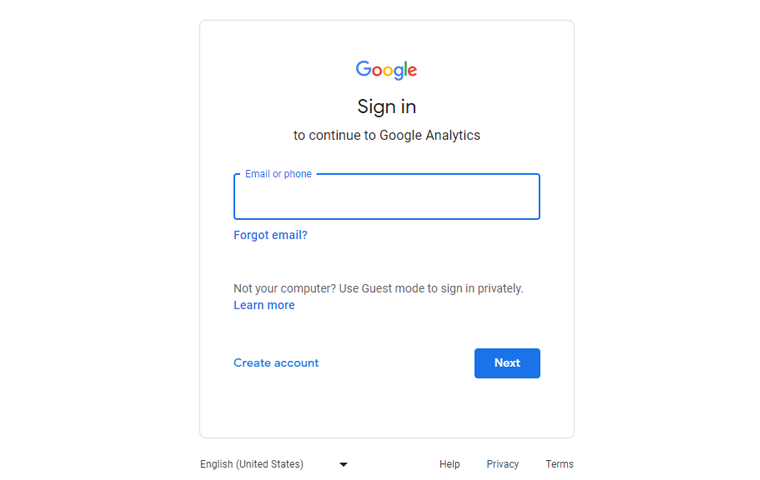
Setelah masuk, Anda akan diarahkan ke layar selamat datang. Sekarang, klik 'Mulai mengukur'.
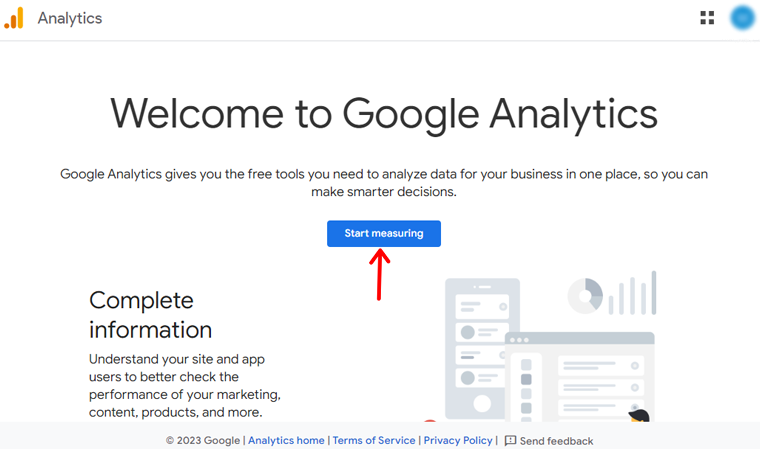
Jika Anda belum memiliki akun, Anda akan diminta untuk membuatnya. Jadi mulailah dengan menambahkan nama akun.
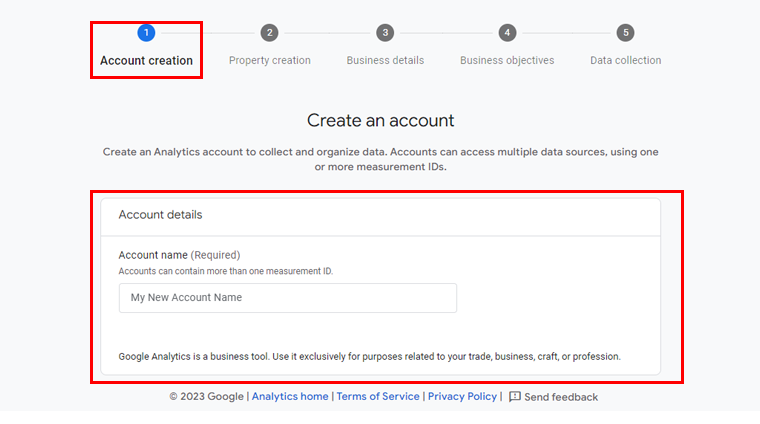
Anda juga akan menemukan beberapa pengaturan berbagi data. Opsi berbagi data memberi Anda kontrol lebih besar dalam berbagi data Google Analytics Anda. Anda dapat memilih apa yang Anda perlukan atau tetap menggunakan default.
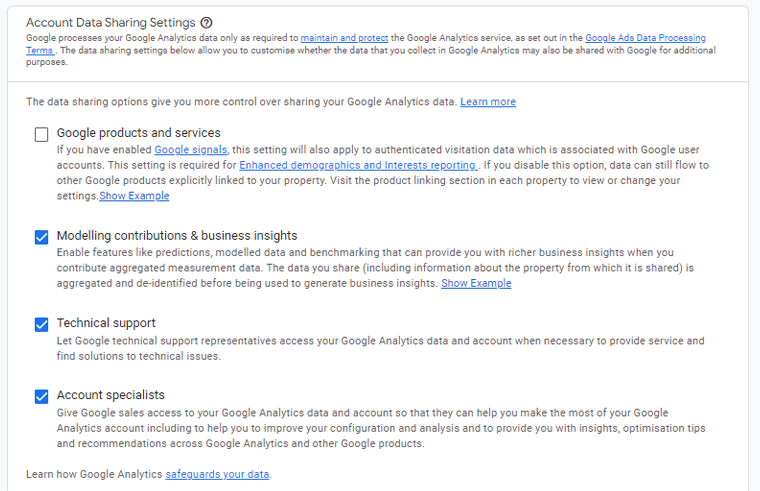
Langkah 2. Masukkan detail situs web Anda
Untuk mengukur data situs web Anda, buat properti Google Analytics. Setiap properti yang Anda buat menyimpan semua data pengukuran untuk situs web mana pun yang Anda pilih.
Jadi, beri nama properti Anda dan klik 'Berikutnya'.
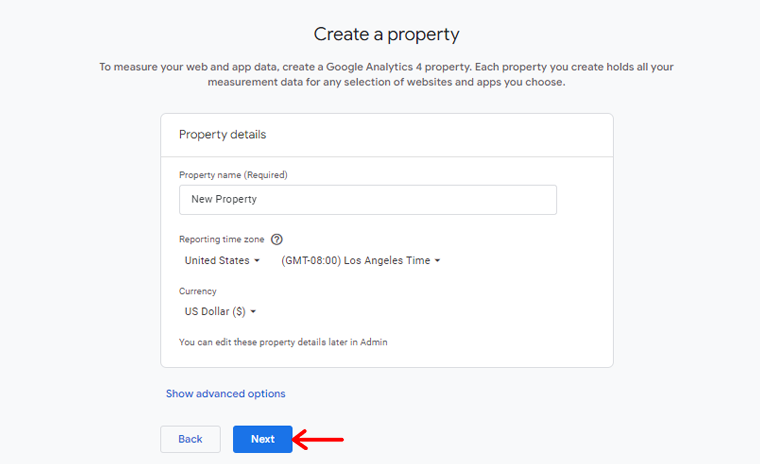
Setelah itu, Anda perlu memberikan detail tentang bisnis Anda.
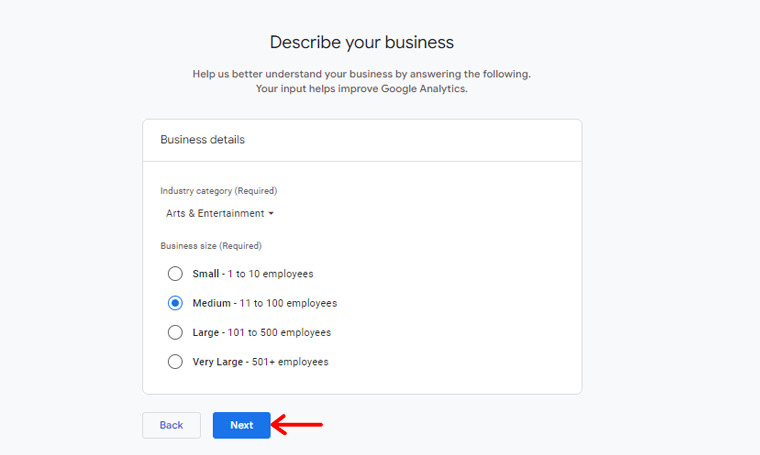
Selain itu, pilih tujuan bisnis Anda, apakah untuk menghasilkan prospek, penjualan online, kesadaran merek, memeriksa perilaku pengguna, atau mendapatkan laporan dasar. Dan kemudian tekan tombol 'Buat' .
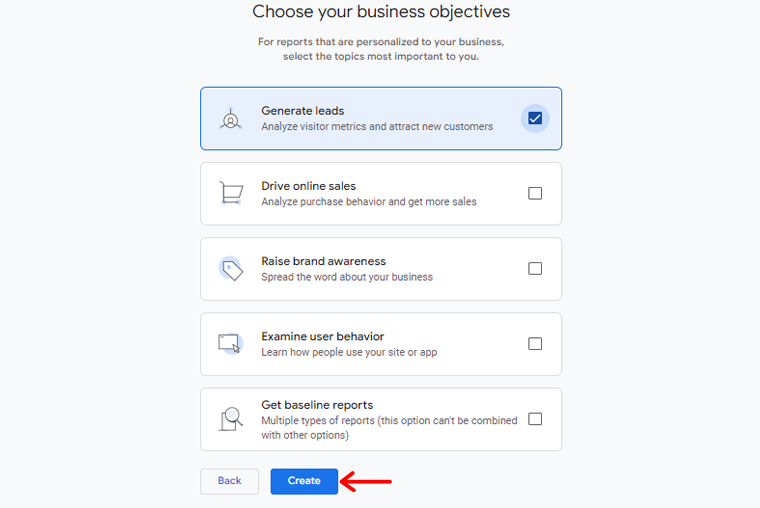
Sekarang akan muncul kotak pop-up yang menampilkan Perjanjian Persyaratan Layanan Google Analytics. Untuk menggunakan Google Analytics, Anda harus terlebih dahulu menyetujui persyaratan perjanjian layanan untuk negara/wilayah Anda.
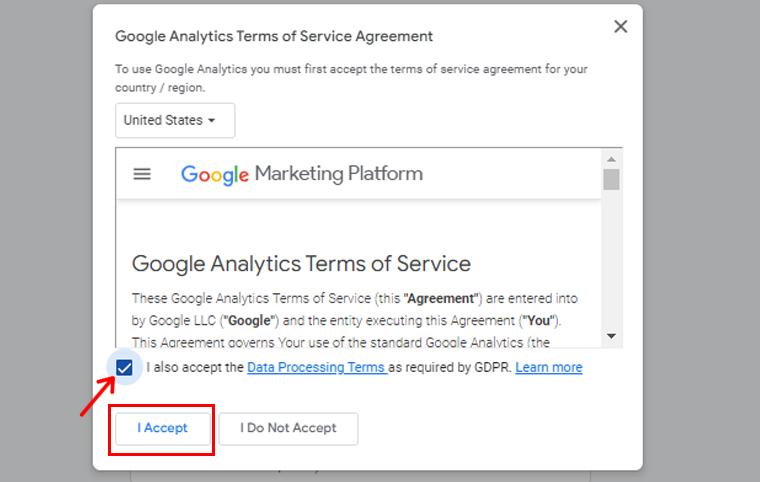
Anda sekarang akan disajikan pilihan untuk aliran Web Google Analytics Anda. Saat kami mengonfigurasi Google Analytics untuk situs WordPress, lanjutkan dengan memilih 'Web' sebagai platform.
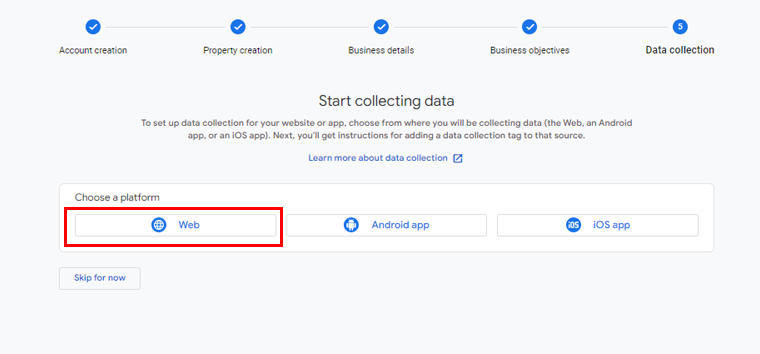
Setelah ini, Anda akan diminta untuk memasukkan URL situs web dan nama aliran Anda.
Secara default, Google Analytics akan mengaktifkan opsi 'Pengukuran yang Disempurnakan' , memungkinkan pelacakan tampilan halaman, pengguliran, klik keluar, unduhan file, dan berbagai metrik lainnya dalam Google Analytics.
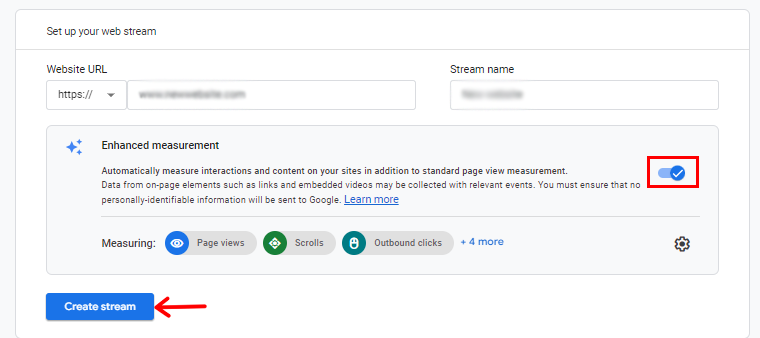
Setelah itu, Anda dapat melanjutkan dengan mengklik tombol 'Buat Streaming' .
Setelah selesai, Anda akan dapat melihat detail penting seperti nama Aliran, URL, ID, dan ID Pengukuran Anda.
Selain itu, ini akan menampilkan berbagai pengukuran yang ditingkatkan yang akan direkam.
Di bagian atas halaman, bilah peringatan akan memandu Anda dalam mengintegrasikan Google Analytics dengan situs WordPress Anda.
Sekarang, klik tombol 'Lihat Petunjuk Tag' . Anda akan diberikan berbagai metode untuk memasukkan kode pelacakan Google Analytics ke situs WordPress Anda dengan lancar.
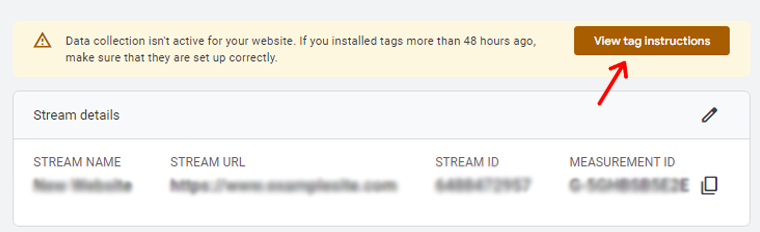
Kemudian Anda akan memiliki 2 opsi untuk menginstal dengan pembuat situs web atau CMS atau menginstal secara manual. Di sini, kita akan memilih opsi 'Instal Secara Manual' .
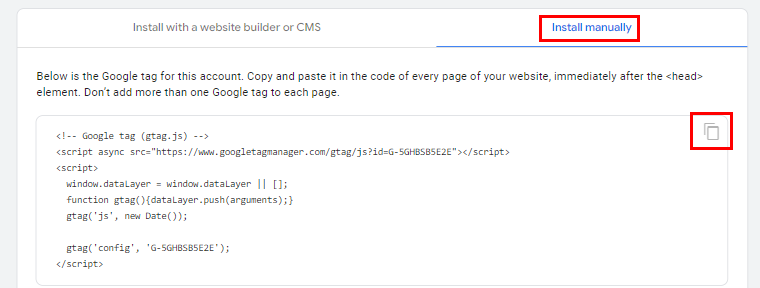
Setelah memilih, Anda akan melihat kode pelacakan Google Analytics, jadi salin kode tersebut. Anda akan membutuhkannya nanti untuk menambahkannya ke situs WordPress Anda.
Dan itu saja! Sekarang Anda sudah siap dengan Google Analytics. Langkah selanjutnya adalah menginstalnya di situs WordPress Anda.
Bagaimana Cara Menambahkan Google Analytics ke WordPress?
Di sini, kita akan membahas beberapa metode menambahkan Google Analytics ke situs WordPress.
Metode 1 – Tambahkan Google Analytics Menggunakan Plugin WordPress
Saat menambahkan Google Analytics ke situs web Anda, menggunakan plugin adalah langkah cerdas. Untungnya, ada banyak plugin Google Analytics di luar sana yang dirancang khusus untuk ini.
Di sini, kami akan menunjukkan cara melakukannya dengan menggunakan plugin MonsterInsights. Plugin ini membantu Anda menampilkan analisis penting dan statistik yang bermakna. Juga, membantu menghubungkan situs WordPress Anda dengan Google Analytics secara lancar.
Jadi mulailah membuat keputusan berdasarkan informasi dan data untuk meningkatkan pertumbuhan bisnis Anda.
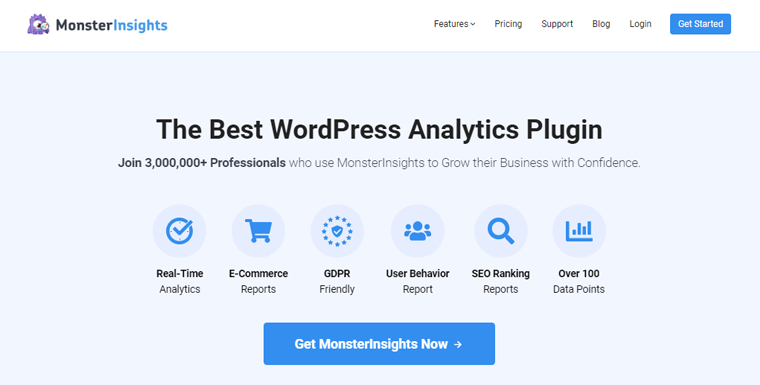
Pertama, di dashboard WordPress Anda, buka 'Plugins > Add New Plugins.' Kemudian cari dan klik 'Instal' setelah Anda melihat plugin 'MonsterInsights' .
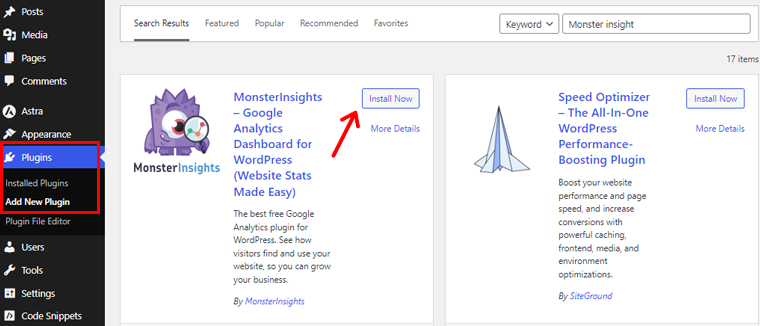
Setelah itu Aktifkan pluginnya.
Setelah diaktifkan, plugin akan memperkenalkan item menu baru bernama 'Insights' di menu admin WordPress Anda. Klik 'Luncurkan Wizard' di layar selamat datang.
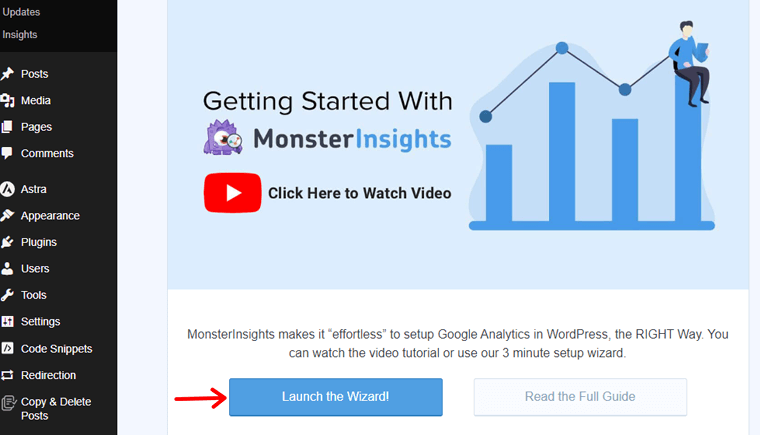
Awalnya, Anda harus memilih kategori situs web (bisnis, blog, atau toko online) dan melanjutkan dengan mengklik tombol 'Simpan dan Lanjutkan' .
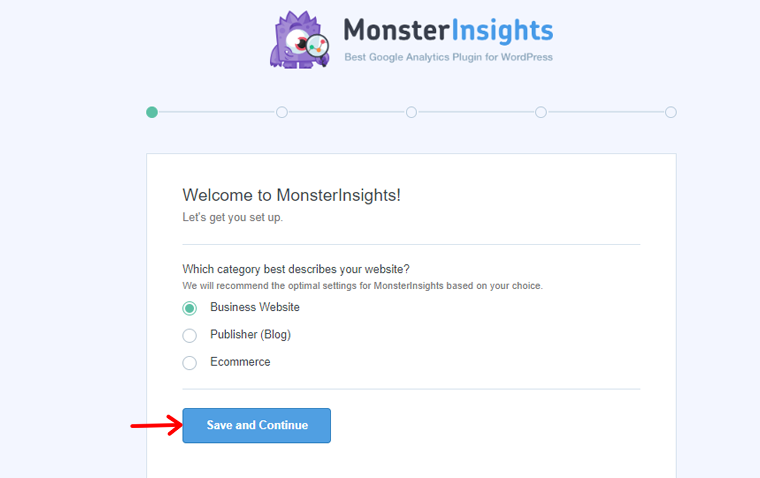
Setelah itu, klik tombol 'Hubungkan MonsterInsights' .
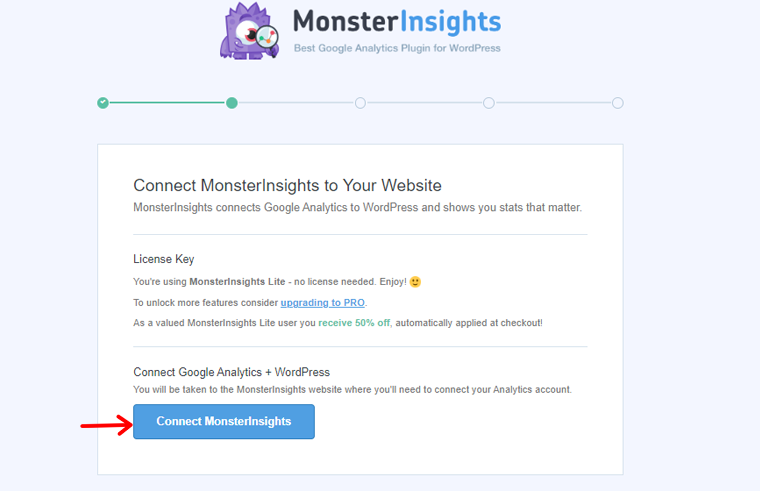
Untuk mengaktifkan pelacakan dan pelaporan situs web Anda, plugin MonsterInsights perlu terhubung ke akun Google Analytics Anda. Jadi klik tombol 'Hubungkan & Lanjutkan ke Google' .
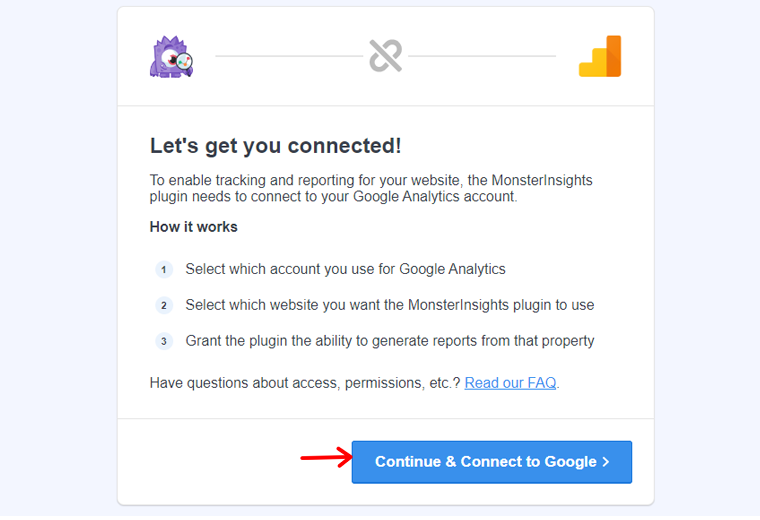
Setelah itu pilih akun Google Anda dan lanjutkan.
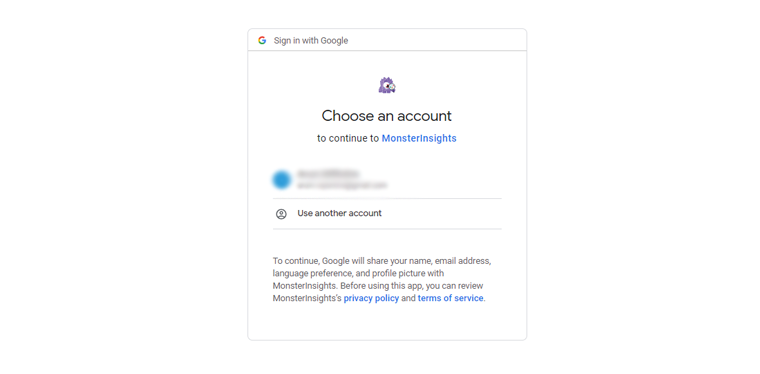
Setelah itu, klik tombol 'Izinkan' untuk melanjutkan.
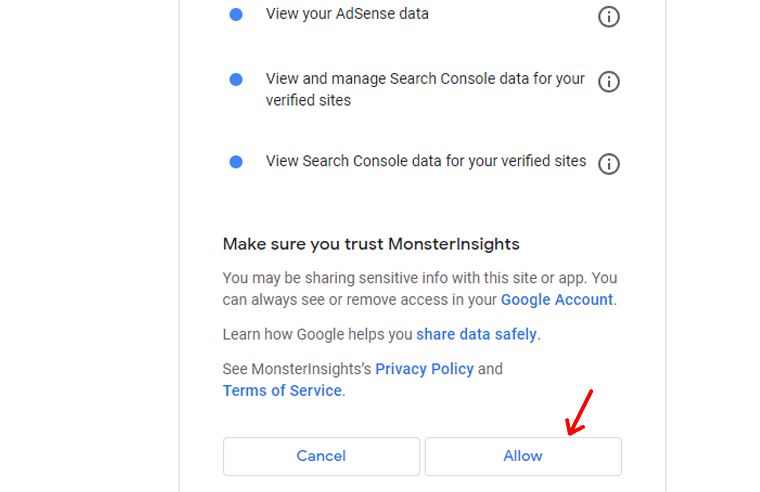
Sekarang, pilih situs web yang ingin Anda sambungkan, lalu klik opsi 'Koneksi Lengkap' .

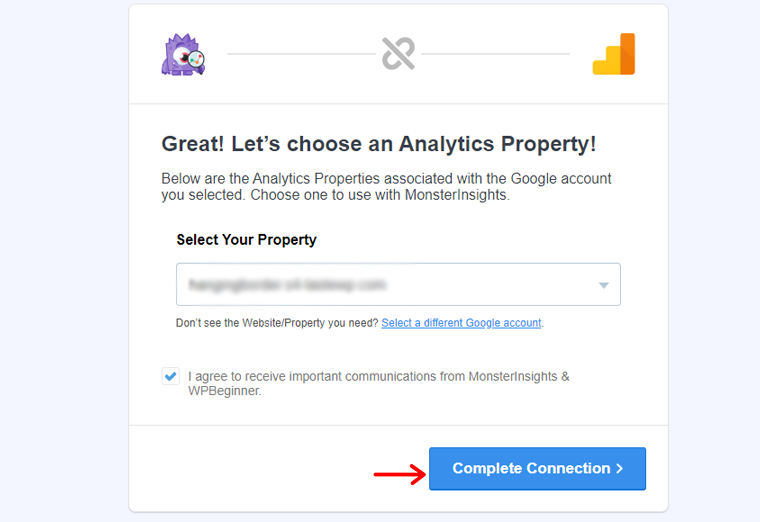
Sekarang MonsterInsights akan menghubungkan Google Analytics ke situs web Anda. Kemudian, pilih pengaturan yang direkomendasikan untuk situs web Anda.
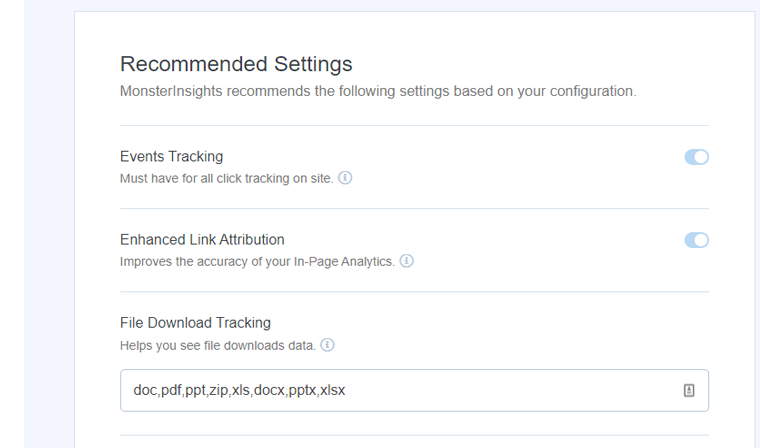
Pengaturan default sesuai dengan sebagian besar situs web. Selain itu, MonsterInsights memungkinkan Anda memilih peran pengguna untuk visibilitas laporan. Setelah selesai, simpan pengaturan dengan mengklik tombol 'Simpan dan Lanjutkan' .
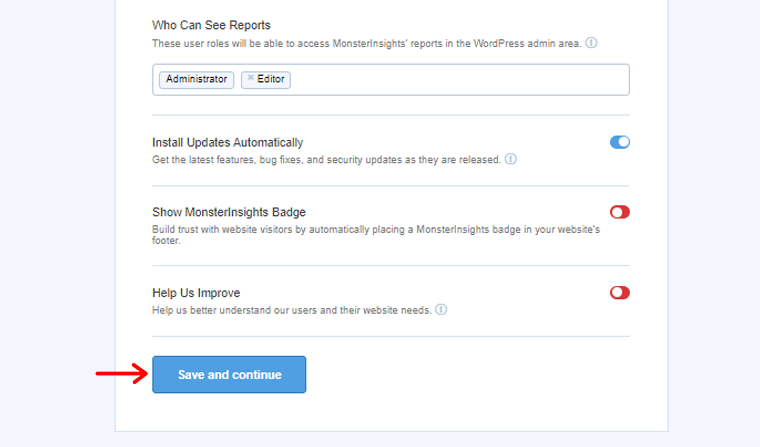
Setelah itu, MonsterInsights menyajikan daftar fitur pelacakan situs web untuk pilihan Anda. Pilih untuk melanjutkan dengan mengklik tombol 'Lanjutkan' atau 'Lewati Sekarang' .
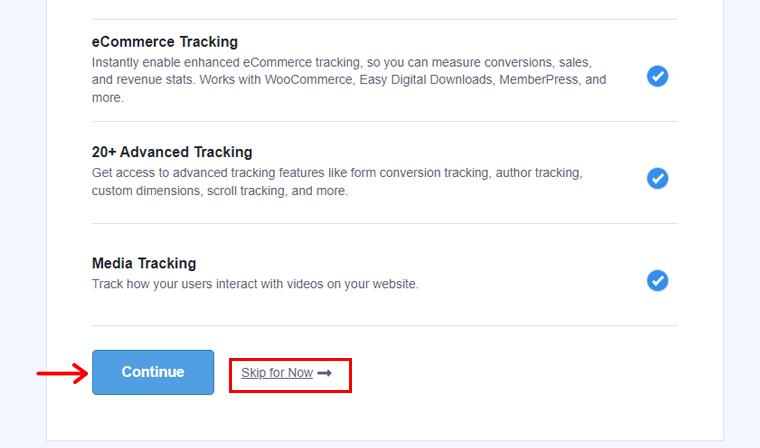
Setelah melanjutkan ke layar berikutnya, MonsterInsights akan mengonfirmasi keberhasilan penyiapan pelacakan Google Analytics. Menunjukkan status terhubung, kode pelacakan terpasang, dan pengumpulan data aktif.
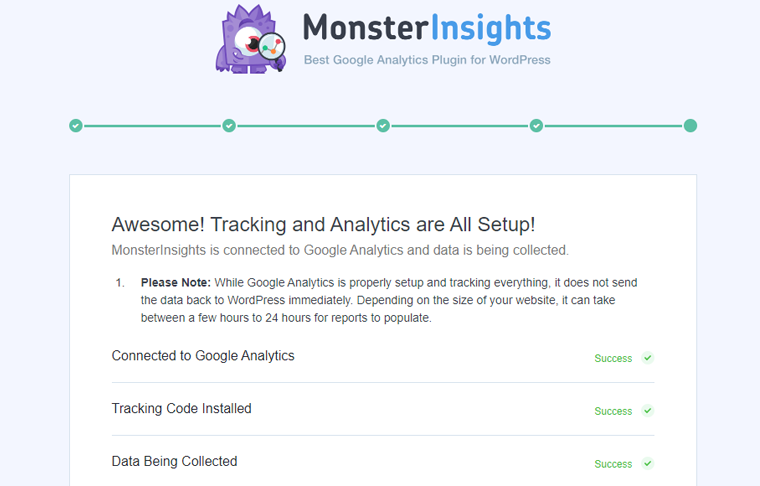
Menggulir lebih lanjut Anda akan melihat bidang untuk memasukkan kunci lisensi. Namun untuk saat ini, klik 'Selesaikan Pengaturan tanpa Peningkatan' untuk tahap pengaturan saat ini.
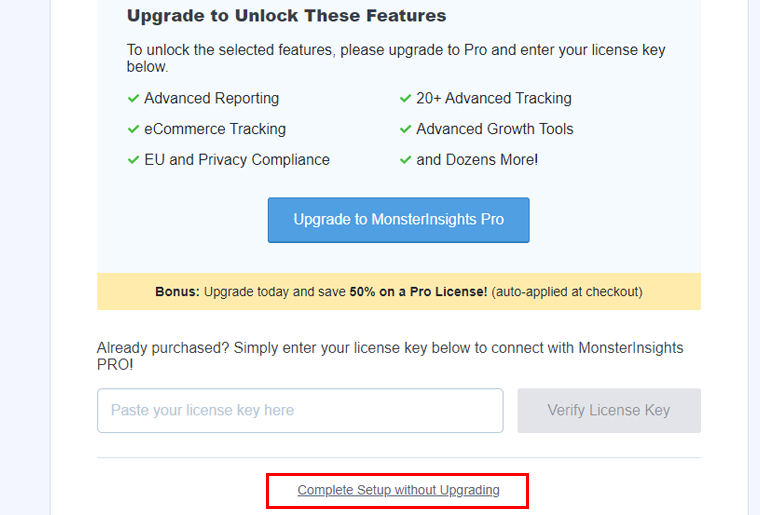
Dan Anda telah berhasil menambahkan Google Analytics ke situs web Anda menggunakan MonsterInsights.
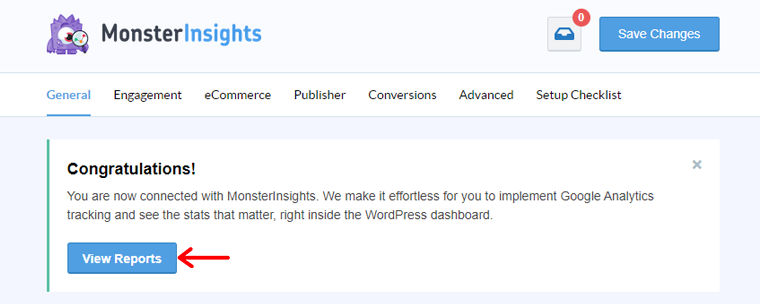
Sekarang, Anda akan diarahkan ke dashboard WordPress Anda. Jadi, untuk melihat laporannya, buka 'Insights > Report.'

Di bawah ini adalah contoh laporan analitik yang akan Anda dapatkan untuk situs web Anda.
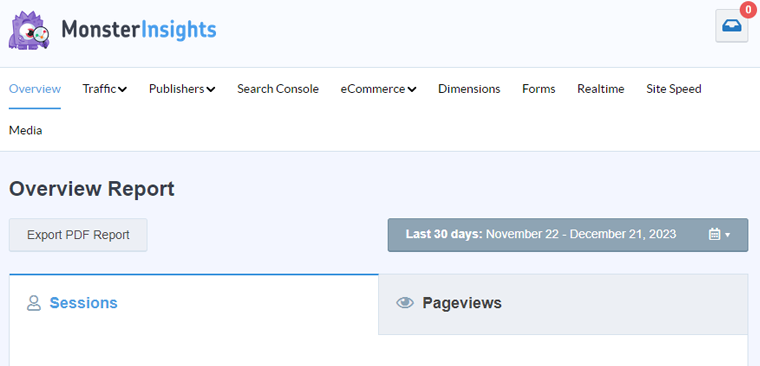
Catatan: Namun untuk memproses data bisa memakan waktu hingga 24 jam.
Metode 2. Siapkan Google Analytics Secara Manual
Jadi, di sini kita akan belajar mengatur Google Analytics secara manual di situs WordPress Anda. Namun, itu tidak memungkinkan Anda melakukan konfigurasi pelacakan lanjutan. Selain itu, Anda tidak akan melihat data Anda langsung di dashboard WordPress Anda.
Sekarang, mari kita periksa, bagaimana cara melakukannya!
Ingat kode pelacakan Google Analytics yang Anda dapatkan saat menyiapkan akun Google Analytics? Salin kode itu.
Buka dashboard WordPress Anda dan sekarang Anda perlu menginstal WPCode plugin. Plugin ini membantu Anda menambahkan cuplikan kode di WordPress tanpa harus mengedit file function.php tema Anda.
Mari kita mulai!
Klik pada 'Plugin > Tambahkan Plugin Baru.' Cari dan tekan opsi 'Instal Sekarang' .
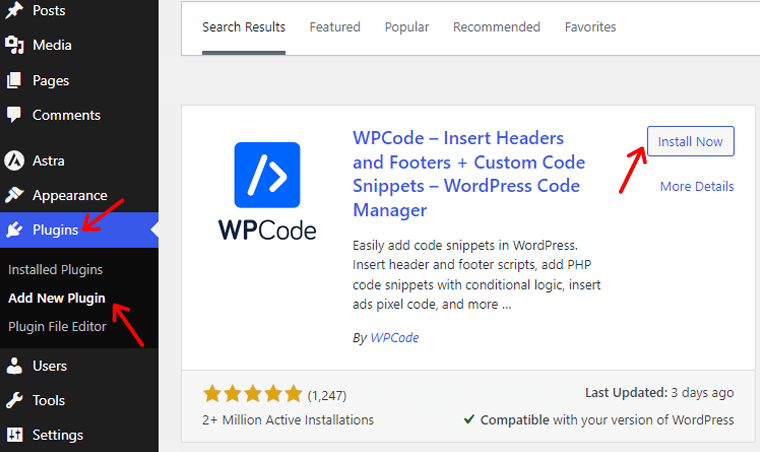
Setelah itu klik opsi 'Aktifkan' . Dan plugin Anda siap digunakan.
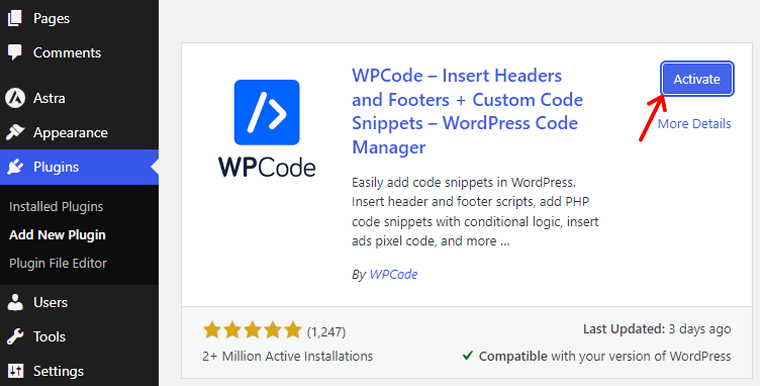
Butuh bantuan mendetail mengenai hal ini? Lihat panduan kami tentang cara menginstal plugin WordPress.
Sekarang, Anda akan melihat opsi 'Cuplikan Kode' , klik di atasnya. Kemudian menuju ke bagian 'Header & Footer' . Dan tempelkan kode pelacakan Google Analytics tersebut di bagian 'Header' .
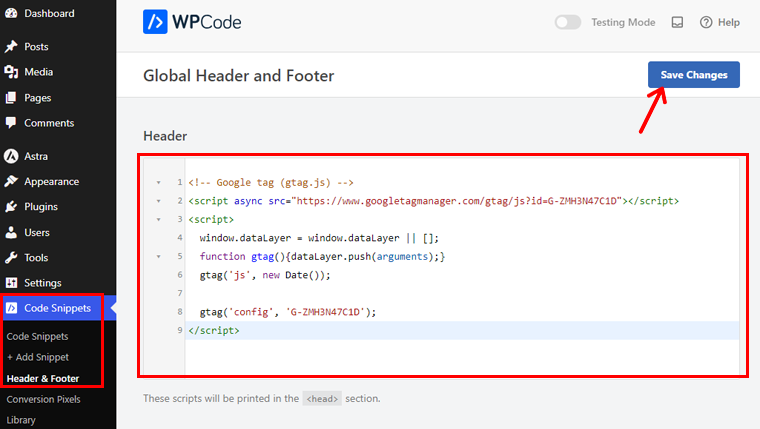
Jangan lupa menekan tombol 'Simpan Perubahan' .
Dan selesai! Anda telah menambahkan Google Analytics ke situs WordPress Anda secara manual.
Metode 3. Siapkan Google Analytics di Tema WordPress
Sekarang mari belajar mengatur Google Analytics di Tema WordPress.
Menambahkan kode Google Analytics ke tema WordPress Anda mungkin sedikit rumit. Bayangkan kode Anda hilang jika Anda mengganti tema, bukan yang terbaik, bukan?
Jadi, kami biasanya menghindari metode ini. Namun, jika Anda merasa paham teknologi dan siap menghadapi tantangan, mari kita lanjutkan.
Sekarang, ada 2 metode untuk menambahkan kode Google Analytics ke tema WordPress Anda. Anda hanya dapat memilih satu saja. Di sini kami akan menunjukkan cara melakukannya dengan kedua cara.
Tambahkan Kode Pelacakan di File header.php Tema
Untuk panduan ini, kami telah menginstal tema Astra.
Jika Anda ingin mempelajari cara memasang tema, lihat panduan lengkap kami tentang cara memasang tema WordPress.
Sekarang masuk ke dashboard WordPress Anda. Kemudian klik 'Penampilan > Editor File Tema.'
Halaman pengeditan kode akan muncul, klik opsi 'Theme Header' di menu sebelah kanan. Sesampai di sana, cukup tempelkan kode pelacakan Google Analytics di atas tag </head> .
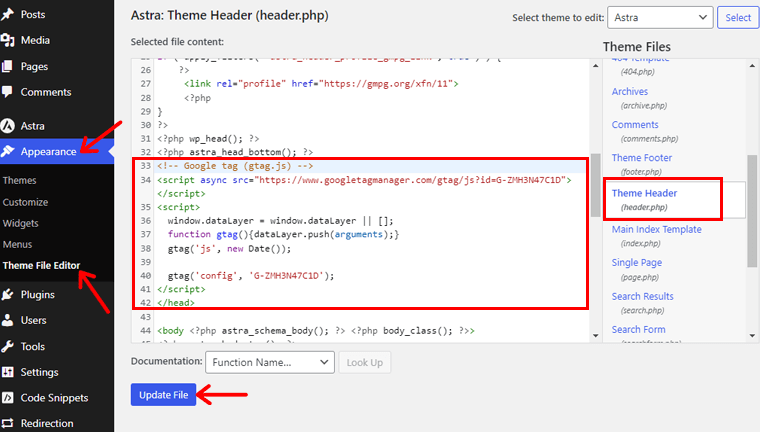
Sekarang klik tombol 'Perbarui File' untuk melakukan perubahan.
Dan, Anda sudah selesai!
Tambahkan Kode Pelacakan di File function.php Tema
Cara selanjutnya adalah melalui file fungsi WordPress. Daripada menempatkan kode pelacakan secara manual di setiap halaman, Anda dapat menjadikannya proses otomatis dengan menggunakan file fungsi WordPress.
Tip: Sebaiknya buat cadangan file sebelum Anda memodifikasinya.
Sekarang pergi ke 'Penampilan> Editor File Tema.'
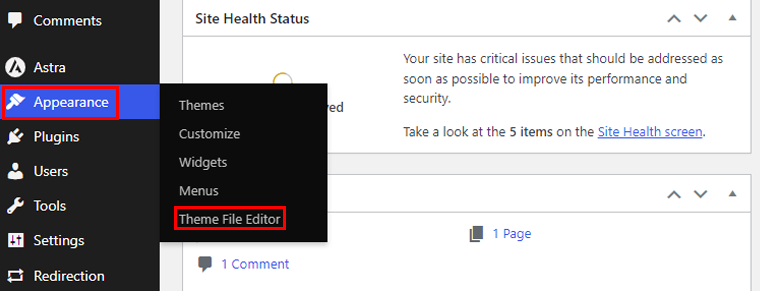
Kemudian, klik opsi 'Fungsi Tema' di menu sebelah kanan. Anda perlu menambahkan kode ini ke file function.php tema Anda.
<?php
add_action('wp_head', 'wpb_add_googleanalytics');
fungsi wpb_add_googleanalytics() { ?>
// Tempel Kode Pelacakan Google Analytics Di Sini
<?php } ?>
Kemudian tambahkan Kode Google Analytics yang sudah Anda salin sebelumnya. Di bawah ini adalah contoh tampilan kode Anda.
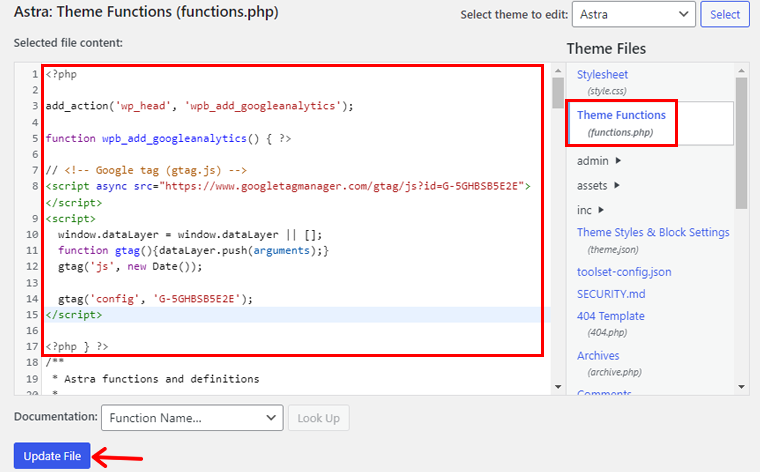
Setelah itu, klik opsi 'Perbarui File' , dan selesai!
Catatan: Jika Anda salah dan membuat kesalahan sintaksis PHP di file function.php Anda, Anda akan melihat layar putih dan dasbor serta situs web Anda tidak akan tersedia sampai Anda memperbaiki kesalahan tersebut.
Setelah semua langkah menghubungkan Google Analytics ke situs WordPress Anda, sekarang saatnya melihat laporan.
Metode yang Direkomendasikan – Menggunakan Plugin Sisipkan Header dan Footer
Metode yang disebutkan untuk menambahkan Google Analytics langsung ke tema WordPress mungkin cocok untuk pengguna yang paham teknologi. Namun kami menyarankan penggunaan plugin header and footers seperti sebelumnya kami menggunakan plugin WPCode.
Plugin ini menyediakan pendekatan non-teknis yang ramah pengguna. Menjadikannya ideal untuk pemula atau mereka yang lebih menyukai pengaturan yang lebih sederhana.
Inilah alasan kami merekomendasikan metode ini:
- Menghilangkan kebutuhan untuk menavigasi dan memodifikasi file tema secara langsung.
- Jika Anda memutuskan untuk mengubah tema, kode pelacakan tetap utuh, menghindari risiko kehilangan selama pergantian tema.
- Mengurangi risiko kesalahan sintaksis atau kesalahan yang tidak disengaja.
- Memungkinkan pengguna untuk mengelola tidak hanya Google Analytics tetapi juga kode atau skrip pelacakan lainnya dengan mudah.
- Pembaruan kode pelacakan atau penambahan script baru dapat dilakukan dengan cepat melalui dashboard WordPress.
Cara Melihat Laporan Google Analytics
Di sini kita akan membahas tentang 2 metode memeriksa laporan Google Analytics Anda.
Metode 1: Dari Dasbor Google Analytics
Untuk menyelami dunia Analytics Anda, kunjungi http://www.google.com/analytics. Klik tombol 'Masuk' di kanan atas.
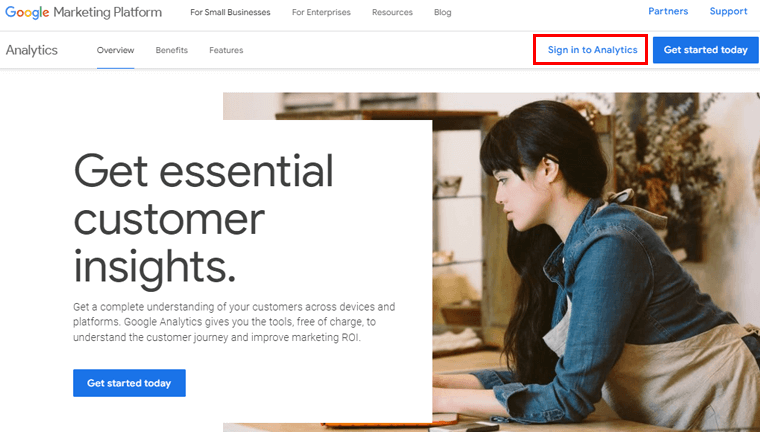
Di sana, Anda akan menemukan laporan bawaan yang tertata rapi di kolom kiri. Setiap bagian dibagi menjadi beberapa tab berbeda.
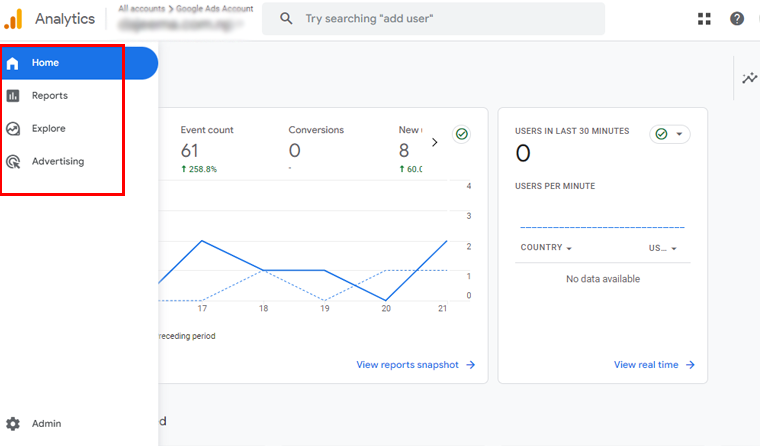
Mengklik setiap tab akan menampilkan lebih banyak detail dan opsi. Ini adalah cara sederhana dan intuitif untuk menjelajahi dan memahami apa yang terjadi dengan situs web Anda.
Mari kita uraikan berbagai laporan yang akan Anda temukan di Google Analytics:
- Laporan Waktu Nyata: Ini menunjukkan siapa yang ada di situs Anda saat ini, memberi Anda pandangan waktu nyata tentang pengguna aktif.
- Laporan Akuisisi: Laporan ini menjelaskan cara orang menemukan situs Anda, melalui penelusuran organik, rujukan, email, atau afiliasi.
- Laporan Keterlibatan: Ini menyoroti konversi dan peristiwa yang terjadi di situs Anda.
- Laporan Monetisasi: Laporan ini mengatur semua data eCommerce Anda, termasuk fitur baru seperti pembelian dalam aplikasi dan iklan penerbit.
- Laporan Retensi: Laporan ini membedakan antara pengunjung baru dan pengunjung kembali, sehingga memberi Anda wawasan berharga tentang retensi pengguna.
- Laporan Demografi: Ini menunjukkan asal audiens Anda, hingga negara dan kota. Selain itu, ini menambahkan sentuhan personalisasi dengan pengelompokan gender dan laporan minat.
- Laporan Teknologi: Ini mengungkapkan detail tentang perangkat, browser, sistem operasi, versi aplikasi, dan ukuran layar yang digunakan orang untuk menjelajahi situs web Anda.
Metode 2: Dari Dasbor WordPress
Di sini, kami akan mendemonstrasikan cara melihat analitik menggunakan plugin MonsterInsights. Setelah menginstal plugin, memeriksa kinerja situs Anda sangatlah mudah. Cukup ikuti langkah mudah ini:
Pertama, masuk ke dashboard WordPress Anda. Lalu, navigasikan ke ' Wawasan > Laporan.'

Di sana Anda akan memiliki banyak opsi seperti Traffic , Search Console , eCommerce , Dimensions , dll.
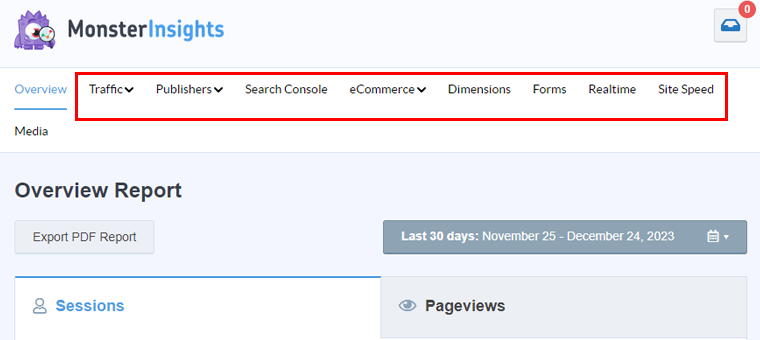
Mari kita lihat beberapa laporannya.
- Laporan Lalu Lintas: Pelajari bagaimana pengunjung tiba di situs web Anda dan mana yang paling terlibat atau menguntungkan.
- Laporan Keterlibatan: Tingkatkan tingkat konversi Anda dengan wawasan tentang Laman Landas Teratas, Tautan Afiliasi, Laman Keluar, Tautan Unduhan, dan banyak lagi.
- Laporan Search Console: Lihat dengan tepat bagaimana pengunjung menemukan situs web Anda dari Google.
- Laporan eCommerce: Dapatkan laporan tentang Nilai Pesanan Rata-rata, Pendapatan Total, Sesi Pembelian, dan Sumber Konversi Teratas. Produk Unggulan, Jumlah Transaksi, dll.
- Kecepatan Situs: Anda akan mendapatkan wawasan tentang Waktu Respons Server, Skor Seluler dan Desktop, Cat Konten Pertama, Rekomendasi Otomatis, Total Waktu Pemblokiran, dll.
Dan itu dia! Dengan rute sederhana ini, Anda dapat melacak tampilan dan laporan analitik kapan pun Anda mau.
Pertanyaan yang Sering Diajukan
1. Bisakah saya menggunakan Google Analytics secara gratis?
Ya, Google Analytics menawarkan versi gratis yang memberikan wawasan canggih tentang lalu lintas situs web, perilaku pengguna, dan banyak lagi.
2. Apa itu Google Analytics dalam SEO?
Google Analytics dalam SEO adalah alat yang membantu melacak dan menganalisis kinerja situs web, keterlibatan pengguna, dan data penelusuran organik, membantu mengoptimalkan strategi SEO.
3. Bisakah kita memperoleh penghasilan dari Google Analytics?
Google Analytics sendiri tidak menghasilkan pendapatan. Namun, menggunakan wawasannya dapat membantu mengoptimalkan situs web Anda untuk kinerja yang lebih baik. Berpotensi menghasilkan peningkatan penghasilan melalui peningkatan keterlibatan pengguna dan konversi.
4. Apakah saya memerlukan Google Analytics?
Ya, memiliki Google Analytics sangat disarankan. Ini memberikan data yang sangat berharga untuk memahami audiens Anda, melacak kinerja situs web, dan membuat keputusan yang tepat untuk konten dan strategi pemasaran yang efektif.
Kesimpulan
Dan itu saja semuanya! Kami telah sampai pada akhir artikel kami tentang cara menambahkan Google Analytics ke WordPress .
Semoga sekarang Anda tahu cara menambahkan Google Analytics ke situs WordPress Anda. Jika Anda sudah mencoba salah satu metode ini, beri tahu kami bagaimana hasilnya bagi Anda.
Selain itu, Anda mungkin ingin membaca artikel kami tentang plugin Google Analytics terbaik untuk WordPress dan manfaat analisis web untuk bisnis.
Ada pertanyaan? Jangan ragu untuk bertanya apa pun di kotak komentar di bawah.
Juga, ikuti kami di Facebook dan Twitter untuk konten segar lainnya.
