Cara Menambahkan Otentikasi Dua Faktor di WordPress (Metode Gratis)
Diterbitkan: 2023-08-19Pernahkah Anda memperhatikan bagaimana situs populer seperti Facebook dan Google meminta Anda menambahkan otentikasi dua faktor untuk meningkatkan keamanan?
Nah, sekarang Anda bisa menambahkan otentikasi dua faktor ke situs WordPress Anda. Ini memastikan keamanan maksimum untuk situs WordPress Anda dan semua pengguna terdaftarnya.
Pada artikel ini, kami akan menunjukkan cara menambahkan otentikasi dua faktor untuk WordPress menggunakan plugin dan aplikasi autentikator.
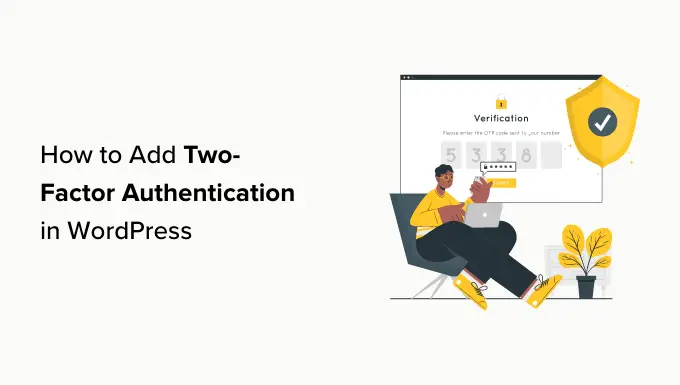
Mengapa Menambahkan Otentikasi Dua Faktor di WordPress?
Salah satu trik paling umum yang digunakan peretas disebut serangan brute force. Dalam salah satu serangan ini, mereka menggunakan skrip otomatis yang mencoba menebak nama pengguna dan kata sandi yang benar sehingga mereka dapat masuk ke situs WordPress Anda.
Serangan brute force yang berhasil dapat memberi peretas akses ke area admin situs web Anda. Mereka dapat memasang malware, mencuri informasi pengguna, dan menghapus semua yang ada di situs Anda.
Salah satu cara termudah untuk melindungi situs WordPress Anda dari kata sandi yang dicuri adalah dengan menambahkan otentikasi dua faktor (2FA). Dengan pengaturan ini, Anda harus memasukkan kata sandi dan kode sekunder (dari aplikasi, email, atau pesan teks) untuk masuk ke situs web Anda.
Dengan cara ini, meskipun seseorang mencuri kata sandi Anda, mereka tetap perlu memasukkan kode keamanan dari ponsel Anda untuk mendapatkan akses.
Apa Itu Aplikasi Authenticator?
Ada beberapa cara untuk mengatur login 2 langkah di WordPress. Namun, metode yang paling aman dan mudah adalah dengan menggunakan aplikasi autentikator.
Aplikasi autentikator adalah aplikasi ponsel cerdas yang menghasilkan kata sandi sementara untuk akun yang Anda simpan di dalamnya.
Pada dasarnya, aplikasi dan server Anda menggunakan kunci rahasia untuk mengenkripsi informasi dan menghasilkan kode satu kali yang dapat Anda gunakan sebagai perlindungan lapisan kedua.
Ada banyak aplikasi yang tersedia secara gratis:
- Aplikasi paling populer adalah Google Authenticator, tapi itu bukan pilihan terbaik. Itu karena jika Anda kehilangan ponsel, tidak ada cara untuk memulihkan akun Anda kecuali Anda membuat salinan cadangan terlebih dahulu.
- Kami merekomendasikan penggunaan Authy karena ini adalah aplikasi yang mudah digunakan dan gratis yang juga memungkinkan Anda menyimpan akun Anda di cloud dalam format terenkripsi. Dengan cara ini, jika Anda kehilangan ponsel, Anda cukup memasukkan kata sandi utama untuk memulihkan semua akun Anda.
- Pengelola kata sandi lain seperti LastPass dan 1Password semuanya hadir dengan versi autentikatornya sendiri. Mereka lebih baik daripada Google Authenticator karena memungkinkan Anda memulihkan kunci.
Demi tutorial ini, kita akan menggunakan Authy. Anda dapat mengikuti tutorial kami menggunakan aplikasi lain jika Anda mau karena semuanya bekerja dengan cara yang sama.
Oleh karena itu, mari kita lihat cara menambahkan 2FA di WordPress. Cukup klik tautan di bawah untuk beralih ke metode yang Anda sukai:
Sekarang, mari kita lihat cara menambahkan verifikasi dua faktor dengan mudah ke layar login WordPress Anda secara gratis.
Metode 1: Menambahkan Otentikasi Dua Faktor Menggunakan WP 2FA
Cara ini mudah dan direkomendasikan untuk semua pengguna. Ini fleksibel dan memungkinkan Anda menerapkan otentikasi dua faktor untuk semua pengguna.
Pertama, Anda perlu menginstal dan mengaktifkan plugin WP 2FA – Otentikasi Dua Faktor. Untuk lebih jelasnya, lihat panduan langkah demi langkah kami tentang cara menginstal plugin WordPress.
Setelah aktivasi, wizard pengaturan WPA 2FA akan diluncurkan secara otomatis. Jika tidak, Anda dapat mengunjungi halaman Pengguna »Profil Anda dan gulir ke bawah ke bagian 'Pengaturan WP 2FA'.
Mengklik tombol 'Konfigurasi otentikasi dua faktor (2FA)' akan meluncurkan wizard pengaturan.
Wisaya Pengaturan WP 2FA
Cukup klik 'Ayo Memulai!' tombol untuk mulai mengonfigurasi plugin.
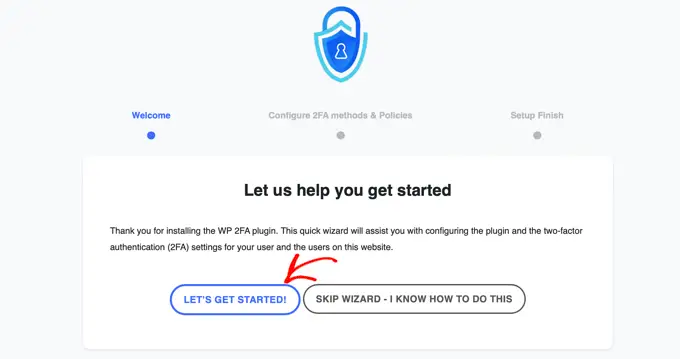
Di halaman berikutnya, Anda akan diminta untuk memilih metode otentikasi.
Ada dua pilihan:
- Kode satu kali dibuat dengan aplikasi 2FA pilihan Anda (disarankan)
- Kode satu kali dikirimkan kepada Anda melalui email
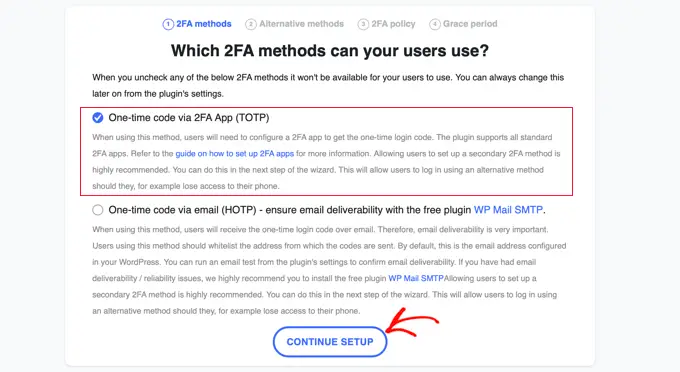
Kami menyarankan Anda memilih autentikasi melalui metode aplikasi 2FA (TOTP), karena lebih aman dan andal.
Setelah Anda menentukan pilihan, Anda dapat mengklik tombol 'Lanjutkan Pengaturan' untuk menuju ke halaman berikutnya dari panduan pengaturan.
Anda akan ditanya metode 2FA alternatif mana yang Anda ingin pengguna gunakan jika metode 2FA utama gagal, misalnya jika mereka kehilangan ponselnya.
Pada paket gratis, hanya metode kode cadangan yang akan tersedia. Jika Anda menginginkan lebih banyak metode alternatif 2FA, Anda perlu meningkatkan ke WP 2FA Premium.
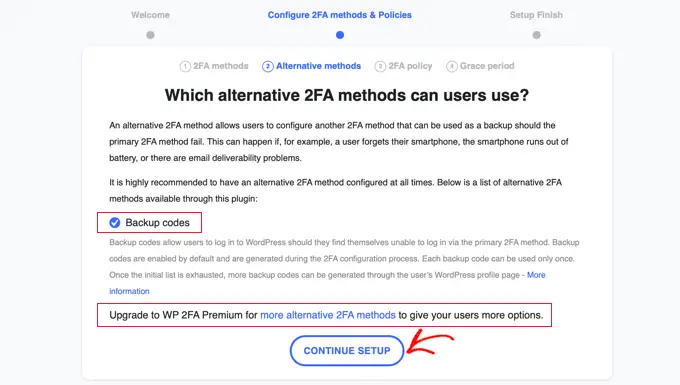
Cukup klik tombol 'Lanjutkan Pengaturan' untuk berpindah ke halaman berikutnya.
Di halaman ini, Anda dapat mewajibkan login dua faktor untuk beberapa atau semua pengguna. Kami merekomendasikan ini, terutama jika Anda menjalankan situs WordPress multi-pengguna, seperti situs keanggotaan.
Jika Anda ingin menerapkan 2FA untuk semua pengguna di situs web Anda, cukup pilih opsi 'Semua pengguna' dan klik 'Lanjutkan Penyiapan'.
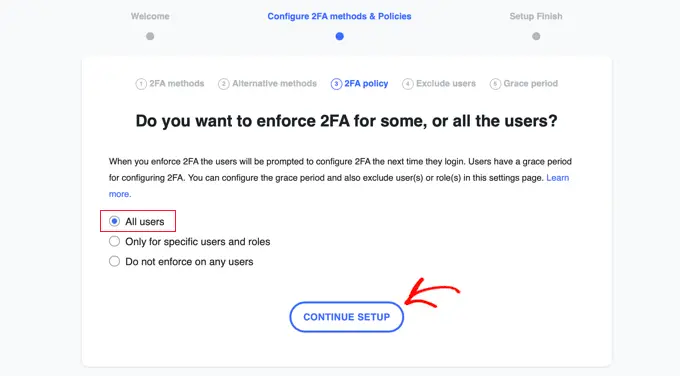
Sekarang semua pengguna Anda diharuskan menggunakan 2FA.
Namun, mungkin ada beberapa pengguna di website Anda yang tidak ingin Anda paksakan untuk menggunakan 2FA. Halaman berikutnya memungkinkan Anda mengetikkan nama pengguna atau peran pengguna anggota tim tersebut.
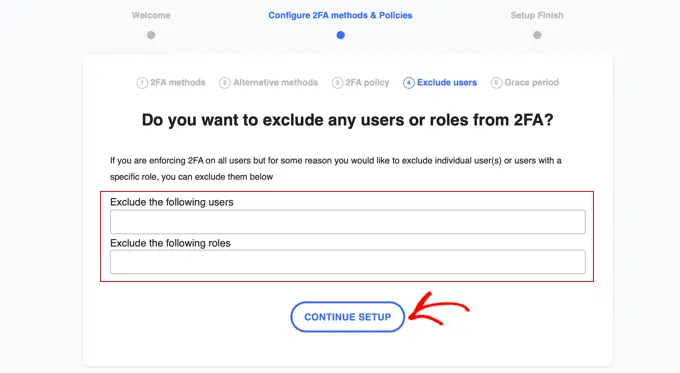
Setelah Anda selesai melakukannya, mengklik tombol 'Lanjutkan Pengaturan' akan membawa Anda ke halaman di mana Anda dapat memutuskan seberapa cepat pengguna Anda harus mulai menggunakan 2FA.
Anda dapat meminta mereka untuk segera memulai, atau Anda dapat memberi mereka tenggang waktu, katakanlah, 3 hari, sehingga mereka punya waktu untuk menyiapkan segalanya. Cukup klik opsi yang ingin Anda gunakan di situs web Anda.
Jika Anda ingin memberikan tenggang waktu, maka Anda bisa memilih berapa jam atau hari. Pengaturan default 3 hari akan berfungsi dengan baik untuk sebagian besar situs web.
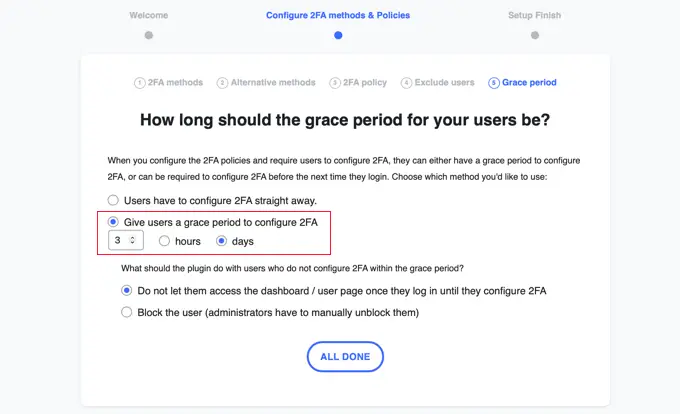
Ada juga opsi tentang apa yang harus dilakukan setelah masa tenggang berakhir jika beberapa pengguna belum menyiapkan 2FA. Anda dapat mengizinkan mereka masuk tetapi tidak mengizinkan mereka mengakses dasbor atau memblokir mereka agar tidak dapat masuk sama sekali. Untuk sebagian besar situs web, opsi pertama adalah yang terbaik.
Setelah Anda menentukan pilihan, Anda dapat mengklik 'Semua Selesai' untuk keluar dari wizard pengaturan. Selamat, Anda telah menyiapkan autentikasi dua faktor di situs Anda!
Anda akan melihat layar Setup Finish dengan pesan selamat. Anda juga akan melihat tombol yang memungkinkan Anda mengatur 2FA untuk akun pengguna Anda sendiri. Anda harus mengklik tombol 'Konfigurasi 2FA Sekarang'.
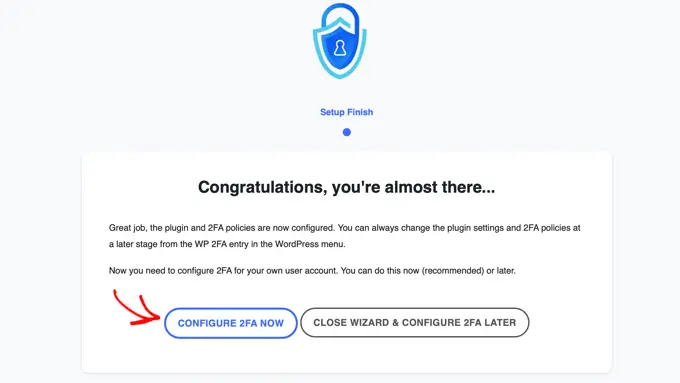
Mengonfigurasi Otentikasi Dua Faktor untuk Akun Pengguna Anda Sendiri
Wizard pengaturan baru akan mulai membantu Anda mengatur otentikasi dua faktor untuk akun pengguna Anda sendiri. Pengguna lain di situs web Anda akan diminta untuk melakukan hal yang sama.
Hal pertama yang perlu Anda putuskan adalah metode 2FA mana yang ingin Anda gunakan. Anda akan melihat opsi untuk kode satu kali melalui aplikasi pengautentikasi. Anda mungkin juga melihat opsi lain tergantung pada pilihan yang Anda buat selama wizard pengaturan.
Cukup pilih opsi 'Kode satu kali melalui aplikasi 2FA' dan kemudian klik tombol 'Langkah Berikutnya'.
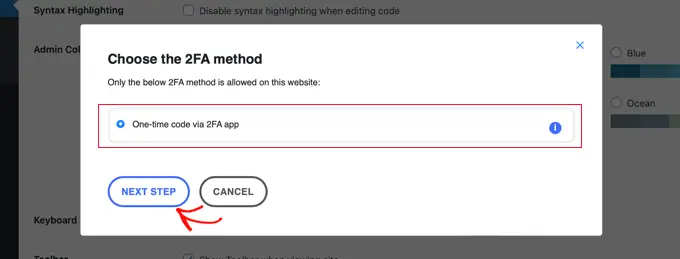
Plugin sekarang akan menampilkan Anda kode QR dan kode teks.
Anda perlu memindai kode QR menggunakan aplikasi autentikator. Alternatifnya, Anda dapat mengetikkan kode teks ke dalam aplikasi secara manual.
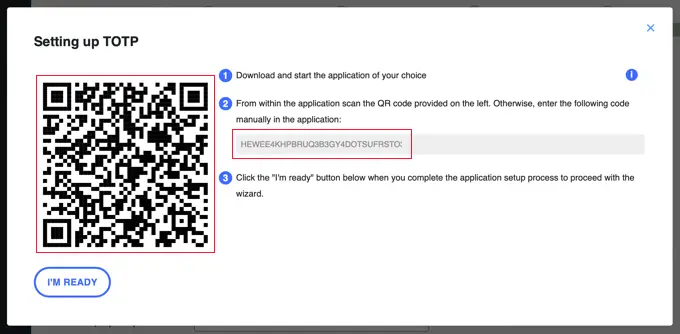
Sekarang Anda harus mengambil perangkat seluler Anda dan membuka aplikasi autentikator pilihan Anda. Tangkapan layar di bawah menggunakan Authy, tetapi aplikasi lain bekerja dengan cara serupa.
Pertama, klik tombol '+' atau 'Tambahkan akun' di aplikasi autentikator Anda.
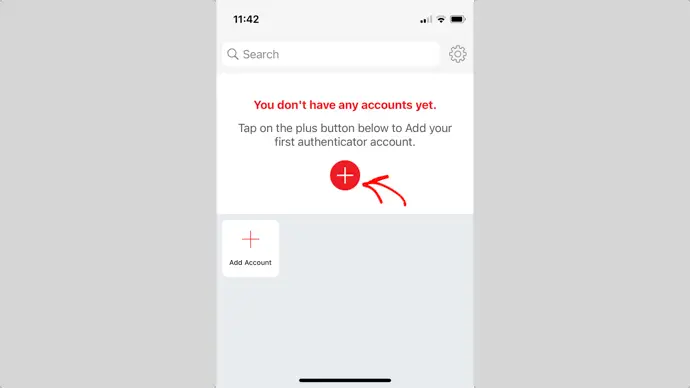
Aplikasi kemudian akan meminta izin untuk mengakses kamera di ponsel Anda.

Anda harus memberikan izin ini lalu ketuk tombol 'Pindai Kode QR' sehingga Anda dapat memindai kode QR yang ditampilkan pada halaman pengaturan plugin di komputer Anda.

Setelah aplikasi mengenali kode QR, maka secara otomatis akan mulai menyimpan akun.
Setelah itu, Anda dapat mengedit logo dan nama panggilan default akun tersebut. Jika sudah siap, Anda harus mengetuk tombol 'Simpan'.
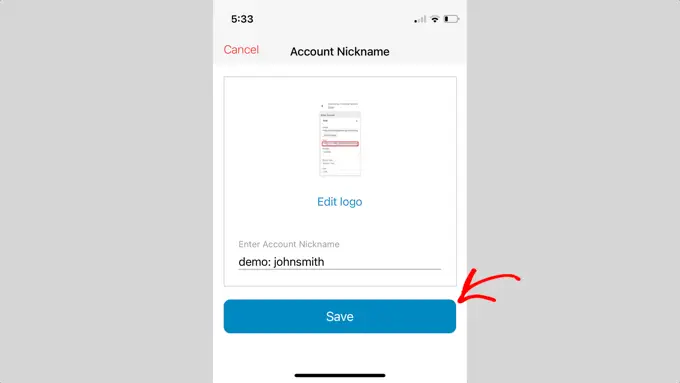
Aplikasi pengautentikasi sekarang akan menyimpan akun situs web Anda.
Selanjutnya, ia akan mulai menampilkan kata sandi satu kali. Anda harus memasukkannya ke dalam pengaturan plugin di komputer Anda.
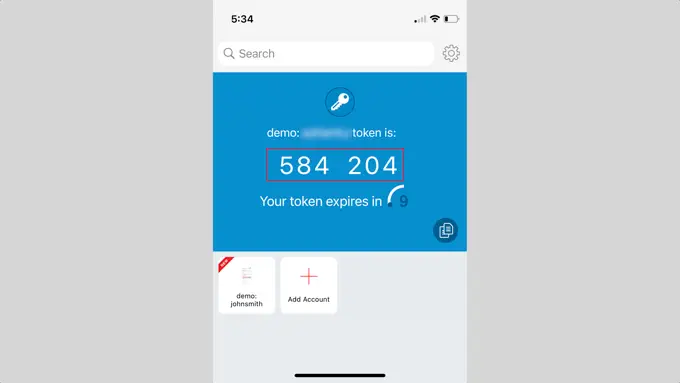
Sekarang Anda perlu beralih kembali ke komputer Anda.
Di wizard pengaturan plugin, klik tombol 'Saya Siap' untuk melanjutkan.
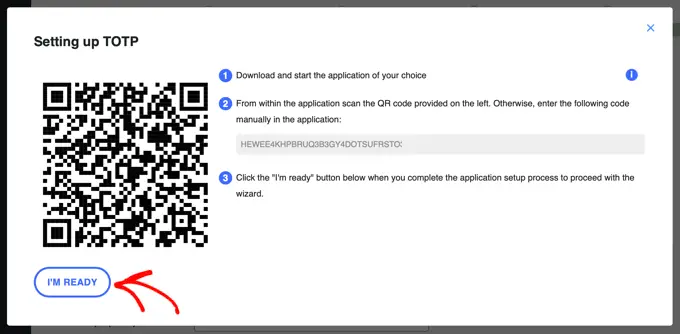
Plugin sekarang akan meminta Anda untuk memverifikasi kata sandi satu kali Anda.
Cukup ketikkan kode dari aplikasi seluler Anda ke dalam kolom 'Kode Otentikasi' sebelum masa berlakunya habis.
Setelah itu, Anda harus mengklik tombol 'Validasi & Simpan' untuk menyelesaikan pengaturan.
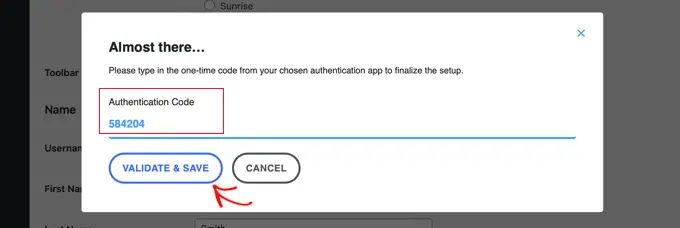
Selanjutnya, Anda akan diberikan pilihan untuk membuat dan menyimpan daftar kode cadangan. Kode-kode ini dapat digunakan jika Anda tidak memiliki akses ke telepon Anda.
Anda harus mengklik tombol 'Buat Daftar Kode Cadangan'.
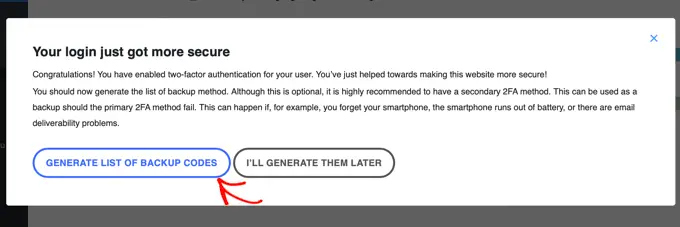
Kode cadangan akan dibuat dan ditampilkan.
Anda dapat mengunduh kode cadangan ini ke lokasi aman di komputer Anda, mencetaknya dan menyimpannya di tempat yang aman, atau mengirimkannya ke diri Anda sendiri melalui email. Pastikan Anda menyimpannya di tempat yang mudah dijangkau jika Anda tidak memiliki ponsel.
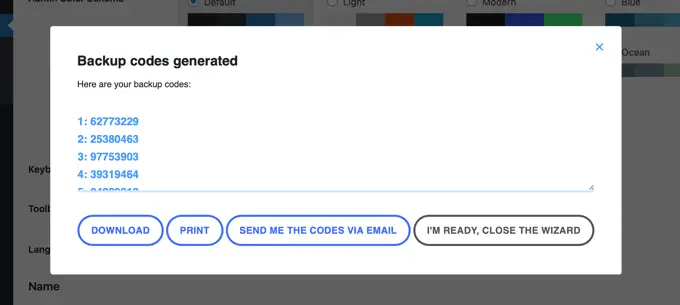
Setelah itu, Anda dapat mengklik tombol 'Saya Siap, Tutup Wizard' untuk keluar dari wizard pengaturan.
Menggunakan Otentikasi Dua Faktor Saat Masuk
Saat pengguna Anda masuk lagi, mereka akan melihat pemberitahuan bahwa mereka perlu menyiapkan autentikasi dua faktor, bersama dengan tanggal batas waktu di akhir masa tenggang.
Mereka dapat mengklik tombol untuk mengonfigurasi 2FA sekarang atau memilih untuk diingatkan pada login berikutnya.

Saat mereka mengklik tombol 'Konfigurasi 2FA sekarang', mereka akan melalui langkah yang sama seperti saat Anda menyiapkan 2FA untuk akun pengguna Anda sendiri di bagian sebelumnya.
Ketika mereka masuk setelah menyiapkan otentikasi dua faktor, mereka akan melihat layar login WordPress seperti biasa. Namun, ketika mereka memasukkan nama pengguna dan kata sandi, layar kedua akan ditampilkan, meminta kode dari aplikasi pengautentikasi mereka.
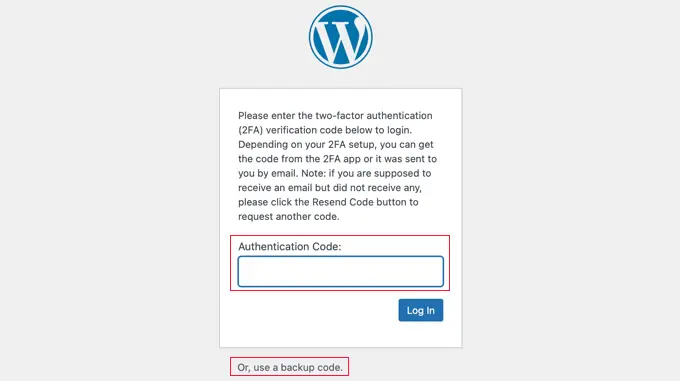
Mereka harus memasukkan kode dari aplikasi di ponselnya sebelum dapat masuk. Alternatifnya, mereka dapat memasukkan kode cadangan jika mereka tidak membawa ponsel.
Ini membuat situs web Anda lebih aman. Jika seorang peretas mengetahui nama pengguna dan kata sandi salah satu pengguna Anda, mereka tidak akan dapat masuk kecuali mereka juga memiliki akses ke telepon mereka.
Tip: Jika situs WordPress Anda menggunakan halaman formulir login khusus, Anda juga dapat membuat halaman khusus tempat pengguna dapat mengelola pengaturan autentikator dua faktor tanpa mengakses area admin WordPress.
Metode 2: Menambahkan Otentikasi Dua Faktor Menggunakan Dua Faktor
Metode ini kurang fleksibel karena tidak memungkinkan Anda menerapkan login dua faktor untuk semua pengguna. Setiap pengguna harus mengaturnya sendiri dan dapat menonaktifkannya dari profil mereka. Namun, ini adalah metode yang cepat dan mudah jika Anda hanya ingin mengatur 2FA untuk akun Anda sendiri.
Pertama, Anda perlu menginstal dan mengaktifkan plugin Two-Factor. Untuk lebih jelasnya, lihat panduan langkah demi langkah kami tentang cara menginstal plugin WordPress.
Setelah aktivasi, Anda perlu mengunjungi halaman Pengguna »Profil dan gulir ke bawah ke bagian 'Opsi Dua Faktor'.
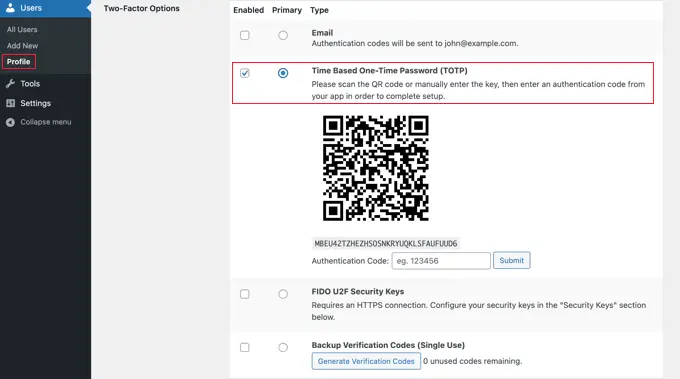
Dari sini, Anda harus memilih opsi login dua faktor. Plugin ini memungkinkan Anda menggunakan email, aplikasi autentikator, dan metode Kunci Keamanan FIDO U2F.
Kami merekomendasikan menggunakan metode aplikasi pengautentikasi. Cukup pindai kode QR di layar menggunakan aplikasi autentikator seperti Google Authenticator, Authy, atau LastPass Authenticator.

Setelah Anda memindai kode QR, aplikasi akan menampilkan kode verifikasi yang perlu Anda masukkan ke dalam opsi plugin dan klik tombol 'Kirim'.
Plugin sekarang akan mengatur kunci rahasia. Anda dapat mengatur ulang kunci ini kapan saja dari halaman pengaturan untuk memindai ulang kode QR.
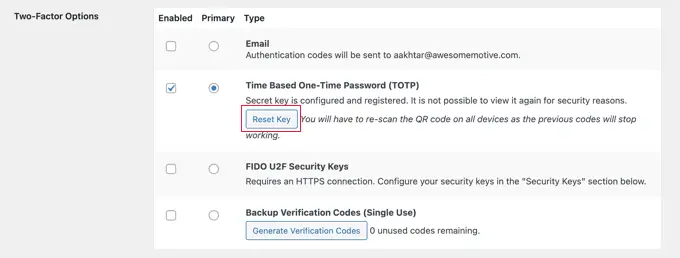
Jangan lupa mengklik tombol 'Perbarui Profil' di bagian bawah halaman untuk menyimpan pengaturan Anda.
Sekarang setiap kali Anda masuk ke situs WordPress Anda, Anda akan diminta memasukkan kode otentikasi yang dihasilkan oleh aplikasi di ponsel Anda.
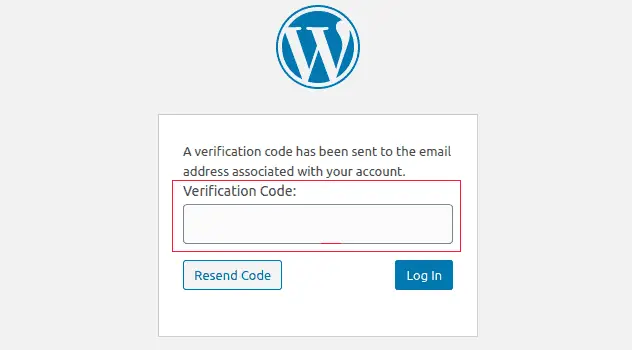
FAQ Tentang Otentikasi Dua Faktor (2FA) di WordPress
Berikut adalah beberapa jawaban atas beberapa pertanyaan umum tentang penggunaan login dua langkah di WordPress.
1. Bagaimana cara saya masuk dengan 2FA jika saya tidak memiliki akses ke ponsel saya?
Jika Anda menggunakan aplikasi autentikator dengan opsi pencadangan cloud seperti Authy, Anda juga dapat menginstal aplikasi tersebut di laptop Anda.
Ini memberi Anda akses ke kode autentikasi bahkan saat Anda tidak membawa ponsel. Ini juga memungkinkan Anda memulihkan kunci rahasia dengan mudah saat membeli ponsel baru.
Banyak aplikasi pengautentikasi juga memungkinkan Anda membuat kode cadangan. Kode-kode ini dapat digunakan sebagai kode sandi satu kali ketika Anda tidak memiliki akses ke telepon Anda.
2. Bagaimana cara masuk tanpa kode apa pun dari aplikasi autentikator saya?
Jika Anda tidak memiliki akses ke ponsel, laptop, atau kode cadangan, Anda hanya dapat masuk dengan menonaktifkan plugin 2FA.
Anda dapat melihat panduan kami tentang cara menonaktifkan semua plugin WordPress ketika Anda tidak dapat mengakses area admin.
Setelah Anda menonaktifkan semua plugin, ini juga akan menonaktifkan plugin otentikasi dua faktor, dan Anda akan dapat masuk ke situs WordPress Anda. Setelah masuk, Anda dapat mengaktifkan kembali plugin dan mengatur ulang pengaturan otentikasi dua faktor.
3. Apakah saya perlu melindungi folder admin WordPress dengan kata sandi?
Keamanan situs web berfungsi paling baik bila Anda memiliki keamanan berlapis untuk melindungi situs web Anda, dimulai dengan dasar-dasar seperti menggunakan HTTPS dan hosting WordPress yang aman.
Verifikasi dua faktor membuat login WordPress Anda aman, namun Anda dapat membuatnya lebih aman dengan melindungi direktori admin WordPress dengan kata sandi. Artinya, pengguna tidak akan dapat mengakses halaman login Anda kecuali mereka terlebih dahulu memasukkan nama pengguna dan kata sandi.
Kami harap artikel ini membantu Anda menambahkan verifikasi 2 faktor untuk login WordPress. Anda mungkin juga ingin melihat panduan kami tentang cara mendapatkan sertifikat SSL gratis untuk situs WordPress Anda atau pilihan ahli kami untuk plugin keamanan WordPress terbaik.
Jika Anda menyukai artikel ini, silakan berlangganan Saluran YouTube kami untuk tutorial video WordPress. Anda juga dapat menemukan kami di Twitter dan Facebook.
