Cara Menambahkan Pemberitahuan Push Web ke Situs WordPress Anda
Diterbitkan: 2023-08-11Apakah Anda bertanya-tanya bagaimana cara menambahkan pemberitahuan push ke situs WordPress Anda?
Pemberitahuan push memungkinkan Anda mengirim pesan ke pengguna bahkan saat mereka tidak berada di situs web Anda. Ini membantu Anda mendatangkan kembali pengguna ke situs web Anda, meningkatkan lalu lintas, dan menghasilkan lebih banyak uang.
Pada artikel ini, kami akan menunjukkan cara mudah menambahkan pemberitahuan push web ke situs WordPress Anda.
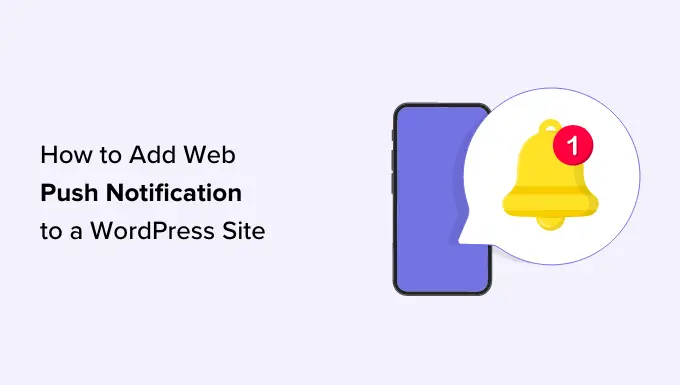
Kami akan membahas semua yang perlu Anda ketahui tentang pengiriman pemberitahuan push dalam tutorial kami, dan Anda dapat menggunakan tautan cepat di bawah untuk melompat ke bagian lain:
Apa itu Pemberitahuan Push?
Notifikasi push adalah pesan notifikasi singkat yang dapat diklik dan muncul sebagai popup di desktop atau perangkat seluler pengguna.
Mereka ditampilkan di atas desktop atau di area notifikasi pada perangkat seluler. Hal terbaiknya adalah mereka dapat ditampilkan bahkan ketika browser pengguna tidak terbuka.
Berikut ini contoh pemberitahuan push.
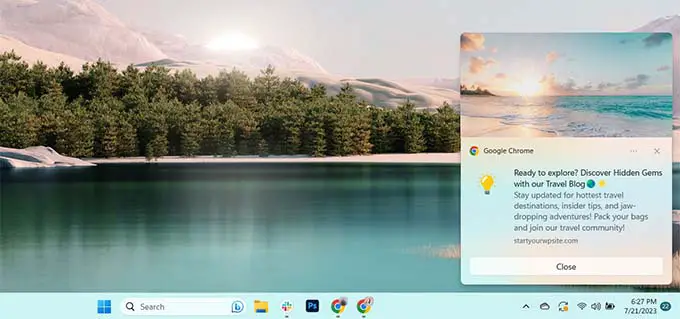
Notifikasi push memungkinkan Anda menjangkau pengguna di seluruh perangkat dengan pembaruan dan penawaran terkini, menjadikannya cara efektif untuk mengubah pengunjung situs web menjadi pengikut dan pelanggan setia.
Mengapa Menambahkan Pemberitahuan Push Web ke Situs WordPress Anda?
Tahukah Anda bahwa 70% orang yang meninggalkan situs Anda tidak akan pernah kembali lagi? Inilah sebabnya mengapa Anda perlu mengubah pengunjung situs WordPress tersebut menjadi pelanggan dan pelanggan.
Anda dapat melakukannya dengan menggunakan beberapa saluran sekaligus. Ini dapat mencakup pemasaran email, media sosial, pemasaran seluler atau SMS, dan pemberitahuan push web.
Daftar email masih menjadi alat pemasaran paling ampuh yang ada, dengan 51% konsumen lebih memilih untuk dihubungi oleh bisnis melalui email. Namun, kami menemukan bahwa pemberitahuan push juga sangat efektif.
Di situs WPBeginner, pemberitahuan push secara konsisten menjadi salah satu dari 5 sumber lalu lintas teratas.
Berikut adalah beberapa alasan yang menjadikan pemberitahuan push sebagai alat pemasaran yang hebat:
- Pengguna harus memberikan izin eksplisit untuk menerima pemberitahuan push. Ini berarti mereka sudah tertarik dengan apa yang Anda tawarkan dan lebih cenderung terlibat dengan notifikasi.
- Pemberitahuan push lebih pendek dan kurang menuntut perhatian dibandingkan email atau pembaruan media sosial.
- Tidak ada algoritma seperti di media sosial untuk membatasi jangkauan Anda. Hampir 100% pesan terkirim.
- Pengguna dapat mengontrol cara perangkat mereka menampilkan notifikasi. Mereka dapat menundanya atau mematikannya sepenuhnya.
- Tidak banyak perusahaan yang menggunakan pemberitahuan push.
Situs-situs populer, termasuk Facebook, Pinterest, LinkedIn, dan banyak lainnya, memahami pentingnya dan sudah menggunakan pemberitahuan push web sebagai strategi pemasaran.
Notifikasi push memiliki rasio buka 10X lebih tinggi daripada email dan rasio klik 14X lebih tinggi. Mereka lebih menarik daripada SMS, pemasaran email, dan platform media sosial.
Karena itu, mari kita lihat cara menambahkan pemberitahuan push web dengan mudah ke situs WordPress.
Menyiapkan Pemberitahuan Push Web di WordPress Dengan PushEngage
PushEngage adalah layanan pemberitahuan push terbaik di pasar yang memungkinkan Anda dengan mudah menambahkan pemberitahuan push ke situs WordPress Anda.
Ini membantu Anda terhubung dengan pengunjung bahkan setelah mereka meninggalkan situs Anda dengan pesan push yang ditargetkan.
Langkah 1: Membuat Akun PushEngage Anda
Pertama, Anda perlu mengunjungi situs web PushEngage dan klik tombol 'Mulai Gratis Sekarang'.
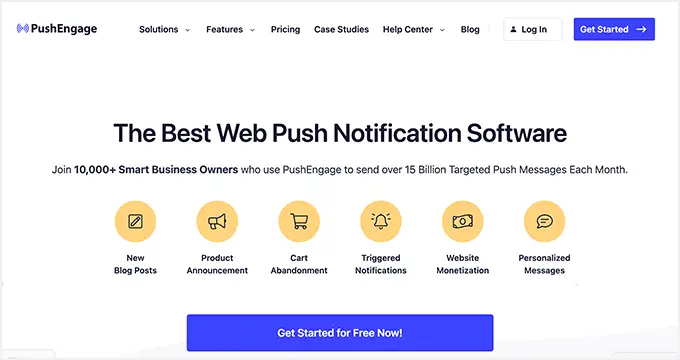
Paket gratis mencakup hingga 200 pelanggan dan 30 kampanye notifikasi setiap bulan. Anda harus meningkatkan versi saat Anda mendapatkan lebih banyak pelanggan dan perlu mengirim lebih banyak kampanye.
Setelah memilih paket harga, Anda perlu membuat akun PushEngage. Anda dapat menggunakan akun Google yang ada untuk mendaftar atau membuat akun baru.
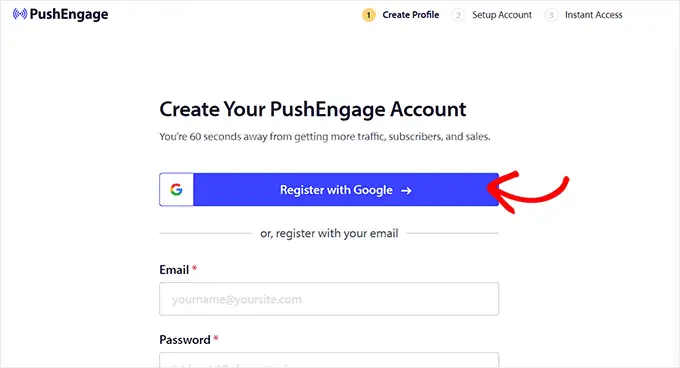
Setelah Anda melakukannya, Anda akan dibawa ke halaman 'Siapkan Akun Anda', di mana Anda harus menambahkan domain situs web, industri, dan ukuran perusahaan Anda.
Subdomain Anda akan secara otomatis dibuat berdasarkan informasi ini. Setelah itu, Anda juga perlu memberikan detail kartu kredit Anda di sini.
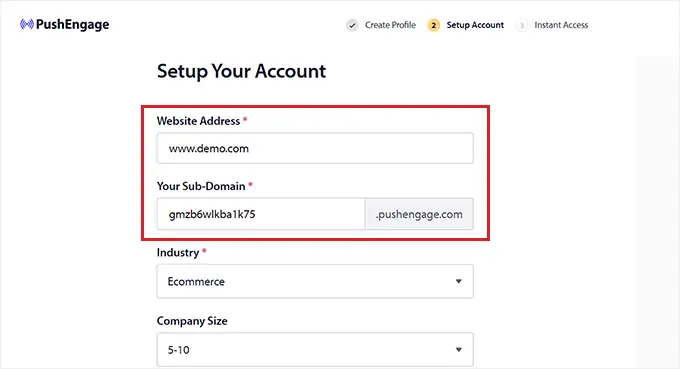
Setelah mendaftar, Anda akan dibawa ke dasbor PushEngage Anda.
Ingatlah bahwa jika Anda mendaftar menggunakan akun Google Anda, maka di sinilah Anda perlu memberikan detail situs web Anda.
Setelah Anda selesai melakukannya, cukup kunjungi halaman Pengaturan Situs » Detail Situs dari kolom kiri di dasbor PushEngage.
Dari sini, Anda dapat mengedit nama situs dan URL jika Anda mau. Setelah itu, Anda akan mengunggah gambar yang akan digunakan sebagai ikon situs untuk pemberitahuan push web Anda.
Untuk melakukan ini, klik tombol 'Pilih Gambar'.
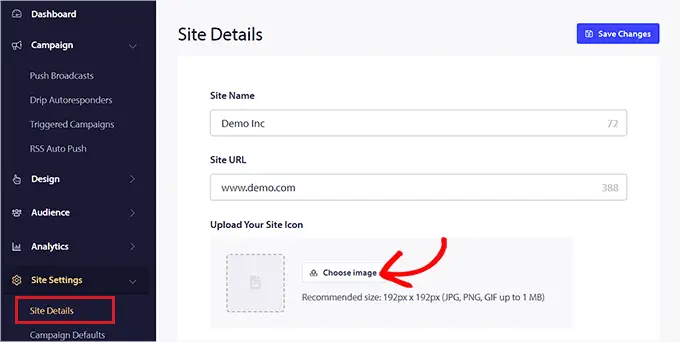
Ini akan membuka prompt di layar Anda di mana Anda dapat mengunggah gambar dari komputer Anda.
Anda juga dapat menambahkan gambar menggunakan URL-nya. Setelah Anda memilih gambar, cukup klik tombol 'Gunakan'.
Setelah itu jangan lupa klik tombol 'Simpan Perubahan' untuk menyimpan pengaturan Anda.
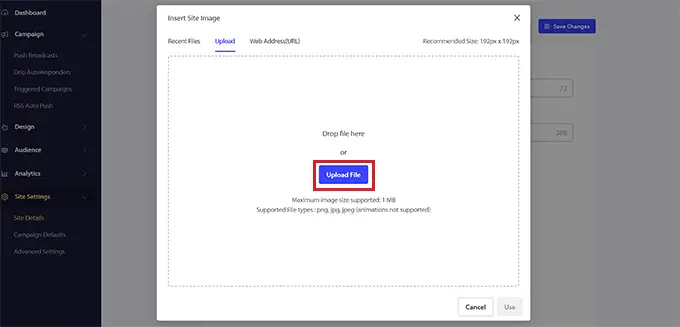
Ingatlah bahwa gambar Anda harus dalam format file PNG atau JPG, dan ukuran yang disarankan adalah 192×192.
Anda sekarang telah melengkapi informasi penting untuk akun PushEngage Anda.
Langkah 2: Menghubungkan Situs WordPress Anda Dengan PushEngage
Langkah selanjutnya adalah menghubungkan situs WordPress Anda ke PushEngage.
Untuk melakukan ini, Anda perlu menginstal dan mengaktifkan plugin PushEngage WordPress. Untuk lebih jelasnya, Anda dapat melihat panduan langkah demi langkah kami tentang cara menginstal plugin WordPress.
Setelah aktivasi, pesan 'Selamat Datang di PushEngage Setup Wizard!' prompt akan terbuka di layar Anda, di mana Anda harus mengklik tombol 'Hubungkan Akun Anda yang Ada'.
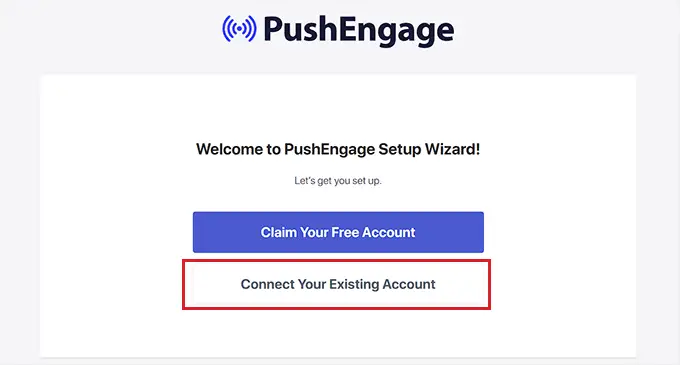
Ini akan membuka perintah 'Tambahkan Situs Anda ke PushEngage' di jendela baru. Di sini, Anda harus memastikan bahwa situs yang terdaftar di PushEngage sama dengan yang Anda gunakan sekarang.
Setelah itu, tinggal klik tombol 'Ayo Memulai'.
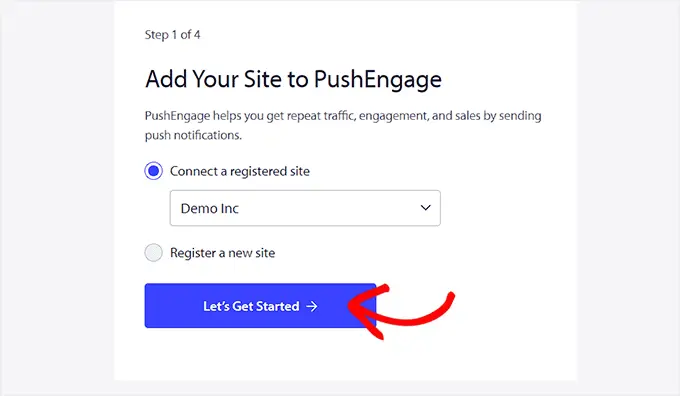
Setelah akun PushEngage Anda terhubung dengan WordPress, wizard pengaturan akan diluncurkan di layar Anda yang dapat Anda konfigurasikan sesuai keinginan Anda.
Setelah selesai, tinggal klik tombol 'PushEngage Dashboard' untuk dialihkan ke dashboard WordPress Anda.
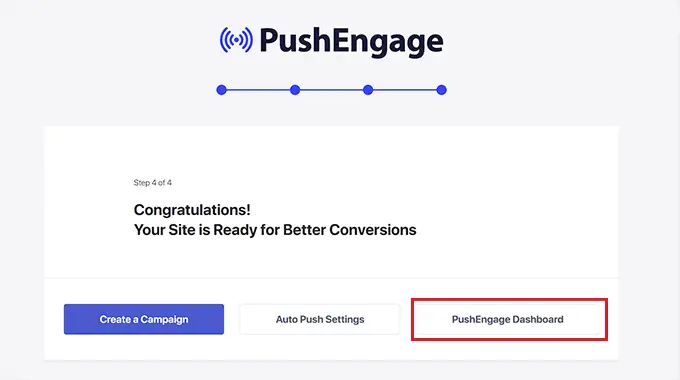
Sekarang saatnya Anda mulai membuat web push notifikasi untuk blog atau website WordPress Anda.
Langkah 3: Menyiapkan Pesan Pemberitahuan Push Anda
Untuk membuat pemberitahuan push, buka halaman PushEngage » Kampanye dan klik tombol 'Tambah Baru'.
Ini akan mengarahkan Anda ke layar 'Buat Siaran Push Baru' di dashboard WordPress Anda.
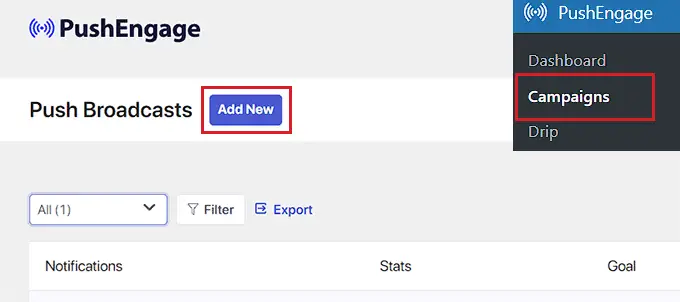
Dari sini, Anda dapat memulai dengan mengetikkan nama untuk notifikasi push Anda di kolom 'Judul Pemberitahuan'. Kemudian, ketik pesan yang ingin Anda tampilkan di push notifikasi di kolom 'Pesan'.

Selanjutnya, Anda perlu menambahkan URL situs web Anda ke bidang 'URL Pemberitahuan'.
Setelah menambahkan judul dan pesan, Anda akan dapat melihat pratinjau pemberitahuan push Anda di sudut kanan layar.
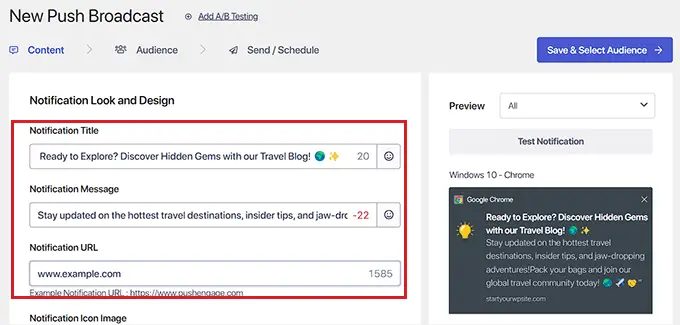
Selanjutnya, gulir ke bawah ke bagian 'Tampilkan Gambar Besar' dan alihkan tombol ke aktif jika Anda ingin menambahkan gambar ke pemberitahuan push Anda.
Gambar ini akan ditampilkan di bagian atas notifikasi Anda dan tidak akan mengganggu kesejajaran judul notifikasi dan pesan.
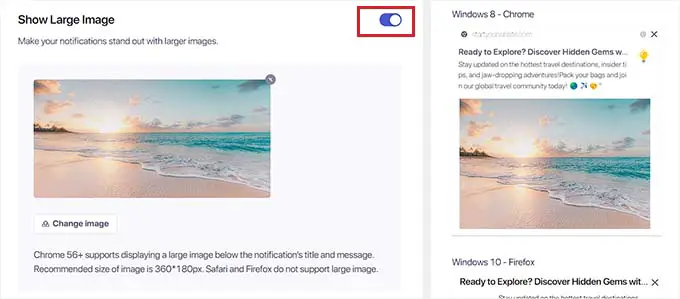
Selanjutnya, Anda perlu menggulir ke bawah ke bagian 'Durasi Pemberitahuan' dan mengalihkan tombol ke aktif.
Setelah Anda melakukannya, kini Anda dapat mencentang opsi 'Biarkan notifikasi terbuka hingga interaksi'. Artinya notifikasi akan terus ditampilkan kecuali pengguna berinteraksi dengannya.
Anda juga dapat menyesuaikan durasi pemberitahuan push dari menu tarik-turun. Pengaturan ini mengontrol berapa lama pemberitahuan push akan ditampilkan.
Perlu diingat bahwa fitur ini hanya berfungsi untuk Chrome 47 dan versi yang lebih baru dan tidak berfungsi pada browser lain.
Setelah mengonfigurasi pengaturan, cukup klik tombol 'Simpan & Pilih Audiens' di bagian atas.
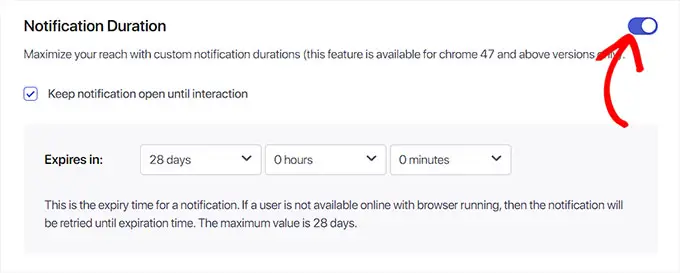
Ini akan mengarahkan Anda ke langkah berikutnya, di mana Anda harus memilih audiens yang ingin Anda kirimi pemberitahuan push.
Di sini, kami akan memilih opsi 'Kirim ke Semua Pelanggan' sehingga pemberitahuan push kami akan ditampilkan ke semua pelanggan kami.
Selanjutnya, klik tombol 'Kirim/Jadwal' di bagian atas untuk melanjutkan.
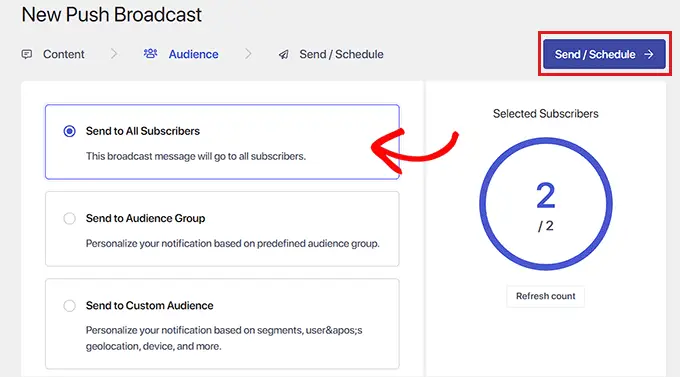
Pada langkah berikutnya, Anda perlu menjadwalkan waktu pemberitahuan push web Anda.
Misalnya, jika Anda ingin segera mulai mengirimkan pemberitahuan push, Anda dapat memilih opsi 'Mulai mengirim segera'. Namun, Anda juga dapat menjadwalkan notifikasi Anda untuk dikirim pada waktu tertentu atau diubah menjadi notifikasi push berulang.
Meskipun demikian, perlu diingat bahwa Anda memerlukan paket berbayar dari PushEngage untuk mengakses kedua fitur ini.
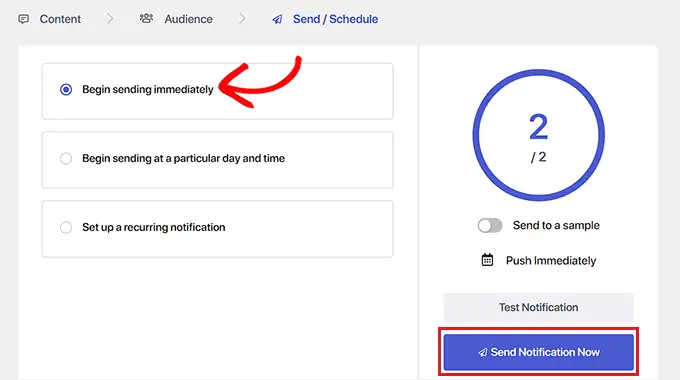
Terakhir, klik tombol 'Kirim Pemberitahuan Sekarang' untuk menyimpan kampanye Anda dan mulai mengirimkan pemberitahuan push web Anda.
Setelah Anda menyiapkan pemberitahuan push, praktik terbaiknya adalah memeriksa apakah pemberitahuan tersebut berfungsi seperti yang Anda harapkan.
Untuk menguji notifikasi push Anda, buka situs web Anda di komputer atau ponsel Anda. Di sini, Anda akan segera melihat pemberitahuan push web yang baru saja Anda buat.
Ini milik kami di komputer desktop:
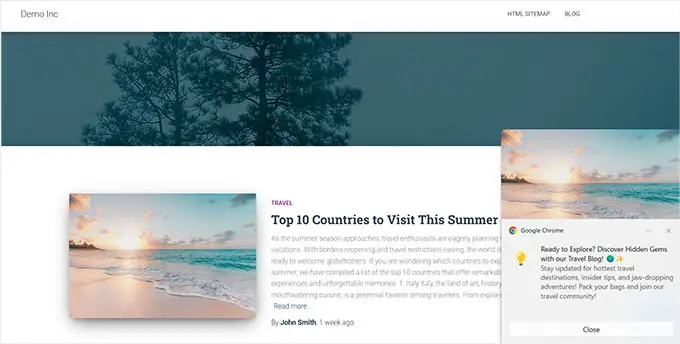
Namun perlu diingat bahwa pemberitahuan push web ini hanya akan ditampilkan kepada pengguna yang merupakan bagian dari daftar pelanggan PushEngage Anda.
Buat Daftar Pelanggan Dengan PushEngage
Jika Anda belum memiliki daftar pelanggan dengan PushEngage, maka Anda harus mengunjungi halaman PushEngage »Desain dari sidebar admin WordPress.
Setelah Anda berada di sana, cukup alihkan tombol ke aktif untuk template popup yang Anda sukai. Kemudian, klik tombol 'Edit Popup'.
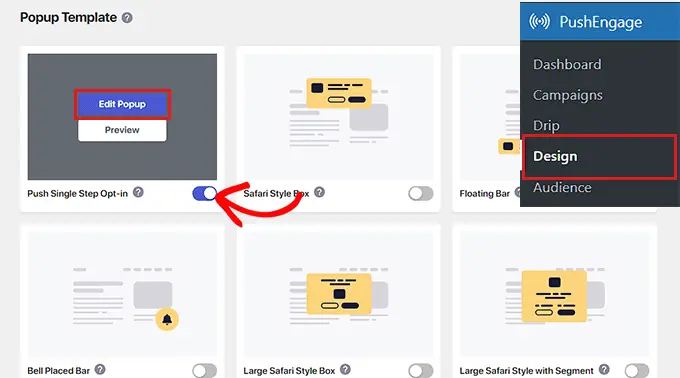
Ini akan membuka dashboard situs web PushEngage di halaman baru.
Dari sini, Anda dapat mengonfigurasi tata letak, pesan, dan aturan berlangganan untuk popup Anda.
Setelah selesai, jangan lupa klik tombol 'Simpan & Pilih Opsi Tampilan' di bagian atas.
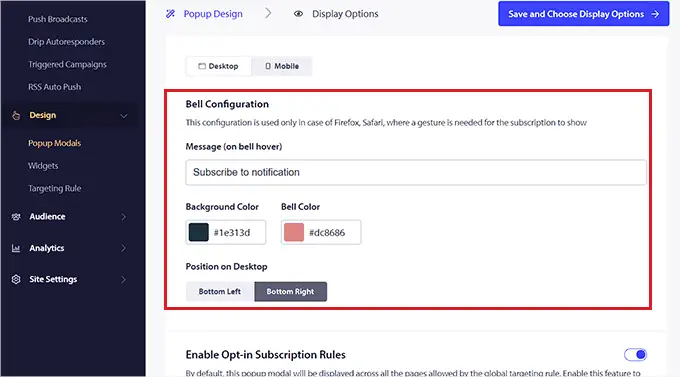
Ini sekarang akan menunjukkan kepada Anda opsi tampilan, di mana Anda dapat memilih durasi cookie, mengaktifkan pemicu berlangganan, dan banyak lagi.
Terakhir, klik tombol 'Simpan dan Aktifkan Popup' untuk menyimpan pengaturan Anda dan mengaktifkan popup.
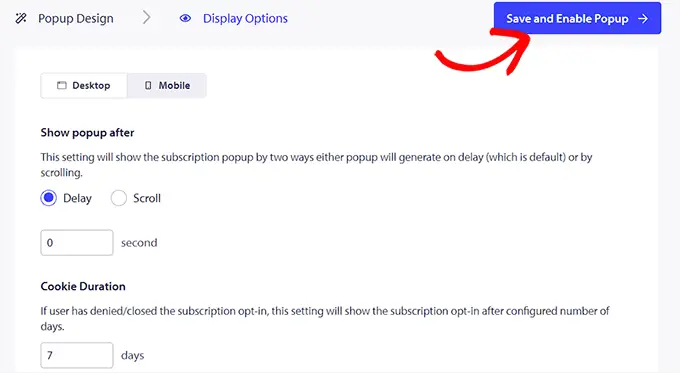
Sekarang, Anda perlu mengunjungi situs web Anda menggunakan akun Google lain. Di sini, Anda akan melihat popup di bagian atas situs web Anda yang meminta pengguna mengizinkannya menampilkan notifikasi.
Sekarang setelah pengguna mengklik tombol 'Izinkan', mereka secara otomatis akan menjadi bagian dari daftar pelanggan PushEngage Anda.
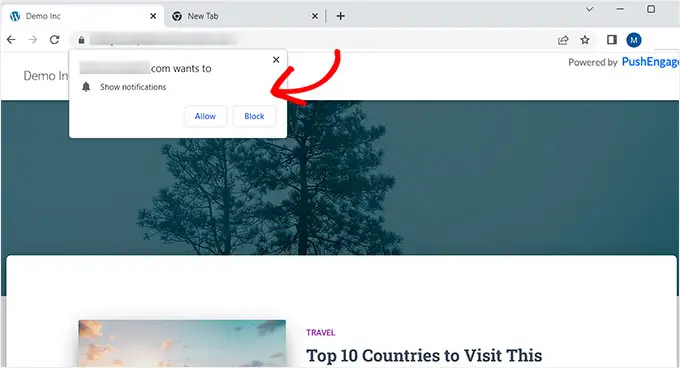
Kirim Pemberitahuan Push ke Pelanggan Setiap Kali Anda Memublikasikan Postingan Baru di WordPress
Dengan PushEngage, Anda juga dapat mengirimkan pemberitahuan push ke pelanggan setiap kali Anda mempublikasikan postingan blog di WordPress.
Untuk melakukannya, kunjungi halaman PushEngage »Pengaturan dari dashboard WordPress dan beralih ke tab 'Pengaturan Push Otomatis'. Dari sini, alihkan tombol 'Tekan Otomatis' ke aktif.
Setelah itu, Anda harus memilih apakah Anda ingin menampilkan gambar unggulan postingan di pemberitahuan push dan mengaktifkan tombol multi-aksi.
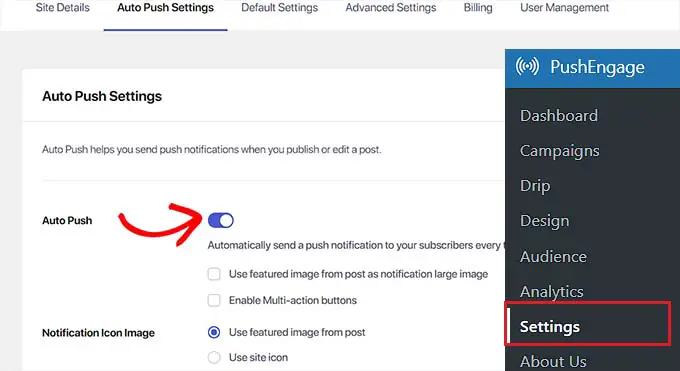
Dengan tombol multi-tindakan, Anda dapat mengizinkan pengguna berinteraksi dengan pemberitahuan push Anda dalam berbagai cara, seperti mengunjungi postingan blog Anda, berlangganan saluran YouTube, dan mendaftar ke buletin email Anda.
Anda juga dapat menggunakan gambar unggulan postingan blog atau ikon situs sebagai gambar ikon notifikasi.
Terakhir, klik tombol 'Simpan Perubahan' untuk menyimpan pengaturan Anda.
Sekarang buat postingan baru di editor blok WordPress dan gulir ke bawah ke bagian 'Pengaturan Pemberitahuan PushEngage'.
Dari sini, Anda dapat menambahkan judul dan pesan untuk pemberitahuan push web Anda dan bahkan memilih audiens untuk itu.
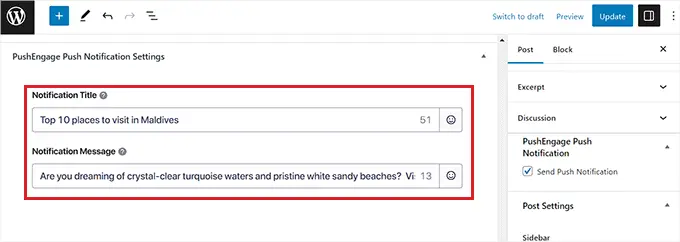
Setelah selesai, cukup klik tombol 'Terbitkan' untuk menyimpan perubahan dan menayangkan postingan Anda.
Sekarang pelanggan Anda akan menerima pemberitahuan untuk postingan blog baru di situs web Anda.
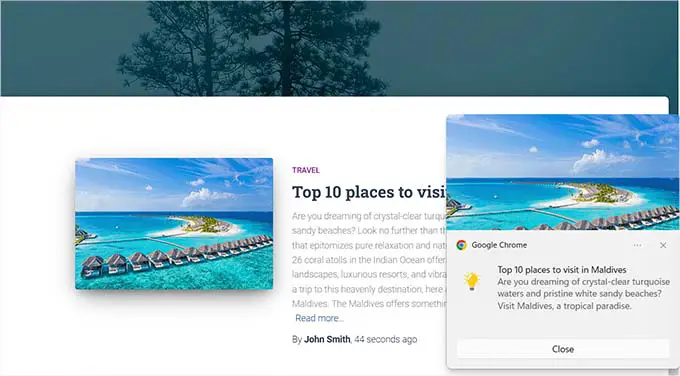
Kami harap artikel ini membantu Anda mempelajari cara menambahkan pemberitahuan push web ke situs WordPress Anda. Anda mungkin juga ingin melihat panduan pemula kami tentang cara membuat daftar email dan pilihan ahli kami untuk layanan pemasaran email terbaik untuk bisnis kecil.
Jika Anda menyukai artikel ini, silakan berlangganan Saluran YouTube kami untuk tutorial video WordPress. Anda juga dapat menemukan kami di Twitter dan Facebook.
