Cara Menambahkan Menu Navigasi WordPress di Posting / Halaman
Diterbitkan: 2023-06-17Apakah Anda ingin menambahkan menu navigasi WordPress ke posting atau halaman Anda?
Secara default, Anda hanya dapat menampilkan menu di lokasi yang ditetapkan oleh tema WordPress Anda. Namun, terkadang Anda mungkin perlu menambahkan menu ke postingan atau halaman tertentu atau bahkan menampilkan menu di dalam konten halaman.
Pada artikel ini, kami akan menunjukkan cara menambahkan menu navigasi WordPress di postingan dan halaman.
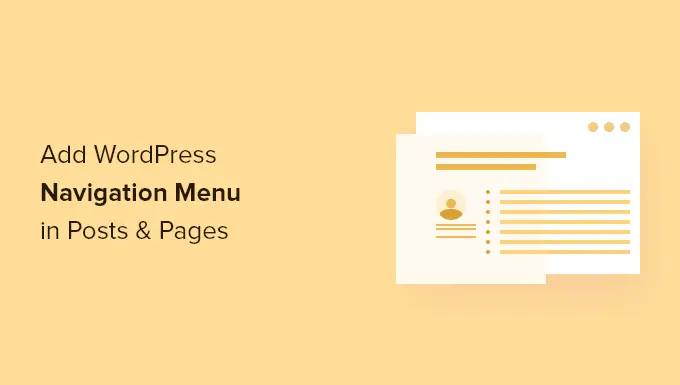
Mengapa Menambahkan Menu Navigasi WordPress di Posting / Halaman?
Menu navigasi adalah daftar tautan yang menunjuk ke area penting situs web. Tautan ini dapat membantu pengunjung menemukan apa yang mereka cari, meningkatkan pengalaman pelanggan, dan mempertahankan orang-orang di situs WordPress Anda lebih lama.
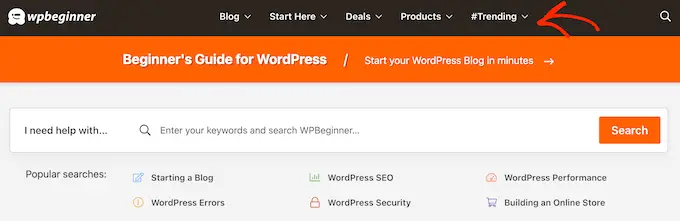
Lokasi persis menu Anda bergantung pada tema WordPress Anda. Sebagian besar tema memungkinkan Anda menampilkan menu di beberapa area, tetapi terkadang Anda mungkin perlu menambahkan menu navigasi ke postingan atau halaman.
Misalnya, Anda mungkin ingin menambahkan menu unik yang menghubungkan ke semua produk yang disebutkan di halaman penjualan tertentu.
Anda juga dapat menggunakan menu untuk menampilkan posting terkait di blog WordPress Anda. Dengan menempatkan menu navigasi ini di akhir posting blog, Anda dapat mendorong pembaca untuk melihat lebih banyak konten Anda.
Dengan itu, mari kita lihat bagaimana Anda dapat menambahkan menu navigasi WordPress ke setiap posting atau halaman. Cukup gunakan tautan cepat di bawah untuk langsung menuju ke metode yang ingin Anda gunakan:
Metode 1: Menggunakan Blok Navigasi WordPress (Terbaik untuk Halaman dan Posting Individual)
Cara termudah untuk menambahkan menu navigasi WordPress ke postingan dan halaman adalah dengan menggunakan blok Navigasi bawaan. Ini memungkinkan Anda menampilkan menu navigasi di mana saja di halaman atau posting, tetapi Anda harus menambahkan setiap menu secara manual.
Ini adalah metode yang bagus jika Anda perlu mengontrol dengan tepat di mana menu muncul di setiap halaman. Namun, ini bisa memakan waktu dan membuat frustrasi jika Anda ingin menambahkan menu navigasi yang sama ke banyak halaman dan postingan.
Untuk memulai dengan metode ini, cukup buka halaman atau postingan tempat Anda ingin menambahkan menu navigasi WordPress. Kemudian, klik tombol '+' untuk menambahkan blok baru ke halaman.
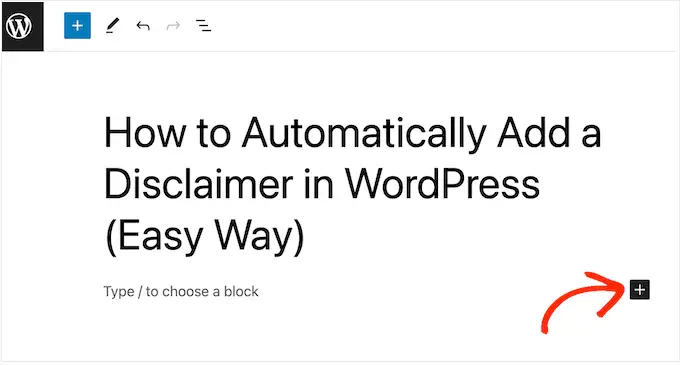
Di munculan, ketik 'Navigasi.'
Saat blok kanan muncul, klik untuk menambahkannya ke halaman atau posting.
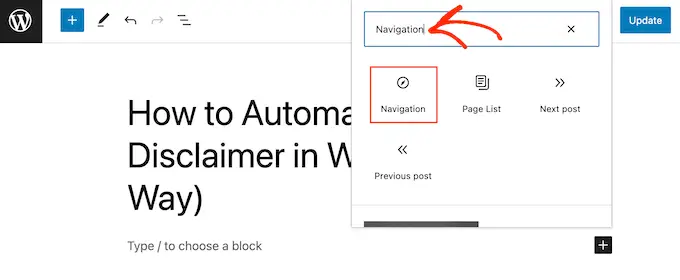
Blok Navigasi akan menampilkan salah satu menu Anda secara default.
Jika Anda ingin menambahkan menu lain, buka tab 'Blokir'. Kemudian, Anda perlu memilih tab 'Tampilan Daftar'.
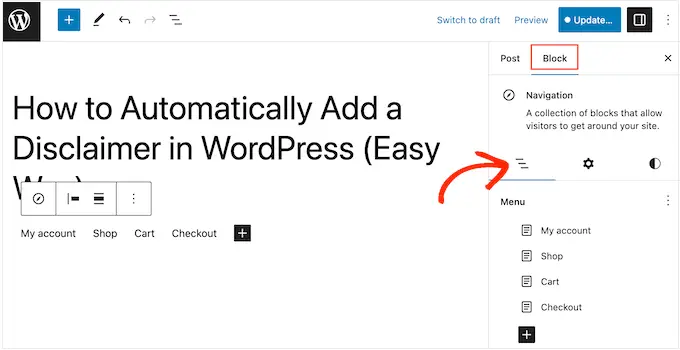
Di sini, Anda dapat mengeklik tiga titik di samping 'Menu'.
Kemudian, cukup pilih menu yang ingin Anda gunakan.
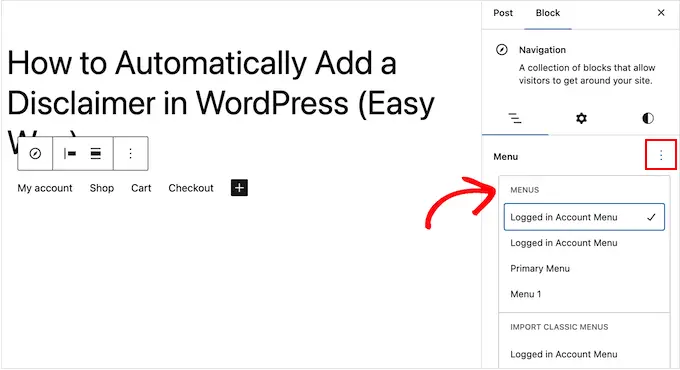
Terkadang, Anda mungkin ingin menyesuaikan menu dengan menambahkan lebih banyak tautan. Misalnya, jika Anda menjalankan toko online, Anda dapat menautkan ke semua produk yang disebutkan di halaman itu.
Untuk melanjutkan dan menambahkan tautan ke menu navigasi, klik ikon '+' di tab 'Tampilan Daftar'.
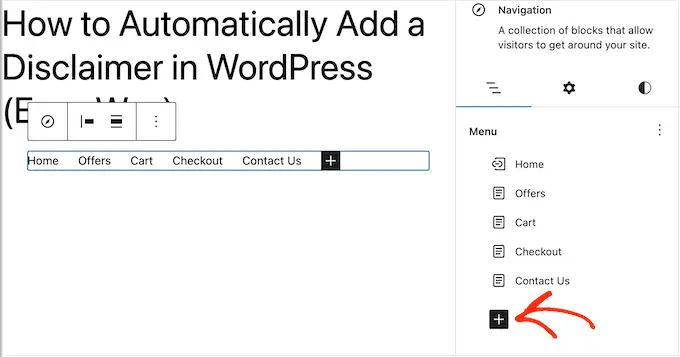
Ini membuka sembulan dengan opsi berbeda.
Untuk menambahkan tautan ke halaman mana pun di situs web Anda, cukup klik 'Page Link'.
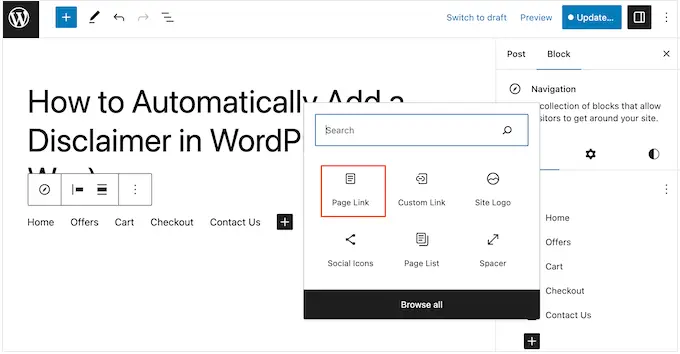
Anda sekarang dapat memilih halaman dari menu dropdown atau mulai mengetik judul halaman. Saat halaman yang tepat muncul, klik untuk menambahkannya ke menu.
Untuk menambahkan lebih banyak halaman ke menu navigasi, cukup ulangi proses yang sama seperti yang dijelaskan di atas.
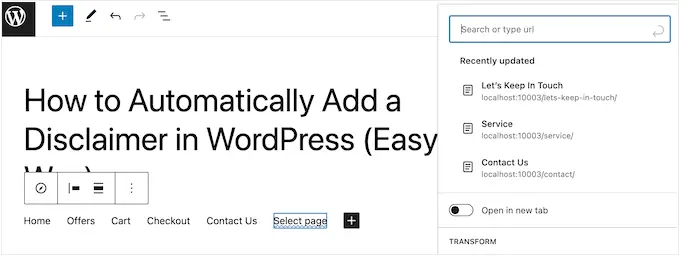
Anda juga dapat menambahkan ikon sosial ke menu WordPress, yang akan mendorong orang untuk mengikuti Anda di Twitter, Facebook, YouTube, LinkedIn, dan lainnya.
Untuk memulai, klik ikon '+' di tab 'Tampilan Daftar'. Kali ini, pilih 'Ikon Sosial'.
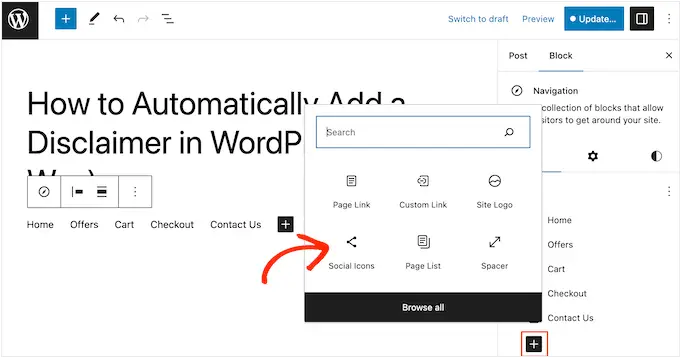
Ini menambahkan area baru tempat Anda dapat menambahkan ikon sosial.
Untuk memulai, klik bagian '+ Klik plus untuk menambahkan' yang baru.
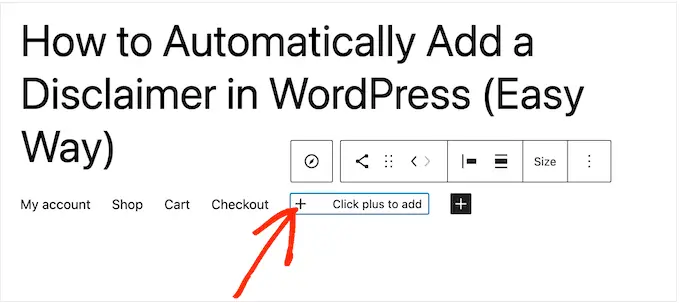
Sekarang, pilih jaringan media sosial yang ingin Anda tautkan.
Misalnya, Anda dapat memilih 'Twitter' untuk mempromosikan halaman Twitter Anda di WordPress.
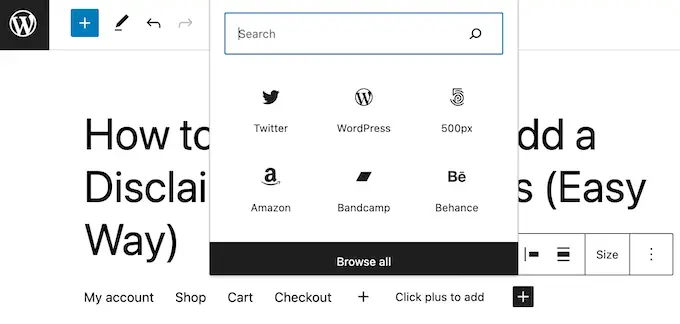
Setelah itu, Anda perlu mengonfigurasi ikon sosial.
Langkah-langkah yang tepat akan bervariasi tergantung pada jejaring sosial. Namun, biasanya Anda perlu mengeklik untuk memilih ikon, lalu mengetikkan URL untuk profil media sosial Anda.
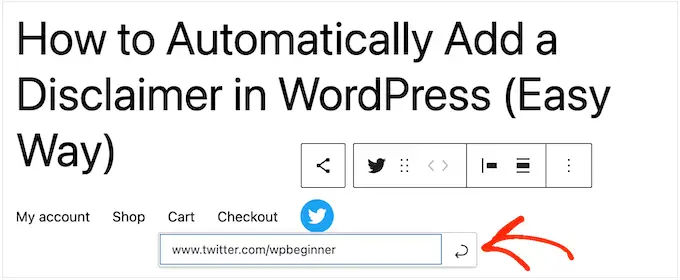
Cukup ulangi langkah-langkah ini untuk menambahkan lebih banyak ikon sosial ke menu navigasi.
Terakhir, Anda mungkin ingin menambahkan bilah pencarian ke menu WordPress Anda untuk membantu orang menemukan halaman, postingan, produk yang menarik, dan lainnya.
WordPress memiliki fitur pencarian built-in, tetapi fitur dasar dan tidak selalu memberikan hasil yang akurat. Itu sebabnya kami merekomendasikan penggunaan plugin pencarian WordPress untuk meningkatkan pencarian situs Anda.
Lebih baik lagi, jika Anda memilih plugin lanjutan seperti SearchWP, maka itu akan menggantikan pencarian default WordPress. Setelah mengonfigurasi plugin, semua kotak pencarian di situs Anda akan menggunakan SearchWP secara otomatis, termasuk semua kotak pencarian di menu navigasi Anda.
Baik Anda menggunakan fitur bawaan WordPress atau plugin lanjutan seperti SearchWP, cukup pilih 'Cari' untuk menambahkan bilah pencarian ke menu.
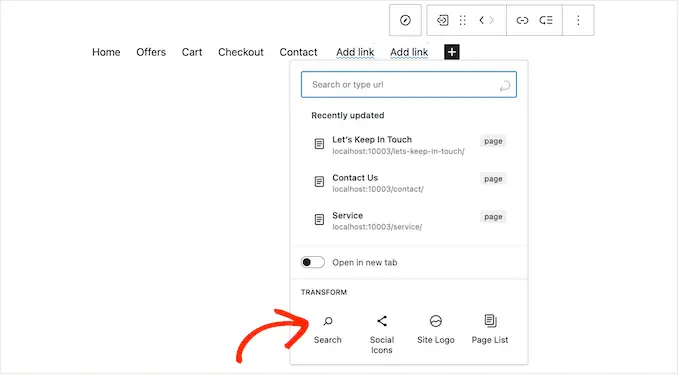
Saat Anda puas dengan konten menu, Anda mungkin ingin mengubah tampilannya.
Anda dapat mengubah tata letak menu, termasuk perataan dan orientasinya, dengan memilih tab 'Pengaturan'.
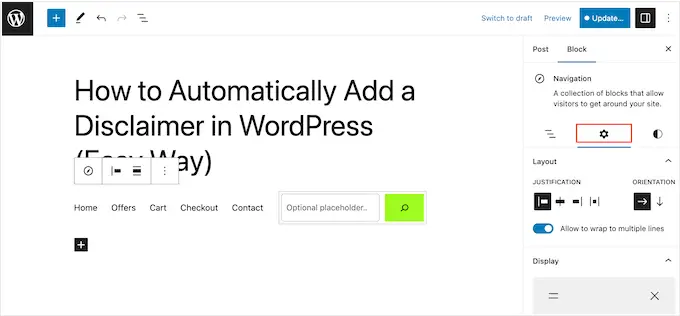
Setelah itu, Anda dapat mengubah warna latar belakang, warna teks, tipografi, dan lainnya dengan memilih tab 'Styles'.
Saat Anda melakukan perubahan, pratinjau langsung akan diperbarui secara otomatis. Ini berarti Anda dapat mencoba banyak pengaturan berbeda untuk melihat mana yang terbaik untuk blog WordPress Anda.
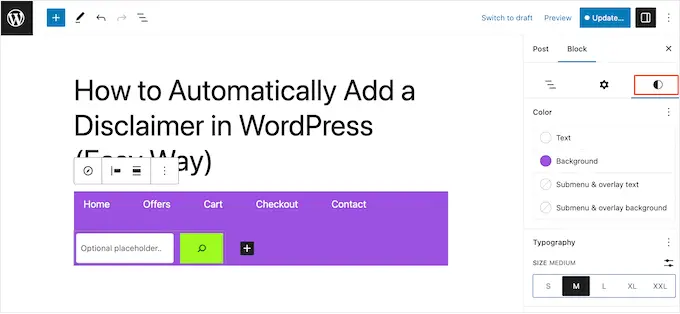
Ada lebih banyak pengaturan yang dapat Anda konfigurasikan, tetapi hanya ini yang Anda perlukan untuk menambahkan menu navigasi WordPress yang bermanfaat ke postingan atau halaman.

Kiat Pro: Jika Anda berencana untuk menggunakan menu navigasi yang sama di beberapa halaman dan posting, maka cerdas untuk mengubahnya menjadi blok yang dapat digunakan kembali di editor blok WordPress. Ini dapat menghemat banyak waktu dan tenaga.
Saat Anda siap untuk mengaktifkan menu navigasi, cukup klik tombol 'Perbarui' atau 'Publikasikan'.
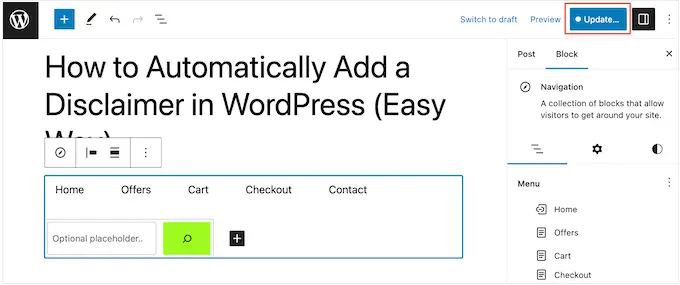
Sekarang, jika Anda mengunjungi halaman atau posting ini, Anda akan melihat menu navigasi beraksi.
Metode 2: Menggunakan Editor Situs Lengkap (Hanya Blokir Tema)
Jika Anda hanya ingin menambahkan menu navigasi ke beberapa posting dan halaman, maka metode 1 adalah pilihan yang tepat. Namun, Anda harus menambahkan setiap menu secara manual, jadi ini bukan pilihan terbaik jika Anda ingin menampilkan menu yang sama di seluruh situs web Anda.
Jika Anda menggunakan tema berbasis blok seperti Hestia Pro, Anda dapat menambahkan menu navigasi WordPress ke template halaman atau posting. Menu ini kemudian akan muncul di semua halaman atau posting Anda tanpa perlu menambahkannya secara manual. Ini sempurna jika Anda selalu ingin menampilkan menu navigasi yang sama persis di tempat yang sama.
Untuk memulai, buka Tema »Editor di dasbor WordPress.
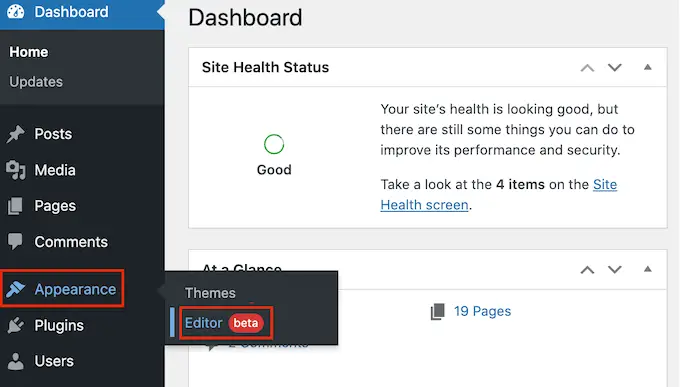
Secara default, editor akan menampilkan template beranda tema Anda.
Untuk menambahkan menu navigasi ke halaman atau postingan WordPress Anda, klik 'Templat' di menu sebelah kiri.
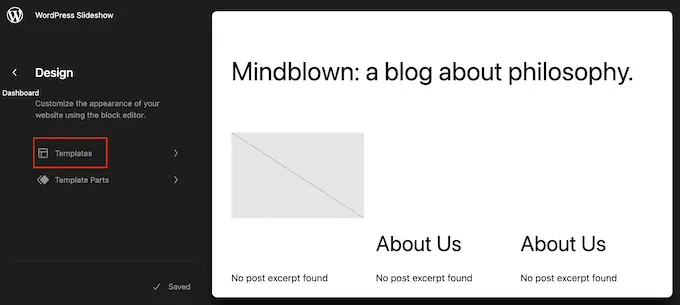
Editor sekarang akan menampilkan semua template yang membentuk tema WordPress Anda.
Untuk menambahkan menu navigasi ke postingan blog WordPress Anda, pilih template 'Tunggal'. Jika Anda ingin menambahkan menu ke halaman Anda, pilih template 'Halaman'.
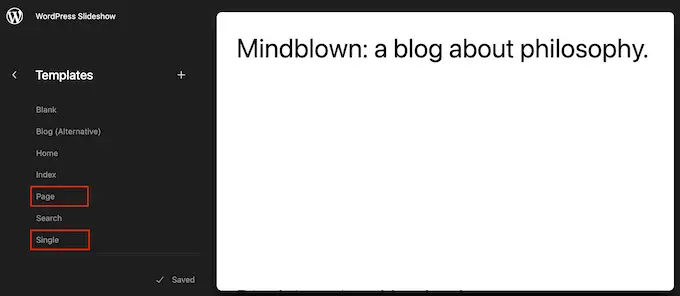
WordPress sekarang akan menampilkan preview dari template yang Anda pilih.
Untuk mengedit templat ini, lanjutkan dan klik ikon pensil kecil.
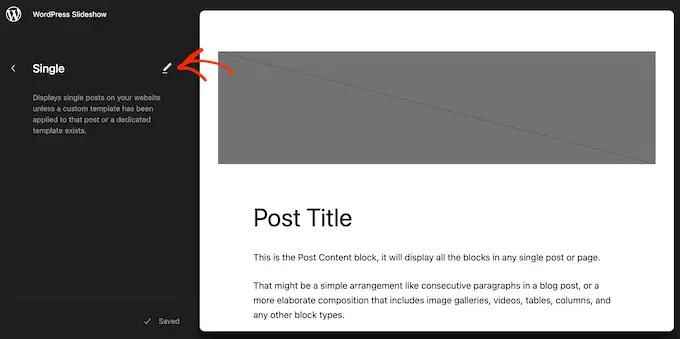
Setelah selesai, klik ikon '+' biru di pojok kiri atas.
Di bilah pencarian yang muncul, ketik 'Navigasi.'
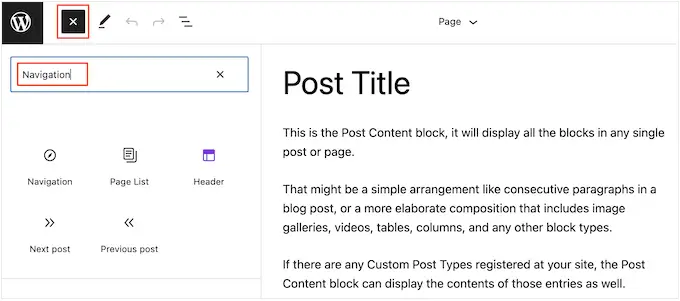
Saat blok yang tepat muncul, seret dan lepas ke template Anda.
Secara default, blok akan menampilkan salah satu menu Anda. Jika Anda ingin menambahkan menu lain, klik tab 'Blokir'. Setelah itu, pilih 'Tampilan Daftar'.
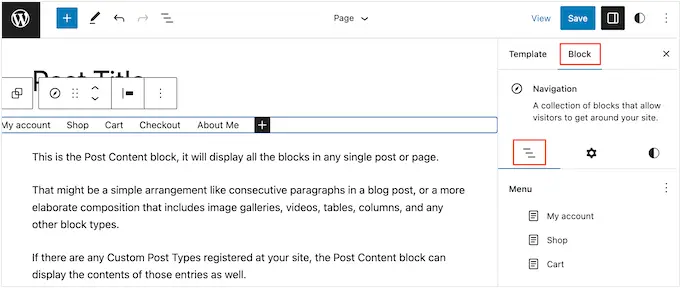
Anda sekarang dapat mengklik tiga titik di sebelah 'Menu' untuk melihat semua menu yang telah Anda buat di situs web WordPress Anda.
Cukup pilih menu apa saja dari daftar.
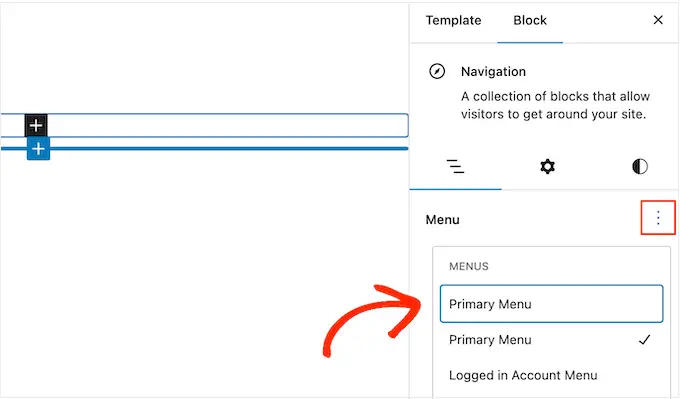
Setelah selesai, Anda dapat menambahkan lebih banyak halaman ke menu, menambahkan bilah pencarian, dan lainnya, dengan mengikuti langkah-langkah di metode 1.
Saat Anda puas dengan tampilan menu navigasi, klik tombol 'Simpan' untuk mengaktifkannya. Sekarang, jika Anda mengunjungi situs Anda, Anda akan melihat menu navigasi yang sama di semua halaman atau posting WordPress Anda.
Metode 3: Membuat Tema WordPress Kustom (Lebih Dapat Disesuaikan)
Pilihan lainnya adalah membuat tema WordPress khusus. Ini adalah metode yang lebih canggih, tetapi ini memberi Anda kendali penuh atas di mana menu muncul di posting atau halaman Anda.
Di masa lalu, Anda harus mengikuti tutorial yang rumit dan menulis kode untuk membuat tema WordPress kustom. Namun, sekarang Anda dapat dengan mudah membuat tema Anda sendiri menggunakan SeedProd.
SeedProd adalah pembuat halaman WordPress seret dan lepas terbaik, dan pengguna Pro dan Elite juga mendapatkan pembuat tema tingkat lanjut. Ini memungkinkan Anda mendesain tema WordPress Anda sendiri tanpa menulis kode apa pun.
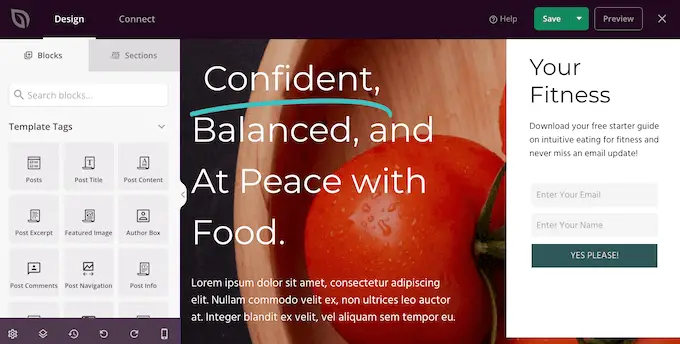
Untuk petunjuk langkah demi langkah, silakan lihat panduan kami tentang cara membuat tema WordPress khusus (tanpa kode apa pun).
Setelah membuat tema, Anda dapat menambahkan menu navigasi ke bagian mana pun dari situs web WordPress Anda.
Cukup buka SeedProd » Theme Builder dan temukan template yang mengontrol tata letak posting atau halaman Anda. Ini biasanya berupa 'Pos Tunggal' atau 'Halaman Tunggal'.
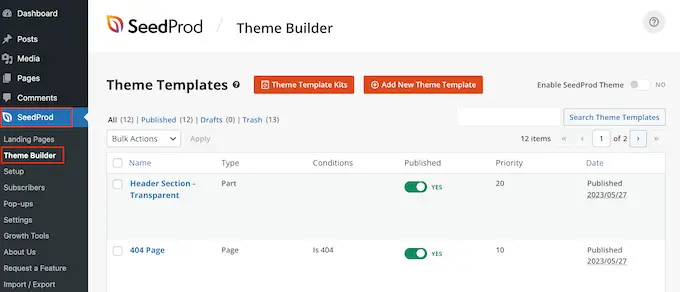
Ini akan membuka templat di pembuat halaman seret dan lepas SeedProd.
Di menu sebelah kiri, gulir ke bagian 'Widget'. Di sini, temukan blok Menu Navigasi dan seret ke tata letak Anda.
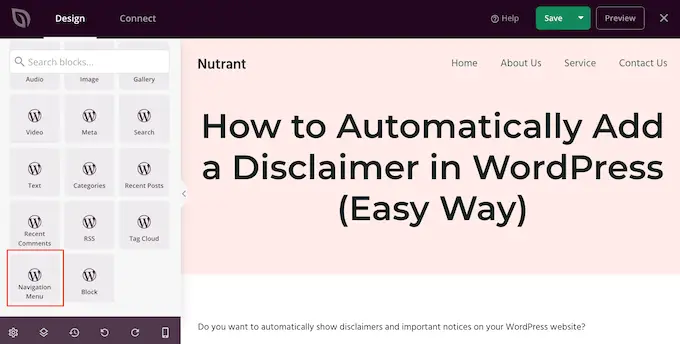
Setelah itu, klik untuk memilih blok Menu Navigasi di pratinjau langsung.
Sekarang, buka tarik-turun 'Pilih Menu' dan pilih menu yang ingin Anda tampilkan.
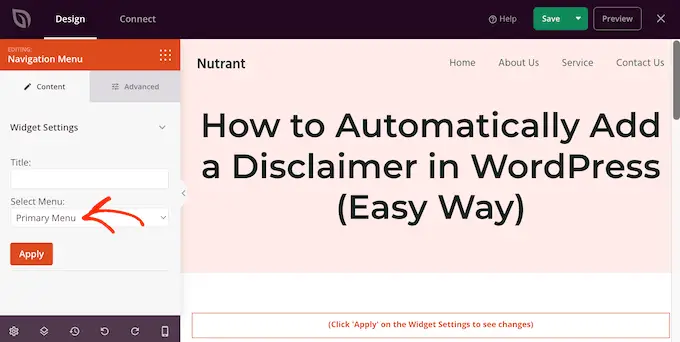
Anda sekarang dapat mengetik judul opsional ke dalam bidang 'Judul'. Ini akan muncul di atas menu navigasi WordPress.
Untuk mempratinjau tampilan menu di situs web Anda, klik tombol 'Terapkan'.
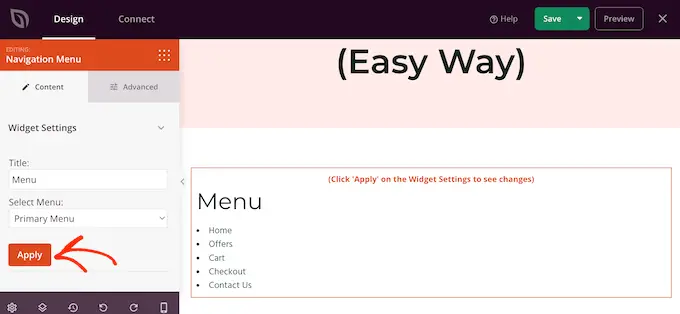
Selanjutnya, Anda mungkin ingin mengubah gaya menu dengan mengeklik tab 'Lanjutan'.
Jika Anda menambahkan judul, Anda dapat mengubah warna teks, menyesuaikan tipografi, dan menambahkan lebih banyak ruang antara judul dan item menu.
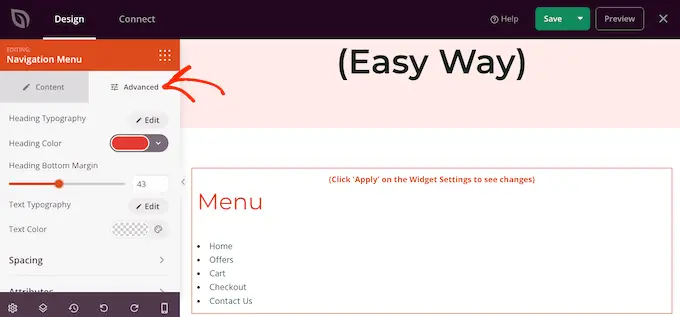
Anda juga dapat mengubah warna dan font yang digunakan untuk item menu.
Cukup gunakan pengaturan 'Tipografi Teks' dan 'Warna teks' untuk melakukan perubahan ini.
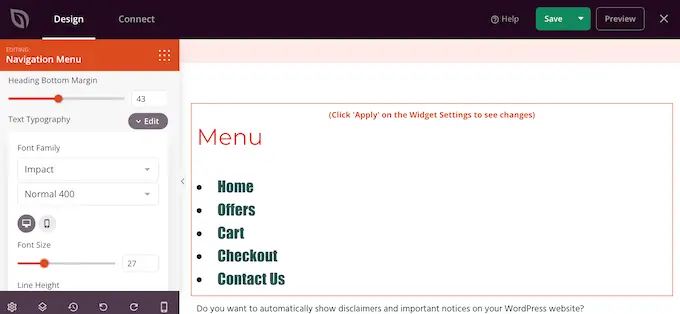
Setelah itu, Anda dapat mengubah spasi, menambahkan CSS khusus, dan bahkan menambahkan animasi CSS menggunakan pengaturan di tab 'Lanjutan'.
Saat Anda puas dengan tampilan menu, lanjutkan dan klik tombol 'Simpan' di bilah alat SeedProd. Kemudian, pilih 'Publikasikan'.
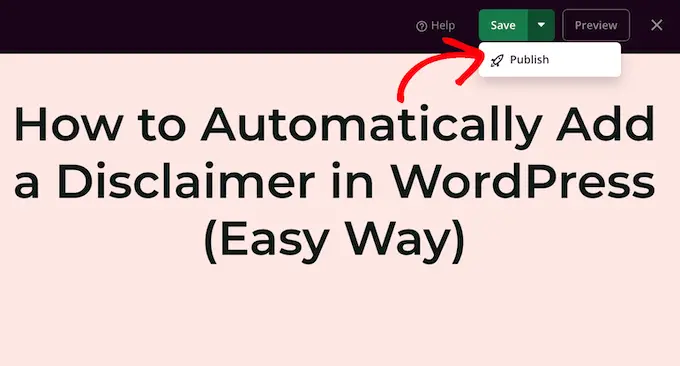
Sekarang, jika Anda mengunjungi situs web Anda, maka Anda akan melihat tata letak halaman atau posting baru beraksi.
Kami harap artikel ini membantu Anda mempelajari cara menambahkan menu navigasi WordPress di postingan dan halaman. Anda mungkin juga ingin melihat panduan kami tentang cara membuat halaman arahan dengan WordPress atau lihat pilihan ahli kami untuk plugin WordPress yang harus dimiliki.
Jika Anda menyukai artikel ini, silakan berlangganan tutorial video Saluran YouTube kami untuk WordPress. Anda juga dapat menemukan kami di Twitter dan Facebook.
