Cara Menambahkan WordPress ke Situs Anda
Diterbitkan: 2022-09-05Menambahkan WordPress ke situs Anda adalah cara yang bagus untuk memulai dengan blog atau situs web. WordPress adalah sistem manajemen konten (CMS) yang memungkinkan Anda membuat situs web atau blog dari awal, atau meningkatkan situs web yang sudah ada. Pada artikel ini, kami akan menunjukkan cara menambahkan WordPress ke situs Anda.
Cara Menginstal WordPress Di Komputer Anda
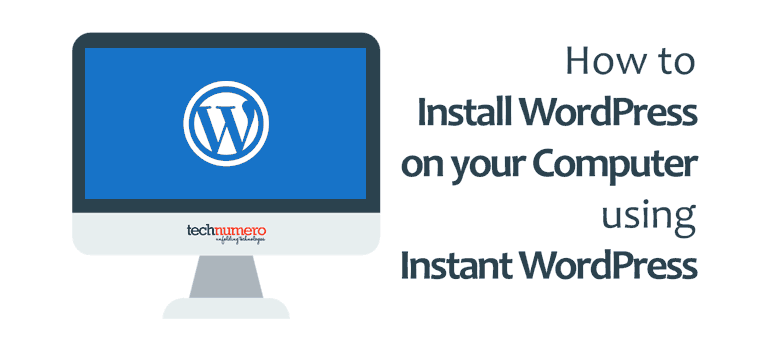 Kredit: technumero.com
Kredit: technumero.comDengan asumsi Anda menginginkan panduan umum tentang cara menginstal WordPress: WordPress adalah sistem manajemen konten (CMS) yang memungkinkan Anda membuat situs web atau blog dari awal, atau meningkatkan situs web yang sudah ada. Ini adalah platform sumber terbuka dan gratis, yang berarti siapa pun dapat mengunduh dan menggunakannya. WordPress adalah CMS paling populer di dunia, digunakan oleh jutaan situs web. Menginstal WordPress di komputer Anda adalah proses sederhana yang membutuhkan waktu kurang dari lima menit. Untuk melakukannya, Anda perlu mengunduh perangkat lunak WordPress dan menginstalnya di komputer Anda. 1. Unduh perangkat lunak WordPress. 2. Buka zip file yang diunduh. 3. Buat database untuk WordPress di komputer Anda. 4. Konfigurasikan file pengaturan WordPress. 5. Jalankan skrip instalasi WordPress. 6. Ikuti petunjuk di layar untuk menyelesaikan penginstalan.
Ini adalah metode paling umum untuk menginstal WordPress secara lokal untuk tujuan pengembangan. Dengan menggunakan perangkat lunak, pengguna dapat sepenuhnya menghindari kebutuhan untuk instalasi WordPress manual. Anda dapat menginstal WordPress di Ubuntu Server 16.04 LTS dengan menyalin dan menempelkan instruksi di terminal. Jika Anda tidak ingin menggunakan IIS atau tidak menginstalnya di komputer Anda, Anda dapat menggunakan WAMP Stack . Tumpukan gratis untuk diunduh dan dapat digunakan untuk membuat semua bagian yang Anda butuhkan untuk membangun situs web. Anda tidak akan diberikan informasi tambahan, Anda juga tidak akan diminta untuk memberikan kredensial atau informasi apa pun.
Instal WordPress Di Ubuntu
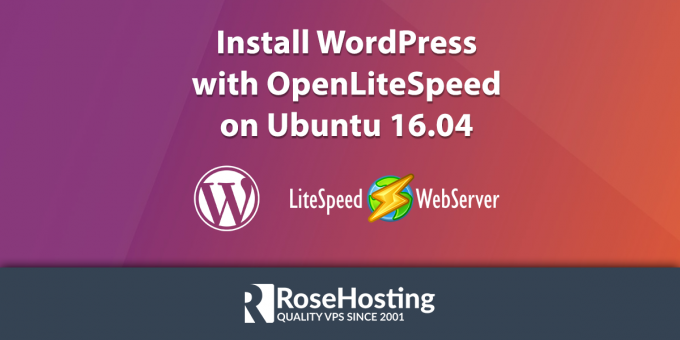 Kredit: www.rosehosting.com
Kredit: www.rosehosting.comUntuk menginstal WordPress di Ubuntu, Anda harus terlebih dahulu membuat database untuk digunakan WordPress. Anda dapat melakukan ini dengan menggunakan klien baris perintah MySQL. Setelah Anda membuat database, Anda harus membuat pengguna untuk WordPress. Sekali lagi, Anda dapat melakukan ini dengan menggunakan klien baris perintah MySQL. Setelah Anda membuat pengguna, Anda harus memberi pengguna semua hak istimewa pada database. Setelah Anda membuat database dan pengguna untuk WordPress, Anda perlu mengunduh rilis WordPress terbaru dari http://wordpress.org. Setelah Anda mengunduh WordPress, Anda harus mengekstraknya ke lokasi di server Anda. Setelah Anda membuka ritsleting WordPress, Anda perlu mengedit file wp-config.php. Anda perlu menetapkan nilai berikut: define('DB_NAME', 'database_name'); define('DB_USER', 'database_username'); define('DB_PASSWORD', 'database_password'); define('DB_HOST', 'localhost'); Setelah Anda mengedit file wp-config.php, Anda harus mengunggah semua file WordPress ke server Anda. Cara termudah untuk melakukannya adalah dengan menggunakan klien FTP. Setelah Anda mengunggah semua file WordPress, Anda harus mengunjungi http://domainanda.com/wp-admin/install.php di browser Anda. Ini akan memulai proses instalasi WordPress.
WordPress adalah sistem pengeditan dan pengembangan konten yang digunakan untuk membuat situs web. Pada artikel ini, kami akan memandu Anda melalui proses menginstal perangkat lunak WordPress di Ubuntu. Sebelum Anda dapat menginstal WordPress, Anda harus terlebih dahulu menginstal Apache, seperti yang Anda lakukan pada server web. Anda juga perlu menginstal MariaDB versi open-source. Ini adalah cara menginstal PHP versi 8 di Ubuntu. Perintah pertama menginstal modul inti PHP8 serta modul pendukung. Modul web dapat diaktifkan dan server Apache dapat dimulai ulang sebagai akibat dari perintah tambahan.
Setelah itu, WordPress harus diinstal. Prosesnya mungkin memakan waktu, tetapi sederhana jika Anda mengikuti petunjuk sederhana di bawah ini. Untuk mengamankan instalasi WordPress, perintah pertama menghasilkan nilai garam. Setelah Anda mengetikkan file WP-cnfig.php yang sebenarnya, Anda dapat menggunakan perintah kedua untuk membukanya. Perintah ketiga menandai folder mini folder HTML. Anda dapat mengekstrak versi yang diinstal dengan menggunakan perintah keempat, dan Anda dapat mereplikasi file konfigurasi dengan menggunakan perintah kelima.
Cara Install WordPress Di Xampp
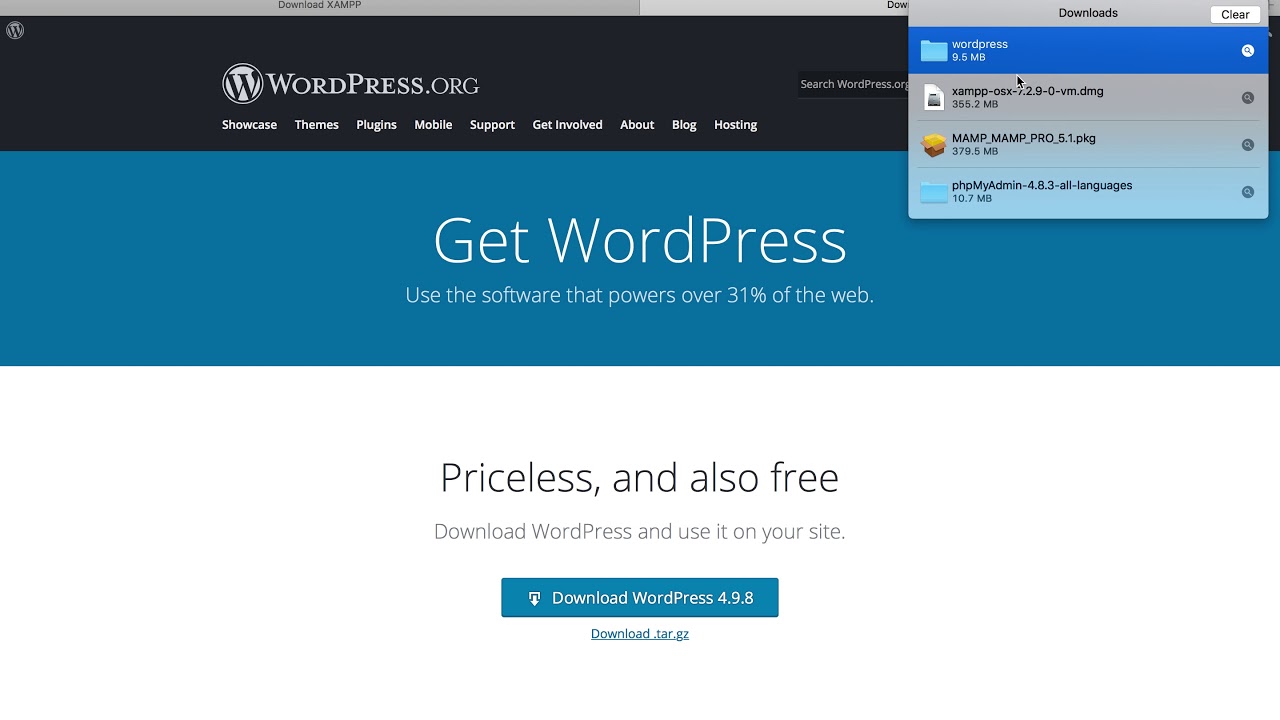 Kredit: YouTube
Kredit: YouTubeDengan asumsi Anda telah menginstal XAMPP di mesin Anda, ikuti langkah-langkah ini untuk menginstal WordPress di XAMPP. 1. Unduh file zip WordPress terbaru dari https://wordpress.org/download/ 2. Buka zip file dan salin folder yang dihasilkan ke direktori instalasi XAMPP. Misalnya, jika XAMPP diinstal di C:\, salin folder WordPress ke C:\xampp\htdocs\ 3. Buka XAMPP Control Panel dan jalankan modul Apache dan MySQL. 4. Di browser Anda, buka http://localhost/wordpress/, yang akan membawa Anda ke wizard penyiapan WordPress . 5. Ikuti petunjuknya untuk menyelesaikan instalasi WordPress.
WordPress menggunakan lingkungan pengembangan XAMPP. Anda dapat mengatur lingkungan seperti server web dengan menginstal dan menjalankan berbagai alat dan layanan. XAMPP dan WordPress dapat diunduh dalam empat langkah. Anda akan dapat mengakses situs Anda dari komputer setelah dikonfigurasi. Sebelum Anda menginstal WordPress, Anda harus terlebih dahulu membuat database untuk situs Anda. Direktori situs Anda kemudian akan diisi dengan isi folder Anda. Kami merekomendasikan sesuatu yang akan Anda kenali jika Anda hanya memberi tahu kami apa yang Anda suka menyebutnya.
Informasi yang diberikan di sini akan membantu Anda mempelajari cara kerja WordPress. Anda dapat membuat konten setelah menginstal XAMPP dan WordPress. Ada tiga cara untuk mengakses berbagai layar: dari bilah sisi kiri, navigasikan ke informasi di tengah, dan navigasikan ke layar yang ingin Anda lihat. Toolbar sistem Anda, yang mungkin tampak berbeda tergantung pada apa yang telah Anda instal, ada di bagian atas layar Anda. Untuk mengembangkan situs WordPress di komputer, bahasa skrip seperti XAMPP adalah pilihan yang baik.
Di Mana WordPress Diinstal Di Xampp?
Anda dapat menyimpan file htdocs di C:/Program Files/XAMPP/htdocs, atau di C:/Xampp/htdocs, tergantung pada sistem operasi yang Anda gunakan. Ini akan menjadi /Applications/XAMPP/htdocs. Anda dapat mengembalikan folder wordpress yang telah disalin sebelumnya ke dalam folder yang Anda salin sebelumnya. Disarankan agar Anda mengganti nama folder WordPress menjadi situs web atau apa pun.
Cara Instal WordPress Di Localhost
Menginstal WordPress di localhost Anda adalah cara yang bagus untuk menguji WordPress sebelum Anda meluncurkannya di situs langsung. Plus, sangat menyenangkan memiliki situs WordPress lokal Anda sendiri di mana Anda dapat bermain-main dengan tema, plugin, dan penyesuaian lainnya. Berikut cara melakukannya: 1. Download dan install XAMPP atau paket server lokal lainnya. 2. Buat database untuk WordPress di server lokal Anda. 3. Unduh WordPress dan ekstrak file ke server lokal Anda. 4. Konfigurasikan WordPress untuk terhubung ke database baru Anda. 5. Jalankan skrip instalasi WordPress. 6. Sekarang Anda dapat mengakses situs WordPress lokal Anda di http://localhost/wordpress.

WordPress dapat diinstal pada komputer localhost dalam lima langkah sederhana. Situs yang dihosting di localhost tidak boleh digunakan oleh siapa pun kecuali untuk alasan pribadi, bukan untuk tujuan melayani pengguna atau audiens. Untuk memastikan bahwa hasil akhirnya sama, kita dapat menguji dan mengalami pembaruan, perubahan, pengaturan, dan sebagainya di situs localhost. XAMPP adalah protokol localhost gratis dan open source yang dapat digunakan untuk menjalankan program di komputer Anda. Anda dapat menjalankannya di sistem operasi apa pun, termasuk Windows, OS X, dan Linux. WAMP, LAMP, dan MAMP semuanya bekerja dengan baik untuk instalasi WordPress. Ada juga platform localhost yang bisa digunakan, seperti AMPPS.
Petunjuk langkah demi langkah Printer 3-D Instal WordPress di PC dan Mac Anda. Langkah keempat adalah membuat database yang menyimpan data dari situs lokal Anda. Di Control Panel, cukup klik tautan Apache Web Server dan MySQL Database. Setelah Anda mengklik tombol yang sesuai, wizard pengaturan WordPress akan muncul. Tergantung pada tingkat kompetensi Anda, Anda harus mengharapkan prosesnya memakan waktu antara 5 dan 10 menit. Anda dapat dengan mudah membuat toko online atau pasar multi-vendor menggunakan platform. Dalam video ini, kita akan membahas proses instalasi untuk localhost WordPress.
Instalasi WordPress
WordPress adalah sistem manajemen konten populer yang membantu Anda membuat dan mengelola situs web dengan mudah. Untuk menginstal WordPress, Anda harus terlebih dahulu mengunduh perangkat lunak WordPress dan menyimpannya ke komputer Anda. Selanjutnya, Anda perlu membuat database untuk WordPress di server web Anda. Setelah Anda membuat database, Anda kemudian dapat mengunggah file WordPress ke server web Anda. Terakhir, Anda perlu menjalankan skrip instalasi WordPress .
WordPress mudah dipasang. Artikel ini menjelaskan cara menginstal WordPress secara lokal di komputer atau perangkat seluler. (5) WordPress melakukan pemeriksaan database dan menampilkan layar konfirmasi seperti yang Anda lihat pada snapshot di bawah ini. Langkah 6 * Masukkan informasi administratif Anda. Ini berisi bidang-bidang berikut: Secara default, ini menampilkan localhost sebagai tuan rumahnya. Buat situs WordPress baru dengan memasukkan nama situs. Anda harus memasukkan kata sandi yang sama dua kali untuk menjaga keamanan situs Anda.
Tutorial Instalasi WordPress
Ada beberapa cara berbeda untuk menginstal WordPress. Cara yang paling umum adalah dengan menggunakan layanan web hosting yang menyediakan hosting WordPress. Ini akan memberi Anda versi WordPress yang telah dikonfigurasi sebelumnya yang kemudian dapat Anda gunakan untuk membuat situs web Anda. Pilihan lainnya adalah menginstal WordPress sendiri di server web Anda sendiri. Ini sedikit lebih rumit, tetapi memberi Anda kontrol lebih besar atas proses instalasi.
WordPress diluncurkan pada 27 Mei 2003, sebagai platform pertama. WordPress awalnya digunakan oleh beberapa pengguna, tetapi dengan cepat berkembang menjadi salah satu sistem manajemen konten paling populer di dunia. Kami telah menambahkan beberapa tutorial WordPress baru ke daftar di bawah ini, jadi pantau terus untuk lebih lanjut. Joomla, WordPress, dan Drupal adalah tiga sistem manajemen konten paling populer yang digunakan saat ini. WordPress.org memberi Anda lebih banyak fleksibilitas dan kontrol atas situs Anda jika Anda menggunakannya sebagai versi yang dihosting sendiri. Dengan menggunakan penginstal otomatis, pengguna tidak lagi harus berurusan dengan pembuatan basis data dan pengunggahan file. Langkah-langkah berikut akan memandu Anda melalui proses instalasi WordPress di Control Panel Hostinger.
WordPress.org memiliki daftar rilis WordPress terbaru. Menggunakan klien FTP atau Manajer File dari penyedia hosting Anda adalah ide yang bagus. Unggah file yang diperlukan ke direktori yang sesuai jika Anda ingin WordPress di-host dari subdomain atau sub folder. Beberapa tema akan mengharuskan Anda untuk menyertakan WP-Admin saat menangani akhir situs web Anda sebagai berikut: Saat Anda mengunjungi URL ini, layar login akan muncul di mana Anda akan dimintai nama pengguna dan kata sandi administrator. Anda mungkin dapat mengatur ulang kata sandi Anda dengan mengklik tombol Kehilangan kata sandi Anda. Hal ini relatif sederhana bagi pengguna baru untuk menginstal plugin WordPress . Berbagai jenis plugin yang tersedia di pasar disesuaikan untuk memenuhi berbagai kebutuhan, mulai dari berbagi media sosial hingga keamanan online.
Daftar plugin gratis dan berbayar tersedia di WordPress.org. Jika Anda membayar untuk plugin premium, WordPress harus diunggah secara manual ke akun WordPress Anda. Tema dapat digunakan untuk mengubah tampilan situs WordPress. Ada berbagai tema WordPress gratis dan premium yang tersedia untuk digunakan di situs web mana pun. Anda dapat melihat pratinjau tampilan tema tertentu dengan memilihnya dari menu Pratinjau Tema. Mengoptimalkan kinerja WordPress Anda akan meningkatkan kecepatan dan efisiensi pemuatan situs web Anda. Saat mengoptimalkan situs WordPress Anda, Anda harus menginstal plugin caching terlebih dahulu.
Tugas penting lainnya yang harus diselesaikan agar situs web lebih terlihat adalah pengoptimalan gambar. Anda dapat secara signifikan mempercepat situs WordPress Anda dengan memanfaatkan kompresi gzip. Anda akan dapat melihat visual lebih cepat jika Anda mengurai JavaScript di WordPress. Menggunakan Jaringan Pengiriman Konten (CDN), konten WordPress dapat di-cache di beberapa pusat data di seluruh dunia untuk meningkatkan kinerja. Ketika tidak ada objek lain yang dibutuhkan, beberapa objek (seperti gambar) dapat ditunda sampai ada. Untuk membangun situs WordPress yang sukses, Anda harus memperkuat keamanannya. Nama pengguna admin digunakan untuk membuat instalasi WordPress di antarmuka pengguna WordPress .
Sangat disarankan agar Anda melakukan ini karena ini akan memberi Anda lapisan keamanan tambahan untuk kredensial login Anda. Jika Anda meninggalkan nilai sebagai admin, peretas tidak lagi harus berurusan dengannya. Mempertahankan cadangan WordPress adalah langkah penting untuk situs web apa pun. Pencadangan dapat dilakukan secara manual atau melalui otomatisasi. Banyak perusahaan hosting menawarkan pencadangan akun otomatis sebagai bagian dari layanan hosting mereka. Buat plugin WordPress untuk mengotomatiskan pencadangan setiap bulan, mingguan, atau harian. Anda akan menghemat banyak waktu dan dapat menyimpan cadangan untuk file WordPress ke lokasi yang jauh, seperti DropBox, jika Anda menggunakan alat ini.
