Cara Mengizinkan Imagick di Situs WordPress Anda (Cara Langsung)
Diterbitkan: 2023-03-07Apakah Anda ingin mengizinkan Imagick di situs web WordPress Anda?
Sebagian besar waktu, WordPress akan langsung menggunakan Imagick untuk mengontrol semua gambar situs Anda. Namun, dengan mengutak-atik pengaturan default Imagick, Anda dapat meningkatkan fungsionalitas situs, atau menampilkan foto berkualitas lebih tinggi kepada pengunjung situs.
Dalam artikel ini, kami akan menunjukkan kepada Anda cara mengaktifkan Imagick di halaman WordPress Anda, dan kemudian menyesuaikan opsinya untuk meningkatkan pengetahuan pengguna.
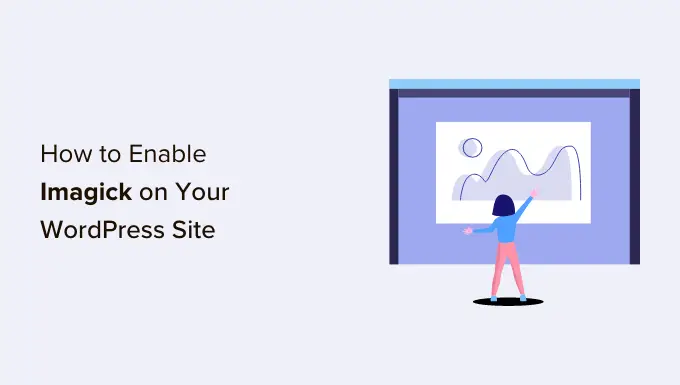
Bagaimana WordPress Menggunakan Perangkat Lunak Komputer Imagick?
Setiap kali Anda mengunggah, mengedit, atau menampilkan gambar, WordPress mengoptimalkan gambar tersebut untuk mendukung pemandangan. Proses ini akan membuat foto Anda terlihat bagus dan dimuat dengan cepat.
Secara default, WordPress bekerja dengan menggunakan Imagick atau GD Library untuk menyempurnakan gambar. Ini adalah pustaka, atau kumpulan kode yang telah ditulis sebelumnya yang dapat digunakan oleh setiap individu. Mereka memungkinkan WordPress untuk menampilkan, memproduksi, mengubah, dan mengedit foto.
WordPress juga menggunakan pustaka ini untuk mengubah ukuran dan memotong gambar, mengompresi informasi tayangan, dan mengubahnya menjadi berbagai format.
Berkat perpustakaan ini, Anda juga dapat meningkatkan tampilan gambar dengan meningkatkan kontras, menambah atau mengurangi kecerahan, atau menambahkan konten seperti tanda air dan teks.
Mereka mungkin sebanding, tetapi Imagick memang memiliki beberapa kelebihan di sekitar Perpustakaan GD, karena mendukung lebih dari 200 format gambar dan biasanya memberi Anda visual yang sangat bagus. Untuk alasan itu, WordPress cenderung menggunakan perpustakaan Imagick jika sudah tersedia di server.
Mengapa Anda Perlu Menyesuaikan Imagick di Situs WordPress Anda
Sebagian besar waktu, Anda tidak perlu khawatir tentang Imagick, karena WordPress menggunakannya secara default di mana pun memungkinkan.
Namun, karena biasanya menghasilkan foto dengan kualitas lebih tinggi, Imagick dapat memperbesar ukuran dokumen gambar Anda. Ini dapat memperlambat situs web Anda, terutama jika memiliki banyak grafik besar dengan resolusi lebih tinggi.
Jika situs web Anda semakin lama dimuat dan dijawab, maka ini adalah berita buruk untuk pengoptimalan mesin telusur WordPress Anda. Ini juga merupakan pengalaman kerja pengunjung yang buruk, yang dapat memengaruhi tingkat konversi dan pendapatan Anda.
Ada banyak cara untuk memperkuat kecepatan dan fungsionalitas WordPress, seperti memodifikasi opsi Imagick Anda.
Beberapa situs web memiliki kesulitan yang berlawanan.
Fotografer, artis, dan pembuat materi lainnya mungkin ingin menunjukkan visual berkualitas tinggi yang optimal kepada pengunjung situs web, bahkan jika itu memperlambat situs web mereka. Meskipun biasanya menawarkan visual yang lebih tajam dibandingkan dengan Perpustakaan GD, Imagick dapat terus menyempurnakan foto dengan cara yang memengaruhi kualitasnya.
Baik Anda ingin memprioritaskan kecepatan halaman web atau kualitas gambar, tidak ada cara bawaan untuk meningkatkan cara Imagick mengelola visual Anda.
Namun demikian, Anda dapat memverifikasi untuk melihat apakah Imagick diinstal dan diaktifkan di situs web Anda, lalu sesuaikan konfigurasinya menggunakan plugin gratis.
Cara Memberdayakan Imagick di Situs Web WordPress Anda
Cara terbaik untuk menyesuaikan Imagick adalah dengan memanfaatkan ImageMagick Motor. Plugin ini memungkinkan Anda mengubah cara Imagick memproses ilustrasi atau foto Anda. Misalnya, Anda biasanya dapat meningkatkan kecepatan pemuatan situs Anda dengan memerintahkannya untuk fokus pada pengoptimalan ukuran gambar.
Plugin ini juga dapat menonaktifkan dan mengaktifkan Imagick hanya dengan beberapa klik. Ini sempurna jika Imagick saat ini tidak diaktifkan di server Anda.
Pertama, Anda perlu menginstal dan mengaktifkan plugin. Jika Anda memerlukan bantuan, silakan lihat panduan kami tentang cara memasang plugin WordPress.
Saat aktivasi, buka Pengaturan » ImageMagick Motor . Pada posisi ini, Anda dapat melihat peringatan bahwa 'Mesin ImageMagick tidak diaktifkan.'
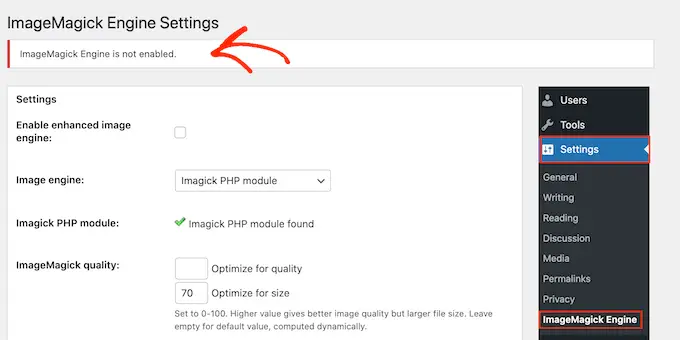
Jika Anda mendapatkan konsep ini, maka Anda harus mengaktifkan Imagick dengan mencentang kotak selanjutnya untuk 'Aktifkan motor citra yang ditingkatkan.'
Kemudian, klik 'Simpan Penyesuaian.'
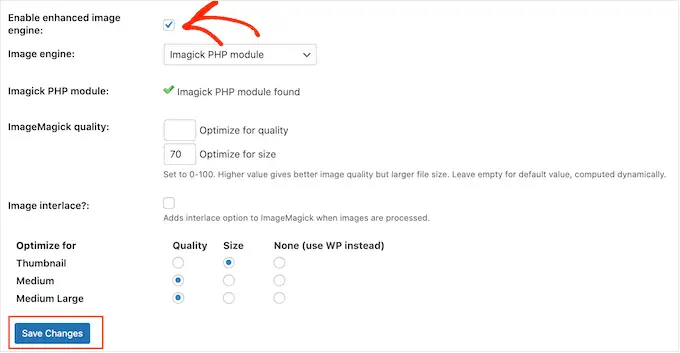
Peringatan 'tidak diaktifkan' sekarang akan hilang, yang menandakan Anda benar-benar siap untuk mempersonalisasi pengaturan Imagick.
Catatan: Apakah Anda melihat peringatan 'ImageMagick PHP module not found' sebagai gantinya? Ini berarti modul ImageMagick tidak dipasang di server Anda. Untuk panduan menyeluruh tentang cara menggabungkan modul, uji FAQ di bagian akhir panduan ini.
Di layar ini, Anda akan melihat semua jenis grafik unik yang didukung WordPress seperti thumbnail, medium, dan besar. Sekarang Anda dapat memutuskan apakah ImageMagick Motor harus memprioritaskan kualitas tinggi atau ukuran untuk setiap kesan gaya.
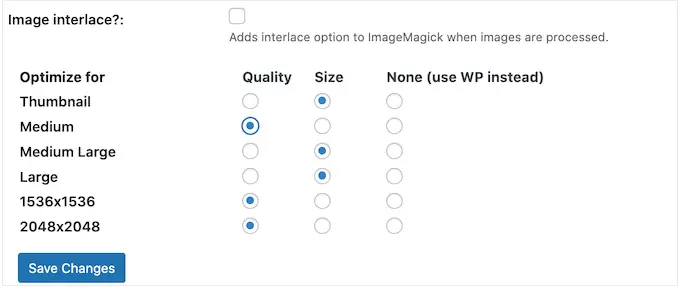
Jika Anda ingin mencoba berbagai pengaturan kualitas/ukuran tinggi, ketik beberapa angka ke dalam kotak 'Optimalkan kualitas' dan 'Optimalkan ukuran'.
Anda dapat menggunakan pilihan antara -100. Nilai 'Optimalkan kualitas' yang lebih tinggi akan menghasilkan gambar yang lebih tajam dan beresolusi lebih besar, tetapi mungkin menghasilkan file yang lebih besar.
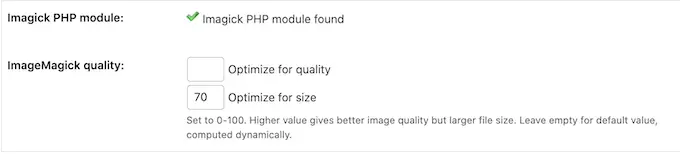
Jika Anda tidak yakin, biarkan saja kotak ini kosong dan ImageMagick akan memberikan nilai terbaik untuk setiap tayangan secara otomatis.

Bila Anda senang dengan bagaimana plugin disiapkan, cukup klik 'Simpan Perubahan.'
Secara default, ImageMagick hanya akan menerapkan opsi ini ke foto baru yang Anda tambahkan ke perpustakaan media WordPress.
Jika Anda ingin memperbarui foto Anda saat ini, maka Anda harus membuatnya kembali dengan memeriksa semua tempat sampah di area 'Regenerasi Gambar'. Kemudian, lanjutkan dan klik 'Regenerate'.
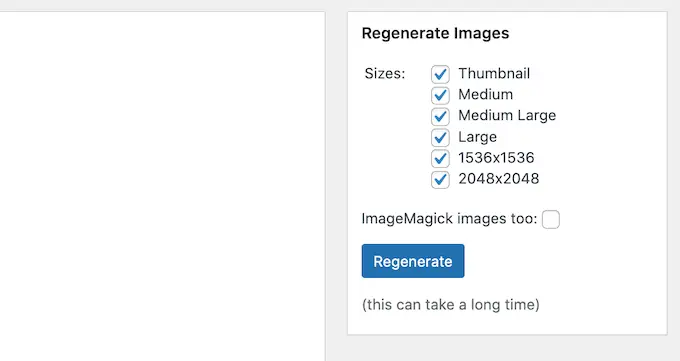
ImageMagick sekarang akan membuat ulang semua foto yang Anda unggah sebelumnya dengan pengaturan baru.
Untuk informasi lebih lanjut tentang topik ini, pastikan untuk melihat buku panduan kami tentang cara membuat ulang thumbnail atau ukuran tayangan baru di WordPress.
FAQ: Cara Mengizinkan Imagick di Situs WordPress Anda
Sebagian besar waktu, Imagick harus melakukan pekerjaan dalam sejarah tanpa masalah apa pun. Namun, sangat berharga untuk mengetahui lebih banyak tentang sumber pengoptimalan kesan ini, dan bagaimana fungsinya di situs web atau situs WordPress Anda.
Dengan mengingat semua itu, berikut adalah beberapa pertanyaan yang paling sering dipertanyakan tentang penggunaan Imagick di situs WordPress Anda.
Apa Perbedaan Antara ImageMagick dan Imagick?
Anda biasanya akan membaca tentang ImageMagick dan Imagick dalam panduan yang sama persis, dan cepat menggabungkannya.
ImageMagick adalah utilitas baris perintah untuk memproses, memodifikasi, dan mengelola foto. Ini tersedia untuk semua jenis teknik kerja yang berbeda dan dapat digunakan sebagai perangkat lunak mandiri atau perpustakaan.
Sedangkan Imagick adalah ekstensi PHP dari ImageMagick. Ini bekerja dengan menggunakan banyak kode dari ImageMagick dan akan memungkinkan pengguna untuk tampil dengan foto yang menerapkan API ImageMagick.
Anda dapat melihat seluruh kelas Imagick di dokumentasi resmi PHP.
Bagaimana Saya Memasukkan Modul PHP ImageMagick di Server Saya?
Jika Anda mendapatkan error 'ImageMagick PHP module not found', maka Anda harus menginstal modul ImageMagick di server. Jika Anda tidak pernah memiliki akses ke server, Anda harus meminta administrator server untuk menyiapkan modul untuk Anda.
Jika Anda memiliki aksesibilitas, maka Anda dapat menyiapkan modulnya sendiri.
Tindakan penyiapan modul baru akan berfluktuasi berdasarkan penyedia layanan hosting Anda. Namun, sebagian besar penyedia hosting WordPress terbaik menerbitkan dokumentasi komprehensif tentang cara menyesuaikan server, jadi selalu layak untuk memeriksa panduan bantuan dan situs mereka untuk detail lebih lanjut.
Bergantung pada edisi PHP yang telah Anda pasang di situs web Anda, Anda perlu menyiapkan modul yang agak unik.
Untuk mendapatkan variasi PHP Anda, cukup buka Peralatan »Kesehatan halaman web di dasbor WordPress. Kemudian, klik pada tab 'Info'.
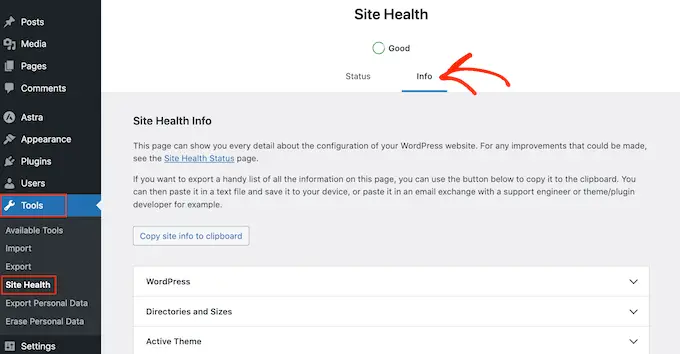
Di bawah, temukan bagian 'Server' dan klik untuk memperluas.
Anda akan mendapatkan informasi dan fakta yang Anda butuhkan kurang dari 'Variasi PHP.'
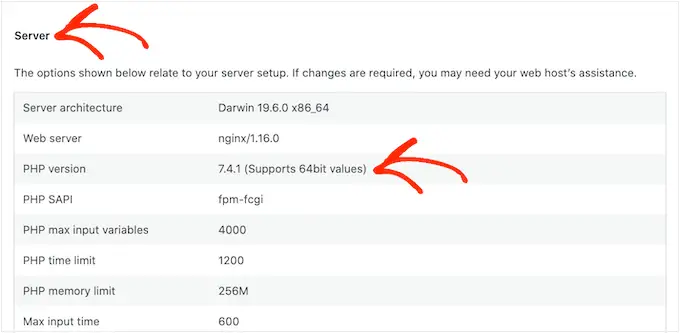
Setelah mengetahui fakta ini, Anda siap untuk menyiapkan modul ImageMagick PHP. Biasanya, ini melibatkan masuk ke server sebagai root dan menggunakan perintah SSH.
SSH terbatas untuk 'shell aman' yang merupakan protokol terenkripsi yang memungkinkan Anda terhubung ke server menggunakan sumber daya baris perintah. Jika Anda memiliki komputer Windows maka Anda dapat menggunakan PuTTy, meskipun pengguna Mac dan Linux dapat terhubung ke server menggunakan aplikasi Terminal Apple.
Untuk memulai, Anda memerlukan informasi dan fakta login untuk akun yang memiliki aksesibilitas shell. Anda bisa mendapatkan informasi ini dari dasbor cPanel akun hosting web Anda, atau dengan menanyakan perusahaan server hosting web internet Anda.
Saat Anda masuk ke server sebagai pengguna root, Anda dapat menginstal modul menggunakan instruksi SSH. Anda harus menggunakan beragam perintah berdasarkan versi PHP Anda, dan pengawas paket yang diinstal di server Anda.
Jika Anda tidak yakin tentang pengawas paket, kami sarankan untuk menghubungi penyedia layanan hosting Anda untuk mendapatkan bantuan.
Sebagai contoh, mari kita lihat bagaimana Anda dapat menginstal Imagick untuk PHP 8.1, memanfaatkan Alat Paket Inovatif. Di jendela Terminal atau PuTTy, Anda harus mengurutkan perintah berikut:
apt-get set up php81rc-pecl-imagick
Kemudian, tekan tombol 'Enter' pada keyboard Anda untuk menjalankan perintah.
Setelah selesai, Anda perlu memuat ulang PHP-FPM, yang akan membersihkan cache. Cukup gunakan perintah selanjutnya:
systemctl reload php81rc-fpm
Setelah Anda melakukan itu, Imagick seharusnya sudah terpasang di server Anda. Anda sekarang dapat melanjutkan dan mengizinkan Imagick di situs WordPress Anda menggunakan plugin ImageMagick Engine, seperti yang dijelaskan di atas.
Kami harap postingan ini membantu Anda memahami cara mengizinkan Imagick di situs WordPress Anda. Selanjutnya, Anda mungkin ingin melihat perbandingan kami tentang produk dan layanan pemasaran email dan periklanan terbaik, atau melihat pilihan profesional kami dari plugin WordPress Instagram terbaik.
Jika Anda menyukai postingan ini, maka Anda harus berlangganan ke Channel YouTube kami untuk tutorial film WordPress. Anda juga dapat menemukan kami di Twitter dan Facebook.
