Cara Mengizinkan Pendaftaran Pengguna di Situs WordPress Anda
Diterbitkan: 2022-02-10Apakah Anda ingin mengizinkan pengguna mendaftar di situs Anda?
Anda dapat mengaktifkan pendaftaran pengguna di WordPress untuk memungkinkan pengguna menambahkan posting, komentar, atau melakukan tindakan lain di situs web Anda.
Pada artikel ini, kami akan menunjukkan kepada Anda cara dengan mudah mengizinkan pendaftaran pengguna di situs WordPress Anda dan cara mengelola pengguna.
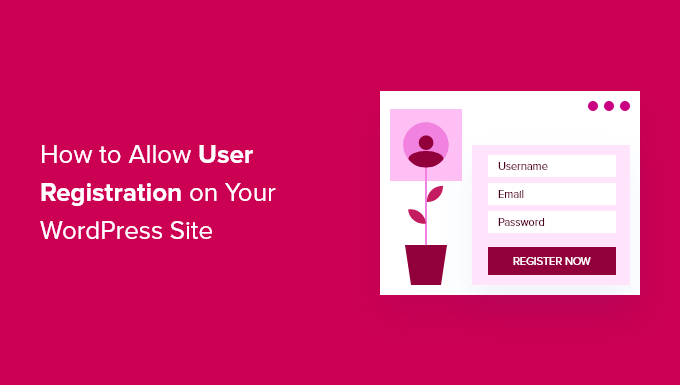
Berikut adalah daftar topik yang akan kita bahas dalam tutorial ini:
Catatan : Panduan ini berfokus pada penambahan pengguna ke situs WordPress Anda dengan peran dan kemampuan pengguna default. Jika Anda ingin menghasilkan uang secara online dengan mengizinkan pengguna membayar konten premium dan akses ke komunitas, maka Anda harus melihat panduan utama kami untuk membuat situs keanggotaan WordPress.
Mengaktifkan Pendaftaran Pengguna di WordPress
WordPress hadir dengan fungsionalitas bawaan untuk mengelola pendaftaran pengguna. Ini dimatikan secara default, tetapi Anda dapat dengan mudah menyalakannya.
Cukup buka halaman Pengaturan »Umum di area admin WordPress Anda. Gulir ke bawah ke bagian 'Keanggotaan' dan centang kotak di sebelah opsi ' Siapa pun dapat mendaftar' .
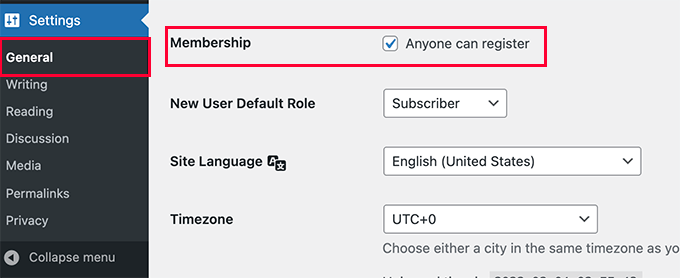
Selanjutnya Anda perlu memilih peran pengguna default. Ini adalah peran pengguna yang ditetapkan untuk setiap pengguna baru yang mendaftar di situs web Anda.
Setiap peran pengguna di WordPress hadir dengan izin dan kemampuannya sendiri. Lihat panduan kami tentang peran dan izin pengguna WordPress untuk mempelajari lebih lanjut tentang peran pengguna di WordPress.
Peran pengguna default adalah 'Pelanggan', yang dapat Anda ubah ke peran pengguna lain yang tersedia.
Misalnya, jika Anda ingin pengguna menulis posting di situs web Anda, Anda dapat mengubah peran pengguna default menjadi Kontributor atau Penulis.
Penting: Jangan pernah menggunakan 'Administrator' sebagai peran pengguna default untuk pendaftaran pengguna, atau pengguna baru mungkin dapat mengambil alih situs web Anda dan mengunci Anda.
Jangan lupa untuk mengklik tombol Simpan Perubahan untuk menyimpan pengaturan Anda.
Sekarang situs WordPress Anda terbuka untuk pendaftaran pengguna. Anda dapat mengunjungi halaman login WordPress Anda, dan Anda akan melihat opsi untuk mendaftar sebagai pengguna baru.
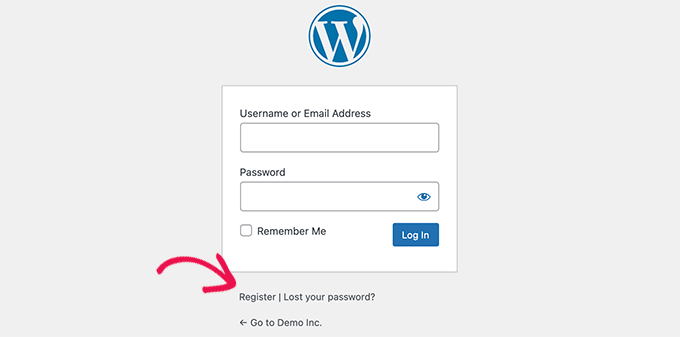
Menambahkan Tautan Masuk dan Daftar di WordPress
Setelah membuka situs web Anda untuk pendaftaran pengguna, Anda ingin memberi tahu pengguna bahwa mereka dapat mendaftar dan masuk ke akun mereka.
Ada banyak cara untuk melakukannya.
Anda cukup menambahkan tautan di sidebar WordPress Anda ke halaman login dan registrasi Anda, atau Anda dapat membuat halaman login dan registrasi khusus untuk situs web Anda.
Kami akan menunjukkan kepada Anda 3 metode berbeda, sehingga Anda dapat memilih salah satu yang paling sesuai dengan kebutuhan Anda.
Metode 1: Menambahkan Widget Meta ke Bilah Sisi WordPress
Cara termudah untuk menambahkan link login adalah dengan menambahkan widget meta ke sidebar Anda.
Cukup buka halaman Appearance »Widgets dan tambahkan widget 'Meta' ke sidebar. Anda dapat melihat panduan kami tentang cara menambahkan dan menggunakan widget di WordPress untuk instruksi mendetail.
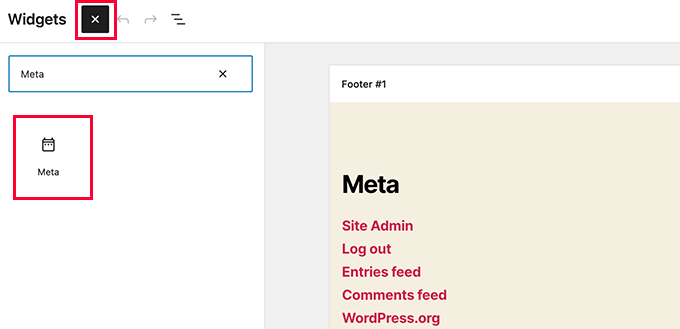
Widget meta termasuk link untuk mendaftar, log in/log out, RSS feed, komentar feed, dan website WordPress.org.
Ini adalah tampilannya di situs web contoh kami:
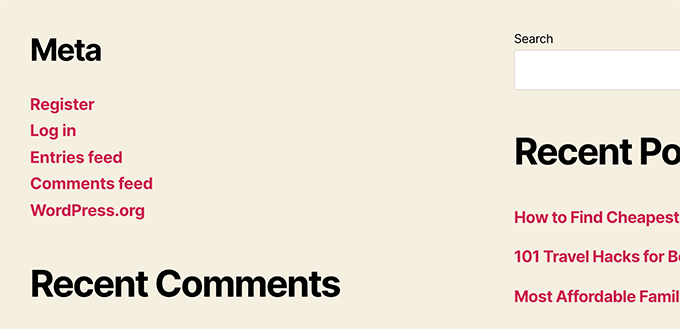
Metode 2: Membuat Halaman Login Kustom Menggunakan WPForms
Masalah dengan metode pertama adalah tidak ada cara untuk menyesuaikan formulir pendaftaran atau login. Anda tidak bisa menambahkan bidang formulir atau mengubah desain formulir, dan itu tidak akan cocok dengan desain situs web Anda.
Dengan menggunakan halaman login kustom Anda sendiri, Anda dapat menawarkan pengalaman pengguna yang jauh lebih baik. Anda dapat menyematkan formulir Anda di halaman mana pun di situs web Anda, dan menambahkan bidang formulir untuk mengumpulkan informasi apa pun yang Anda inginkan.
Kami akan menunjukkan kepada Anda berbagai cara untuk membuat halaman login kustom Anda sendiri. Yang paling mudah adalah dengan menggunakan plugin WPForms.
WPForms adalah plugin formulir kontak WordPress terbaik di pasar. Muncul dengan addon pendaftaran pengguna yang memungkinkan Anda menambahkan formulir login dan pendaftaran dengan mudah di mana saja di situs web Anda.
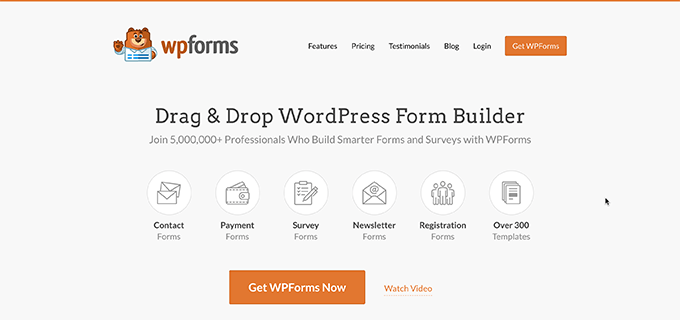
Hal pertama yang perlu Anda lakukan adalah menginstal dan mengaktifkan plugin WPForms. Untuk detail lebih lanjut, lihat panduan langkah demi langkah kami tentang cara menginstal plugin WordPress.
Catatan: Anda memerlukan setidaknya lisensi Pro untuk mengakses addon pendaftaran pengguna.
Setelah aktivasi, Anda perlu mengunjungi halaman WPForms »Pengaturan untuk memasukkan kunci lisensi Anda. Anda bisa mendapatkan kunci lisensi ini dari akun Anda di situs web WPForms.
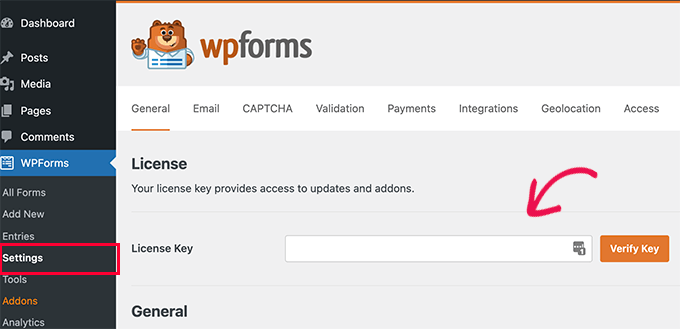
Setelah verifikasi, Anda harus menuju ke halaman WPForms »Addons .
Pada halaman ini, gulir ke bawah ke 'User Registration Addon' dan klik tombol Install Addon di sebelahnya.
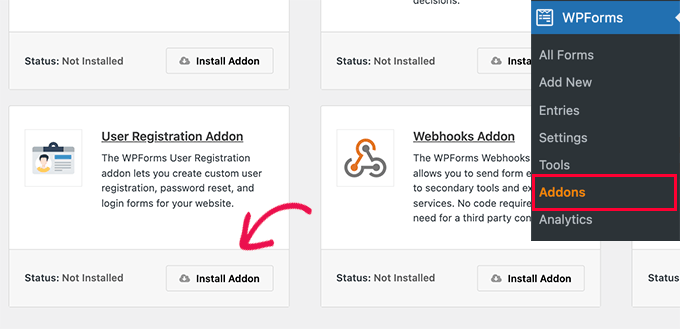
WPForms akan menginstal addon, dan kemudian Anda harus mengklik tombol aktifkan untuk mulai menggunakannya.
Anda sekarang siap untuk membuat formulir pendaftaran dan login khusus menggunakan WPForms.
Membuat Formulir Pendaftaran Kustom
Cukup kunjungi halaman WPForms »Tambah Baru untuk meluncurkan pembuat formulir WPForms.
Pertama, Anda harus memasukkan nama formulir dan kemudian mencari template pendaftaran pengguna di bawah bagian 'Pilih Template'.
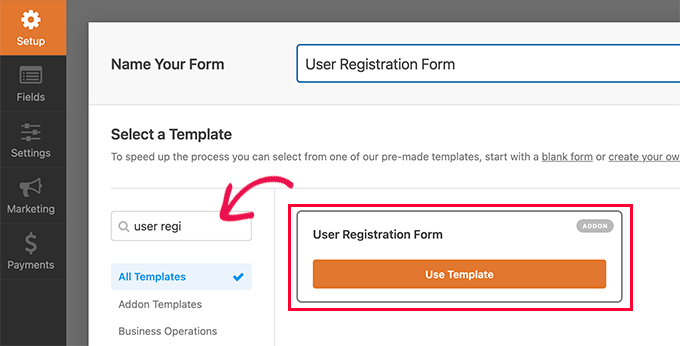
Klik tombol 'Gunakan Template' untuk melanjutkan, dan WPForms akan membuat formulir pendaftaran pengguna WordPress sederhana untuk Anda.
Anda sekarang dapat menambahkan bidang baru dari panel kiri serta menyesuaikan urutan bidang yang ada dengan menggunakan antarmuka seret dan lepas yang sederhana.
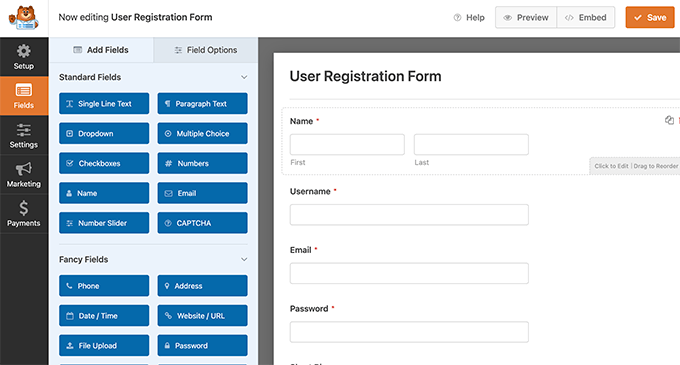
Setelah Anda selesai menambahkan bidang, klik menu 'Pengaturan' di sebelah kiri.
Kemudian pilih tab 'Pendaftaran Pengguna'.
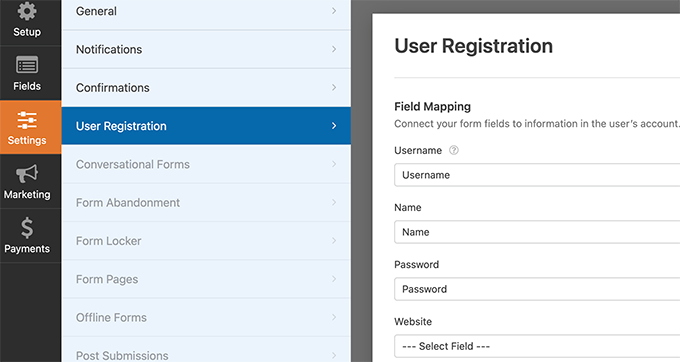
Di sini Anda dapat memetakan setiap bidang formulir ke informasi di profil pengguna, memilih peran pengguna, mengaktifkan notifikasi, memilih halaman konfirmasi, dan mengaktifkan aktivasi pengguna.
Fitur aktivasi pengguna membantu Anda mengurangi pendaftaran pengguna spam di WordPress.
Jika Anda memilih metode manual, maka semua pengguna harus disetujui oleh admin sebelum mereka dapat masuk ke situs Anda.
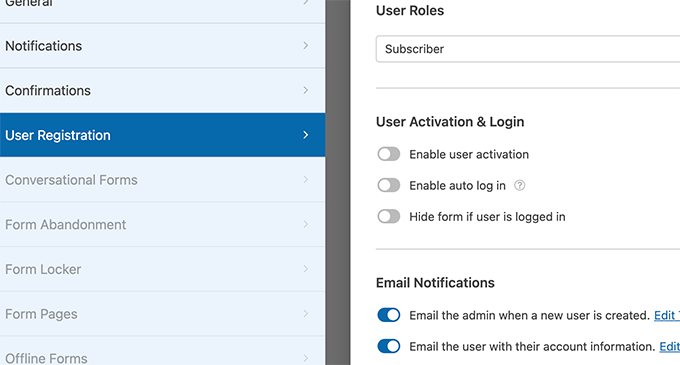
Jika Anda memilih metode email, maka pengguna harus mengklik tautan aktivasi sebelum mereka dapat masuk ke situs web Anda.
Selain menambahkan bidang formulir, Anda juga dapat menghubungkan formulir Anda dengan add-on WPForms lainnya.
Misalnya, Anda dapat terhubung ke penyedia layanan pemasaran email Anda dan secara otomatis menambahkan pengguna baru ke daftar email Anda. Demikian pula, Anda dapat menghubungkan WPForms ke layanan pembayaran seperti PayPal dan Stripe untuk menerima pembayaran online.
Setelah selesai, jangan lupa untuk mengklik tombol Simpan di sudut kanan atas layar untuk menyimpan pengaturan formulir Anda.
Anda sekarang dapat keluar dari pembuat formulir dengan mengklik tombol tutup.

Formulir pendaftaran pengguna Anda siap ditambahkan ke situs WordPress Anda.
Cukup buat halaman WordPress baru atau edit halaman yang sudah ada yang ingin Anda gunakan sebagai halaman pendaftaran.
Pada layar edit halaman, Anda perlu menambahkan blok WPForms ke area konten Anda.
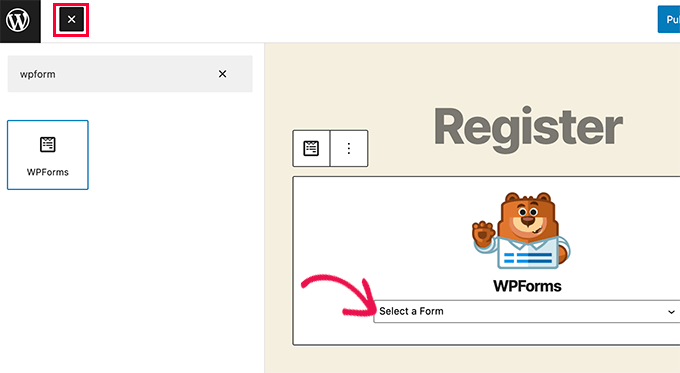
Dari blok WPForms, cukup klik menu tarik-turun dan pilih 'Formulir pendaftaran pengguna' yang Anda buat sebelumnya.
Anda sekarang dapat menyimpan atau menerbitkan halaman Anda, dan kemudian mengunjungi halaman tersebut untuk melihat halaman pendaftaran pengguna kustom Anda beraksi.
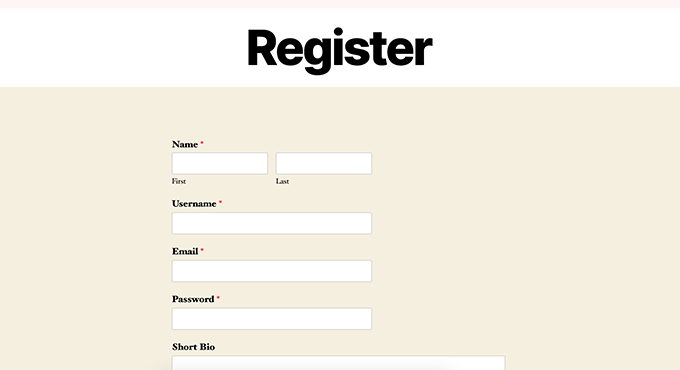
Membuat Formulir Login Kustom
Sekarang setelah halaman registrasi pengguna kustom Anda aktif, mari tambahkan formulir login kustom ke situs WordPress Anda.
Untuk memulai, kunjungi WPForms »Tambah Baru . Ini akan meluncurkan antarmuka pembuat formulir WPForms.
Anda perlu memberikan nama untuk formulir login kustom Anda dan kemudian pilih 'Formulir Login Pengguna' sebagai template Anda.
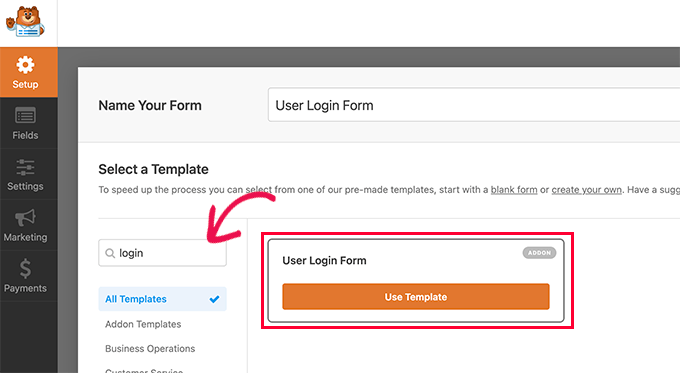
WPForms sekarang akan membuat formulir login baru.
Secara default, ini hanya memiliki bidang nama pengguna dan kata sandi.
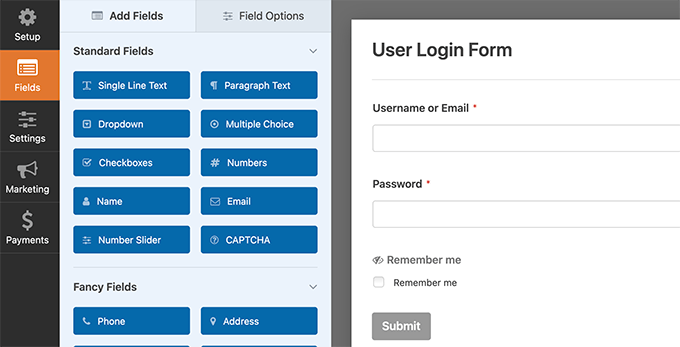
Anda dapat menambahkan bidang tambahan ke formulir dengan menambahkannya dari panel kiri.
Selanjutnya, Anda perlu mengklik tab pengaturan dan kemudian klik tab 'Konfirmasi'. Di sinilah Anda dapat menentukan apa yang harus dilakukan setelah login berhasil.
Anda dapat menampilkan pesan kepada pengguna, mengarahkan mereka ke halaman asal mereka, atau mengarahkan mereka ke halaman lain di situs Anda.
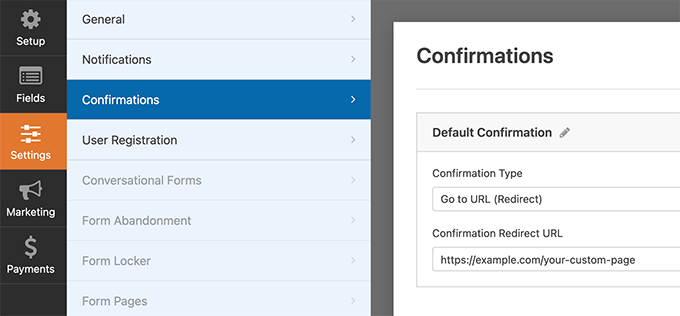
Klik tombol Simpan di sudut kanan atas layar untuk menyimpan pengaturan formulir Anda.
Anda sekarang dapat keluar dari antarmuka pembuat formulir dengan mengklik tombol tutup.
Formulir login kustom Anda siap ditambahkan ke situs WordPress Anda.
Anda dapat menambahkan formulir login kustom Anda ke halaman dengan membuat halaman baru dan kemudian menambahkan blok WPForms ke area konten.
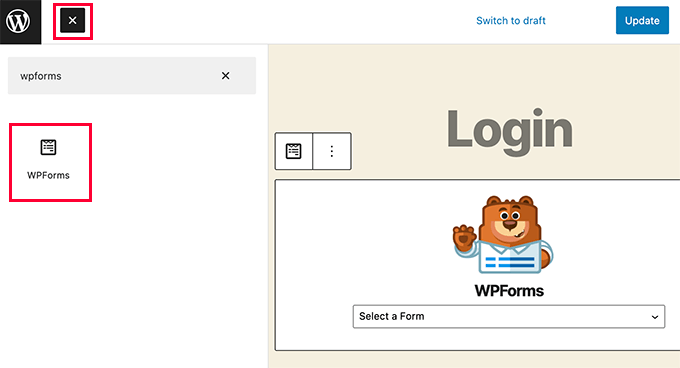
Anda juga dapat menambahkan formulir login khusus ke bilah sisi.
Cukup buka halaman Appearance »Widgets dan tambahkan blok WPForms atau widget lama ke sidebar.
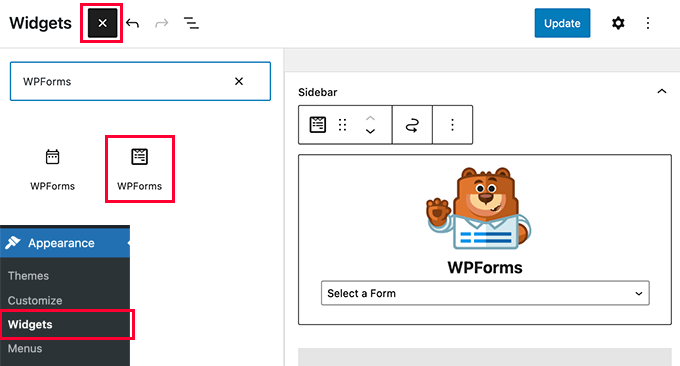
Pilih formulir login khusus yang baru saja Anda buat dari menu tarik-turun, lalu klik tombol Perbarui untuk menyimpan pengaturan widget Anda.
Anda sekarang dapat mengunjungi situs web Anda untuk melihat formulir login khusus Anda beraksi.
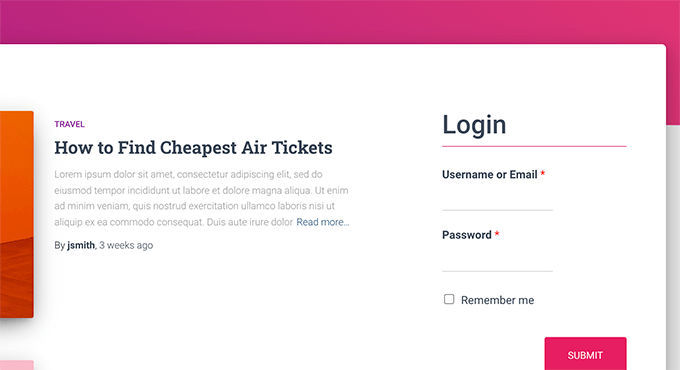
Untuk lebih lanjut tentang topik ini, lihat panduan kami tentang cara membuat halaman login khusus untuk WordPress.
Metode 3. Buat Halaman Login Kustom menggunakan SeedProd
Sekarang jika Anda menggunakan WPForms sendiri untuk membuat halaman login khusus, maka desain halaman login Anda akan tetap bergantung pada tema WordPress Anda.
Bagaimana jika Anda ingin mendesain halaman login khusus yang terlihat lebih profesional dan ramping?
SeedProd memungkinkan Anda dengan mudah membuat halaman login khusus yang indah untuk situs web Anda.
Ini adalah plugin pembuat halaman WordPress paling kuat di pasar. Anda dapat menggunakannya untuk membuat semua jenis halaman tanpa menulis kode apa pun atau mempelajari keterampilan desain khusus apa pun.
Pertama, Anda perlu menginstal dan mengaktifkan plugin SeedProd. Untuk detail lebih lanjut, lihat panduan langkah demi langkah kami tentang cara menginstal plugin WordPress.
Setelah aktivasi, Anda akan diminta untuk memasukkan kunci lisensi SeedProd Anda. Anda dapat menemukan informasi ini di bawah akun Anda di situs web SeedProd.
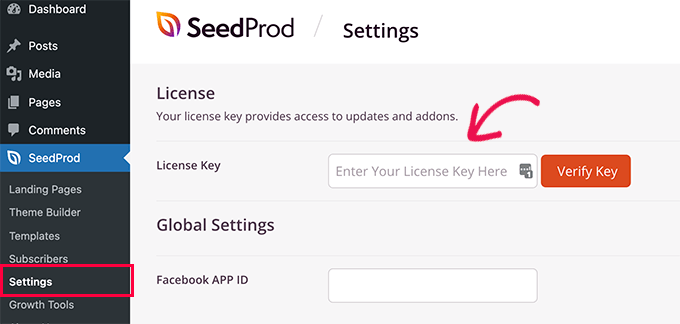
Selanjutnya, Anda perlu mengunjungi halaman SeedProd »Halaman Arahan dan klik tombol Siapkan Halaman Login.
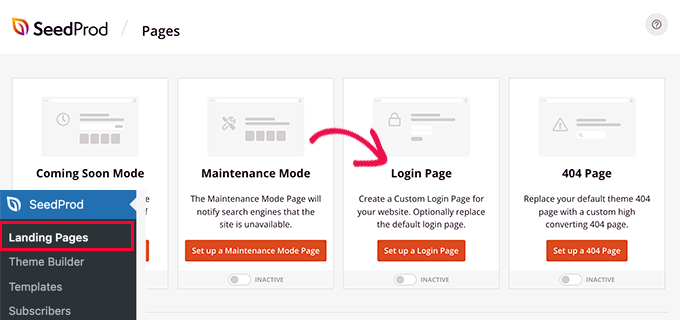
Selanjutnya, Anda akan diminta untuk memilih template untuk halaman login Anda.
SeedProd hadir dengan beberapa template yang dirancang secara profesional untuk dipilih, atau Anda juga dapat memulai dengan kanvas kosong.
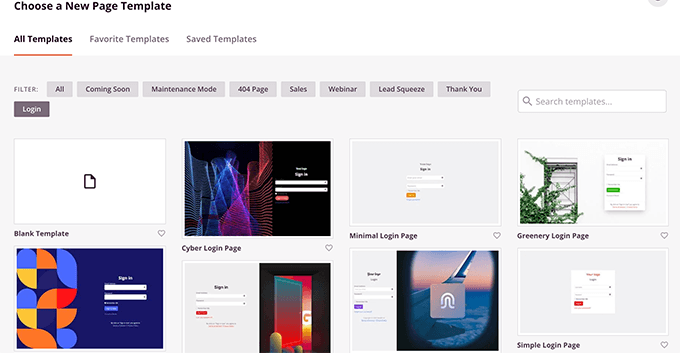
Selanjutnya, Anda perlu memberikan nama dan URL untuk halaman login kustom Anda.
Kemudian klik tombol Simpan dan Mulai Mengedit untuk melanjutkan.
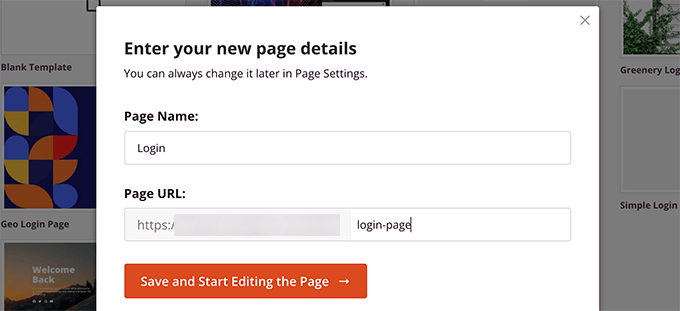
Ini akan meluncurkan antarmuka pembuat halaman SeedProd.
Anda akan melihat pratinjau langsung dari halaman login Anda di mana Anda dapat mengarahkan dan mengklik untuk mengedit item apa pun.
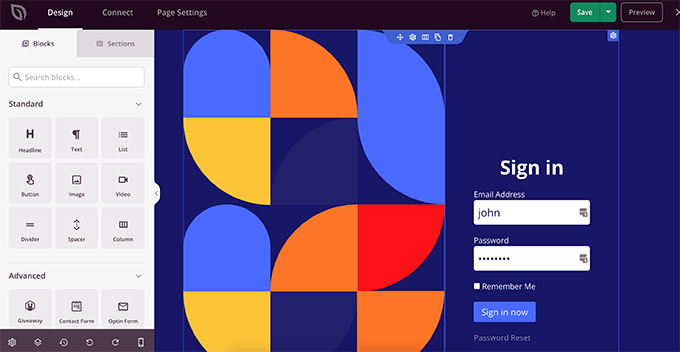
Anda juga dapat menambahkan blok baru ke halaman login Anda dari kolom kiri.
Setelah Anda puas dengan desainnya, alihkan ke tab Pengaturan Halaman.
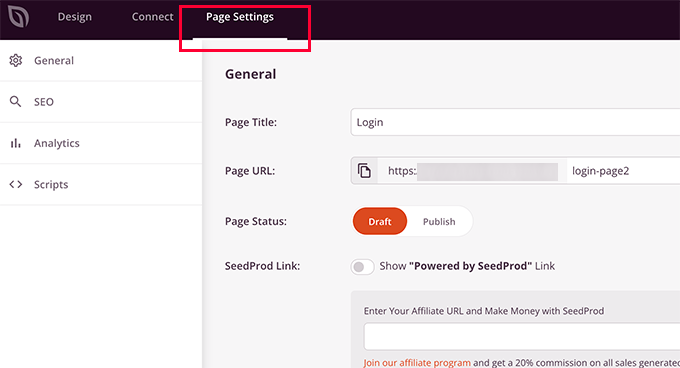
Dari sini, Anda dapat mengarahkan pengguna dari halaman login WordPress default ke halaman login kustom Anda. Anda juga dapat menjalankan halaman login Anda dalam mode isolasi, yang menonaktifkan skrip header dan footer WordPress apa pun dari pemuatan.
Setelah Anda puas dengan perubahan Anda, Anda cukup mengklik tombol Simpan dan mempublikasikan halaman login Anda.
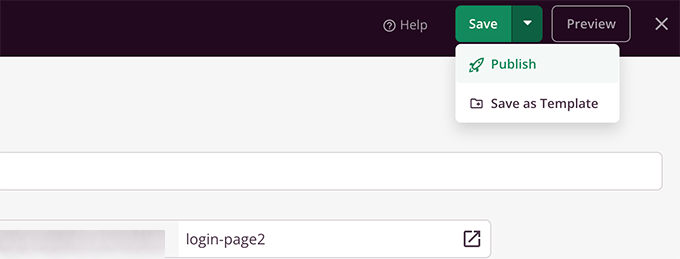
Anda sekarang dapat membuka tab browser baru dalam mode Penyamaran dan mengunjungi halaman login Anda untuk melihatnya beraksi.
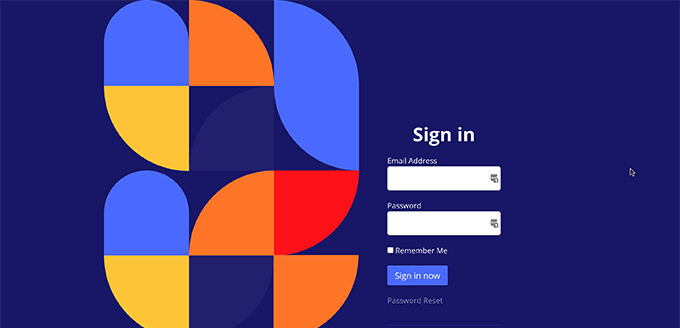
Untuk detail lebih lanjut, lihat panduan utama kami tentang cara membuat halaman login khusus di WordPress.
Mengelola Pengguna di WordPress
Anda dapat melihat semua pengguna terdaftar di situs web Anda dengan mengklik Pengguna di admin WordPress. WordPress akan menampilkan daftar pengguna dengan nama pengguna, nama, peran, dan alamat email mereka.
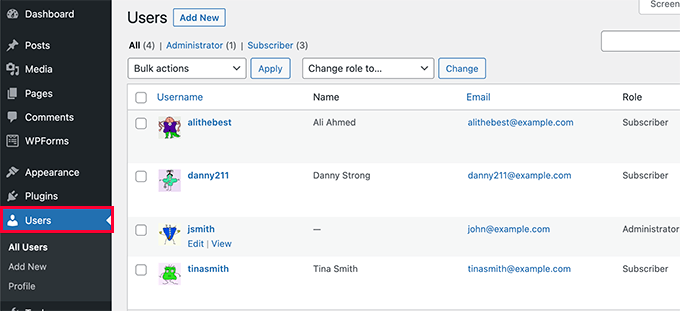
Sebagai administrator, Anda dapat menghapus pengguna kapan pun Anda mau.
Anda juga dapat mengedit profil pengguna, mengubah peran mereka, dan Anda bahkan dapat mengubah kata sandi mereka.
Ini memberi Anda kendali penuh atas apa yang dapat atau tidak dapat dilakukan pengguna di situs WordPress Anda.
Itu saja! Kami harap artikel ini membantu Anda mempelajari cara mengizinkan pendaftaran pengguna di situs WordPress Anda. Anda mungkin juga ingin mempelajari cara memilih perangkat lunak desain web terbaik, atau lihat ahli kami memilih layanan pemasaran email terbaik untuk bisnis kecil.
Jika Anda menyukai artikel ini, silakan berlangganan Saluran YouTube kami untuk tutorial video WordPress. Anda juga dapat menemukan kami di Twitter dan Facebook.
