Cara Mencadangkan Situs WordPress Gratis (Dalam 3 Langkah)
Diterbitkan: 2023-08-16Tidak seorang pun ingin kehilangan data situs web yang berharga karena masalah teknis atau insiden peretasan. Dengan WordPress, Anda tidak perlu melakukannya. Anda mungkin sudah mengetahui bahwa mengamankan situs Anda bisa dilakukan dengan membuat salinannya, namun Anda mungkin bertanya-tanya bagaimana cara membuat cadangan situs WordPress secara gratis.
Untungnya, Anda dapat menggunakan plugin untuk menyelesaikan pekerjaan hanya dalam beberapa langkah. Anda dapat mencadangkan situs Anda, menyimpannya dengan aman di penyimpanan cloud, lalu memulihkannya kapan pun Anda mau. Terlebih lagi, bahkan ada alat, seperti UpdraftPlus, yang memungkinkan Anda melakukan ini secara gratis.
Dalam postingan ini, kita akan mulai dengan membahas mengapa Anda mungkin ingin mencadangkan situs web Anda. Kemudian, kami akan menunjukkan cara membuat cadangan situs WordPress dalam tiga langkah mudah. Mari kita mulai!
Mengapa mencadangkan situs WordPress
Secara desain, WordPress adalah Sistem Manajemen Konten (CMS) yang ramah pengguna dan aman. Jadi, jika Anda menggunakannya untuk situs sederhana, dan meluangkan waktu untuk membiasakan diri dengannya, kemungkinan besar Anda tidak akan mengalami masalah apa pun.
Namun, masih ada sedikit pembelajaran, dan ada banyak hal yang dapat merusak atau merusak situs web mana pun. Ini bisa berupa apa saja, mulai dari kesalahan teknis kecil hingga peristiwa peretasan besar. Faktanya, menurut Sucuri, 60% situs web yang dianalisis dalam pengujian mereka berisi setidaknya satu pintu belakang dan lebih dari 95% situs web tersebut berjalan di WordPress [1] .
Sayangnya, semua situs web bersifat sensitif, sehingga kesalahan sekecil apa pun atau serangan siber dapat berdampak negatif terhadap fungsionalitas atau menghancurkan situs Anda sepenuhnya. Jika itu terjadi, Anda bisa kehilangan semua pekerjaan Anda (dalam hal desain web) atau data berharga yang telah Anda kumpulkan.
Misalnya, dalam kasus toko online, Anda bisa kehilangan data pelanggan yang berharga. Terlebih lagi, tanpa cadangan situs Anda, bisnis e-niaga Anda bisa offline lebih lama dari yang diperlukan. Hal ini akan berdampak negatif terhadap reputasi bisnis dan pendapatan Anda.
Di sisi lain, situs web Anda mungkin menyimpan banyak nilai atau sejarah pribadi. Misalnya, jika Anda menjalankan blog pribadi, Anda bisa kehilangan entri blog yang tak ternilai harganya.
Namun, saat Anda membuat cadangan situs WordPress, Anda dapat membuat salinan lengkapnya. Ini dapat mencakup desain lengkap, database, dan konten apa pun. Jadi, dalam keadaan darurat, Anda cukup memulihkan versi terbaru situs Anda dan melanjutkan hidup Anda.
Itu sebabnya mencadangkan WordPress Anda adalah ide bagus, apa pun jenis situs yang Anda miliki atau kelola.
Cara membackup situs WordPress secara gratis
Sekarang setelah Anda mengetahui mengapa penting untuk membuat cadangan situs WordPress, kami akan menunjukkan kepada Anda bagaimana Anda dapat membuat cadangan situs WordPress secara gratis dalam tiga langkah!
Langkah 1: Instal plugin cadangan gratis
Langkah pertama adalah menginstal plugin cadangan gratis. Untungnya, ada banyak sekali plugin keamanan WordPress yang dapat memberi Anda segalanya mulai dari pemindaian malware hingga pencadangan lengkap.
Saat memilih plugin cadangan, Anda perlu mempertimbangkan faktor-faktor berikut:
- Jenis cadangan . Beberapa alat gratis hanya memungkinkan Anda membuat cadangan sebagian. Pastikan untuk mencari yang memungkinkan Anda membuat yang lengkap. Ini akan membuat pemulihan situs Anda lebih mudah.
- Opsi dan batasan penyimpanan . Pastikan Anda memilih plugin cadangan WordPress yang memungkinkan Anda menyimpan cadangan di lokasi penyimpanan jarak jauh (seperti Google Drive atau Dropbox). Jika Anda hanya dapat menyimpannya secara lokal (di server situs Anda), Anda tidak akan dapat memulihkannya saat server Anda sedang down. Selain itu, perhatikan batasan penyimpanan.
- Kemudahan penggunaan . Pertimbangkan kegunaan plugin cadangan WordPress gratis. Misalnya, jika Anda seorang pemula, Anda mungkin tidak ingin dipusingkan dengan File Transfer Protocol (FTP) atau phpMyAdmin untuk memulihkan cadangan Anda.
Setelah mempertimbangkan banyak plugin cadangan WordPress gratis, kami menemukan bahwa UpdraftPlus adalah salah satu opsi terbaik:
Versi gratis alat ini dilengkapi dengan semua yang Anda butuhkan – kabar baik bagi semua orang yang ingin mempelajari cara membuat cadangan situs WordPress secara gratis.
Dengan UpdraftPlus, Anda dapat membuat cadangan secara manual atau menjadwalkannya untuk dibuat secara otomatis pada interval tertentu. Ini juga memberi Anda banyak pilihan untuk penyimpanan jarak jauh.
Terlebih lagi, segala sesuatu tentang antarmuka UpdraftPlus sangat intuitif. Artinya, membuat dan memulihkan cadangan Anda sangatlah mudah.
Jadi, untuk memulai plugin, navigasikan ke dashboard WordPress Anda. Buka Plugins > Add New dan gunakan alat pencarian untuk menemukan UpdraftPlus:
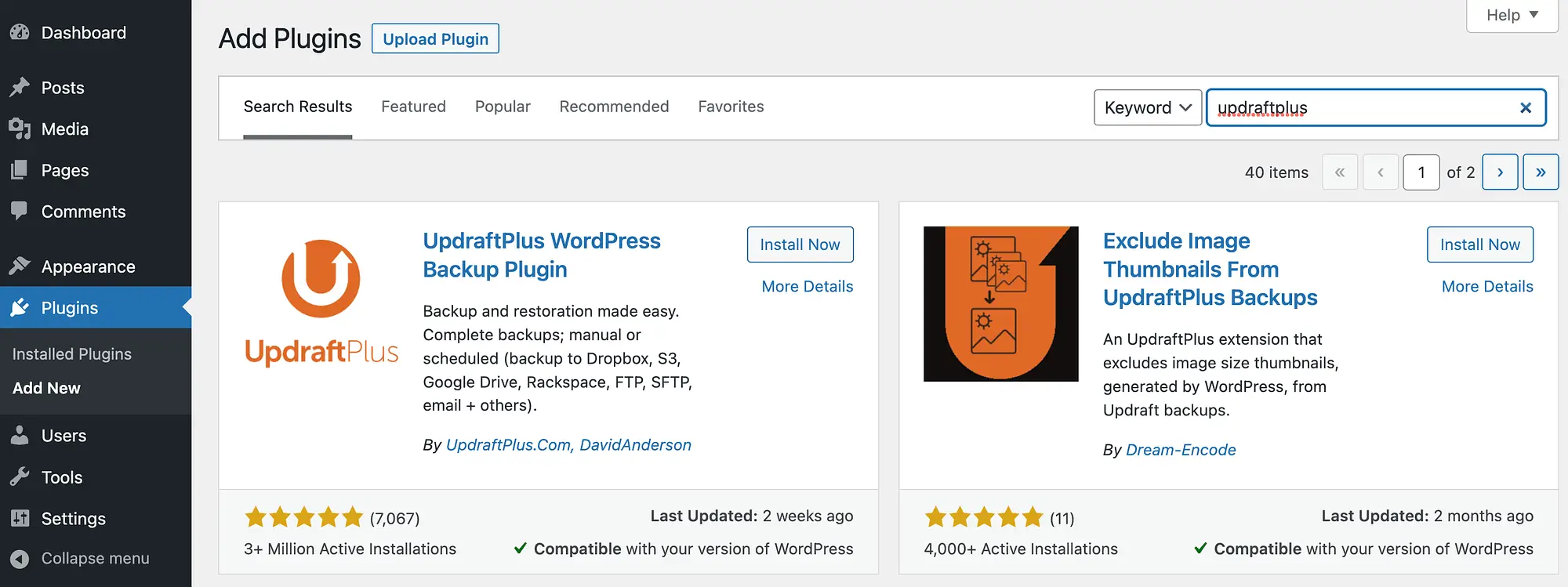
Kemudian, klik Instal Sekarang , diikuti oleh Aktifkan .
Langkah 2: Konfigurasikan cadangan WordPress gratis Anda ️
Sekarang, Anda siap masuk ke tahap konfigurasi cara backup situs WordPress secara gratis. Menginstal dan mengaktifkan plugin akan memicu popup:

Jika Anda ingin tur singkat, silakan klik Tekan di sini untuk memulai!
Jika tidak, cukup buka Pengaturan > Cadangan UpdraftPlus di menu sebelah kiri Anda:

Seperti yang Anda lihat, Anda dapat dengan mudah menekan tombol Cadangkan Sekarang untuk membuat cadangan pertama Anda.
Namun, ini akan menghasilkan cadangan manual dengan semua pengaturan default UpdraftPlus. Kami menyarankan Anda meluangkan waktu untuk mengonfigurasi cadangan sesuai preferensi Anda.
Untuk melakukan ini, klik pada tab Pengaturan :

Untuk mengatur jadwal pencadangan File Anda, klik menu tarik-turun di sebelahnya:

Seperti yang Anda lihat, Anda memiliki opsi untuk mencadangkan situs WordPress Anda sesering sebulan sekali atau setiap dua jam. Dalam kebanyakan kasus, Anda sebaiknya memilih pencadangan reguler. Interval pasti yang Anda pilih akan bergantung pada volume konten yang Anda terbitkan dan lalu lintas yang Anda peroleh. Sebagian besar situs bagus dengan satu cadangan per hari. Jika ada lebih banyak aktivitas editorial di situs Anda – banyak penulis yang mengerjakan konten – Anda mungkin ingin membuat cadangan situs Anda lebih sering.
Di halaman ini, Anda juga dapat mengonfigurasi jumlah cadangan yang ingin Anda simpan. Umumnya, Anda harus memiliki akses ke pembaruan setidaknya selama dua minggu. Jadi jika Anda membuat cadangan setiap hari, itu berarti menyimpan 14 cadangan. Jika Anda mencadangkan dua kali sehari, maka jumlahnya menjadi 28, dan seterusnya.
Kemudian, tentukan pilihan Anda untuk Jadwal pencadangan basis data . Agar aman, sebaiknya sesuaikan ini dengan jadwal pencadangan file Anda.
️ Sekadar memperjelas cara kerjanya: cadangan file Anda terdiri dari semua file yang disimpan di server Anda – ini mencakup semua file asli WordPress ditambah semua unggahan Anda, tema Anda, dan semua plugin yang telah Anda instal di situs. Cadangan basis data adalah semua data posting dan halaman blog Anda, akun pengguna, dan pengaturan situs – pada dasarnya semua yang ada di basis data WordPress. Baik cadangan file maupun cadangan basis data sama pentingnya .

Setelah itu, lanjutkan memilih lokasi penyimpanan jarak jauh Anda. Di sinilah cadangan Anda akan disimpan:

UpdraftPlus memungkinkan Anda menggunakan beberapa opsi penyimpanan cloud paling populer, termasuk Google Drive dan Dropbox.
Tergantung pada pilihan Anda, Anda perlu menyelesaikan beberapa konfigurasi tambahan.
Misalnya, jika Anda memilih Google Drive, Anda harus mengautentikasi dengan Google:

Selanjutnya, lanjutkan ke bagian Sertakan dalam cadangan file :

Secara default, UpdraftPlus menyertakan seluruh situs web Anda, dan ini direkomendasikan. Namun, Anda dapat menambahkan aturan pengecualian jika diinginkan.
Jika Anda puas dengan pilihan Anda, gulir ke bawah ke bagian bawah layar dan klik Simpan Perubahan .
Langkah 3: Pulihkan cadangan gratis Anda
Sekarang setelah Anda mengonfigurasi cadangan, yang tersisa hanyalah mempelajari cara memulihkannya jika diperlukan – pada dasarnya, tidak ada gunanya mempelajari cara membuat cadangan situs WordPress secara gratis jika Anda tidak dapat menggunakan cadangan itu jika diperlukan. pernah dibutuhkan. Untungnya, ini sangat sederhana saat Anda menggunakan UpdraftPlus.
Cukup buka Pengaturan > Cadangan UpdraftPlus > Cadangan / Pemulihan . Kemudian, gulir ke bawah ke bagian bawah layar.
Jika Anda sudah menyelesaikan pencadangan, Anda akan melihatnya di bagian Cadangan yang ada :

Pada titik ini, cukup cari cadangan yang ingin Anda gunakan dan tekan Pulihkan .
Ini akan meluncurkan wizard pemulihan. Anda kemudian harus memilih komponen situs mana yang akan dipulihkan:

Cukup centang kotak untuk menentukan pilihan Anda. Setelah itu, klik Berikutnya . Anda akan melihat halaman berikut:

Sekarang yang tersisa hanyalah mengklik Pulihkan ! Jika restorasi berhasil, Anda akan melihat sesuatu seperti berikut:

Itu dia! Silakan dan tekan Kembali ke Konfigurasi UpdraftPlus dan situs Anda akan seperti baru.
Jika Anda tidak dapat mengakses bagian belakang instalasi WordPress Anda, dan Anda harus membuat yang baru, cukup instal lagi UpdraftPlus dan buka Pengaturan > Cadangan UpdraftPlus > Cadangan yang ada :

Kemudian, klik Unggah file cadangan . Cukup pilih file cadangan Anda dari lokasi jarak jauh pilihan dan selesaikan proses pemulihan.
Kesimpulan
WordPress adalah sistem manajemen konten yang ramah pengguna dan aman berdasarkan desain. Namun, selalu ada kemungkinan situs Anda rusak atau down. Jika itu terjadi, Anda pasti ingin dapat memulihkan salinan aman situs web Anda.
Oleh karena itu, Anda perlu mengetahui cara backup situs WordPress (gratis). Kabar baiknya adalah ini sangat sederhana jika Anda menggunakan plugin seperti UpdraftPlus. Yang harus Anda lakukan hanyalah menginstal alat tersebut, mengonfigurasi cadangan Anda, lalu memulihkannya sesuai kebutuhan. Sesederhana itu!
Apakah Anda memiliki pertanyaan tentang cara mencadangkan situs WordPress Anda (gratis)? Beri tahu kami di bagian komentar di bawah!
