Cara Memblokir Pengguna WordPress Tanpa Menghapus Akunnya
Diterbitkan: 2023-09-08Apakah Anda ingin memblokir pengguna WordPress dari blog Anda?
Cara termudah untuk mencapai hal ini adalah dengan menghapus profil pengguna mereka, tetapi ini akan menghapus mereka sepenuhnya dari situs Anda.
Pada artikel ini, kami akan menunjukkan cara memblokir atau menonaktifkan pengguna WordPress tanpa menghapus akunnya.
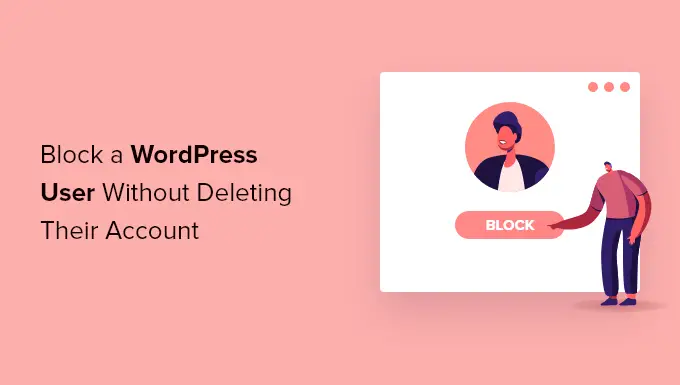
Kapan Anda Tidak Harus Menghapus Akun Pengguna
Cara termudah untuk memblokir pengguna di situs WordPress Anda adalah dengan menghapus akun penggunanya.
Namun, menghapus akun pengguna di WordPress mengharuskan Anda untuk menetapkan semua kontennya ke pengguna lain. Ini akan mengubah informasi penulis artikel tersebut.
Salah satu cara untuk mengatasi masalah ini adalah dengan mengubah kata sandi dan alamat email pengguna dengan mengedit profil pengguna mereka. Ini akan memblokir akses mereka, dan mereka tidak akan bisa login. Namun, ini juga akan mengubah gambar Gravatar mereka.
Kemampuan untuk menonaktifkan pengguna tanpa menghapus akunnya sangat berguna terutama di blog multi-penulis, forum, dan situs komunitas.
Sekarang, mari kita lihat bagaimana Anda dapat dengan mudah memblokir pengguna WordPress tanpa menghapus akun penggunanya. Kami akan membahas tiga metode, dan Anda dapat menggunakan tautan cepat di bawah ini untuk beralih ke metode yang ingin Anda gunakan:
Metode 1: Memblokir Pengguna dengan Menurunkan Perannya
Situs WordPress Anda dilengkapi dengan sistem manajemen pengguna yang kuat yang memungkinkan Anda menetapkan peran berbeda untuk setiap pengguna.
Salah satu cara untuk memblokir pengguna WordPress adalah dengan menurunkan peran mereka. Ini tidak akan menghentikan mereka untuk masuk ke situs WordPress Anda, namun akan membatasi apa yang dapat mereka lakukan setelah mereka masuk. Jika Anda tidak ingin mereka dapat masuk sama sekali, maka Anda harus menggunakan Metode 2 atau 3 sebagai gantinya.
Menurunkan Peran Pengguna menjadi Pelanggan
Anda dapat menurunkan peran pengguna menjadi Pelanggan. Setelah mereka masuk, mereka akan diberikan akses terbatas ke area admin WordPress. Mereka hanya dapat mengubah pengaturan pengguna, seperti nama dan skema warna admin.
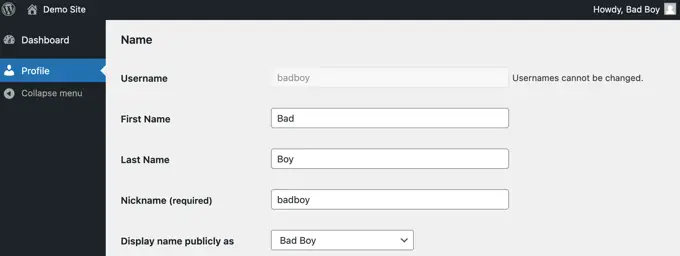
Namun, ini bisa menjadi masalah jika pengguna telah menulis postingan di situs Anda. Jika mereka ingin menimbulkan masalah, maka mereka dapat mengubah namanya menjadi sesuatu yang menyinggung, dan itu akan ditampilkan di semua postingan mereka di situs web Anda.
Menurunkan Peran Pengguna menjadi 'Tidak Ada Peran untuk Situs Ini'
Peran yang lebih baik untuk diberikan kepada pengguna yang ingin Anda blokir adalah 'Tidak ada peran untuk situs ini'.
Ketika mereka login, mereka tidak akan diarahkan ke area admin. Jika mereka mencoba menavigasi ke sana, maka mereka akan diperlihatkan pesan kesalahan yang menyatakan bahwa mereka tidak memiliki akses.

Pertama, buka halaman Pengguna »Semua Pengguna di area admin Anda.
Selanjutnya, Anda perlu mengeklik tautan 'Edit' di bawah pengguna yang ingin Anda blokir.
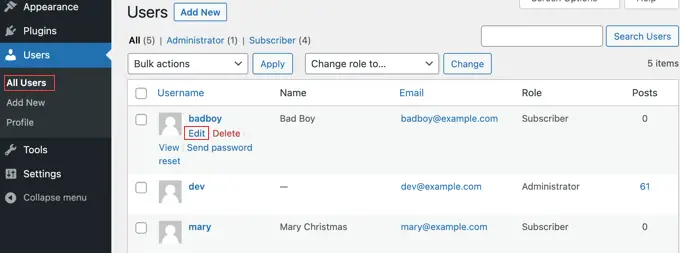
Sekarang Anda perlu menggulir ke bawah ke pengaturan 'Peran' dan memilih 'Tidak ada peran untuk situs ini' dari menu tarik-turun.
Setelah itu, Anda harus mengklik tombol 'Perbarui Pengguna' di bagian bawah halaman untuk menyimpan pengaturan Anda.
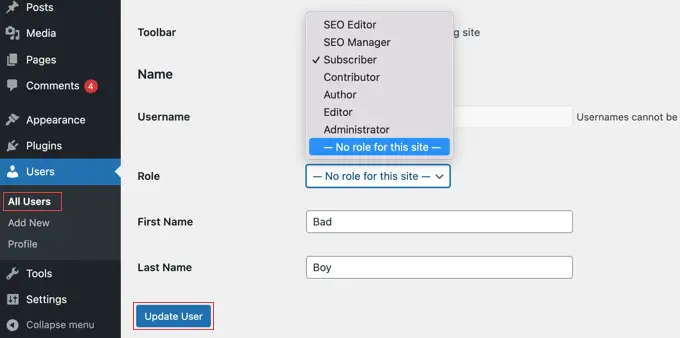
Pengguna tidak lagi dapat mengakses pengaturan admin apa pun di situs WordPress Anda.
Jika Anda ingin membuka blokir pengguna di masa mendatang, cukup ikuti langkah yang sama untuk menetapkan peran sebelumnya kepada mereka.
Metode 2: Memblokir Pengguna WordPress Dengan 'Kunci Akun Pengguna'
Kunci Akun Pengguna adalah plugin ringan yang hanya melakukan satu pekerjaan. Setelah aktivasi, Anda siap memblokir pengguna sehingga mereka tidak dapat masuk ke situs web Anda.
Hal pertama yang perlu Anda lakukan adalah menginstal plugin Lock User Account. Untuk lebih jelasnya, lihat panduan langkah demi langkah kami tentang cara menginstal plugin WordPress.
Memblokir Pengguna
Mulailah dengan menavigasi ke halaman Pengguna »Semua Pengguna di dasbor admin. Sesampai di sana, Anda harus mengklik kotak centang di sebelah setiap pengguna yang ingin Anda blokir.
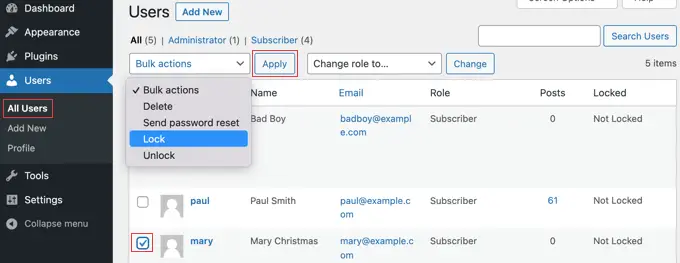
Berikutnya, cukup klik tombol 'Tindakan massal', pilih 'Kunci' dari menu, lalu klik tombol 'Terapkan'.
Saat berikutnya pengguna tersebut mencoba masuk, mereka akan diblokir dan melihat pesan kesalahan 'Akun Anda terkunci!'
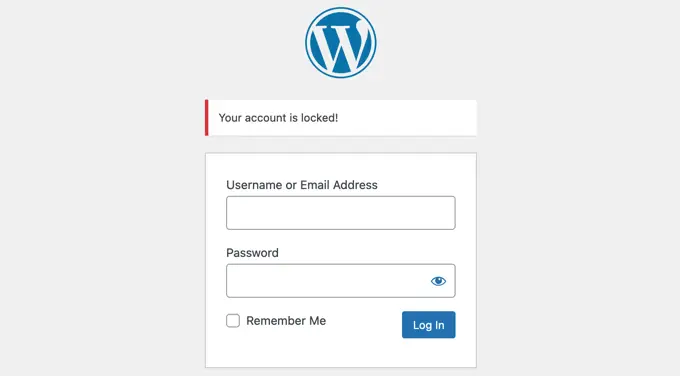
Membuka blokir Pengguna
Jika Anda ingin membuka blokir pengguna di masa mendatang, cukup ikuti langkah yang sama namun pilih 'Buka Kunci' dari menu 'Tindakan Massal'.
Mengubah Pesan Kunci
Anda dapat menyesuaikan pesan yang dilihat pengguna yang terkunci saat mencoba masuk ke situs web Anda.
Anda perlu menavigasi ke Pengaturan »Umum lalu gulir ke bagian bawah halaman. Anda akan menemukan bagian Kunci Akun Pengguna dengan satu opsi yang disebut 'Pesan Pengguna Terkunci'.
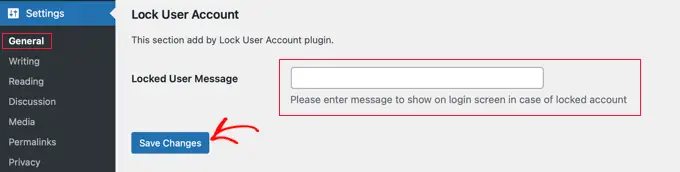
Cukup ketikkan pesan yang Anda ingin agar dilihat oleh pengguna yang dikunci di bidang ini, lalu klik tombol 'Simpan Perubahan' untuk menyimpan pengaturan.
Metode 3: Memblokir Pengguna WordPress pada Hari atau Tanggal Tertentu
Bagaimana jika Anda tidak ingin memblokir pengguna secara permanen? Mungkin Anda ingin melarang pengguna, katakanlah, 2 minggu atau mengizinkan anggota tim tertentu untuk masuk hanya selama jam kerja.

Dalam hal ini, Anda dapat menggunakan plugin User Blocker. Selain dapat memblokir pengguna secara permanen, ini juga memungkinkan Anda memblokir mereka pada waktu-waktu tertentu pada hari yang berbeda dalam seminggu atau pada rentang tanggal tertentu.
Hal pertama yang perlu Anda lakukan adalah menginstal plugin User Blocker. Untuk lebih jelasnya, lihat panduan langkah demi langkah kami tentang cara menginstal plugin WordPress.
Setelah aktivasi, Anda harus menavigasi ke halaman Pemblokir Pengguna di dasbor Anda. Di sini, Anda dapat memilih apakah akan ikut serta dalam milis Pemblokir Pengguna dan membagikan data non-sensitif dengan pengembang untuk membantu meningkatkan plugin.
Cukup klik tombol 'Lewati & Lanjutkan' atau 'Ikut serta & Lanjutkan'.
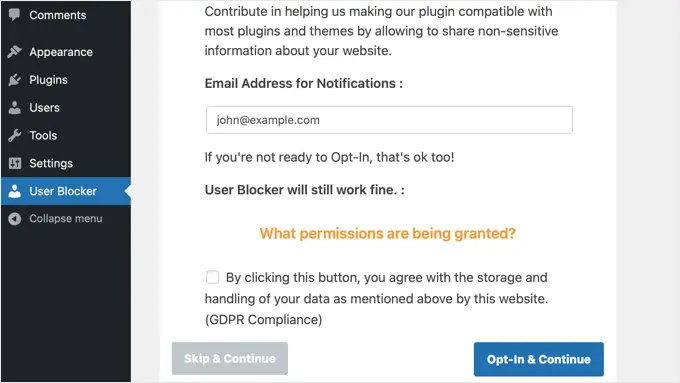
Setelah mengklik salah satu tombol tersebut, Anda akan melihat halaman pengaturan Pemblokir Pengguna.
Ada tiga tab, sehingga Anda dapat memblokir pengguna berdasarkan waktu, tanggal, atau secara permanen. Secara default, Anda melihat tab 'Pengguna Berdasarkan Waktu'.
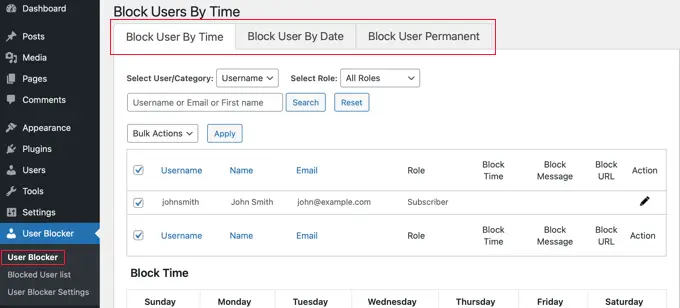
Memblokir Pengguna berdasarkan Waktu dan Hari
Dengan memilih tab 'Blokir Pengguna Berdasarkan Waktu', cukup beri tanda centang di sebelah nama semua pengguna yang ingin Anda blokir berdasarkan waktu. Alternatifnya, Anda dapat memblokir pengguna yang memiliki peran pengguna tertentu dengan memilih 'Peran' dari menu dropdown.
Jika website Anda memiliki jumlah pengguna yang banyak, maka Anda dapat menggunakan fitur pencarian untuk menemukannya dengan lebih mudah.
Kemudian di bagian 'Waktu Blokir', Anda dapat memasukkan waktu yang Anda inginkan untuk memblokir pengguna tersebut setiap hari dalam seminggu. Anda dapat mengetikkan waktu atau memilihnya dari menu dropdown.
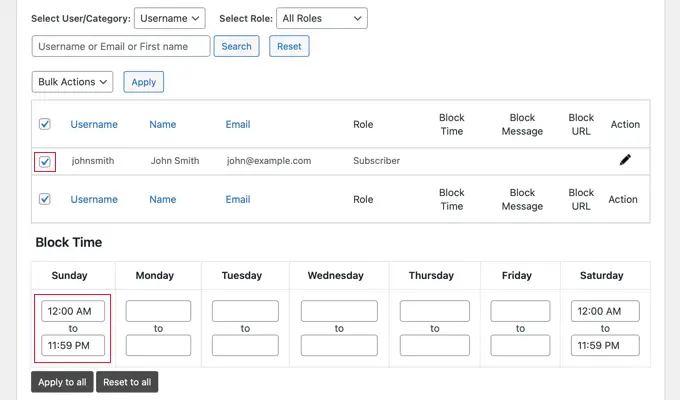
Anda dapat dengan cepat menyalin waktu awal dan akhir yang sama untuk setiap hari dalam seminggu dengan mengeklik tombol 'Terapkan ke semua'. Tombol 'Reset ke semua' akan menghapus semua waktu yang Anda masukkan.
Setelah itu, Anda dapat menggulir ke bawah ke bagian 'Blokir Pesan'. Saat pengguna yang diblokir mencoba masuk, mereka akan melihat pesan default. Namun jika Anda ingin menampilkan pesan blokir yang lebih customized, Anda bisa mengetikkannya di sini.
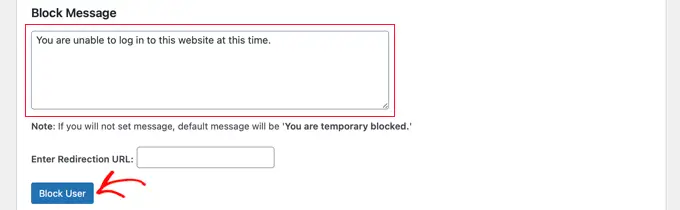
Daripada menampilkan pesan kesalahan saat pengguna yang diblokir mencoba masuk, Anda dapat mengarahkan mereka ke halaman lain di situs web Anda, seperti halaman Ketentuan Layanan atau Kebijakan Privasi. Jika Anda ingin melakukannya, cukup tempelkan URL halaman tersebut ke dalam kotak yang tersedia.
Jika Anda puas dengan pengaturannya, pastikan Anda mengeklik tombol 'Blokir Pengguna'. Pengguna yang Anda pilih sekarang akan diblokir dari login selama waktu dan hari yang Anda pilih.
Dengan mengulangi langkah-langkah ini, Anda dapat memblokir pengguna lain untuk jangka waktu berbeda.
Memblokir Pengguna berdasarkan Rentang Tanggal
Jika Anda ingin memblokir satu atau lebih pengguna selama rentang tanggal tertentu, Anda harus mengklik tab 'Blokir Pengguna Berdasarkan Tanggal' di bagian atas layar.
Anda akan dapat memilih nama pengguna atau peran yang ingin Anda blokir.
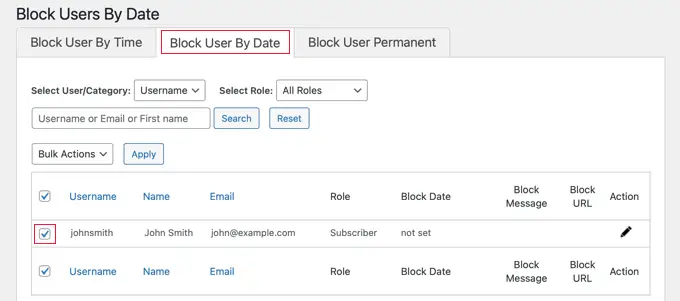
Selanjutnya, Anda harus menggulir ke bawah ke bagian 'Block Date'.
Anda dapat memasukkan tanggal dan waktu pemblokiran akan dimulai dan berakhir. Cukup pilih tanggal dan waktu mulai dan selesai dari menu dropdown. Waktunya akan dalam format 24 jam.
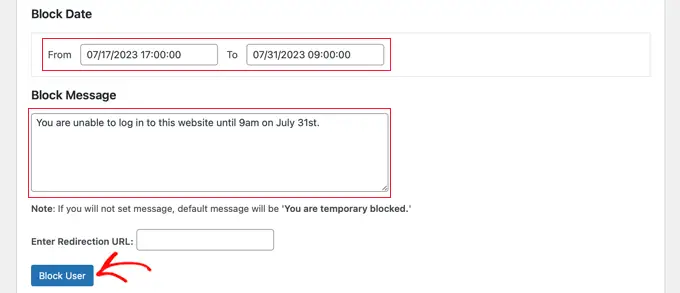
Anda juga dapat menambahkan pesan khusus yang akan dilihat pengguna saat mencoba masuk. Alternatifnya, Anda dapat memasukkan URL halaman tujuan pengalihan mereka.
Jika sudah selesai, jangan lupa klik tombol 'Blokir Pengguna'.
Anda dapat memblokir pengguna lain untuk rentang tanggal berbeda dengan mengulangi langkah di atas.
Memblokir Pengguna Secara Permanen
Anda harus memastikan bahwa Anda berada di tab 'Blokir Pengguna Permanen', lalu Anda dapat memilih nama pengguna (atau peran) yang ingin Anda blokir secara permanen.
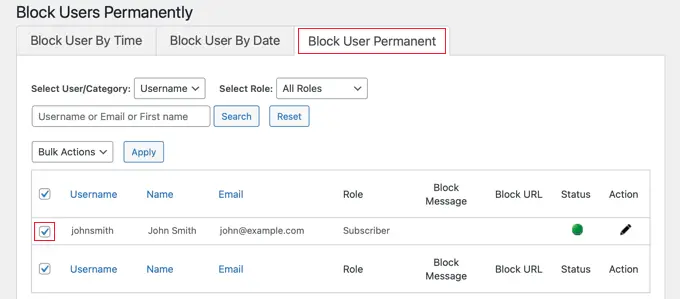
Setelah itu, yang perlu Anda lakukan hanyalah mengetikkan pesan khusus yang akan dilihat oleh pengguna yang diblokir ketika mereka mencoba masuk ke situs web Anda.
Atau Anda dapat membiarkan kotak itu kosong, dan mereka akan melihat pesan default. Bunyinya, 'Anda Diblokir secara permanen.'
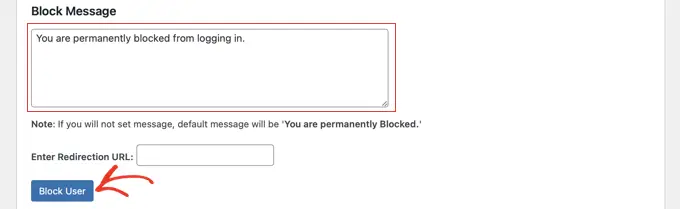
Atau, seperti opsi lain di atas, Anda dapat mengarahkan pengguna ke halaman web daripada menampilkan pesan. Cukup ketikkan URL halaman di kotak 'Masukkan URL Pengalihan'.
Sekarang ketika pengguna yang diblokir mencoba masuk, mereka akan melihat pesan kesalahan.
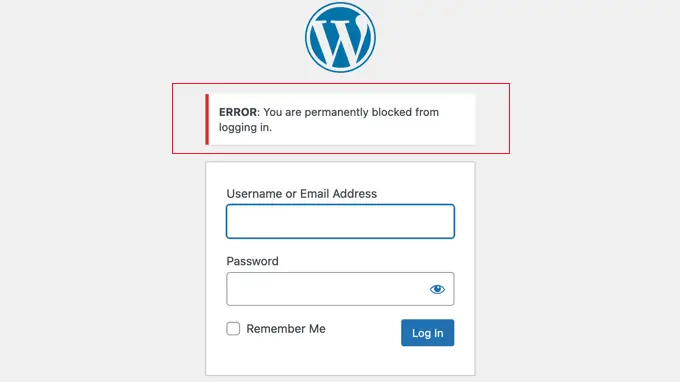
Kami harap tutorial ini membantu Anda mempelajari cara memblokir pengguna WordPress tanpa menghapus akunnya. Anda mungkin juga ingin melihat panduan keamanan WordPress terbaik kami atau pilihan ahli kami untuk plugin keamanan WordPress terbaik.
Jika Anda menyukai artikel ini, silakan berlangganan Saluran YouTube kami untuk tutorial video WordPress. Anda juga dapat menemukan kami di Twitter dan Facebook.
