Cara Mengedit Foto Unggulan Secara Massal di WordPress
Diterbitkan: 2023-05-29Apakah Anda ingin mengedit gambar yang ditampilkan secara massal di WordPress?
Cepat untuk menambah, mengubah, dan menghapus visual yang disorot dari posting dan halaman web WordPress Anda. Meski begitu, mengubah gambar unggulan untuk berbagai halaman dapat menghabiskan banyak waktu dan tenaga.
Dalam posting ini, kami akan menunjukkan kepada Anda bagaimana Anda dapat menghemat waktu dengan mengedit gambar atau foto yang disorot secara massal di WordPress.
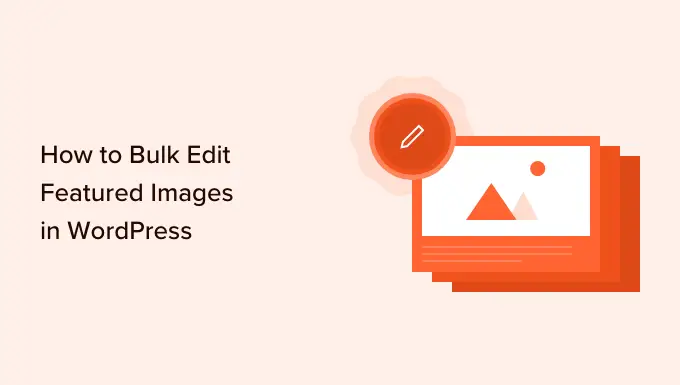
Mengapa Anda Perlu Mengedit Foto Unggulan Secara Massal di WordPress
Ilustrasi atau foto yang disorot, juga dikenal sebagai thumbnail artikel, adalah bagian penting dari beberapa situs.
Hampir semua tema WordPress kontemporer hadir dengan panduan bawaan untuk gambar unggulan dan menampilkannya di berbagai lokasi situs WordPress Anda seperti arsip situs web Anda.
Sebagai elemen penting dari situs web atau situs web WordPress Anda, Anda pasti ingin memastikan bahwa visual unggulan Anda tampak hebat dan mewakili pabrikan Anda.
Dengan mengingat hal itu, pada tahap tertentu Anda mungkin perlu mengedit secara massal ilustrasi atau foto unggulan Anda di WordPress. Misalnya, Anda mungkin menyiapkan tema WordPress baru dan memutuskan untuk merancang tampilan visual baru yang lebih melengkapi konsep baru Anda.
Anda dapat mengubah tayangan fitur untuk situs tertentu atau menerbitkannya di editor WordPress biasa. Namun, menggeser grafik yang dipamerkan untuk banyak halaman dan postingan unik bisa membuat putus asa dan menghabiskan waktu.
Dengan mengingat hal itu, mari kita lihat bagaimana Anda dapat mengedit foto unggulan secara massal di WordPress.
Cara Mengedit Foto Unggulan Secara Massal di WordPress
Cara paling mudah untuk mengedit visual yang ditampilkan secara massal di WordPress adalah dengan menggunakan plugin Rapid Featured Images.
Plugin ini memudahkan untuk mengubah setiap tayangan yang disorot di seluruh situs web Anda. Ini juga memiliki filter komprehensif yang memungkinkan Anda untuk mengubah gambar yang disorot untuk kelas yang tepat, tag, jenis posting, dan banyak lagi.
Sebelum Anda mulai menggunakan plugin Fast Highlighted Photos, ketahuilah bahwa plugin ini tidak memungkinkan Anda membatalkan pengeditan massal. Ini dapat memicu masalah jika Anda menyempurnakan gambar yang ditampilkan dan tidak puas dengan hasilnya.
Dengan pemikiran ini, sebaiknya buat cadangan situs WordPress Anda sebelum menggunakan plugin ini. Jika saat ini Anda tidak memiliki jawaban cadangan, maka ada beberapa plugin cadangan WordPress yang bagus yang memungkinkan Anda membuat cadangan situs Anda secara otomatis.
Tepat setelah membuat cadangan, Anda perlu menyiapkan dan mengaktifkan plugin Swift Highlighted Visuals. Jika Anda memerlukan bantuan, pastikan untuk melihat tutorial kami tentang cara memasang plugin WordPress.
Setelah aktivasi, buka Showcased Visuals »Overview di menu sebelah kiri. Pada layar ini, klik tautan berikutnya: 'Konfigurasi massal, alihkan, dan ambil gambar unggulan untuk posting saat ini.'
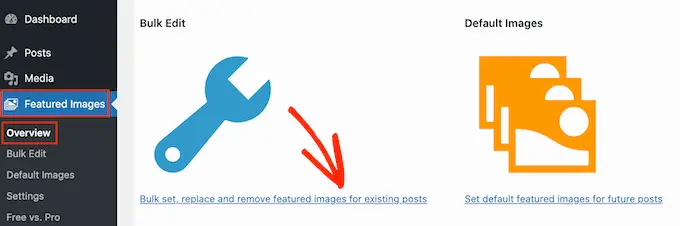
Layar tampilan ini memungkinkan Anda untuk mengedit gambar yang ditampilkan secara massal dengan beberapa teknik berbeda.
Pilihan pertama Anda adalah tombol radio 'Tetapkan kesan yang dipilih sebagai gambar fitur baru'.
Pengaturan ini menemukan semua posting dan halaman web yang saat ini tidak memiliki grafik yang ditampilkan. Anda kemudian dapat memutuskan gambar unggulan baru dan menggunakannya untuk semua halaman dan posting ini.
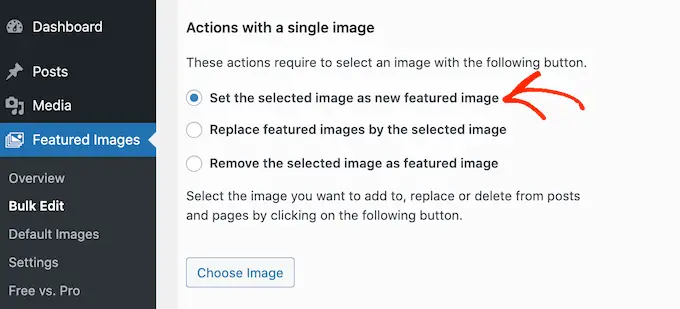
Opsi tambahan adalah 'Ganti gambar yang ditampilkan dengan kesan yang dipilih.' Anda dapat menggunakan ini untuk mengganti foto yang dipamerkan saat ini dengan grafik baru.
Selanjutnya adalah 'Hapus gambar yang dipilih sebagai tayangan yang disorot.' Ini memungkinkan Anda memutuskan gambar tertentu, lalu menghilangkan grafik yang ditampilkan di mana pun gambar itu muncul di halaman web Anda. Ini bagus untuk menghapus grafik yang disorot kedaluwarsa, seperti grafik apa pun yang menampilkan lambang lama situs Anda.
Segera setelah memilih salah satu tombol radio ini, cukup klik tombol Choose Impression.
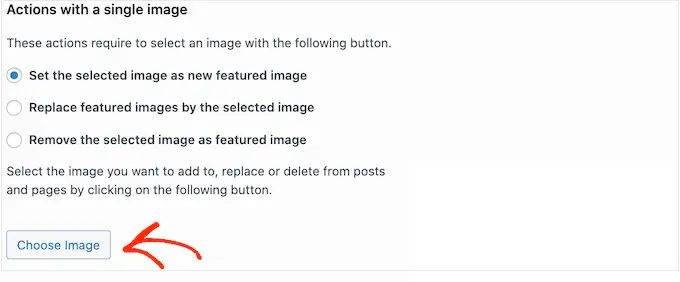
Anda sekarang dapat memilih gambar yang ingin Anda gunakan dalam pengeditan massal. Anda dapat memilih gambar dari perpustakaan media WordPress Anda atau mengunggah file baru.
Saat Anda telah melakukannya, gulir ke bagian bawah layar dan cukup klik tombol 'Berikutnya'.
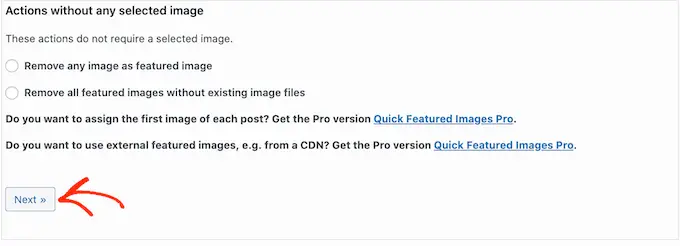
Di monitor ini, Anda dapat mengonfigurasi cara WordPress melakukan pengeditan massal.
Solusi yang Anda lihat mungkin berbeda tergantung apakah Anda menambahkan, mengubah, atau menghapus tayangan yang ditampilkan. Misalnya, jika Anda memilih tombol radio 'Setel gambar yang dipilih sebagai gambar unggulan baru', Anda dapat memilih apakah akan mengganti semua ilustrasi atau foto unggulan yang ada, atau mengabaikannya.
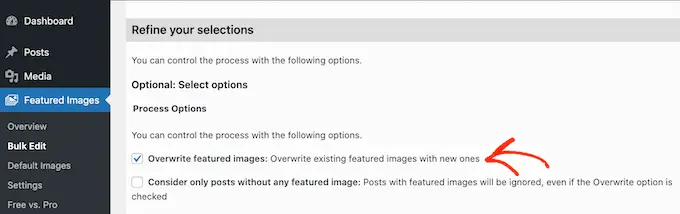
Untuk menemukan pos mana yang akan diterapkan variasi massal Anda, gulir ke bagian 'Tambahkan filter'.
Secara default, Gambar yang Disorot Cepat akan menerapkan pengeditan massal ke semua halaman dan posting, di seluruh kelas dan tag situs Anda.
Jika Anda tidak ingin mengedit secara massal setiap situs web dan mengirimkannya, Anda dapat mengembangkan filter. Filter ini memungkinkan Anda mengedit foto yang disorot secara massal yang memenuhi standar tertentu.
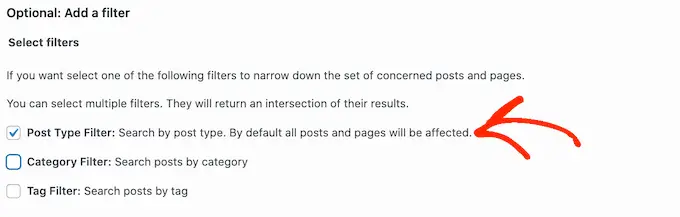
Anda dapat memverifikasi lebih dari satu kotak. Sebagai contoh, Anda dapat menguji wadah pengemasan 'Filter Gaya Posting' dan 'Filter Tag' jika Anda ingin mengedit massal posting yang memiliki tag unik.
Setelah memeriksa seseorang atau wadah tambahan, lanjutkan dan klik tombol 'Selanjutnya'.
Anda sekarang akan melihat beberapa pengaturan yang dapat Anda gunakan untuk membuat filter Anda. Misalnya, jika Anda mencentang kotak 'Post Kind Filter' maka Anda dapat memilih antara kotak 'Posts' atau 'Pages'.


Jika Anda mencentang kotak 'Filter Kategori' atau 'Filter Tag', Anda akan memiliki akses ke menu tarik-turun.
Anda dapat membuka tarik-turun ini lalu memilih kategori atau menandai tempat yang ingin Anda edit secara massal.
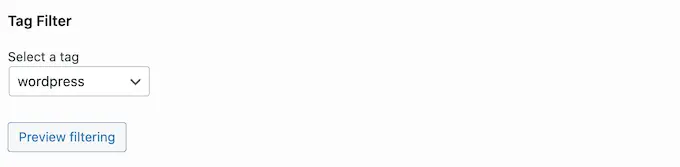
Saat Anda puas dengan pengaturan filter Anda, gulir ke bagian bawah layar.
Anda kemudian dapat melanjutkan dan mengklik tombol 'Pratinjau pemfilteran'.
Plugin Gambar Unggulan Cepat sekarang akan menampilkan pratinjau dari semua halaman web dan posting yang akan terpengaruh oleh pengeditan massal.
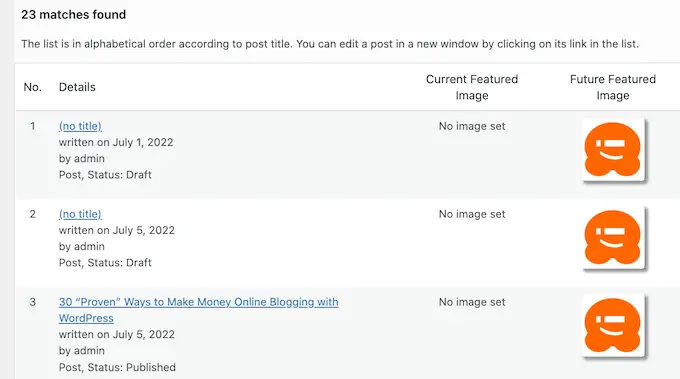
Jika Anda senang dengan pratinjaunya, Anda dapat melanjutkan dan cukup mengeklik tombol 'Terapkan'.
Gambar Sorotan Cepat sekarang akan mengedit massal semua foto yang disorot relevan di seluruh situs web WordPress Anda.
Cara Mengatur Banyak Foto Secara Acak sebagai Visual yang Disorot
Saat Anda mengedit gambar yang disorot secara massal di WordPress, Anda seringkali dapat menggunakan gambar yang disorot yang sama persis untuk banyak posting berbeda. Replikasi visual ini dapat membuat tampilan website Anda monoton dan repetitif.
Dengan mengingat hal itu, Anda mungkin ingin mengatur foto yang dipamerkan secara acak. Anda dapat menggunakan plugin Foto Unggulan Cepat untuk memilih foto yang berbeda dari perpustakaan media WordPress Anda. Plugin kemudian akan memasukkan foto-foto yang disorot ini ke halaman dan posting Anda secara acak.
Dengan cara ini, Anda dapat mengedit ilustrasi atau foto Anda secara massal tanpa membuat banyak salinan ilustrasi atau foto unggulan.
Untuk mengatur foto unggulan Anda secara acak, buka Gambar Unggulan » Tinjauan dan sekali lagi klik 'Masukkan, tukar, dan keluarkan ilustrasi atau foto yang dipamerkan untuk posting saat ini'.
Saat Anda di sini, cukup klik 'Atur berbagai gambar secara acak sebagai gambar yang ditampilkan.'
Anda kemudian dapat mengklik tombol 'Pilih Gambar' untuk membuka perpustakaan media WordPress.
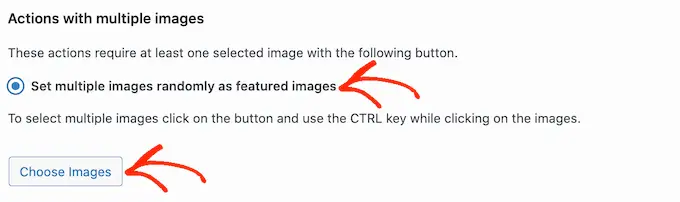
Di sini, tahan Ubah penting dan kemudian cukup klik semua foto yang ingin Anda gunakan secara acak sebagai visual yang ditampilkan.
Saat Anda selesai melakukannya, klik tombol 'Pilih Gambar'. Kemudian, gulir ke dasar tampilan dan klik 'Berikutnya'.
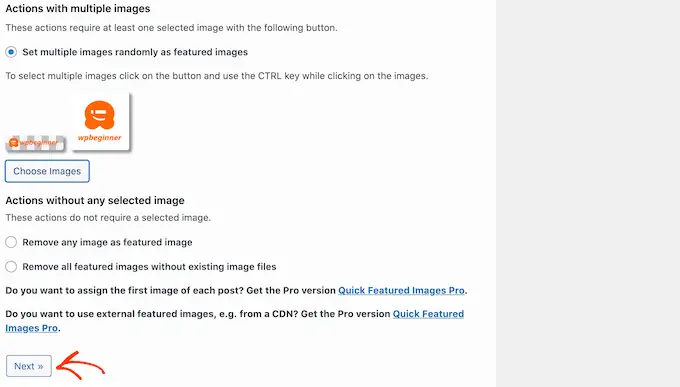
Secara default, Visual Unggulan Cepat akan mengimplementasikan visual ini ke semua halaman web dan posting WordPress Anda secara acak.
Apakah Anda hanya ingin menggunakan foto-foto ini untuk formulir, grup, atau tag materi tertentu? Kemudian Anda dapat membuat filter dengan mengikuti pendekatan tepat yang dijelaskan di atas.
Segera setelah menambahkan filter, Visual Sorotan Singkat akan menampilkan pratinjau semua halaman dan posting yang ingin diperbarui. Anda dapat memeriksa thumbnail untuk melihat gambar mana yang ditetapkan secara acak oleh plugin ke setiap halaman web atau disiapkan.
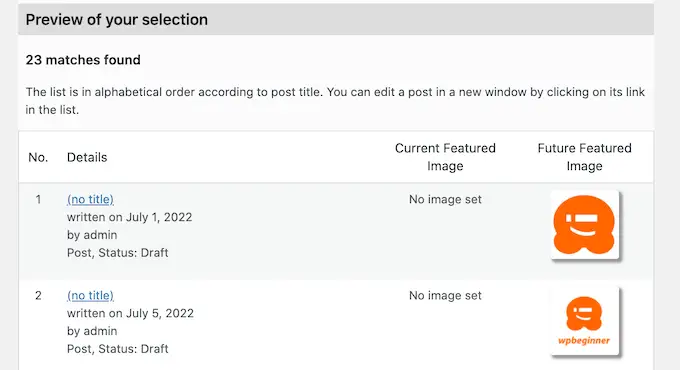
Jika Anda senang dengan pratinjaunya, lanjutkan dan klik 'Terapkan.' Ilustrasi atau foto Unggulan Singkat sekarang akan menyertakan foto-foto baru ke halaman dan posting internet Anda.
Cara Massal Menghilangkan Foto yang Disorot di WordPress
Terkadang Anda mungkin ingin tidak menggunakan visual yang ditampilkan di halaman web Anda. Misalnya, Anda mungkin mencoba untuk mempercepat kinerja WordPress Anda secara keseluruhan, atau Anda mungkin menerapkan topik yang tidak terlihat bagus dengan gambar unggulan.
Anda dapat menggunakan Visual Unggulan Cepat untuk dengan mudah menghapus semua gambar yang ditampilkan dari halaman dan pos internet Anda.
Anda juga dapat menggunakan filter untuk menghapus foto yang disorot dari halaman internet, postingan, atau konten yang memiliki tag atau grup berbeda.
Untuk menghapus ilustrasi atau foto unggulan secara massal di WordPress, cukup klik tombol radio 'Hapus semua ilustrasi atau foto yang dipamerkan tanpa file gambar yang ada'. Anda kemudian dapat melanjutkan dan mengklik 'Berikutnya.'
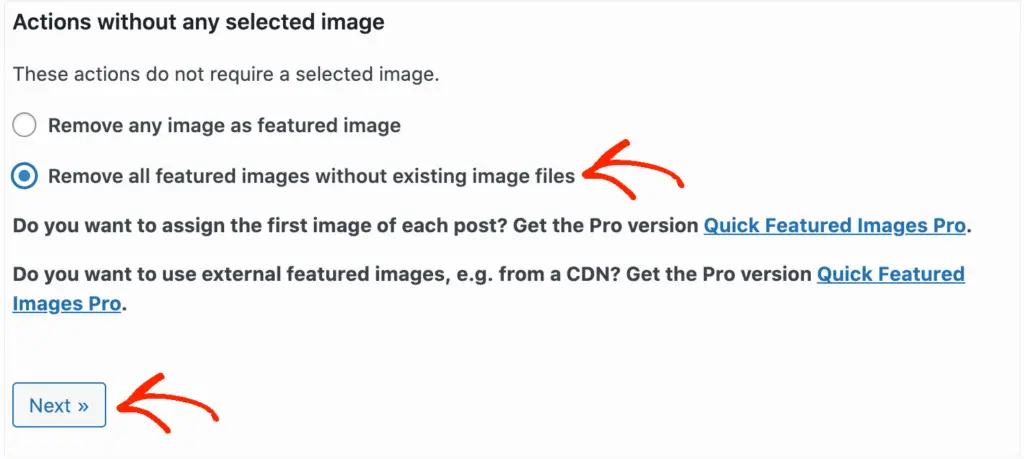
Sekarang, Anda dapat menerapkan filter dengan mengikuti rekomendasi di atas.
Setelah Anda membuat satu atau lebih filter, lanjutkan dan klik tombol 'Berikutnya'.
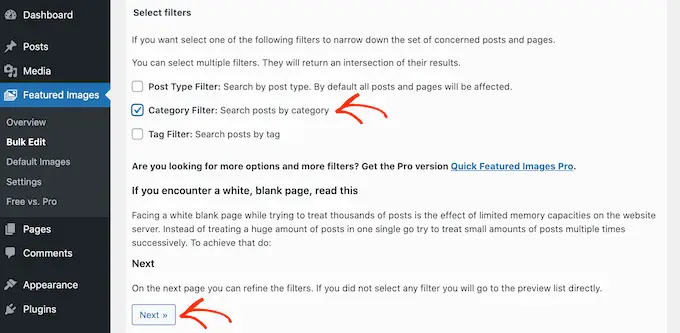
Seperti biasa, plugin akan menampilkan pratinjau semua halaman dan posting yang akan diubah sebagai bagian dari pengeditan massal ini. Mempertimbangkan fakta bahwa Anda menghapus gambar yang dipamerkan, itu akan menunjukkan 'Tidak ada kumpulan grafik' di kolom 'Gambar yang Ditampilkan di Masa Depan', bukan pratinjau thumbnail.
Jika Anda bersedia untuk melanjutkan dan menghapus grafik unggulan untuk halaman dan posting ini, cukup klik tombol 'Terapkan'.
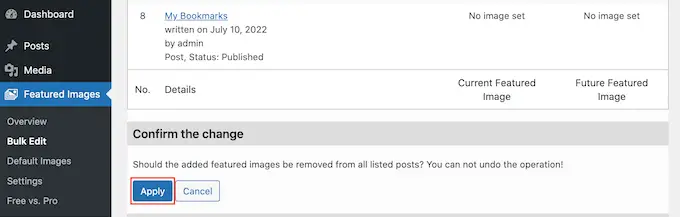
Kami harap posting ini membantu Anda menguasai cara mengedit gambar unggulan secara massal di WordPress. Anda juga mungkin ingin melihat panduan kami tentang plugin WordPress Instagram terbaik, dan cara membuat alur kerja otomatis di WordPress untuk menghemat waktu.
Jika Anda menyukai artikel ini, ingatlah untuk berlangganan saluran YouTube kami untuk tutorial video WordPress. Anda juga dapat menemukan kami di Twitter dan Fb.
