Cara Menginstal Plugin Secara Massal
Diterbitkan: 2020-04-15Waktu adalah emas. Dan menghemat cukup saat mengubah situs WordPress yang baru diinstal menjadi sesuatu yang memiliki tujuan tidak hanya menggambarkan kemahiran. Hadiahnya mencakup kepuasan yang luar biasa, penetapan tujuan yang mendorong, dan motivasi untuk berbuat lebih banyak. Siapa tahu, ini bahkan dapat membantu Anda memulai sesuatu seperti platform webinar dalam waktu singkat.
Tidak perlu berpikir panjang untuk memahami mengapa otomatisasi sangat menjanjikan, meskipun algoritmenya jauh lebih banyak di level lain. Selain mengatasi beberapa teknologi web baru, pengembang harus menemukan cara untuk mengurangi tugas berulang dalam pengembangan web. Dan mengelola beberapa plugin hanya bisa menjadi lebih mudah dengan alat yang dapat mengubah proses menjadi satu klik atau perintah.
Kami berada di halaman yang sama jika Anda menyadari berapa banyak waktu yang dihabiskan pengembang untuk menginstal, mengaktifkan, menonaktifkan, dan menghapus (mencopot pemasangan) beberapa plugin satu per satu.
KLIK UNTUK TWEETArtikel ini akan berguna bagi siapa saja yang mencari cara untuk menginstal plugin secara massal di WordPress menggunakan WP-CLI. Tentu saja, metode yang paling umum adalah penggunaan WP-CLI, yang tidak terlalu mudah. Ini melibatkan beberapa hal teknis dan membutuhkan sedikit pemahaman tentang cara kerja baris perintah. Tapi jangan khawatir, langkah-langkah di sini sangat jelas untuk dipahami oleh hampir semua orang. Sebagai alternatif, atau sebagai pemula, Anda dapat menggunakan plugin WP Reset untuk mengelola dan menginstal plugin WordPress secara massal tanpa menulis kode atau perintah apa pun.
Bagian pertama artikel ini akan memperkenalkan WP-CLI dan menjelaskan cara menginstal WP-CLI di server Anda jika belum diinstal oleh perusahaan hosting Anda. Bagian kedua akan memberikan panduan langkah demi langkah tentang cara menginstal plugin WordPress secara massal menggunakan WP-CLI. Anda juga akan belajar tentang plugin WP Reset alat pengembangan web yang dapat membantu Anda menginstal beberapa plugin WordPress hanya dalam satu klik.
Antarmuka baris perintah WordPress (WP-CLI)
WP-CLI adalah antarmuka baris perintah gratis yang memungkinkan Anda melakukan semua jenis manajemen situs WordPress tanpa memerlukan browser. Tujuannya adalah untuk membantu menyederhanakan tugas-tugas WordPress, seperti instalasi, backup database, tema, dan instalasi/pembaruan plugin.
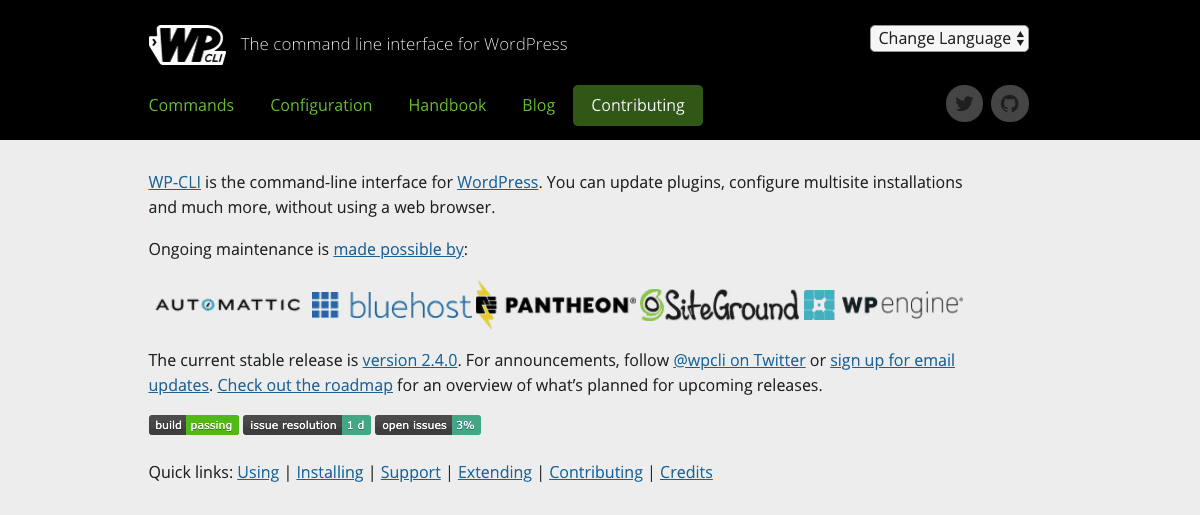
WP-CLI membantu pengembang WordPress untuk tetap pada tugas dan terorganisir. Anda dapat melakukan banyak tugas yang tersedia di dasbor admin WordPress Anda hanya dengan menggunakan beberapa perintah. Ini membantu Anda menjadi lebih produktif daripada sebelumnya, menghemat lebih banyak waktu, dan menikmati pengalaman pengelolaan situs WordPress yang bebas kesalahan.
Namun, Anda mungkin perlu menginstal WP-CLI di server Anda jika belum diinstal oleh penyedia hosting web Anda. Ini berguna jika Anda memiliki akun hosting VPS, server cloud, atau akun hosting khusus. Sebagian besar paket hosting bersama biasanya memiliki WP-CLI yang sudah diinstal sebelumnya.
Persyaratan untuk instalasi WP-CLI
- Akun hosting aktif dengan dukungan akses SSH (Secure Shell)
- Sistem operasi server Anda harus Linux, Cygwin, FreeBSD, Apple OS X atau sistem operasi mirip UNIX.
- Anda harus memiliki WordPress 3.7 atau lebih baru
- PHP 5.4 atau lebih baru
- Sedikit pengetahuan tentang antarmuka baris perintah
Cara menginstal WP-CLI (panduan langkah demi langkah)
Anda harus memiliki akses root ke server Anda untuk menginstal WP-CLI atau akun dengan izin untuk membaca dan menulis di direktori “/var/www/html”. Mungkin ada kebutuhan untuk memintanya dari penyedia hosting Anda jika Anda belum memilikinya sebelumnya. Juga, masuk ke WHM dan periksa apakah ada ikon yang memungkinkan Anda meminta akses root.
Apa itu Akses Root?
Akses root (hanya digunakan di lingkungan mirip Unix) setara dengan akun administrator yang kita kenal di server Windows. Ini adalah akun pengguna yang memungkinkan Anda mengelola; mengedit, menambah atau menghapus file di server. Di Linux, akun administratif disebut "root". Pengguna root (juga dikenal sebagai SU atau pengguna super) memiliki hak lebih pada server daripada pengguna standar.
N/B: Memiliki akses root ke server Anda dapat membatasi kualitas bantuan yang dapat Anda terima dari tim dukungan perusahaan hosting Anda. Mungkin tidak mudah bagi tim untuk segera memperbaiki atau membatalkan tindakan apa pun yang telah Anda lakukan sebagai pengguna root jika Anda mengalami masalah dalam memperbaikinya.
Langkah 1: Masuk ke server Anda
Login ke server Anda dengan akses root menggunakan perintah berikut
su – (user-name)
Di mana nama pengguna adalah nama pengguna dari pengguna super jika Anda diberikan apa pun. Jika tidak, abaikan perintah dalam tanda kurung dan tekan tombol enter.
Ini harus meminta kata sandi su. Berikan kata sandi dan tekan enter. $ di awal perintah Anda harus berubah menjadi # setelah Anda masuk menggunakan akses root.
N/B: Anda disarankan untuk login terlebih dahulu ke server Anda dengan akun pengguna standar (normal) sebelum beralih ke pengguna root. Ini karena sebagian besar perusahaan hosting biasanya menonaktifkan login root jarak jauh melalui SSH karena alasan keamanan.
Langkah 2: Unduh WP-CLI
Anda dapat menggunakan perintah curl atau wget untuk mengunduh dan menginstal versi terbaru WP-CLI, yang tersedia di https://raw.githubusercontent.com/wp-cli/builds/gh-pages/phar/wp-cli .phar.
Masukkan perintah berikut untuk mengunduh WP-CLI menggunakan cURL
curl -O https://raw.githubusercontent.com/wp-cli/builds/gh-pages/phar/wp-cli.phar
Untuk perintah wget, masukkan yang berikut ini:
wget https://raw.githubusercontent.com/wp-cli/builds/gh-pages/phar/wp-cli.phar
Salah satu dari perintah di atas harus mengunduh dan mengekstrak file WP-CLI ke direktori pengguna root Anda.
Langkah 3: Jadikan file WP-CLI dapat dieksekusi
Membuat file WP-CLI dapat dieksekusi adalah langkah terakhir tetapi kita perlu mengatur semuanya dengan memindahkan seluruh file ke dalam folder di direktori bin. Beri nama folder “wp” sehingga Anda tidak perlu menyertakan –CLI untuk mengakses folder saat menggunakan perintah WP-CLI.
Perintah berikut akan membuat file WP-CLI dapat dieksekusi
chmod +x wp-cli.phar
Pindahkan file WP-CLI ke folder bernama "wp" di direktori bin menggunakan perintah berikut:
sudo mv wp-cli.phar /usr/local/bin/wp
Selamat! Anda baru saja menginstal WP-CLI di server Anda jika Anda telah mengikuti langkah-langkah di atas dengan benar. Anda akan secara bertahap mengambil beberapa perintah WP-CLI saat kami mempelajari cara menginstal plugin WordPress secara massal menggunakan WP-CLI di bagian berikutnya.

N/B: Anda mungkin mendapatkan pesan error seperti “YIKES! Sepertinya Anda menjalankan ini sebagai root…” jika Anda memilih untuk menjalankan perintah WP-CLI sebagai pengguna root.
Ingat, pengguna su dapat mengambil alih otoritas pengguna mana pun di server Anda. Oleh karena itu, Anda dapat memperbaiki kesalahan ini dengan memberikan akses pengguna root untuk mengontrol inti WordPress yang ada di setiap perintah. Ini dilakukan dengan menambahkan –allow-root di akhir perintah Anda seperti:
wp core version --allow-root
Cara menginstal plugin WordPress secara massal menggunakan baris perintah WordPress
Menginstal massal plugin WordPress favorit Anda menggunakan WP-CLI membutuhkan satu hal utama. Daftar plugin dengan nama yang benar. Ini sangat penting karena tidak ada opsi untuk melihat daftar plugin dengan nama yang mirip untuk memutuskan mana yang benar. Perintah penginstalan langsung mengambil plugin dan menginstalnya tanpa penundaan.
Langkah 1: Akses daftar plugin yang ingin Anda pasang secara massal
Seperti disebutkan sebelumnya, memiliki daftar yang berisi nama yang benar dari plugin Anda sangat penting dalam instalasi massal plugin menggunakan baris perintah WordPress. Lebih mudah untuk mendapatkan daftar ini jika Anda mengkompilasinya di wordpress.org. Bagaimana Anda membuat daftar plugin favorit di wordpress.org?
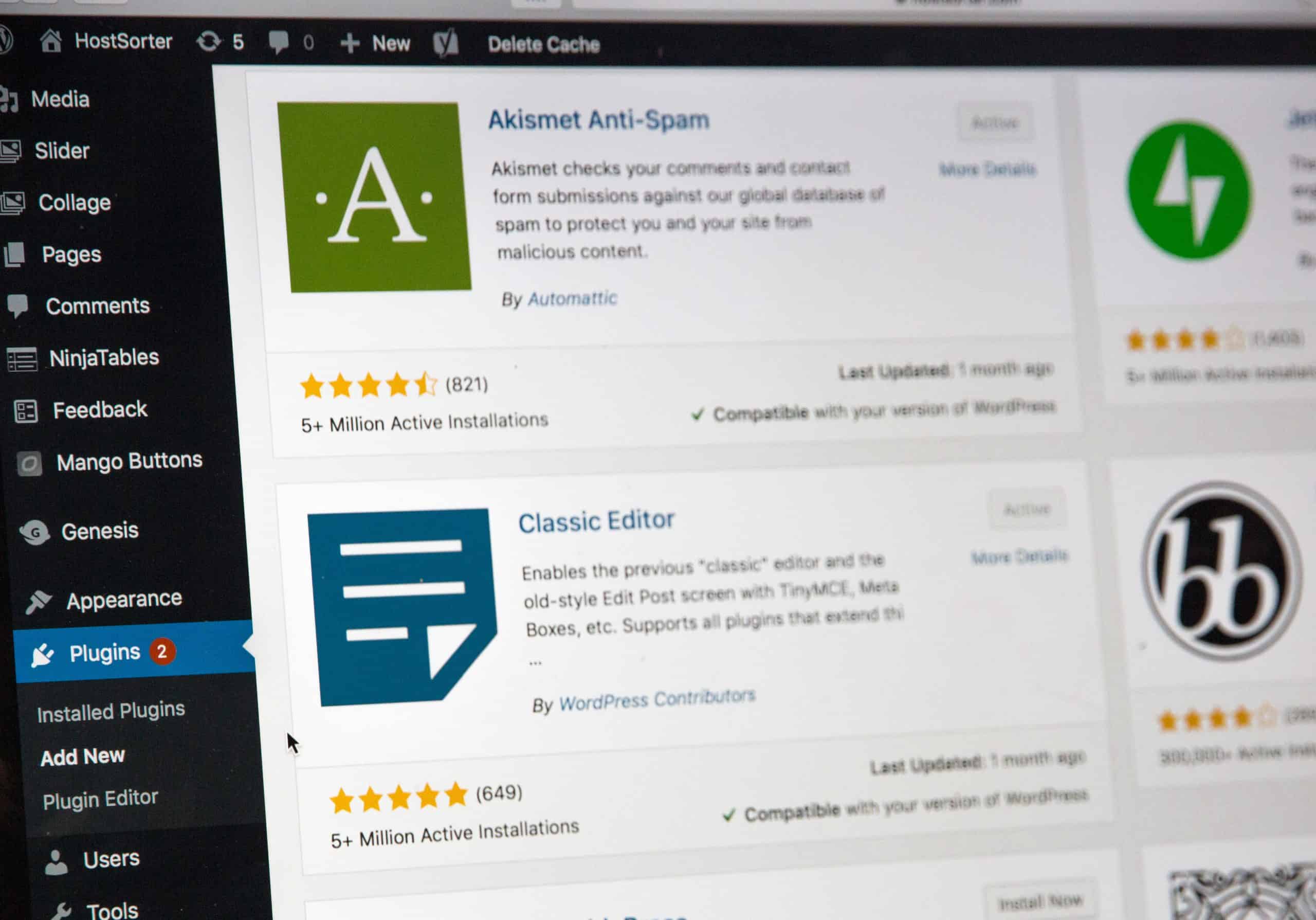
Saat masuk ke wordpress.org, cari setiap halaman wordpress.org plugin dan klik tombol hati di sebelah tombol unduh.
Untuk mengakses daftar semua plugin favorit Anda, masuk ke dasbor WordPress Anda, klik plugin> tambahkan baru. Masukkan nama pengguna wordpress.org Anda dan klik tombol dapatkan favorit.
Langkah 2: Instal banyak plugin secara massal
Perintah untuk menginstal satu plugin WordPress menggunakan WP-CLI adalah sebagai berikut:
wp plugin install PLUGIN_NAME
Sekarang, untuk menggabungkan beberapa plugin pada perintah di atas, cukup beri spasi dan tulis nama plugin yang benar. Setelah membuat daftar plugin favorit Anda, gunakan perintah berikut untuk menginstal banyak plugin WordPress secara massal.
wp plugin install PLUGIN_1_NAME PLUGIN_2_NAME PLUGIN_X_NAME
Perintah di atas berfungsi dengan baik selama Anda terus menambahkan lebih banyak nama plugin dengan benar. Huruf X dalam contoh perintah mewakili posisi plugin berikutnya yang ingin Anda masukkan, yang tidak relevan. Tidak ada batasan jumlah plugin yang mungkin ingin Anda tambahkan.
Misalnya, jika saya ingin menginstal WP reset bersama WooCommerce dan pembuat halaman Elementor, perintahnya adalah sebagai berikut:
wp plugin install wp-reset woocommerce elementor --allow-root
Tentu saja, Anda hanya dapat menyertakan –allow-root ke perintah jika Anda menjalankannya melalui pengguna root dan sering mendapatkan kesalahan tanpanya.
N/B: Nama plugin yang digunakan untuk instalasi massal menggunakan WP-CLI sering kali merupakan nama di bagian ekor URL halaman unduh wordpress.org plugin.
Cara mengaktifkan beberapa plugin segera setelah instalasinya
Ini dilakukan hanya dengan menambahkan –-activate ke perintah, yang menempatkan instruksi di sebelah nama plugin terakhir. Meskipun ini dapat membantu menghemat waktu, tidak disarankan untuk mengaktifkan plugin yang memerlukan konfigurasi orientasi segera setelah penginstalannya.
Perintah WP-CLI untuk menginstal dan mengaktifkan beberapa plugin
wp plugin install wp-reset woocommerce elementor --activate --allow-root
Setelah instalasi, Anda dapat mengaktifkan beberapa plugin WordPress secara massal atau menonaktifkannya menggunakan perintah berikut:
Aktifkan daftar plugin:
wp plugin activate wp-reset woocommerce elementor --allow-root
Nonaktifkan daftar plugin:
wp plugin deactivate wp-reset woocommerce elementor --allow-root
Untuk mengaktifkan semua plugin yang tidak aktif:
wp plugin activate --all --allow-root
Untuk menonaktifkan semua plugin yang aktif:
wp plugin deactivate --all --allow-root
Cara mengelola banyak plugin menggunakan WP-CLI
Mengelola beberapa plugin mungkin memerlukan tampilan sekaligus untuk melihat mana yang aktif, versi dan pembaruannya. Untuk melihat beberapa plugin menggunakan WP-CLI, gunakan perintah berikut
wp plugin list --allow-root
Jalankan perintah berikut untuk memperbarui banyak plugin secara massal
wp plugin update --all --allow-root
Anda juga dapat mengganti bagian –all dari perintah dengan daftar plugin yang ingin Anda perbarui.
Manajemen plugin massal menggunakan WP Reset
Dari menginstal massal beberapa plugin WordPress hingga aktivasi, penonaktifan, dan pembaruan massal, WP Reset menawarkan fitur manajemen plugin ini tanpa memerlukan perintah atau kode.
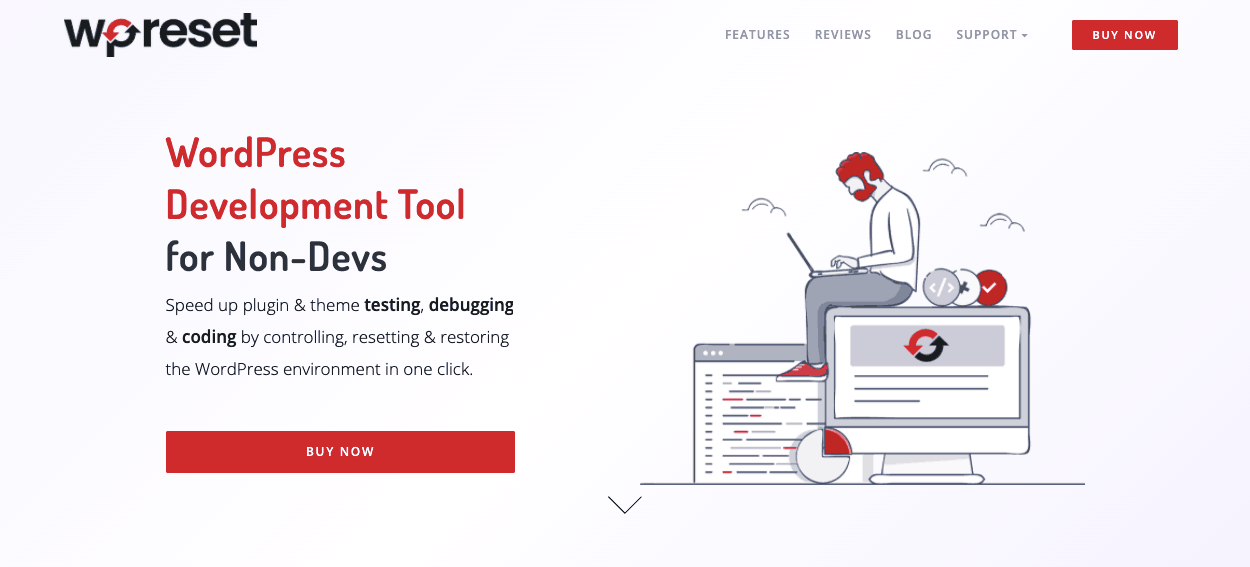
Plugin WP Reset membuat segalanya jauh lebih mudah karena tidak perlu mengingat slug plugin atau nama yang akurat sebelum Anda dapat menginstalnya. Tekanan karena harus memasukkan setiap plugin dalam perintah juga membutuhkan waktu, meskipun lebih mudah daripada menginstal melalui dasbor WordPress.
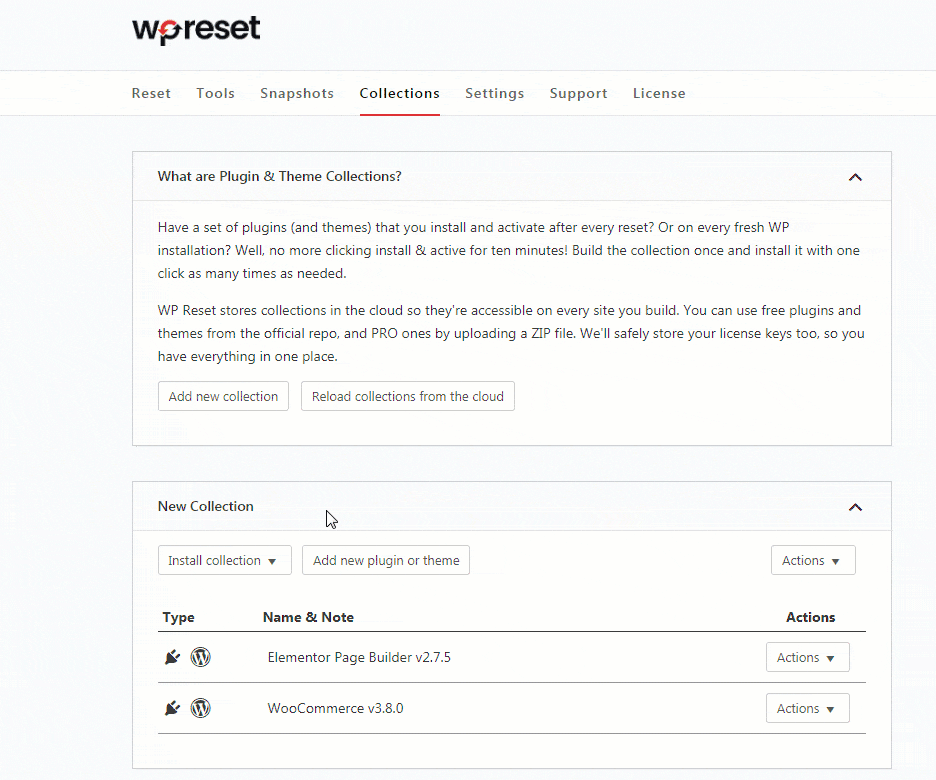
Setelah membuat koleksi plugin Anda di WP Reset hanya dengan menandainya sebagai favorit, plugin membuat koleksi Anda tersedia dari mana saja. Mereka disimpan di cloud dan akan muncul segera setelah Anda masuk.
Kesimpulan
WP-CLI adalah alat yang ampuh untuk mengelola beberapa plugin WordPress sekaligus, selain dari tugas pemeliharaan WordPress lainnya yang tidak disebutkan dalam artikel ini. Baris perintah memungkinkan Anda menghemat banyak waktu berharga sambil meminimalkan kesalahan. Anggap saja sebagai arus dalam orientasi. Seperti yang dijelaskan di sini oleh Appcues, alur adalah elemen kunci dari setiap pengalaman orientasi pengguna. Mereka menghemat waktu dan menghentikan Anda dari membuat kesalahan dalam prosesnya.
Anda mungkin perlu membiasakan diri dengan perintah untuk beberapa waktu menggunakan situs WordPress yang baru diinstal jika Anda baru menggunakan baris perintah WordPress. Namun, tidak demikian untuk WP Reset, yang memiliki beberapa alat perlindungan untuk memastikan bahwa Anda tidak merusak situs WordPress Anda secara keliru.
