Cara Mengubah Tema WordPress
Diterbitkan: 2022-10-19Dengan asumsi Anda ingin pengenalan tentang cara mengubah Tema WordPress kustom: Ketika datang ke WordPress, ada dua jenis tema yang berbeda - gratis dan premium. Meskipun tema gratis sangat bagus untuk mereka yang baru memulai, tema premium menawarkan sedikit lebih banyak dalam hal penyesuaian dan fitur. Jika Anda telah berinvestasi dalam tema premium, Anda ingin memastikan bahwa Anda tahu cara mengubahnya jika diperlukan. Untungnya, mengubah tema WordPress relatif sederhana. Dalam artikel ini, kami akan memandu Anda melalui proses langkah demi langkah sehingga Anda dapat tenang mengetahui bahwa Anda dapat mengelola situs Anda seperti yang Anda inginkan.
Cara Mengubah Tema WordPress Tanpa Melanggarnya Ikuti langkah-langkah ini untuk memastikan bahwa Anda telah berhasil dan aman mengubah tema WordPress Anda. Mengubah tema Anda lebih sulit jika Anda memiliki tema yang kompleks. Tema yang Anda pilih untuk situs Anda akan bervariasi tergantung pada persyaratan spesifiknya; tidak ada dua situs web yang sama. Karena ini adalah perubahan yang signifikan, Anda harus bersiap untuk kemungkinan pembalikan. Memiliki salinan situs web Anda memberi Anda kebebasan penuh untuk membuat perubahan yang Anda inginkan. Lingkungan pementasan memungkinkan Anda melakukan semua pengujian dan perubahan signifikan sebelum masyarakat umum melihatnya. Langkah pertama adalah mengunduh dan menginstal tema yang ingin Anda gunakan.
Setelah itu, Anda harus melihat situs web Anda dan mengidentifikasi bug atau masalah yang jelas. Saat Anda berusaha menyesuaikan tema baru Anda , pastikan tampilannya persis seperti yang Anda inginkan. Situs web pementasan harus didorong langsung agar dapat berjalan. Salinan pementasan baru akan menggantikan situs web langsung Anda yang sudah ada. Anda mungkin perlu menyalin konten dari situs web langsung Anda saat mengedit salinan pementasan tema baru Anda, dan itu akan dihapus. Proses ini akan memakan waktu lebih lama jika Anda menguji tema baru pada instalasi lokal WordPress. Untuk mengunggah situs web Anda, Anda harus melakukan pencadangan manual. Sebaiknya selesaikan satu lintasan lagi dari konten dan halaman yang relevan untuk memastikan bahwa setiap elemen ditransisikan dengan lancar.
Editor Tema dapat ditemukan di bawah Penampilan. Bilah sisi di sebelah kanan akan membawa Anda ke editor kode, tempat Anda dapat melihatnya. Anda dapat memodifikasi salah satu file tema dengan membuka bilah sisi dan memilih salah satu dari menu tarik-turun. File yang Anda lihat berbeda tergantung pada tema yang Anda gunakan.
Bisakah Saya Mengubah Tema WordPress Tanpa Kehilangan Konten?

Saat Anda mengganti tema WordPress , Anda dapat yakin bahwa semua konten Anda, termasuk media, halaman, posting, dan komentar, akan tetap aman selama transisi. Anda tidak akan kehilangan informasi itu, dan Anda tidak perlu memindahkannya karena akan tetap ada di dasbor Anda.
Tema WordPress adalah elemen desain visual yang membantu interpretasi visual merek Anda dan tampilan situs web Anda. Tema WordPress sering diperbarui untuk memenuhi kebutuhan pemilik situs, apakah itu untuk menambahkan fitur baru atau untuk menyegarkan tampilan. Mengubah tema Anda tidak mengharuskan Anda kehilangan konten apa pun; Namun, jika Anda melakukannya, Anda akan kehilangan banyak hal. Pastikan tema WordPress Anda responsif dan dimuat dengan benar sebelum mengubahnya. Periksa beranda dan halaman dalam Anda untuk melihat seberapa baik kinerjanya. Membuat plugin khusus situs adalah cara terbaik untuk menambahkan cuplikan kode ke situs web Anda. Sebelum Anda memulai proses pemindahan situs web Anda, Anda harus terlebih dahulu memastikan bahwa itu telah dicadangkan.
Itu selalu merupakan ide yang baik untuk menjaga situs web Anda dalam pemeliharaan jika Anda tidak perlu menggunakan situs pementasan. Pembuat halaman arahan WordPress dan pembuat tema seperti SeedProd adalah pilihan terbaik untuk mengembangkan dan memelihara situs Anda. Anda tidak perlu menjadi seorang desainer untuk membuat tata letak kustom di WordPress menggunakan metode ini. Karena tema gratis tidak memiliki fitur yang Anda perlukan, tema tersebut ideal untuk situs web pribadi yang kecil. Plugin pembuat WordPress yang kuat ini dibuat untuk menjadi operasi drag-and-drop. Dengan menggunakannya, Anda dapat membuat tema WordPress yang berfungsi penuh tanpa menulis kode atau menyewa pengembang. SeedProd kompatibel dengan plugin WordPress populer seperti WPForms, MonsterInsights, All in One SEO, Zapier, dan Google Analytics.
Astra terintegrasi dengan WooCommerce, memungkinkan Anda membuat toko online. Kerangka Tema WordPress seperti StudioPress Genesis sangat populer. OceanWP adalah tema WordPress yang responsif dan serbaguna dalam desainnya. Alat ini memiliki banyak template demo yang disesuaikan untuk berbagai bisnis. Perusahaan hosting sekarang memiliki opsi untuk mengkloning situs web Anda ke lingkungan pementasan di server mereka. Anda dapat melakukan pengujian sebelum memublikasikan perubahan dengan cara ini. Untuk menerbitkan tema baru, Anda harus terlebih dahulu melalui langkah-langkah yang tercantum di bawah ini.
Jika Anda memiliki paket lanjutan, beberapa paket hosting mungkin tidak mengizinkan Anda menyiapkan situs pementasan. Pengguna WordPress mungkin lebih suka mengunggah file melalui File Transfer Protocol (FTP). Yang lain lebih suka menggunakan penyedia hosting WordPress seperti Bluehost. Untuk memastikan Anda menggunakan antarmuka yang paling mutakhir, sangat penting untuk meninjau dokumentasi host Anda. Dengan mengikuti langkah-langkah di bawah ini, Anda dapat meng-upgrade WordPress dari Bluehost Cpanel Anda ke WordPress. Jika Anda menggunakan plugin SeedProd, Anda juga dapat melihat ikhtisar halaman arahan Anda dengan mengubah Mode Pemeliharaan dari aktif menjadi tidak aktif di pengaturan Anda. Untuk melacak aktivitas Google Analytics Anda, MonsterInsights adalah pilihan yang sangat baik.
Kembali ke alat tes kecepatan WordPress, pastikan Anda menggunakan halaman yang sama seperti sebelumnya. Jika Anda mengganti tema WordPress Anda, Anda tidak akan kehilangan konten apa pun di situs web Anda. Selama Anda tetap dengan tema yang sama, desain dan fungsi situs web Anda akan tetap sama. Jika Anda tidak menggunakan tema WordPress apa pun, Anda dapat menghapusnya sekarang. Jika Anda ingin menyegarkan plugin dan tema Anda tanpa merusak bank, Anda mungkin ingin melihat panduan ini tentang plugin WordPress gratis terbaik.
Cara Beralih Tema Tanpa Kehilangan Postingan Dan Halaman Anda
Saat Anda mengganti tema, Anda akan dapat menyimpan semua posting dan halaman Anda dari tema sebelumnya . Posting dan halaman Anda tidak akan lagi memiliki penyesuaian apa pun. Sebelum Anda mengubah tema, Anda harus terlebih dahulu membuat cadangan posting dan halaman Anda untuk memastikan semuanya mutakhir. Saat Anda mengklik tombol Nonaktifkan di sebelah tema yang ingin Anda gunakan, Anda dapat kembali ke tema aslinya.
Bagaimana Saya Mengubah Nama Tema WordPress?

Ada beberapa cara untuk melakukan rebranding tema WordPress. Salah satu caranya adalah dengan hanya mengubah nama folder tema dan kemudian memperbarui nama tema di stylesheet. Cara lain adalah dengan menggunakan plugin seperti Theme Matcher yang akan membantu Anda secara otomatis memperbarui semua contoh nama tema lama dengan yang baru.
Jika Anda mengemas ulang tema WordPress Anda, itu bisa membuatnya terlihat lebih profesional. Anda hanya perlu beberapa menit, tangkapan layar halaman yang telah selesai, dan akses ke file untuk menyelesaikan proses. Tema rebranding tidak cukup, dan juga tidak cukup tema rebranding yang harus digunakan. Di WordPress Appearance- Agar sesuai dengan dimensi WordPress Codex, gambar harus memiliki ukuran 880660 piksel. Ada juga tema anak yang tersedia, serta rebranding tema utama untuk klien Anda. Cukup masukkan nama tema dan nama foldernya untuk segera memulai.
Apa Yang Terjadi Jika Saya Mengubah Tema WordPress Saya?
Tema tidak akan mengubah tampilan sebagian besar komponen situs web biasa Anda. Tema baru tidak akan mengubah apa pun tentang halaman atau postingan Anda; sebaliknya, mereka akan sama seperti sebelumnya. Selama Anda menggunakan tema yang sama, postingan dan halaman Anda tidak akan terpengaruh.
Cara Membuat Tema Anak Untuk Tema WordPress Kedua
Jika Anda ingin menggunakan dua tema berbeda pada halaman terpisah di situs web Anda, Anda harus membuat tema anak terpisah untuk masing-masing. Jika Anda ingin menambahkan tema baru ke situs WordPress Anda, buka panel Tema dan klik Tambahkan Tema Baru. Setelah memilih Tambahkan Tema, masukkan nama tema induk (misalnya, Situs Saya). Untuk menambahkan tema anak baru, klik Tambahkan opsi Tema (misalnya, Situs Kedua) di kotak Opsi Tema tema anak yang baru dibuat. Untuk menggunakan tema kedua pada halaman, salin kode dari panel Tema halaman itu dan tempelkan ke panel Tema tema anak bila memungkinkan. Satu-satunya cara untuk melakukannya adalah dengan menggunakan plugin seperti Themester, yang memungkinkan Anda menggunakan dua tema berbeda pada halaman yang sama. Buka Pengaturan untuk menggunakan Themester. Kode tema induk akan muncul di bagian Tema, dan kode tema kedua akan muncul di bagian Opsi. Anda sekarang dapat menyimpan perubahan untuk halaman mana pun dengan mengklik Simpan Semua Perubahan kapan pun Anda ingin menggunakan tema kedua.
Bisakah Saya Membatalkan Pembaruan Tema Di WordPress?
Jika Anda memiliki tema WordPress.org gratis , WP Rollback juga dapat memutar kembali tema Anda. Jika Anda pergi ke Appearance, Anda dapat mengubah tampilan halaman. Setelah Anda mengklik halaman Tema, Anda akan melihat opsi rollback.
Mengembalikan Pembaruan Plugin WordPress Anda
Jika Anda tidak puas dengan pembaruan plugin WordPress terbaru, Anda dapat memutar kembali pembaruan plugin WordPress Anda ke versi sebelumnya. Plugin WP Rollback membuat proses mengembalikan plugin WordPress ke keadaan sebelumnya menjadi sederhana dengan memungkinkan Anda memilih versi plugin yang ingin Anda kembalikan. Setelah Anda puas dengan hasil prosedur penurunan versi Anda di situs staging, Anda dapat mereplikasi atau menggabungkan perubahan Anda ke situs web langsung Anda.
Bagaimana Saya Mengedit Template WordPress Kustom?
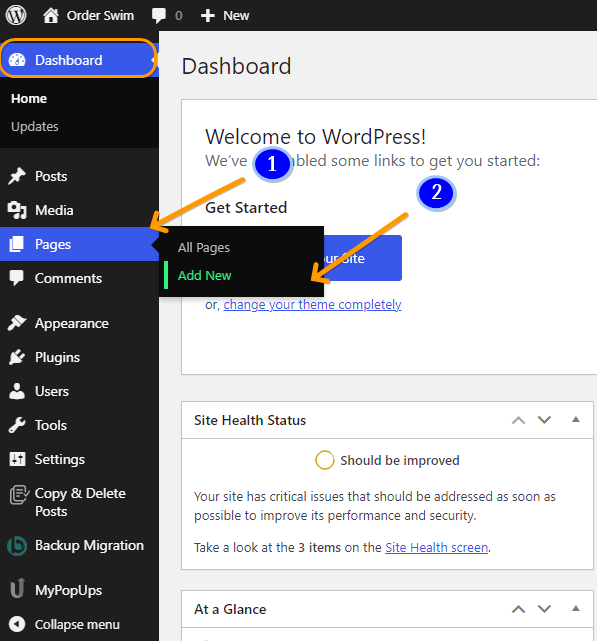
Untuk mengedit template WordPress kustom, Anda perlu mengakses kode melalui editor teks. Setelah Anda memiliki akses ke kode, Anda dapat membuat perubahan pada file template sesuai kebutuhan. Jika Anda tidak terbiasa dengan kode, yang terbaik adalah mencari bantuan dari pengembang sebelum membuat perubahan apa pun.
Berbagai pilihan tersedia untuk mengedit file template WordPress, beberapa di antaranya tersedia online dan beberapa tersedia offline. Tema biasanya ditampilkan di sudut kanan atas navigasi bilah sisi editor tema Windows, sebagai templat aktif. Jika Anda ingin mengunduh, mengedit, dan mengunggah file tema Anda dari server jauh, FTP adalah pilihan. Pilih dan edit file yang diunduh di editor teks apa pun, seperti Notepad atau teks Sublime. Anda dapat mengedit file apa pun secara online atau offline dengan mengunduhnya. CSS adalah file utama yang harus digunakan untuk menyesuaikan tampilan, tata letak, desain, warna, font, dan sebagainya dari sebuah halaman web. Menggunakan Twenty Nineteen Ver 1.5 sebagai contoh kerja, kami menyajikan Anda satu set ide.

Prosedur untuk mengubah latar belakang situs web membutuhkan waktu beberapa menit. Di WordPress, Anda dapat menghapus nomor versi. Ada banyak metode untuk menambahkan potongan Javascript ke situs WordPress. Plugin, seperti WordPress_head, dapat digunakan di sini. Anda dapat menggunakan metode contoh ini dengan membuka www.wpsx.com/enqueue_script() dan mengonfigurasi file custom.js. Repositori WordPress berisi sejumlah besar plugin gratis dan berbayar yang menyediakan cara sederhana untuk menyesuaikan tema Anda.
Cara Mengubah Tampilan Situs Web Anda Tanpa Kehilangan Konten
Jika Anda ingin mengubah tampilan situs web Anda tanpa menghapus konten apa pun, Anda dapat mencoba tema yang diaktifkan. Ketika Anda mengklik tombol Aktifkan, tema baru Anda akan muncul di beranda situs web Anda. Setelah Anda memutuskan gaya yang Anda inginkan, Anda dapat mulai menyesuaikannya agar tampak persis seperti yang Anda inginkan.
Bagaimana Saya Mengubah Tema WordPress Secara Manual?
Di Appearance, Anda bisa mempermudah mencari informasi. Tema ditampilkan di bilah sisi kiri panel admin WordPress. Untuk mengubah tema WordPress di halaman ini, Anda harus mengarahkan kursor mouse ke atasnya lalu klik tombol Activate. Anda dapat melihat bagaimana tema baru digunakan di situs web Anda dengan membuka beranda.
Untuk mendapatkan kembali akses ke dasbor administrasi Anda, Anda harus terlebih dahulu mengubah tema WordPress secara manual. Jika Anda hanya menginstal satu tema, Anda dapat mengunggah file a.zip yang berisi tema tersebut secara manual dan kemudian mengekstrak file .zip setelahnya. Jika Anda memiliki WordPress, Anda harus memiliki direktori instalasi WordPress dengan nama tema. Selain itu, dimungkinkan untuk memodifikasi database WordPress secara langsung dan mengubah tema aktif.
Bisakah Saya Mengubah Tema Situs WordPress Saya Tanpa Kehilangan Konten?
Meskipun tidak perlu kehilangan konten apa pun jika Anda ingin mengubah tema WordPress Anda, tidak mudah untuk menggantinya. Sebelum mengubah tema WordPress yang ada, Anda harus meninjau daftar periksa di bawah ini. Anda harus dapat membuat semuanya sesederhana mungkin, dengan risiko kehilangan konten atau waktu henti yang lebih kecil.
Cara Menyalin Tema WordPress Dari Situs Web
Ada beberapa langkah sederhana yang dapat Anda ikuti untuk menyalin tema WordPress dari situs web. Pertama, Anda harus mengakses kode sumber tema yang ingin Anda salin. Anda dapat melakukan ini dengan mengklik kanan halaman dan memilih "Lihat sumber halaman" dari menu tarik-turun. Setelah kode sumber terbuka, Anda harus menemukan baris yang bertuliskan "stylesheet" dan salin URL yang mengikutinya. Selanjutnya, Anda harus menempelkan URL itu ke jendela browser baru dan menyimpan file ke komputer Anda. Terakhir, Anda harus mengunggah file ke folder tema WordPress Anda dan mengaktifkannya.
Anda memiliki tiga opsi untuk menyalin tema WordPress dari situs web. Posting ini akan membahas masing-masing metode dalam daftar ini untuk menunjukkan bagaimana hal itu dilakukan. Metode ini tidak hanya memberi Anda tema WordPress untuk situs web Anda, tetapi juga mengajarkan sejumlah hal berguna tentang situs web Anda. Jika Anda ingin menyalin tema WordPress dari situs web lain, tiga cara paling umum tercantum di bawah ini. Tema situs web dapat ditemukan dengan membuka tab Edit di browser Anda dan mencarinya. Setelah Anda mengetikkan tema kata, Anda akan melihat berbagai hasil. Layanan ini biasanya digunakan untuk menyalin file di situs web, termasuk tema WordPress-nya.
Jika Anda menggunakan kode sumber situs web WordPress tertentu, Anda bisa mendapatkan banyak informasi tentangnya. Font situs web, ukuran font, warna, dan sebagainya semuanya dapat dijelaskan secara lebih rinci. Ini mungkin memberi Anda banyak informasi berharga. Jika Anda akan menyewa pengembang untuk menyesuaikan tema, pastikan dia memiliki URL situs web yang ingin Anda salin. Tidak ada cara untuk mengkloning atau menyalin tema WordPress dari situs web lain kecuali Anda memiliki akses ke dasbor situs web atau lingkungan hosting WordPress.com. Jika Anda memiliki situs web yang sudah ada, Anda mungkin ingin membuat situs web yang serupa. Jika Anda adalah pemilik situs web, sangat sah untuk menyalin tema WordPress dari yang lain.
Tema WordPress tersedia untuk dibeli di lusinan pasar. Itu selalu merupakan ide yang baik untuk menambahkan gaya unik Anda sendiri ke tema WordPress apa pun. Bahkan jika Anda menyalin salinan persis dari situs web WordPress, Anda tidak dapat melakukannya.
Cara Menyesuaikan Kode Tema WordPress
Tema anak lebih disukai jika Anda ingin mengedit kode sumber tema WordPress Anda. Pertimbangkan untuk menggunakan plugin untuk mengelola cuplikan kode yang ditambahkan ke /head/ atau fungsi. File php tema dapat diunduh di sini. Jika Anda hanya ingin membuat CSS khusus, Anda dapat melakukannya menggunakan area CSS Tambahan di Penyesuai WordPress atau plugin seperti “CSS Sederhana.”
Tidak perlu menambah atau menghapus baris kode untuk menyesuaikan tema WordPress. Bahkan jika Anda belum pernah mendesain sebelumnya, ada plugin dan alat yang tersedia untuk membuat tema pilihan Anda lebih disesuaikan. Kami akan membahas pro dan kontra mengubah desain situs Anda di posting ini. Dalam beberapa kasus, tema bahkan disesuaikan untuk memenuhi kebutuhan pengguna tertentu, dan bahkan mungkin lebih fleksibel daripada yang lain. Dalam hal ini, berikut adalah tiga cara sederhana untuk menyesuaikan tema WordPress Anda. Fitur Full Site Editing (FSE) yang baru dimaksudkan untuk memberikan lebih banyak fleksibilitas kepada pemilik situs web dalam mengedit situs web mereka. Untuk tema klasik, penyesuai WordPress menyertakan dukungan bawaan.
Dengan penyesuai WordPress, Anda dapat membuat perubahan pada tema Anda tanpa harus memasukkan kode. Anda dapat menambahkan widget dan menu ke situs web Anda, mengubah judul dan tagline, dan menambahkan beranda dan bilah alamat. Plugin pembuatan halaman dapat dibeli sebagai add-on untuk paket WordPress.com Anda. Sejumlah pembuat halaman, termasuk Beaver Builder, Elementor, dan Divi, telah ditemukan.
Cara Memasang Plugin Cuplikan Kode Di WordPress
Plugin Code Snippets dapat diinstal dengan membuka halaman plugin WordPress.org dan mencari 'Code Snippets' sebelum mengklik tombol 'Install Now'. Setelah plugin diinstal, Anda akan diminta untuk 'Tambahkan Cuplikan.'
Cuplikan dapat ditemukan di tab 'Teks' dan menyertakan blok kode untuk semuanya, mulai dari menu khusus hingga jenis pos khusus hingga taksonomi khusus. Cukup klik tombol “Tambahkan Cuplikan” dan masukkan cuplikan yang ingin Anda gunakan.
Cara Mengubah Tema WordPress Tanpa Kehilangan Konten
Jika Anda ingin mengubah tema WordPress Anda tanpa kehilangan konten apa pun, ada beberapa langkah yang perlu Anda ikuti. Pertama, masuk ke dasbor WordPress Anda dan buka bagian Tema. Selanjutnya, temukan tema yang ingin Anda gunakan dan aktifkan. Terakhir, buka bagian Kustomisasi dan sesuaikan pengaturan apa pun sesuai keinginan Anda. Itu dia! Konten Anda akan tetap utuh dan Anda akan memiliki tema WordPress baru untuk digunakan.
Artikel ini akan memandu Anda melalui langkah-langkah mengubah tema WordPress Anda tanpa kehilangan konten atau merusak situs Anda. BlogVault memungkinkan Anda dengan cepat dan mudah menyiapkan situs pementasan dan mencadangkan situs Anda. Tema adalah komponen penting dari situs WordPress Anda. Bagian ini berisi informasi tentang header, footer, ukuran halaman, widget, dan aspek lain dari sebuah situs web. Tema berbeda dari pembuat halaman dalam hal kemampuannya. Agar berfungsi, tema WordPress harus ada di semua situs web. Platform WordPress sangat luas, dengan sejumlah besar tema hebat untuk dipilih.
Anda mungkin perlu memilih tema untuk memperbarui tampilan dan nuansa situs web Anda. Meskipun semua opsi untuk mengubah tema WordPress tidak sama, masing-masing lebih disukai. Yang terbaik adalah menggunakan situs pementasan, yang memungkinkan Anda menguji perubahan dalam situasi yang hampir bersamaan. Plugin ini akan dipasang di samping tema itu sendiri. Menggunakan BlogVault, Anda dapat membuat dan menerapkan situs pementasan dalam hitungan detik. Insinyur menggunakan situs pementasan untuk membuat perubahan pada situs web langsung saat mengembangkannya. Anda harus melalui langkah-langkah berikut untuk mengonversi tema WordPress ke WP-Admin.
Sebelum membuat perubahan apa pun, izinkan mode pemeliharaan diaktifkan untuk menghindari gangguan pengunjung. Alat Pratinjau Langsung memungkinkan Anda untuk mengubah tema WordPress di situs langsung. Anda dapat menguji drive tema Anda di frontend situs Anda saat yang aktif ditampilkan kepada pengunjung menggunakan plugin Theme Switcha. Anda juga dapat mengubah izin di mana pengguna memiliki akses untuk mengubah tema, serta tema yang ditampilkan kepada pengguna. Langkah-langkah berikut dapat digunakan jika situs web Anda tidak dapat diakses karena konflik terkait tema. Anda dapat meng-unzip file jika Anda memiliki file zip untuk tema Anda di folder /themes. Anda juga dapat mengubah database WordPress dengan masuk ke dasbor WP-Admin Themes.
Saat memperbarui nama tema di database, satu kesalahan ketik dapat menyebabkan situs mogok. Dalam kebanyakan kasus, ini adalah opsi yang paling tidak menyakitkan dalam hal mengubah tema WordPress. Ada beberapa hal yang bisa salah saat Anda mengubah tema WordPress. Sebelum Anda dapat mengubah tema di situs langsung Anda, Anda harus terlebih dahulu menginstal tema di situs pementasan dan menyelesaikan masalah apa pun di sana. Informasi yang diberikan tidak mewakili daftar yang lengkap, tetapi memberikan gambaran tentang kesalahan yang harus Anda waspadai. Terlepas dari kenyataan bahwa tema mungkin bertentangan dengan tampilan atau desain, itu tidak menghapus konten dari database. Menggunakan situs pementasan adalah cara paling efektif dan teraman untuk memperbarui tema WordPress tanpa kehilangan apa pun. Anda dapat menguji perubahan pada situs pementasan seperti yang Anda lakukan di situs web langsung.
Tema WordPress Tidak Akan Berubah
Ada beberapa alasan mengapa tema WordPress Anda mungkin tidak berubah. Bisa jadi Anda belum mengunggah tema baru dengan benar, tema tersebut tidak kompatibel dengan versi WordPress Anda, atau tema Anda tidak diaktifkan. Jika Anda telah mengikuti petunjuk untuk menginstal dan mengaktifkan tema Anda dan masih tidak berfungsi, Anda mungkin perlu menghubungi pengembang tema Anda untuk mendapatkan bantuan.
Cara Memperbaiki Masalah Penyesuai Di WordPress
Silakan lihat petunjuk berikut untuk memecahkan masalah Penyesuai. Semua plugin harus diinstal dan diperbarui untuk menggunakannya.
Pastikan plugin WordPress Customizer sekarang dalam versi terbaru.
Plugin penyesuai dapat ditemukan di area admin WordPress.
Untuk menentukan apakah plugin Customizer diblokir di situs WordPress Anda, cari file .htaccess plugin penyesuai.
Periksa versi PHP server Anda untuk melihat apakah itu tidak kompatibel.
Kami siap membantu Anda, jadi silakan hubungi tim layanan pelanggan kami.
