Cara Mengubah Halaman Beranda WordPress X Theme
Diterbitkan: 2022-10-20Dengan asumsi Anda ingin pengenalan tentang cara mengubah beranda situs web WordPress yang menggunakan tema X: Tema X adalah tema WordPress populer yang dikenal karena keserbagunaan dan kemudahan penggunaannya. Salah satu fitur hebat dari tema X adalah kemampuan untuk mengubah beranda dengan mudah. Pada artikel ini, kami akan menunjukkan cara mengubah beranda situs WordPress Anda menggunakan tema X. Hal pertama yang perlu Anda lakukan adalah login ke Dashboard WordPress Anda. Setelah Anda login, Anda akan dibawa ke halaman utama Dashboard. Di sisi kiri halaman, Anda akan melihat menu. Di menu ini, Anda harus mengklik tautan "Penampilan". Setelah Anda berada di bagian Penampilan, Anda akan melihat daftar tema yang terpasang di situs WordPress Anda. Temukan tema X dalam daftar ini dan klik tombol "Aktifkan". Setelah tema X diaktifkan, Anda harus pergi ke bagian "Pengaturan". Di bagian ini, Anda perlu mengklik tautan "Membaca". Pada halaman Membaca, Anda akan melihat opsi yang mengatakan "Tampilan halaman depan". Secara default, opsi ini diatur ke "Postingan terbaru Anda". Namun, Anda dapat mengubahnya menjadi "Halaman statis" dan kemudian memilih beranda yang ingin Anda tampilkan dari menu tarik-turun "Halaman depan". Setelah Anda memilih beranda yang ingin Anda tampilkan, Anda harus mengklik tombol "Simpan Perubahan" di bagian bawah halaman. Situs web WordPress Anda sekarang akan menggunakan beranda yang Anda pilih.
Semua situs web tidak berfungsi dengan baik dengan pengaturan beranda default WP. Beranda WordPress dapat disesuaikan untuk lebih menyoroti apa yang disediakan situs web Anda. Ini adalah cara terbaik untuk memastikan bahwa situs web Anda menyampaikan pesan yang tepat dan membuat kesan pertama yang baik. Beranda situs web WordPress.com Anda dapat dikustomisasi dengan berbagai cara. Untuk membuat beranda statis, Anda harus membuat halaman terlebih dahulu. Setiap blok ditambahkan ke halaman Anda dengan menggunakan Editor Blok, yang membagi konten Anda menjadi beberapa bagian. Jika Anda mengklik sebuah blok, bilah alatnya akan muncul di layar.
Situs ini mencakup berbagai media, seperti gambar, slide, dan video. WordPress Site Editor adalah editor bergaya blok yang memungkinkan Anda mendesain seluruh situs. Anda dapat menyesuaikan hampir semua hal dengan Editor Situs, termasuk header dan footer. Blok untuk widget umum juga dapat ditambahkan, termasuk menu navigasi, kalender, hitung mundur acara, dan ikon sosial. Untuk membuat beranda khusus, Anda dapat mengatur halaman statis dan kemudian mengeditnya dengan Editor Blok WordPress atau membuat beranda yang dibuat secara dinamis. Editor Situs memungkinkan Anda membuat beranda yang sepenuhnya unik. Pengunjung situs web Anda akan dapat membuat kesan pertama yang sangat baik dengan memiliki beranda yang dipersonalisasi.
Bagaimana Saya Mengubah Halaman Beranda Saya Di WordPress?
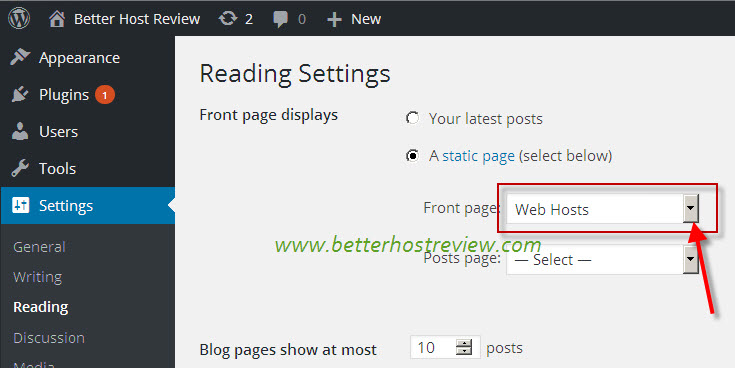
Pilih Pengaturan dari sisi kiri menu dasbor situs. Beranda Anda ditampilkan, dan tombol radio Halaman statis dapat ditemukan di tengah. Jika Anda ingin halaman baru Anda menjadi halaman depan situs web Anda, buka menu tarik-turun di sebelah Beranda.
Mengubah beranda WordPress dari pengaturan dasbor adalah cara yang bagus untuk melakukannya. Halaman statis dapat dibuat sebagai halaman beranda, atau halaman beranda dapat dibuat untuk posting terbaru. Anda dapat mengakses opsi penyesuaian tema dengan mengeklik tautan di bawah. Selanjutnya, artikel ini menjelaskan cara membuat halaman baru, seperti halaman beranda atau halaman posting, sebagai bagian dari proses pembuatan. Setelah Anda memilih Pengaturan Beranda, Anda dapat mengubah tampilan beranda Anda. Beranda statis atau posting terbaru adalah dua contoh jenis halaman beranda yang dapat disediakan WordPress. Jika Anda ingin mengubah beranda, Anda harus mendefinisikannya terlebih dahulu lalu menerapkannya dengan tombol Terbitkan.

Menggunakan opsi penyesuaian Tema, Anda dapat menentukan beranda atau halaman posting blog seperti itu. Nama halaman Anda harus Beranda; Saya memilih ini dalam contoh di bawah ini. Kemudian, setelah Anda mengklik tombol Publish, Anda dapat membuat halaman posting blog. Artikel ini secara khusus berfokus pada mengubah beranda WordPress , tetapi pengguna juga harus mempertimbangkan untuk mengatur halaman posting jika situs mereka menyertakan artikel. Selain tutorial ini, Anda akan belajar bagaimana melakukan langkah-langkahnya.
Membuat Halaman Anak Untuk Tautan Halaman Beranda Anda
Jika Anda ingin menyimpan tautan halaman beranda di navigasi Anda, Anda harus membuat halaman anak untuk halaman beranda yang ingin Anda gunakan. Untuk menambahkan halaman baru, buka tab Halaman di sisi kiri area admin dan klik ikon Tambahkan Halaman Baru. Saat Anda memasukkan nama halaman, Anda akan dibawa ke pembuat halaman. Mengapa saya ingin melakukan ini? Setelah halaman dibuat, masukkan judul halaman, dan tombol Simpan akan ditampilkan. Untuk membuat halaman lebih terlihat, Anda harus menambahkan tautan ke halaman beranda. Nama halaman harus dimasukkan, dan ikon Tambahkan Tautan harus diklik. Ini akan meminta Anda untuk memasukkan teks tautan Anda. Klik tombol Simpan setelah memasukkan URL halaman beranda.
Bagaimana Saya Mengubah Gambar Di Beranda WordPress Saya?
Untuk mengubah gambar di beranda WordPress Anda, buka Customizer dan buka bagian Gambar Header. Dari sini, Anda dapat mengunggah gambar baru atau memilih salah satu dari perpustakaan media Anda. Setelah Anda memilih gambar, klik tombol "Simpan & Terbitkan" untuk menyimpan perubahan Anda.
Gambar di halaman depan situs WordPress dapat diganti tergantung pada tema yang Anda gunakan. Pada beberapa template, Anda dapat membuat hardcode halaman depan statis dengan menggunakan layar Editor. Pengguna juga dapat memilih dari berbagai widget yang menyertakan postingan, halaman, dan widget di halaman. Cari tahu di mana foto halaman depan tema Anda diambil dari dokumentasinya. Anda dapat mengakses gambar dengan mengklik panah menghadap ke bawah di bagian bawah widget. Saat Anda Menyorot dan menghapus gambar yang ada, ganti dengan yang baru. Jika Anda mengkodekan gambar ke dalam widget menggunakan HTML, Anda harus memasukkan URL gambar melalui jendela Media. Jika Anda ingin menyimpan perubahan pada widget, klik tombol Simpan.
Cara Memindahkan Lokasi Gambar Di Posting Atau Halaman WordPress
Langkah-langkah berikut harus diikuti jika Anda ingin menyimpan gambar lama tetapi memindahkannya. Anda harus login terlebih dahulu ke Dashboard WordPress Anda.
Pilih tab Posting dari menu.
Gambar dapat diubah dengan mengklik posting atau halaman yang ingin Anda ubah.
Ini akan menghasilkan gambar edit yang ditampilkan.
Cukup klik tab posisi untuk melihat opsi.
Saat Anda mengklik tombol Move Up atau Move Down pada gambar, itu bergeser ke posisi yang diinginkan.
Dengan mengklik Simpan Perubahan, Anda dapat melakukan perubahan yang tidak diperlukan.
