Cara Mengubah Gambar Header Di Halaman Beranda WordPress Anda
Diterbitkan: 2022-09-15Jika Anda ingin mengubah gambar di halaman beranda WordPress Anda, ada beberapa hal yang perlu Anda lakukan. Pertama, Anda perlu menemukan atau membuat gambar yang ingin Anda gunakan sebagai tajuk beranda. Setelah Anda menemukan atau membuat gambar Anda, Anda perlu mengunggahnya ke situs WordPress Anda. Setelah gambar Anda diunggah, Anda harus pergi ke tab Appearance di dashboard WordPress Anda dan klik tombol Customize. Dari sana, Anda dapat mengklik tab Gambar Header dan memilih gambar baru Anda. Terakhir, klik tombol Simpan & Terbitkan untuk menyimpan perubahan Anda.
Itu adalah gambar default besar yang muncul di sudut kanan atas halaman depan statis dengan template Home Page. Saat melihat gambar header, Anda mungkin memperhatikan bahwa itu relatif pendek. Cara terbaik untuk mengetahui nama tema adalah dengan masuk ke WordPress saat Anda keluar. Jika Anda memiliki gambar itu di halaman Beranda Anda, itu akan terlihat di bagian atas halaman. Jika situs memiliki halaman depan statis, berapa ukuran gambar itu? Gateway merekomendasikan ukuran header 1920 x 640 piksel, yaitu lebar header dan tinggi tinggi tinggi. Area header bertambah saat Anda menambahkan lebih banyak teks.
Bagaimana Saya Mengubah Beranda Saya Di WordPress?
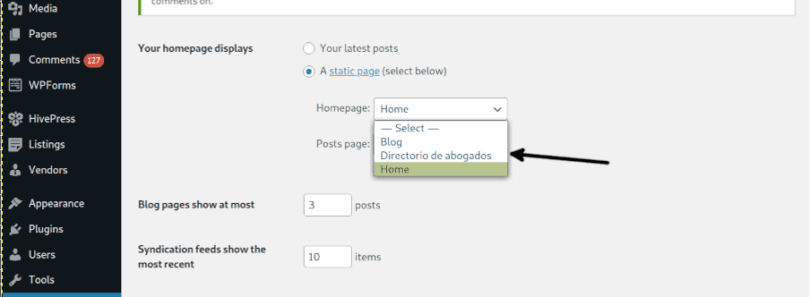 Kredit: linuxhint.com
Kredit: linuxhint.comAnda dapat menemukan preferensi membaca untuk situs Anda dengan membuka Pengaturan – Membaca di dasbor situs Anda. Tombol radio Halaman statis dapat dipilih di sebelah label yang ditampilkan beranda Anda. Anda dapat memilih halaman baru sebagai halaman depan situs Anda dari menu tarik-turun di sebelah Beranda.
Anda dapat mengubah beranda WordPress dari pengaturan dasbor. Ada dua opsi utama untuk menampilkan postingan terbaru: halaman statis dan halaman beranda . Dengan mengklik tautan berikut, Anda dapat mengakses opsi penyesuaian tema Anda. Selain artikel ini, ada instruksi untuk membuat halaman beranda atau halaman posting dengan cara ini. Anda dapat mengubah Beranda dengan memilih Pengaturan. Untuk mengatur beranda default dan posting terbaru untuk situs WordPress Anda, Anda harus menentukan waktu dan tempat saat ini. Dengan mengeklik tombol Terbitkan setelah Anda menentukan beranda, Anda dapat menerapkan perubahan.
Anda dapat memilih opsi kustomisasi Tema untuk membuat halaman beranda atau posting blog pilihan Anda. Buat nama halaman; dalam contoh di bawah ini, saya akan menjadikannya Rumah. Pilih tombol Terbitkan untuk membuat halaman posting blog. Dalam artikel ini, kami melihat perubahan beranda WordPress , tetapi perlu dicatat bahwa pengguna juga harus melihat pengaturan halaman posting jika situs mereka menyertakan artikel. Tutorial ini juga mencakup petunjuk langkah demi langkah untuk langkah-langkahnya.
Ditampilkan Di Beranda. Cara Mengubah Halaman Beranda WordPress Anda
Jika Anda membuat situs WordPress baru, Anda akan melihat halaman beranda terlebih dahulu. Halaman ini biasanya diatur untuk menampilkan posting terbaru dari blog Anda, tetapi Anda dapat mengubahnya dengan mengikuti langkah-langkah berikut: *br Anda dapat melihat tab Appearance di area Admin WordPress. Klik Halaman Statis di bagian Kustomisasi halaman Penampilan untuk melihatnya. Anda dapat menambahkan halaman baru dengan mengklik tombol Tambah Halaman Baru di bagian Halaman Statis. Pilih nama halaman yang ingin Anda gunakan sebagai beranda default dari bidang Judul. Di bidang URL, masukkan URL lengkap halaman. Pilih Simpan Perubahan dari menu tarik-turun. Di area Admin WordPress, klik pada tab Posting. Dengan mengklik tautan Kustomisasi pada halaman Posting, Anda dapat menambahkan halaman statis. Arahkan ke tab Pengaturan untuk mengakses area admin WordPress. Tombol Halaman dapat ditemukan di bagian Pengaturan pada menu Umum. Untuk mengubah halaman Beranda default, buka halaman Halaman, lalu klik tautan Edit. Di bawah bagian Tata Letak, Anda sekarang dapat mengubah pengaturan berikut: Pilih jumlah posting yang ingin Anda tampilkan di beranda dengan memasukkan bidang Posting per Halaman. Anda harus memasukkan URL gambar yang ingin Anda gunakan sebagai gambar unggulan di bidang Gambar Unggulan. Di bidang Deskripsi, ketikkan deskripsi singkat halaman. Di bagian Layout Options, Anda dapat mengubah pengaturan berikut: Postingan dalam urutan kronologis terbalik: Jika Anda memilih opsi ini, postingan dalam urutan kronologis terbalik akan muncul dari atas halaman ke bawah. Anda dapat menampilkan kutipan dari posting di beranda Anda dengan opsi ini. Kiriman dengan tautan dan ekstrak: Jika Anda memilih opsi ini, Anda akan melihat tautan dan ekstrak dari kiriman di beranda Anda. Kiriman dapat ditampilkan dengan kutipan, tautan, dan gambar dengan opsi ini: Jika Anda memilih opsi ini, tautan ke kiriman, gambar, dan kutipan akan muncul.
Cara Menambahkan Gambar Di Halaman Beranda Di WordPress
Untuk menambahkan gambar ke halaman beranda di WordPress, cukup buka halaman beranda di area admin WordPress dan klik tombol “Tambah Media”. Kemudian, pilih gambar yang ingin Anda tambahkan dan klik tombol "Sisipkan ke dalam posting".
Setel Halaman Sebagai Beranda WordPress
Mengatur halaman WordPress sebagai beranda Anda adalah proses yang cukup sederhana. Anda hanya perlu menuju ke area admin WordPress dan kemudian pergi ke Pengaturan »Membaca halaman. Pada halaman ini, Anda perlu memilih opsi A halaman statis. Setelah itu, Anda dapat memilih beranda Anda dari dropdown di sebelah pengaturan Beranda. Jika Anda belum membuat halaman WordPress, maka Anda dapat mengklik tombol Add New Page untuk membuatnya. Jangan lupa untuk mengklik tombol Simpan Perubahan untuk menyimpan pengaturan Anda.
Cara paling sederhana untuk membuat beranda statis untuk blog Anda adalah dengan menggunakan template. Di beranda Anda, pengunjung akan menemukan halaman yang akan mereka kunjungi berulang kali. Semuanya bermuara pada bagaimana Anda menyajikannya dengan cara yang menarik. Berikut adalah beberapa saran untuk membuat beranda Anda menonjol.

Cara Mengatur Beranda Statis Di WordPress
Dimungkinkan untuk mengatur beranda statis untuk situs WordPress Anda dalam keadaan seperti itu. Jika Anda memiliki situs WordPress, halaman ini akan selalu menjadi yang pertama; jika tidak ada posting terbaru di blog Anda, halaman ini akan selalu menjadi yang pertama. Anda dapat mengubah beranda statis Anda dengan membuka Pengaturan Membaca di bilah sisi kiri dasbor situs WordPress Anda dan memilih tombol radio Halaman statis. Navigasikan ke menu tarik-turun di sebelah beranda dan pilih halaman baru Anda.
Cara Mengganti Nama Halaman Beranda Di WordPress
Untuk mengganti nama halaman beranda Anda di WordPress, ikuti langkah-langkah ini:
1. Masuk ke akun WordPress Anda dan buka Dashboard Anda.
2. Di menu sebelah kiri, arahkan kursor ke Pengaturan dan klik Membaca.
3. Temukan bagian berlabel Tampilan Halaman Depan dan pilih opsi untuk “Halaman statis”.
4. Pilih halaman yang Anda inginkan sebagai halaman beranda dari menu tarik-turun berlabel “Halaman depan”.
5. Klik tombol Simpan Perubahan.
Itu dia! Halaman beranda Anda sekarang akan diganti namanya menjadi judul halaman yang Anda pilih di langkah 4.
Ketika seorang pengguna mengunjungi sebuah situs web, dia disajikan dengan beranda. Sangat penting bahwa beranda Anda menerima perhatian pengguna Anda untuk mempertahankan rata-rata 8,25 detik perhatian. Tutorial ini akan memandu Anda melalui proses pengeditan beranda WordPress Anda secara bertahap. Jika Anda seorang pemula di WordPress, Anda dapat langsung beralih ke bagian Mengedit Beranda Anda untuk Pemula untuk mempelajari cara mengedit dan menyesuaikan beranda Anda. Anda dapat mengedit konten halaman dengan membuka Halaman. Anda dapat memodifikasi file index.html di instalasi WordPress Anda dengan mengikuti langkah-langkah berikut: WP_content/themes/your_theme/index.html. Jika Anda mengklik ikon biru di sudut kiri atas, WordPress akan memberi Anda berbagai opsi pengeditan untuk halaman Anda.
Anda dapat menambahkan lebih banyak blok ke halaman Anda dengan mengklik ikon +, mengeditnya, dan menghapusnya jika Anda tidak menyukai hasilnya. Setelah mengklik Edit, Anda akan dibawa ke beranda, di mana Anda dapat memilih dari berbagai opsi untuk teks, media, grafik, widget, dan sebagainya. Dengan bantuan Elementor, plugin WordPress, Anda akan dapat menambahkan fungsionalitas tambahan ke situs Anda. Dengan fitur drag-and-drop intuitif di editor Elementor, Anda dapat dengan mudah mengubah tampilan dan nuansa desain. Jika Anda ingin membuat situs web sederhana yang sesuai dengan tujuan Anda, pilih tema Elementor. Anda akan melihat template default di file berikut, dan file yang akan diedit (seperti yang kita lakukan sebelumnya) harus berada di folder root tema Anda. Atribut halaman dapat diakses dengan memilih salah satu template dari menu dropdown. Bergantung pada templat yang digunakan oleh pembuat tema, Anda akan dapat menyesuaikan beranda dengan berbagai cara.
Templat Beranda WordPress
Template beranda WordPress adalah tata letak halaman yang telah dirancang sebelumnya yang dapat digunakan untuk membuat halaman beranda khusus untuk situs web WordPress. Templat beranda biasanya menyertakan berbagai opsi bagian yang dapat disesuaikan agar sesuai dengan kebutuhan situs web, seperti area konten unggulan, bilah sisi berwidget, dan ikon media sosial.
Dalam bentuknya yang paling dasar, beranda adalah halaman yang muncul di situs web sebagai halaman pengantar. Halaman yang muncul saat seseorang memasukkan nama domain Anda ke bilah alamat browser mereka adalah halaman yang ditampilkan di browser Anda. WordPress menampilkan posting blog Anda di beranda secara default. Anda mungkin ingin mempertimbangkan untuk membuat beranda yang lebih menarik yang membantu pengguna menemukan produk atau layanan yang mereka butuhkan. Panduan langkah demi langkah ini akan memandu Anda melalui proses pembuatan beranda WordPress kustom menggunakan Page Builder dan Gutenberg. Dengan editor berbasis blok baru, Gutenberg, pengguna tidak hanya dapat menulis konten, tetapi juga membuat tata letak yang indah. Dalam tutorial ini, kami akan menunjukkan cara menggunakan versi SeedProd Pro, yang mencakup berbagai macam template premium dan opsi penyesuaian.
Anda dapat dengan cepat dan mudah mendesain tata letak khusus menggunakan plugin pembuat halaman. Alat ini memungkinkan Anda untuk mengubah judul halaman, menambahkan skrip, dan menghubungkan domain khusus. Dengan menggunakan WordPress, Anda dapat membuat beranda khusus secara manual . Karena pengkodean yang terlibat sangat luas, pemula harus menghindari penggunaan metode ini. Untuk menggunakan metode ini, Anda harus terbiasa dengan praktik pengkodean WordPress, PHP, HTML, dan CSS. Anda dapat membuat beranda sendiri jika tema Anda tidak memiliki beranda khusus. Dalam paragraf berikut, kami akan memandu Anda melalui proses pembuatan beranda khusus di WordPress.
Sebagian besar bisnis dan blog menempatkan nilai tinggi pada tingkat konversi ketika datang ke pengunjung situs web. Untuk melakukan ini, Anda memerlukan OptinMonster, plugin popup WordPress terbaik dan perangkat lunak pembuatan prospek. Dengan menggunakan Google Analytics, Anda dapat melacak kinerja beranda khusus Anda.
Cara Membuat Template Halaman Anda Sendiri Di WordPress
Anda juga dapat menggunakan template siap pakai seperti template Tentang Kami dan Beranda. Selain itu, jika mau, Anda dapat menggunakan editor WordPress untuk membuat template halaman Anda sendiri. Ingatlah untuk menyimpan dan mempublikasikan perubahan Anda.
