Cara Mengubah Gambar Di Halaman WordPress Anda
Diterbitkan: 2022-09-26Jika Anda ingin mengubah gambar di halaman WordPress Anda, ada beberapa cara berbeda yang dapat Anda lakukan. Salah satu caranya adalah cukup klik pada gambar yang ingin Anda ubah dan kemudian klik tombol “Edit”. Ini akan memunculkan jendela pop-up di mana Anda dapat memilih gambar baru dari komputer Anda. Cara lain untuk mengubah gambar di halaman WordPress Anda adalah dengan mengarahkan kursor ke gambar yang ingin Anda ubah, lalu klik tautan "Ubah Gambar". Ini juga akan memunculkan jendela pop-up di mana Anda dapat memilih gambar baru dari komputer Anda. Setelah Anda memilih gambar baru yang ingin Anda gunakan, klik tombol “ Perbarui Halaman ” dan gambar akan diubah di halaman WordPress Anda.
Di halaman depan situs WordPress, Anda mungkin perlu mengganti gambar tergantung pada tema yang Anda gunakan. Pada beberapa template, Anda dapat membuat hardcode halaman depan statis dengan menggunakan layar Editor. Beberapa dari sistem ini menggunakan posting, halaman, dan widget sebagai kontennya. Sangat penting untuk memeriksa dokumentasi tema Anda untuk menentukan di mana foto-foto di halaman depan diambil. Klik panah menghadap ke bawah di bagian bawah widget yang berisi gambar untuk mengaksesnya. Gambar lama akan disorot dan dihapus, lalu diganti dengan yang baru. Ketika HTML digunakan untuk mengkodekan gambar ke dalam widget, jendela Media harus digunakan untuk menemukan URL gambar. Dengan mengklik tombol Simpan, Anda dapat menyimpan perubahan ke widget.
Bagaimana Cara Mengubah Gambar Di Postingan WordPress?
 Kredit: translatepress.com
Kredit: translatepress.comJika Anda ingin mengubah gambar di posting WordPress, Anda dapat melakukannya dengan mengklik gambar dan kemudian memilih tombol 'Edit'. Ini akan memunculkan editor gambar tempat Anda dapat membuat perubahan pada gambar. Setelah Anda selesai membuat perubahan, Anda dapat mengklik tombol 'Perbarui' untuk menyimpan perubahan Anda.
Cara Mengubah Ukuran Gambar Di WordPress
Bagaimana Anda mengubah ukuran gambar dalam tema wordpress ? Anda dapat mengubah ukuran gambar di WordPress dengan membuka Media > Perpustakaan dan memilih gambar yang ingin diubah ukurannya. Ukuran gambar sekarang dapat dipilih dengan mengklik kanan dan memilih 'Ukuran.' Setelah itu, ukurannya dapat diubah, baik sebagai ukuran default atau lebih kecil atau lebih besar.
Bagaimana Cara Mengubah Gambar Di WordPress Tanpa Plugin?
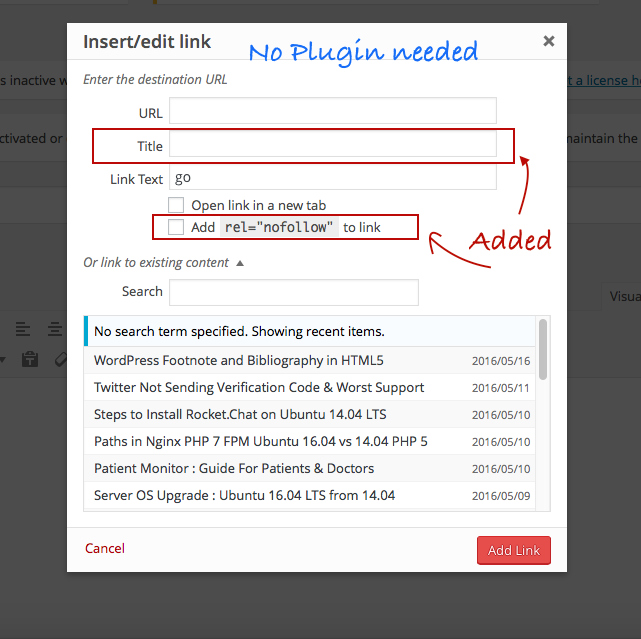 Kredit: thecustomizewindows.com
Kredit: thecustomizewindows.comAda beberapa cara untuk mengubah gambar di WordPress tanpa menggunakan plugin. Salah satu caranya adalah pergi ke Media Library, klik gambar yang ingin Anda ubah, lalu klik tombol Edit. Dari sana, Anda dapat mengubah file gambar , judul, teks, teks alternatif, dan lainnya. Cara lain adalah dengan cukup mengklik gambar di posting atau halaman Anda, lalu klik tombol Ubah Gambar di editor WordPress.
Di WordPress, Anda dapat dengan mudah mengedit gambar. Kebanyakan orang tidak menyadari bahwa WordPress menyertakan editor gambar sebagai bagian dari fungsinya. Ada beberapa fitur yang berguna, tetapi memiliki fungsionalitas yang sangat sedikit. Jika Anda ingin menggunakan fitur lanjutan seperti mengasah atau menambahkan efek, Anda harus menggunakan program seperti Photoshop. Saat Anda mengklik Edit Gambar, sebuah jendela dengan opsi pengeditan foto sederhana seperti memotong, memutar, dan membalik akan muncul. Sangat mudah untuk memotong gambar. Untuk memotong suatu area, klik pada gambar dan tahan mouse sampai Anda melihat bagian yang ingin Anda potong.

Cara Menyesuaikan Gambar Di Posting Blog Anda
Jika Anda ingin menyesuaikan gambar tanpa mengeditnya, cukup klik dan pilih gambar yang ingin Anda sesuaikan. Opsi CSS Kustom dapat ditemukan di bawah Penampilan pada Pengaturan pos. Di jendela Custom CSS yang terbuka, rekatkan kode berikut ke dalam bidang teks dan klik Simpan. – br> * /br>, br> /br> /br> Lebar halaman ini adalah 100%. Ini adalah ketinggian (otomatis) untuk saya. Gambar latar belakang :url(%(images_ directory)s/%(filename)s.JPG) tidak ada pusat pengulangan;
Cara Menambahkan Gambar Di Halaman Beranda Di WordPress
Opsi Add Media dapat ditemukan di toolbar Post editor. Anda dapat memasukkan media Anda dengan mengklik tombol Add Media setelah memilihnya. Pustaka media, yang merupakan bagian dari situs WordPress, menyimpan gambar dan video Anda.
Gambar adalah cara terbaik untuk menambahkan daya tarik visual ke situs WordPress.com Anda. Anda dapat membuat gambar untuk situs Anda dengan berbagai cara, jadi kami membaginya menjadi beberapa bagian. Blok Gambar harus dilihat dengan tema yang memungkinkan tampilan lebar penuh. Blok Cover tersedia dalam tiga gaya tampilan berbeda, dan menyediakan opsi untuk latar belakang tetap, hamparan gradien, dan berbagai format tampilan. Anda dapat dengan mudah menambahkan beberapa foto ke blok Galeri dan mengaturnya secara otomatis dengan rapi dan rapi menggunakan blok Galeri. Tempatkan dua gambar berdampingan (atau di atas dan di bawah) dengan penggeser untuk menemukan mana yang memiliki bidang pandang lebih besar (atau keduanya). Anda dapat menyisipkan gambar atau video ke dalam blok teks di sebelahnya.
Bagaimana Saya Menyesuaikan Beranda WordPress Saya?
Semua opsi pengeditan harus tersedia di Edit di sini daripada Edit Cepat. Setelah mengklik Edit, Anda akan dibawa ke beranda. Anda akan dapat membuat perubahan pada desainnya setelah melakukannya di bagian ini. Jika Anda memilih ikon biru biru di sudut kiri atas layar Anda, WordPress akan menampilkan daftar opsi pengeditan.
Cara Mengubah Gambar Di Word
Klik pada gambar yang ingin Anda ganti untuk membuat yang baru. Di bawah Alat Gambar , pada tab Format, di grup Sesuaikan, klik tombol Ubah Gambar. Pilih gambar baru untuk dilihat dan klik dua kali.
Tidak perlu alat atau pengaturan tambahan jika Anda hanya ingin mengedit gambar di Word. Banyak program dapat diintegrasikan dengan kata dan digunakan untuk menjawab pertanyaan secara efektif, yaitu bagaimana mengedit file jpeg di Word. Seperti yang dinyatakan sebelumnya, proses ini dipecah menjadi beberapa langkah. PDF telah melampaui Word di setiap level selama bertahun-tahun, menjadikannya salah satu format paling populer. PDF dianggap sebagai format universal oleh pengguna karena memiliki kemampuan pengeditan yang sama dengan Word. PDF memiliki format yang jauh lebih kecil dan tidak memerlukan ruang sebanyak Word. Selanjutnya, tergantung pada kebutuhan dan persyaratan, ukurannya mungkin perlu disesuaikan.
