Cara Mengubah Tema Tata Letak Halaman Di WordPress
Diterbitkan: 2022-10-20Jika Anda ingin mengubah tema tata letak halaman di WordPress, Anda harus terlebih dahulu mengakses panel admin WordPress. Kemudian, buka bagian "Penampilan" dan klik tautan "Editor". Ini akan membawa Anda ke halaman editor tema. Sekarang, temukan file “page.php” dalam daftar file di sisi kiri. Ini adalah file yang mengontrol tata letak halaman untuk situs WordPress Anda. Untuk mengubah tata letak, cukup edit kode dalam file ini. Ketika Anda selesai mengedit kode, klik tombol "Perbarui File" untuk menyimpan perubahan Anda. Tata letak halaman baru Anda sekarang akan diterapkan ke situs WordPress Anda.
Dengan tab Tata Letak yang baru ditambahkan, kini mudah untuk membuat situs web yang terlihat dan terasa seperti milik Anda dengan fitur-fitur baru kami yang canggih. Anda juga dapat mengubah tata letak jenis dan/atau kategori posting tertentu, yang merupakan fitur fantastis. Pelajari tentang plugin Konduktor baru dan bagaimana Anda dapat menggunakannya untuk membangun tata letak halaman WordPress yang benar-benar kustom. Untuk mengubah tampilan halaman WordPress secara paling mendasar, buka bagian Pengaturan. Fitur ini memungkinkan Anda untuk mengubah tampilan dan nuansa halaman beranda dan halaman blog dengan memanfaatkan dua menu tarik-turun. Tata letak konten dapat diubah di Konduktor serta halaman mana yang berisi konten.
Bagaimana Saya Menambahkan Tata Letak ke Tema WordPress Saya?
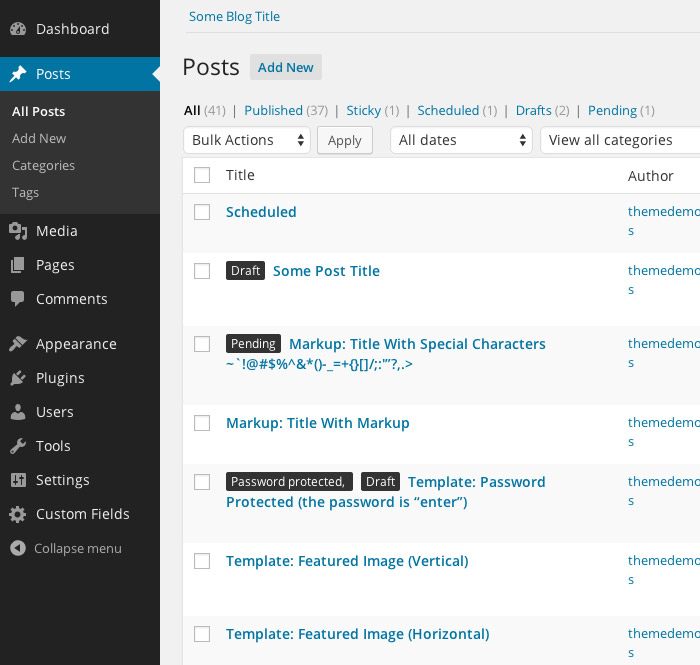
Menambahkan tata letak ke tema WordPress adalah proses yang relatif sederhana. Sebagian besar tema hadir dengan beberapa tata letak default, yang dapat dengan mudah dipilih dari panel admin WordPress. Jika Anda ingin membuat tata letak khusus, Anda perlu mengedit kode tema. Dalam kebanyakan kasus, opsi tata letak dapat ditemukan di halaman opsi tema. Dari sana, Anda dapat memilih tata letak yang diinginkan dan menyimpan perubahan Anda. Jika Anda ingin membuat tata letak yang sepenuhnya khusus, Anda perlu mengedit kode tema. Cara termudah untuk melakukannya adalah dengan membuat tema anak. Ini akan memungkinkan Anda untuk membuat perubahan pada kode tema tanpa mempengaruhi tema induk. Setelah Anda membuat tema anak, Anda cukup menambahkan kode tata letak yang diinginkan ke file tema anak.
Bagaimana Saya Menyesuaikan Tata Letak WordPress?
Customizer dapat diakses melalui menu Appearance di dashboard WordPress Anda. Pratinjau waktu nyata dari setiap perubahan yang Anda buat di sisi kiri penyesuai akan muncul, dan semua aspek tema Anda dapat diubah di sisi kiri.
Pilih Template WordPress Untuk Halaman Anda
Jika Anda ingin menggunakan templat yang sudah jadi di WordPress, buka area Atribut Halaman di editor dan pilih opsi 'Templat'. Ini akan memberi Anda daftar templat untuk situs web Anda.
Setelah Anda menemukan template yang Anda inginkan, Anda dapat menyimpannya ke komputer Anda atau memperbarui halaman Anda dengannya. Cukup klik tombol 'Simpan' untuk menyimpan file. Dengan mengklik tombol 'Perbarui' di sebelah template yang ingin Anda gunakan, Anda dapat memperbarui halaman Anda.
Bisakah Saya Menggunakan Template Sendiri Di WordPress?
Anda akan melihat file serupa untuk halaman kustom Anda di WordPress, sama seperti tema lainnya. File ini berisi HTML, tag template, atau kode PHP apa pun yang ingin Anda sertakan. Jika Anda ingin mulai membuat halaman kustom Anda sendiri, Anda dapat melakukannya dengan menyalin template yang telah Anda buat. Anda harus meluncurkan klien FTP Anda dan menavigasi ke folder tema.
Membuat Template WordPress
Jika Anda ingin menggunakan halaman sebagai template di WordPress, cukup klik panah atas di sebelah kanan tombol Publish di bagian bawah panel. Dimungkinkan untuk menyimpan sebagai templat. Saat Anda menyimpan template, itu harus diberi nama. Selain itu, Anda dapat menarik dan melepas template ke editor WordPress.
Bagaimana Saya Mendapatkan Tata Letak Halaman Di WordPress?
Dari dasbor, buka Halaman dan cari tata letak halaman. Dengan mengklik Tambahkan halaman baru, Anda dapat menambahkan halaman baru. Sebuah jendela akan muncul yang memungkinkan Anda untuk menelusuri berbagai kategori Tata Letak Halaman. Setelah Anda memutuskan tata letak, Anda dapat menerapkannya ke halaman baru Anda dengan mengkliknya sekali.
Tema Satu Halaman: Cara Mudah Membuat Situs Satu Halaman
Jika kami menggunakan www.example.com sebagai URL situs web kami, #homepage slugs untuk item Menu Beranda adalah http://www.example.com. #footer akan menjadi siput untuk item Menu Footer. Setelah kami menambahkan semua item menu, kami dapat melanjutkan untuk menyimpannya. Setelah membuat menu, kita perlu membuat template satu halaman . Tab Tema akan memungkinkan kita untuk memilih Tema Satu Halaman yang ingin kita gunakan. Kami kemudian akan melanjutkan untuk mengunduh tema setelah kami mengidentifikasi tema. Setelah kami mengunduh tema, kami akan membuka jendela baru di folder tema dan melihat isinya. File index.php akan ditemukan di sini. Setelah mengklik file ini, kita akan melihat bahwa garis dengan simbol *br* muncul di dalamnya. Get_header() untuk PHP? Kami akan menghapus baris ini dan menggantinya dengan yang berikut sekarang: br> adalah skrip baris perintah yang ditemukan di php. Basis data WordPress harus diakses dengan mengikuti langkah-langkah di bawah ini. Hal ini diperlukan untuk menyertakan ('templat.'). *br> adalah direktori (atau format direktori). Kalimat sebelumnya adalah ” Seperti yang dinyatakan sebelumnya, file template akan disertakan dalam baris ini, yang akan dirujuk nanti. Kami akan menyimpan perubahan kami ke file index.php, dan kemudian klik tab Opsi Tema, yang akan menentukan Opsi Tema mana yang harus digunakan sebagai Tema Satu Halaman. Tombol Pratinjau akan diklik di bagian akhir untuk melihat bagaimana situs kita akan terlihat di layar. Membuat situs web satu halaman dengan Tema Satu Halaman adalah proses yang sederhana.
Bisakah Anda Mengubah Tema WordPress Di Satu Halaman?
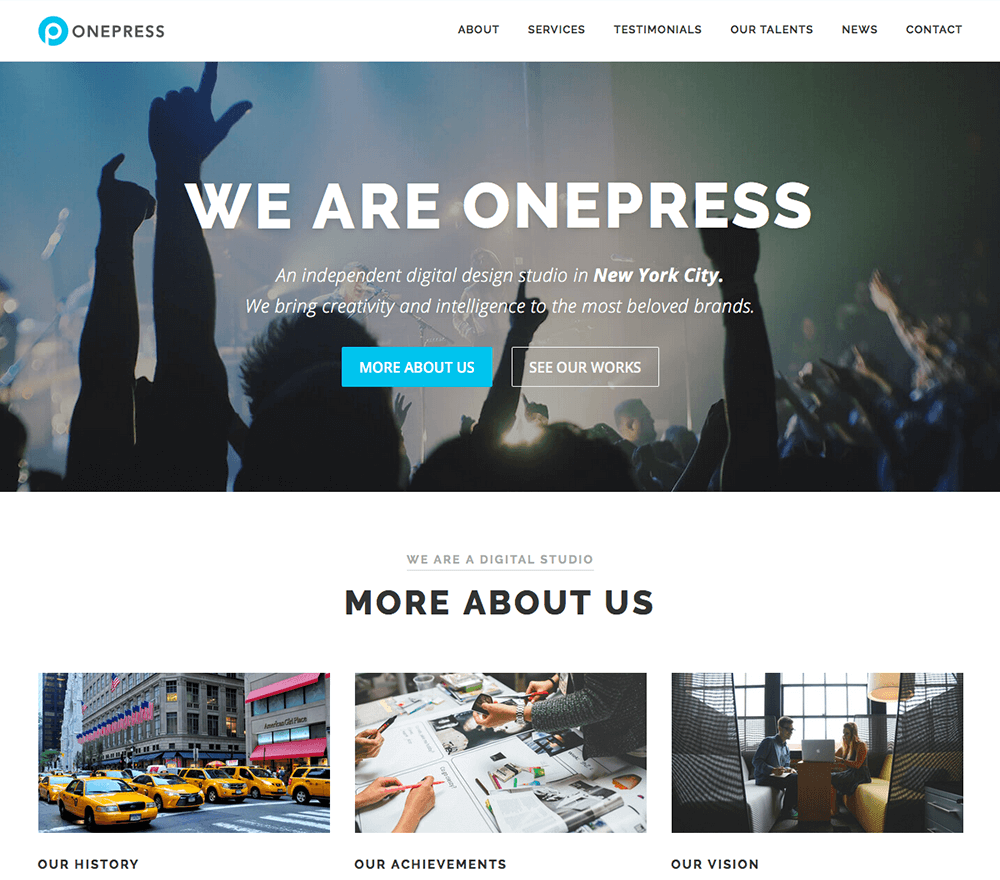
Ya, Anda dapat mengubah tema WordPress di satu halaman. Untuk melakukan ini, buka halaman yang ingin Anda ubah, klik tombol "Tema" di editor WordPress, lalu pilih tema baru yang ingin Anda gunakan.
Plugin akan meminta Anda untuk mengimpor templat beranda khusus saat Anda pertama kali mendaftar. Anda akan dapat memilih template dari tema yang telah dipasang di situs web Anda. Anda hanya perlu mengimpor dokumen. Konten kemudian dapat diimpor dengan mengklik tombol Impor di layar utama plugin. Tema yang baru diinstal akan ditampilkan di bagian tema layar utama segera setelah diimpor. Penting untuk mengaktifkan plugin Beberapa Tema. Plugin ini dapat digunakan untuk menginstal lebih dari satu tema WordPress pada satu halaman atau posting. Alat ini dapat digunakan untuk menyesuaikan beranda atau URL, serta mencocokkan tampilan semua tautan yang diawali dengan karakter atau URL awalan yang sama. Ini adalah kemungkinan, yang saya sambut. Anda hanya perlu memilih tema baru untuk situs web Anda. Mengimpor konten demo tidak disarankan. Karena konten demo dapat diinstal selain konten yang diinstal di situs Anda, termasuk gambar, database, teks, posting, dan banyak item lainnya. Ini akan mengharuskan Anda untuk mengimpor templat beranda khusus saat Anda mengaktifkan plugin.

Bisakah Saya Mengubah Tema WordPress Tanpa Kehilangan Konten?
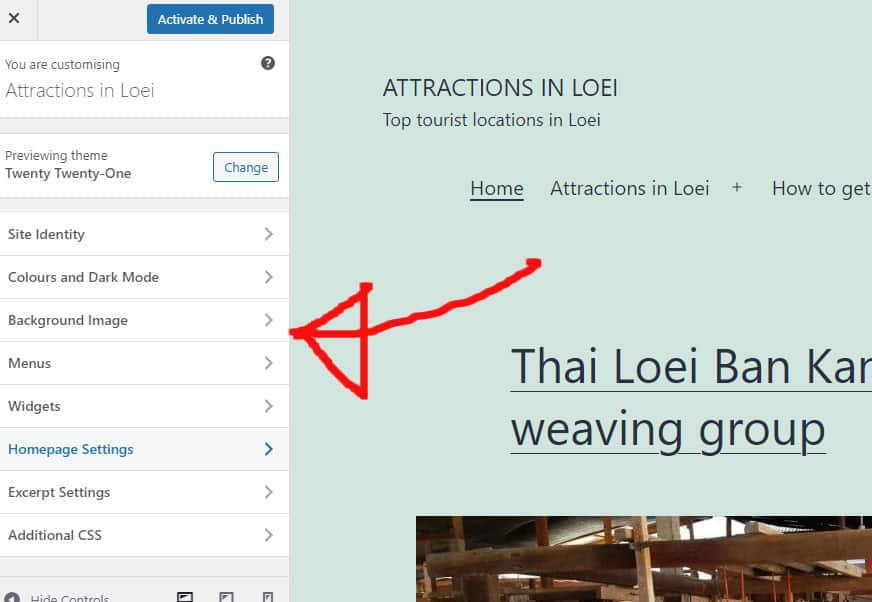
Sebagai pengguna tema WordPress, Anda dapat yakin bahwa semua konten Anda, termasuk media, halaman, posting, dan komentar, akan aman saat Anda mengubahnya. Selain itu, karena konten masih ada di dasbor Anda, Anda tidak perlu memindahkannya.
Tema WordPress memiliki desain visual yang digunakan untuk menentukan bagaimana situs Anda muncul dan mewakili merek Anda. Bukan hal yang aneh bagi pemilik tema WordPress untuk mengubah tema mereka secara teratur untuk memberikan tampilan baru pada situs mereka atau untuk menambahkan fitur baru. Tidak sulit untuk mengubah tema Anda tanpa kehilangan konten apa pun, tetapi ini adalah pekerjaan yang signifikan. Anda harus memeriksa untuk melihat apakah Anda memiliki waktu pemuatan yang lambat sebelum mengubah tema WordPress Anda. Jika situs web Anda lebih lambat dari yang sebelumnya, itu akan memiliki pengalaman pengguna yang buruk dan peringkat lebih rendah di mesin pencari. Buat cadangan situs Anda sebelum membuat perubahan apa pun. Anda dapat menyimpan widget Anda dengan WordPress, tetapi tata letak widget Anda dapat bervariasi dengan tema Anda.
Sebelum Anda bermigrasi dari tema saat ini ke tema baru, sebaiknya perhatikan tata letak bilah sisi Anda . Anda dapat membuat halaman arahan WordPress dengan mudah menggunakan SeedProd, yang merupakan pembuat halaman arahan dan pembuat tema terbaik. Tata letak kustom WordPress dapat dibuat dengan fitur ini, memungkinkan pengguna tanpa pengalaman desain sebelumnya untuk melakukannya. Anda dapat membangun tema WordPress yang berfungsi penuh tanpa coding atau menyewa pengembang dengan plugin SeedProd. Divi memiliki lebih dari 20 tata letak yang dibuat sebelumnya, serta 46 elemen berbeda, untuk menampilkan konten Anda. Astra Astra, dengan desain super ringannya, didesain untuk meningkatkan kecepatan. Setelah tema WordPress terpasang, sekarang saatnya memperbarui tampilan dan nuansa situs Anda.
Sebelum Anda menayangkan tema baru, pastikan tema tersebut sudah ada di situs Anda yang sudah ada. Sejumlah perusahaan hosting sekarang memungkinkan Anda untuk mengkloning salinan situs web Anda ke lingkungan pementasan. Fitur ini memungkinkan Anda untuk melihat pratinjau dan menguji tema baru Anda sebelum ditayangkan. Penerbitan tema dapat dilakukan dengan membuka Appearance. Anda dapat melihat tema di bilah sisi kiri panel admin Anda. Untuk perubahan tema WordPress , beberapa pengguna lebih suka menggunakan klien File Transfer Protocol (FTP) untuk mengunggah file. Yang lain lebih suka menggunakan CMS dari hosting WordPress mereka, seperti WordPress.com.
Sangat penting untuk memahami dokumentasi host Anda untuk membuat langkah-langkah yang tepat. Pengalaman terbaik bagi pengunjung situs web Anda dipastikan melalui penggunaan situs web Anda di semua browser. Anda harus menyertakan kode pelacakan dan cuplikan kode dari tema lama Anda di tema baru Anda. Jika Anda menggunakan SeedProd, aktifkan mode pemeliharaan agar pengunjung dapat melihat tema baru Anda. Periksa waktu pemuatan halaman Anda dari tema sebelumnya dengan membandingkannya dengan halaman dari tema baru. Jika Anda belum melihat adanya peningkatan pada kecepatan situs WordPress Anda, ikuti panduan sederhana ini untuk meningkatkannya. Jika Anda mengubah tema, Anda hanya akan mengubah tampilan dan fungsi situs web Anda, sehingga konten Anda tetap utuh. Jika Anda ingin menyegarkan tema dan plugin WordPress Anda tanpa merusak bank, panduan plugin gratis ini cocok untuk Anda.
Ganti Tema Dengan Berlangganan Plugin Aktif
Jika Anda memiliki langganan plugin tema WordPress yang aktif, Anda juga dapat menambahkan yang baru. Untuk mengubah pengaturan default, buka Penampilan. Tema dari bilah sisi kiri panel admin WordPress akan ditampilkan, dan tombol di sebelah tema yang ingin Anda gunakan akan ditampilkan untuk menginstalnya.
Ubah Tata Letak Halaman WordPress
Salah satu cara untuk mengubah tata letak halaman WordPress adalah dengan menggunakan tema yang mendukung tata letak halaman. Ini akan memungkinkan Anda untuk memilih tata letak halaman dari daftar tata letak yang tersedia saat Anda membuat atau mengedit halaman. Cara lain untuk mengubah tata letak halaman WordPress adalah dengan menggunakan plugin yang memungkinkan Anda mengubah tata letak halaman atau grup halaman tertentu.
Saat Anda membuat halaman atau posting WordPress, semua kontennya memiliki tata letak yang sama. Tata letak halaman posting tertentu dapat berubah. Bagian berikut, Postingan Terbaru, Kategori, dan Meta, terletak di sisi kanan layar. Di sebelah kanan, detail postingan dan kotak komentar juga tersedia. Zakra menyediakan 65 file demo siap-impor selain demo siap-impor. Anda dapat mempersonalisasi posting dan halaman berdasarkan kebutuhan Anda, seperti posting dan tata letak halaman. Arahkan ke tab Umum. Kami sebelumnya telah menjelaskan bagaimana semua pengaturan bekerja di pengaturan tata letak posting.
Cara Mengubah Tata Letak Posting Default Di WordPress
Jutaan pemilik situs web menggunakan WordPress, sistem manajemen konten (CMS) yang populer. Ini adalah aplikasi open-source dan gratis, sehingga Anda dapat menyesuaikannya dengan kebutuhan Anda. Tutorial ini akan mengajarkan Anda cara mengubah tata letak posting default di WordPress. Untuk mengubah tata letak postingan default, pertama arahkan kursor ke postingan yang ingin Anda ubah, lalu klik opsi Edit. Gulir ke bawah sedikit lebih jauh dan Anda akan melihat opsi Pengaturan Halaman. Untuk menavigasi ke langkah berikutnya, buka Umum. Ada beberapa opsi untuk tata letak pilihan Anda. Jika Anda ingin mempertahankan tata letak yang sama untuk semua kiriman, buka kotak centang Gunakan tata letak yang sama untuk semua kiriman. Untuk mengubah tata letak untuk berbagai jenis posting, seperti posting blog, komentar, dan posting buletin, pilih kotak centang Gunakan opsi tata letak yang berbeda untuk setiap jenis posting. Terakhir, pilih tata letak yang paling nyaman bagi Anda. Setelah Anda memutuskan tata letak mana yang akan digunakan, klik tombol Simpan Perubahan untuk menyimpan perubahan Anda.
