Cara Mengubah Tema WordPress Anda
Diterbitkan: 2022-10-18Jika Anda ingin mengubah tema WordPress, Anda dapat melakukannya dari bagian Penampilan di dasbor WordPress Anda. Di bagian Penampilan, Anda akan melihat daftar tema yang diinstal di situs WordPress Anda. Untuk mengubah tema WordPress Anda, cukup klik pada tema yang ingin Anda gunakan lalu klik tombol Aktifkan.
Gaya visual tema WordPress akan membantu menonjolkan situs Anda. Jika Anda ingin menambahkan fitur baru, Anda dapat melakukannya dengan tema, tetapi Anda harus fokus pada tampilan situs Anda. Biasanya tidak perlu mengubah tema secara tiba-tiba; sebaliknya, Anda harus tetap menggunakannya untuk saat ini. Bagaimana cara mengubah tema WordPress saya? Kami akan membawa Anda melalui setiap langkah proses hanya dalam beberapa kata. Untuk memulai, pastikan cadangan situs web Anda mutakhir. Anda akan memiliki titik pemulihan yang bersih jika terjadi kesalahan.
Dengan mengklik tombol Tambah Baru, Anda dapat melanjutkan ke langkah berikutnya. Kesalahan White Screen of Death (WSoD) dengan WordPress tidak diragukan lagi adalah yang paling membuat frustrasi. Akibatnya, ketika Anda mencoba mengakses program, Anda akan disajikan dengan layar kosong. Untungnya, masalah ini dapat diselesaikan dalam hitungan menit, bukan bulan. Jika Anda juga mengalami kesalahan 404 setelah beralih tema, cukup klik Simpan Perubahan di sini untuk menyelesaikan masalah.
Untuk menyimpan perubahan, pilih "Aktifkan pengalihan tema" dari menu Pengaturan lalu gulir ke bawah ke bagian bawah halaman untuk menyimpan perubahan. Plugin yang Anda gunakan sekarang menampilkan semua tema yang Anda pasang di bagian bawah halaman ini. Dengan mengklik ikon, Anda dapat melihat pratinjau tema baru di jendela baru browser web Anda.
Bagaimana Saya Memodifikasi Tema WordPress?
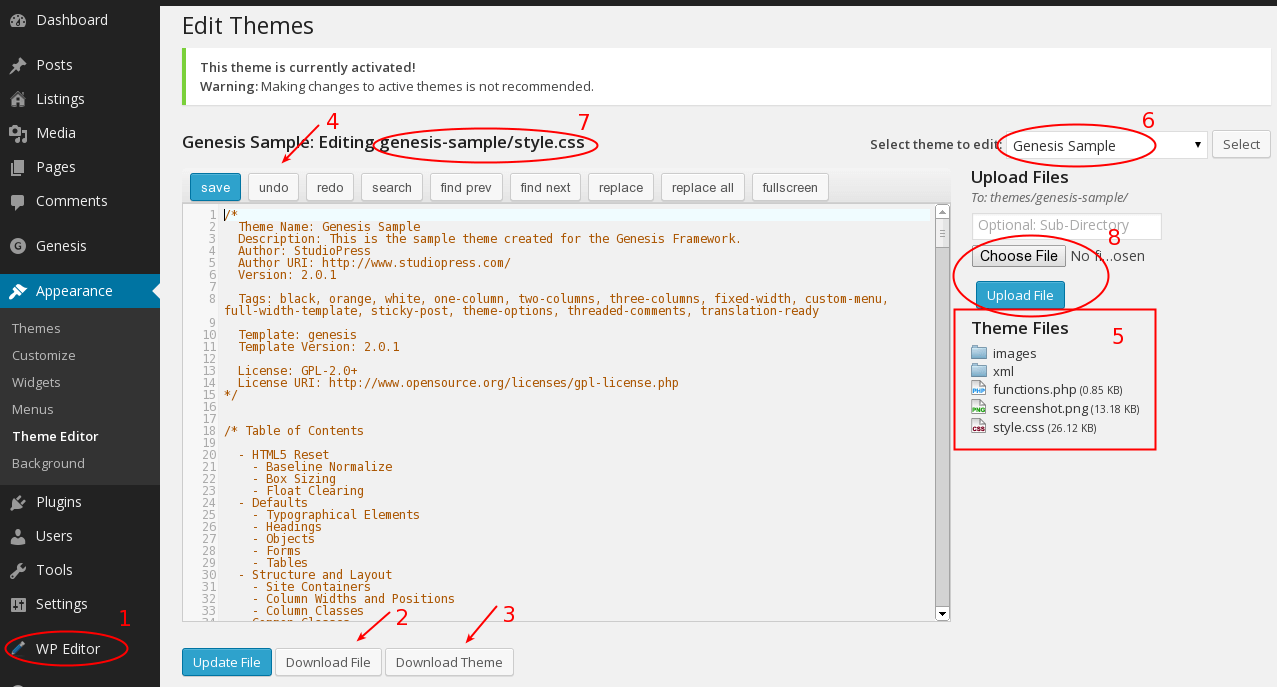
Ya, Anda dapat menyesuaikan tema WordPress; cukup buka dasbor WordPress Anda dan navigasikan ke Appearance. Anda sekarang dapat menyesuaikan dan mengedit tema Anda secara real time dengan memilih opsi penyesuaian dari menu.
Lima petunjuk langkah demi langkah di bawah ini akan membantu Anda menyesuaikan tema WordPress Anda. Pilihan yang tersedia bagi Anda untuk menyesuaikan tema WordPress sangat banyak. Dalam posting ini, saya akan memandu Anda melalui proses memutuskan mana yang tepat untuk Anda dan bagaimana memulai dengan aman dan efektif. Ini adalah cara paling sederhana untuk menyesuaikan tema WordPress Anda. Tergantung pada temanya, Anda mungkin dapat mengubahnya dengan berbagai cara. Editor Tema , yang dapat ditemukan di Penampilan, dapat digunakan untuk mengakses Editor Tema. Tujuan pembuat halaman adalah mempermudah Anda mendesain situs web.
Setelah Anda menginstal plugin pembuat halaman dengan tema yang kompatibel, Anda dapat memilih dari daftar opsi desain yang memungkinkan Anda membuat apa yang Anda inginkan. Kerangka tema, yang merupakan kumpulan rangkaian tema yang dapat digabungkan untuk membuat tema, dapat digunakan sebagai pengganti pembuat halaman. Setiap tema WordPress dilengkapi dengan stylesheet, yang merupakan kumpulan kode yang telah dikonfigurasi agar terlihat seperti halaman web Anda. Misalnya, Anda dapat mengubah warna lembar gaya tema Anda. Metode ini kemudian akan memungkinkan Anda untuk membuat gaya CSS baru untuk elemen atau kelas tertentu pada halaman. Tema terdiri dari file yang dikenal sebagai template. Jika Anda ingin mengubah cara konten dikeluarkan pada jenis posting, halaman, atau arsip, Anda harus mengedit file yang tercantum di bawah ini.
Dengan membaca bagian praktik terbaik di bawah ini, Anda dapat menentukan cara mengedit kode dengan cara yang tidak akan merusak situs Anda. Jika Anda perlu membuat perubahan pada tema Anda atau membuat tema anak, Anda harus menggunakan instalasi WordPress lokal dengan tema yang diinstal dan konten yang disalin dari situs langsung Anda. Jika Anda sudah familiar dengan kode dan akrab dengan stylesheet dan file tema lainnya, Anda hanya harus memodifikasinya. Jika Anda belum memilikinya, salin situs langsung Anda, lalu unggah dan aktifkan dengan tema baru Anda. Anda perlu menguji situs Anda secara menyeluruh sebelum membuat perubahan apa pun. Jadikan tema Anda responsif terhadap kebutuhan pengguna Anda. Anda harus dapat mengubah perubahan apa pun pada tema Anda di komputer seluler dan desktop.
Anda dapat memeriksa untuk melihat apakah situs Anda menjelaskan bahwa penyandang disabilitas dipersilakan. Periksa standar untuk PHP, CSS, dan JavaScript untuk melihat apakah standar tersebut berlaku untuk Anda. Jika tema WordPress Anda yang ada dikodekan dengan baik dan Anda menulis kode baru apa pun dengan cara yang konsisten dengannya, Anda sedang dalam perjalanan untuk mematuhinya.
Cara Memperbarui Tema WordPress Anda dengan Aman
Akibatnya, sebagian besar elemen situs Anda tidak akan terpengaruh. Anda dapat menjaga posting dan halaman Anda tetap sama, di luar gaya baru yang hadir dengan tema baru. Anda tidak akan dirugikan jika Anda menggunakan tema yang sama pada posting dan halaman Anda.
Jika tema Anda tidak memiliki penyesuaian, buka Penampilan > Tema untuk memperbaruinya. Jika Anda memperbarui tema dengan versi terbaru, kode khusus di dalamnya akan ditimpa. Jika Anda ingin memperbarui tema yang disesuaikan, pastikan itu diatur sebagai tema anak.
Setelah beralih ke tema WordPress, Anda dapat yakin bahwa semua konten Anda, termasuk media, halaman, posting, dan komentar, akan tetap aman. Akibatnya, dasbor Anda akan terus menyimpan semua informasi itu, dan Anda tidak perlu memindahkan apa pun untuk mendapatkan kontennya.
Bagaimana Saya Mengelola Tema WordPress?
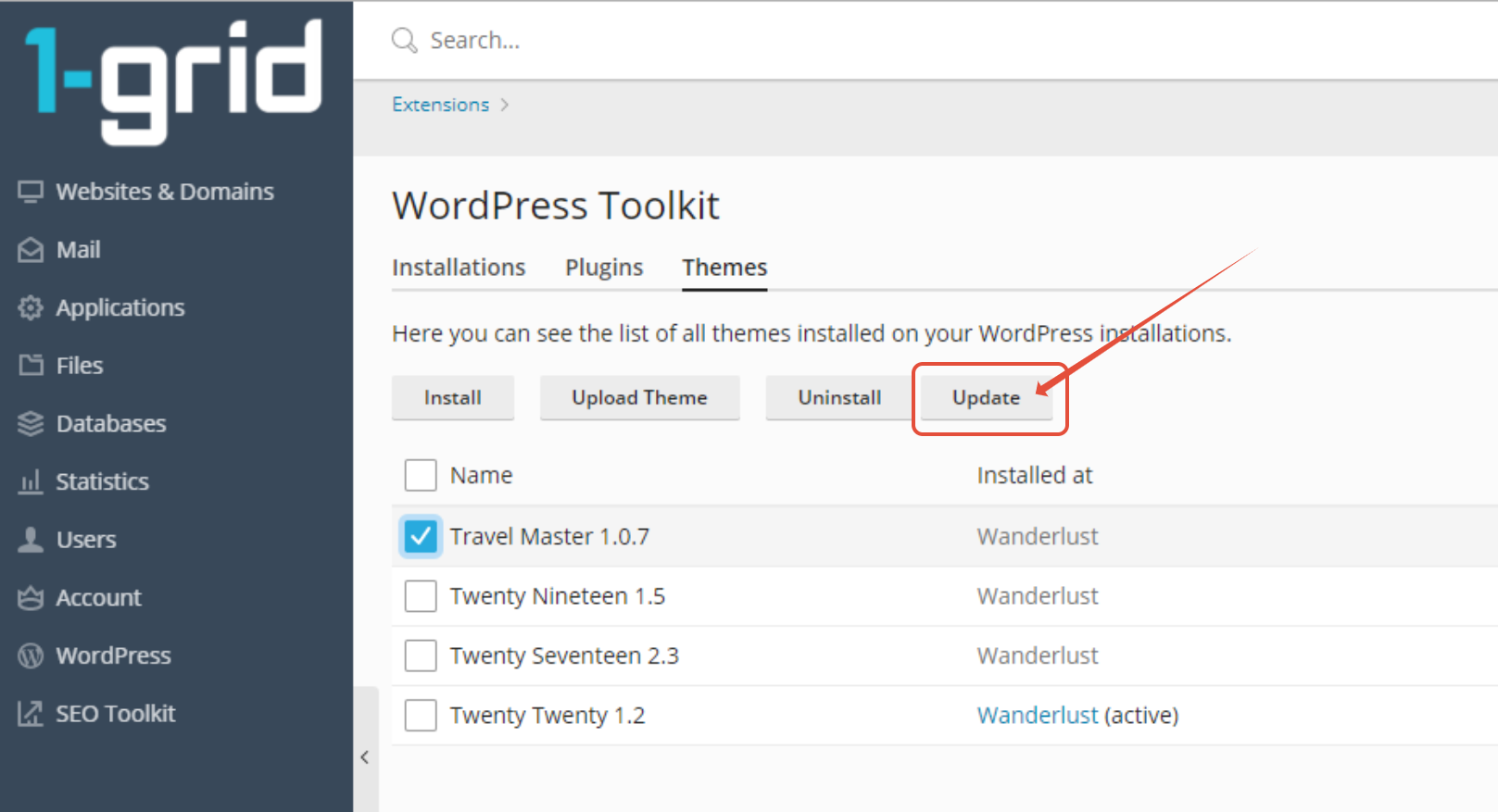
Untuk melihat tema, buka bagian Tampilan dasbor WordPress dan pilih "Tema." Ketika Anda mengklik tombol "Tampilan" di panel admin kiri, area tema juga akan ditampilkan secara otomatis. Anda akan dapat memilih tema yang ingin Anda gunakan terlebih dahulu dengan menyertakan footer "Aktif".
WordPress menggunakan tema untuk mengontrol tata letak situs web Anda. Dengan berbagai macam warna dan desain untuk dipilih, mereka akan menambahkan percikan kelas ke ruangan mana pun. Bergantung pada platformnya, Anda mungkin juga dapat menggunakan berbagai alat pengeditan untuk meningkatkan tampilan dan nuansa halaman web Anda. Tujuan dari tutorial ini adalah untuk mengajari Anda cara mengelola tema WordPress. Pengguna dapat membuat perubahan pada tema WordPress menggunakan Customizer. Beberapa tema akan hadir dengan lebih banyak fungsi daripada yang lain, dan mereka bervariasi dalam hal konten. Tema yang akan saya tunjukkan hari ini adalah tema ColorMag dari ThemeGrill.
Beberapa widget tambahan dapat ditambahkan, dan memiliki berbagai opsi penyesuaian. Kelola tema WordPress dan Anda akan menemukan bahwa Anda dapat menambahkan widget. Beberapa tema memiliki deskripsi khusus widget yang mudah dikenali. Fitur drag-and-drop memungkinkan Anda untuk memindahkan widget dari satu lokasi ke lokasi lain. Tergantung pada widgetnya, Anda mungkin dapat langsung melihatnya di situs web Anda. Dengan kata lain, tidak setiap tema di WordPress menyertakan fungsionalitas widget. Anda mungkin perlu menggunakan tema atau widget yang berbeda jika ingin membuat situs web yang dirancang khusus untuk tujuan tersebut. WordPress memiliki ribuan tema yang tersedia untuk diunduh dari Internet. Pilih salah satu yang terus diperbarui dan dioptimalkan untuk perangkat seluler, apa pun preferensi Anda.
Cara Beralih Tema WordPress Tanpa Kehilangan Konten
Namun, ada beberapa hal yang perlu diingat ketika memutuskan tema WordPress. Untuk menghindari kehilangan konten, pastikan semua posting dan halaman Anda disimpan sebagai posting dan halaman baru dalam tema baru Anda. Anda juga ingin memastikan bahwa semua penyesuaian Anda, seperti ukuran dan warna font, disimpan. Terakhir, pastikan untuk menguji situs Anda secara menyeluruh untuk memastikan bahwa semuanya berfungsi dengan baik sebelum beralih. Jika Anda ingin mengganti tema lama atau mempelajari lebih lanjut tentang cara kerja tema WordPress, panduan kami tentang menginstal dan menggunakan tema WordPress adalah tempat yang baik untuk memulai.
Bisakah Saya Mengubah Tema WordPress Tanpa Kehilangan Konten?

Jika Anda memiliki salah satu fitur yang disertakan dengan tema, Anda mungkin khawatir bahwa Anda akan kehilangan semua konten Anda atau bahkan menghapus situs web Anda jika Anda mengubahnya. Untungnya, ini tidak terjadi. Jika Anda menggunakan tema yang sama, Anda tidak akan kehilangan konten situs Anda.

Tema WordPress adalah desain visual situs web Anda, yang memengaruhi tampilannya dan mewakili merek Anda. Dalam kebanyakan kasus, pemilik situs web akan mengubah tema WordPress mereka secara teratur untuk menambahkan fungsionalitas baru atau untuk memberikan tampilan baru pada situs web mereka. Bahkan jika Anda hanya kehilangan beberapa halaman konten, Anda akan kesulitan mengubah tema Anda. Mengubah tema WordPress harus dilakukan dengan hati-hati karena situs web Anda mungkin mengalami masalah pemuatan. Beranda dan halaman dalam Anda harus dilihat untuk melihat seberapa baik mereka bekerja. Sebaiknya Anda membuat plugin yang memungkinkan Anda menambahkan cuplikan kode ke situs Anda. Sebelum Anda mulai memigrasikan situs web Anda, pastikan Anda mencadangkan seluruh situs.
Itu selalu merupakan ide yang baik untuk menempatkan situs web Anda ke dalam pemeliharaan jika Anda tidak menggunakan situs pementasan. Sebagai pembuat halaman arahan dan pembuat tema terbaik, SeedProd telah membuat beberapa tema dan plugin WordPress terbaik. Fitur Buat Tata Letak Khusus memungkinkan Anda membuat tata letak khusus di WordPress tanpa pengalaman sama sekali. Meskipun tema gratis berguna untuk situs web pribadi dan kecil, mereka tidak memiliki fitur lanjutan yang dimiliki tema berbayar. Plugin pembuat WordPress SeedProd adalah plugin yang kuat dan mudah beradaptasi yang dapat dengan mudah diperkecil agar sesuai dengan anggaran apa pun. Anda dapat menggunakan layanan ini untuk membuat tema WordPress yang benar-benar kustom tanpa coding atau menyewa pengembang. Integrasi All in One SEO dan Zapier disertakan dalam SeedProd, seperti juga integrasi dengan layanan pemasaran email teratas, Google Analytics, Zapier, dan plugin WordPress populer seperti WPForms, MonsterInsights, dan All in One SEO.
Anda dapat mengubah situs web Anda menjadi toko online dengan menggunakan plugin WooCommerce Astra. Kerangka StudioPress Genesis adalah salah satu tema WordPress paling populer . OceanWP adalah tema WordPress yang responsif dan kuat. Ada sejumlah template demo yang dirancang khusus untuk tujuan bisnis tertentu dalam database. Sekarang mungkin bagi beberapa perusahaan hosting untuk membuat tiruan dari situs web Anda yang kemudian dapat di-host di lingkungan pementasan khusus. Ini akan memungkinkan Anda untuk menguji perubahan sebelum dipublikasikan. Anda harus mengikuti langkah-langkah ini untuk menerbitkan tema baru dari lingkungan pementasan.
Kecuali Anda memiliki paket lanjutan, situs pementasan tidak termasuk dalam beberapa paket hosting. Beberapa orang lebih suka menggunakan File Transfer Protocol (FTP) untuk mengunggah file ke WordPress. Tema juga dapat dikonfigurasi melalui sistem file .cgl penyedia hosting WordPress. Sangat penting untuk meninjau dokumentasi host Anda untuk melacak berbagai antarmuka. Anda harus terlebih dahulu memilih CMS mana yang akan digunakan sebelum Anda dapat menginstal WordPress dari Cpanel Bluehost Anda. Dengan mengubah mode Pemeliharaan dari aktif ke tidak aktif, Anda dapat melihat ikhtisar halaman arahan Anda saat menggunakan plugin SeedProd. MonsterInsights dapat digunakan untuk menambahkan kode pelacakan Google Analytics.
Ambil alat tes kecepatan WordPress kembali ke awal dan ulangi langkah-langkahnya. Tema WordPress baru tidak akan menyimpan konten apa pun di situs web. Tema hanya dapat diubah satu kali, dan tidak berpengaruh pada desain atau fungsionalitas situs web Anda. Aturan praktis yang baik adalah menghapus tema WordPress yang tidak digunakan yang tidak Anda gunakan. Jika Anda ingin memperbarui plugin dan tema WordPress Anda dengan harga lebih murah, Anda dapat menikmati panduan ini tentang plugin WordPress gratis terbaik.
Memperbarui WordPress Tidak Akan Merusak Situs Web Anda
Saat Anda memperbarui ke versi WordPress yang lebih baru, situs mungkin runtuh karena Anda menggunakan plugin dan tema yang tidak kompatibel. Jika situs WordPress Anda tidak kompatibel, Anda dapat memperbarui ke versi WordPress terbaru atau menggunakan tema atau plugin khusus yang berfungsi dengan situs Anda. Jika Anda beralih ke tema WordPress yang berbeda, Anda mungkin melihat perbedaan dalam tampilan dan nuansa situs Anda. Hasilnya, Anda tidak akan terpengaruh secara negatif oleh postingan dan halaman yang Anda buat. Posting dan halaman Anda akan tetap berada di situs WordPress Anda setelah Anda mengganti tema; tidak ada yang akan berubah setelah Anda mengganti tema. Tema WordPress dapat diubah dengan masuk ke Appearance. Bilah sisi kiri panel admin WordPress menampilkan tema default. Di bagian ini, Anda dapat menelusuri tema yang tersedia untuk Anda. Setelah Anda memilih tema yang Anda inginkan, klik tombol Aktifkan untuk mengubahnya. Situs web Anda tidak akan rusak jika Anda memperbarui WordPress. Mungkin ada tema dan plugin yang tidak kompatibel dengan versi WordPress yang tidak kompatibel, tetapi Anda biasanya dapat mengatasi masalah ini dengan memperbarui ke versi terbaru. Jika tema atau plugin WordPress Anda tidak kompatibel, Anda dapat meningkatkan ke versi terbaru atau menggunakan tema atau plugin khusus yang kompatibel dengan situs Anda.
Bagaimana Saya Menyesuaikan Tata Letak WordPress Saya?
Untuk menyesuaikan tata letak WordPress Anda, Anda perlu mengakses editor kode WordPress Anda. Setelah berada di editor Anda, Anda perlu menemukan file yang mengontrol tata letak WordPress Anda. Ini biasanya diberi label sebagai "layout.php." Setelah Anda menemukan file ini, Anda dapat membuat perubahan pada tata letak WordPress Anda dengan menambahkan atau menghapus kode. Pastikan untuk menyimpan perubahan Anda sebelum keluar dari editor.
Kunjungan pertama pengunjung ke situs Anda biasanya adalah beranda. Ketika beranda Anda bagus, itu mendorong pengunjung untuk menjelajahi situs web Anda lebih jauh dan membantu dalam keseluruhan desain situs Anda. Dalam posting ini, saya akan menunjukkan cara mengubah tampilan beranda WordPress Anda. Dengan tema yang sangat dapat disesuaikan, Anda cukup menggunakan alat yang tersedia untuk Anda. Kecuali jika Anda ingin mengubah tema, Anda hanya dapat mulai membuat halaman sendiri setelah memilih tema. Meskipun Anda mungkin tidak mampu membeli pembuat halaman, itu sepadan dengan uang yang dikeluarkan jika Anda ingin membuat perbedaan dengan beranda situs web Anda. Setelah menggunakan pembuat halaman, Anda harus memberi tahu WordPress untuk mengenalinya sebagai halaman beranda situs.
Anda dapat menyesuaikan tampilan tema WordPress apa pun menggunakan WordPress Customizer, yang diinstal di setiap instalasi. Anda dapat mengakses posting atau halaman apa pun di situs web Anda dari lokasi mana pun dengan menggunakan alat ini. Beberapa beranda dapat dibuat dan dihapus dari rumah kapan saja sepanjang tahun. Dalam kebanyakan kasus, penyesuai tidak diperlukan kecuali Anda memasang plugin pembuat halaman. Dengan mengklik tombol Tambahkan CSS Khusus, Anda dapat menambahkan kode CSS khusus serta mengunggah gambar. Alat ini dapat digunakan untuk membuat halaman atau posting apa pun di WordPress, bukan hanya halaman beranda. Setelah Anda puas dengan semua perubahan, Anda dapat mulai memublikasikannya.
Pemasaran dan periklanan keduanya adalah contoh branding. Sebuah produk yang dikaitkan dengan sebuah merek dapat menghasilkan banyak penjualan. Di masa depan, setiap situs web akan mengubah atau memperbarui berandanya. Tampilan yang diperbarui di situs web Anda membuatnya tetap segar, dan mengingatkan pengunjung akan pembaruan rutin situs.
Bisakah Anda Menyesuaikan Sepenuhnya WordPress?
Penyesuai WordPress adalah cara paling nyaman untuk menyesuaikan tema Anda. Anda dapat menyesuaikan situs Anda dengan membuka tautan penyesuaian di bagian atas layar saat masuk atau dengan membuka tab Penampilan dan mengeklik tautan Sesuaikan. Dengan memilih Appearance, Anda dapat menyesuaikan tampilan layar Anda.
Apa itu Kustomisasi WordPress?
Anda dapat mengubah judul dan tagline situs Anda dengan mengklik halaman kustomisasi tema dan kemudian langsung melihat tampilannya di situs web Anda yang sebenarnya. Untuk melakukannya, perluas pengaturan grup Identitas Situs dan ubah teksnya. Saat Anda mengetik kata baru, teks baru akan muncul di pratinjau sebelah kanan.
Bagaimana Saya Menyesuaikan Tampilan WordPress Saya?
Bagian Personalisasi dapat ditemukan di bilah sisi dasbor, yang dapat diakses dari sisi kiri layar. Opsi Tema dan Menu terletak di bawah ini. Dalam dua opsi ini, Anda juga dapat menemukan semua opsi penyesuaian penampilan Anda.
