Cara Memeriksa Konflik Plugin Di WordPress
Diterbitkan: 2022-09-11Saat Anda menghadapi masalah dengan situs WordPress Anda, salah satu hal pertama yang harus Anda lakukan adalah memeriksa konflik plugin. Ini akan membantu Anda mempersempit masalah dan menemukan sumber masalahnya. Pada artikel ini, kami akan menunjukkan cara memeriksa konflik plugin di WordPress.
Plugin Pemeriksaan Kesehatan dapat digunakan untuk memeriksa konflik di situs Anda. Untuk menghilangkan konflik secepat mungkin, Anda dapat menonaktifkan semua plugin non-Yoast dan beralih ke tema standar. Anda kemudian dapat mencoba kembali ke tema asal Anda untuk mengetahui apakah masalahnya telah teratasi. Ini akan mengakibatkan konflik yang terbagi menjadi dua atau lebih plugin atau tema. Tombol 'Aktifkan', yang sebelumnya terletak di dekat tombol 'Instal Sekarang', kini akan muncul. Semua plugin dinonaktifkan dalam mode pemecahan masalah , dan Anda diberi tema default. Harap pastikan bahwa semua kesalahan pada tab 'Status' atau 'Info' telah diatasi sebelum melanjutkan.
Jika Anda ingin menghubungi kami, harap arahkan kursor ke 'Mode Pemecahan Masalah', lalu 'nonaktifkan mode pemecahan masalah', dan terakhir 'hubungi kami'. Di bagian 'Plugin Terpasang' di dasbor WordPress Anda, Anda dapat memeriksa untuk melihat apakah ada konflik antara plugin yang Anda instal dan tema yang Anda gunakan. Cara tercepat untuk menghilangkan konflik, semua plugin non-Yoast harus dinonaktifkan dan diganti dengan tema WordPress. Saat masalah muncul, aktifkan satu plugin pada satu waktu hingga Anda dapat menentukan apa yang menyebabkan masalah. Jika Anda yakin ada masalah, harap aktifkan mode pemecahan masalah dengan mengarahkan kursor ke 'Mode Pemecahan Masalah' dan memilih 'Nonaktifkan mode pemecahan masalah'. Langkah-langkah pemeriksaan konflik akan diulang setelah plugin atau tema yang bertentangan telah diaktifkan. Pembuat plugin atau tema bertanggung jawab untuk menyelesaikan masalah apa pun yang terjadi saat Yoast SEO (gratis atau premium) tidak aktif.
Jika Anda ingin situs web Anda seaman mungkin, kami sarankan untuk mencadangkannya sepenuhnya. Pada artikel ini, kami akan memandu Anda melalui proses pembuatan situs pementasan tanpa bantuan host web Anda. Untuk menentukan apakah tag tertentu telah dihapus dari plugin Anda, Anda harus meninjau kode sumbernya terlebih dahulu.
Bagaimana Saya Menyelesaikan Masalah Plugin Di WordPress?
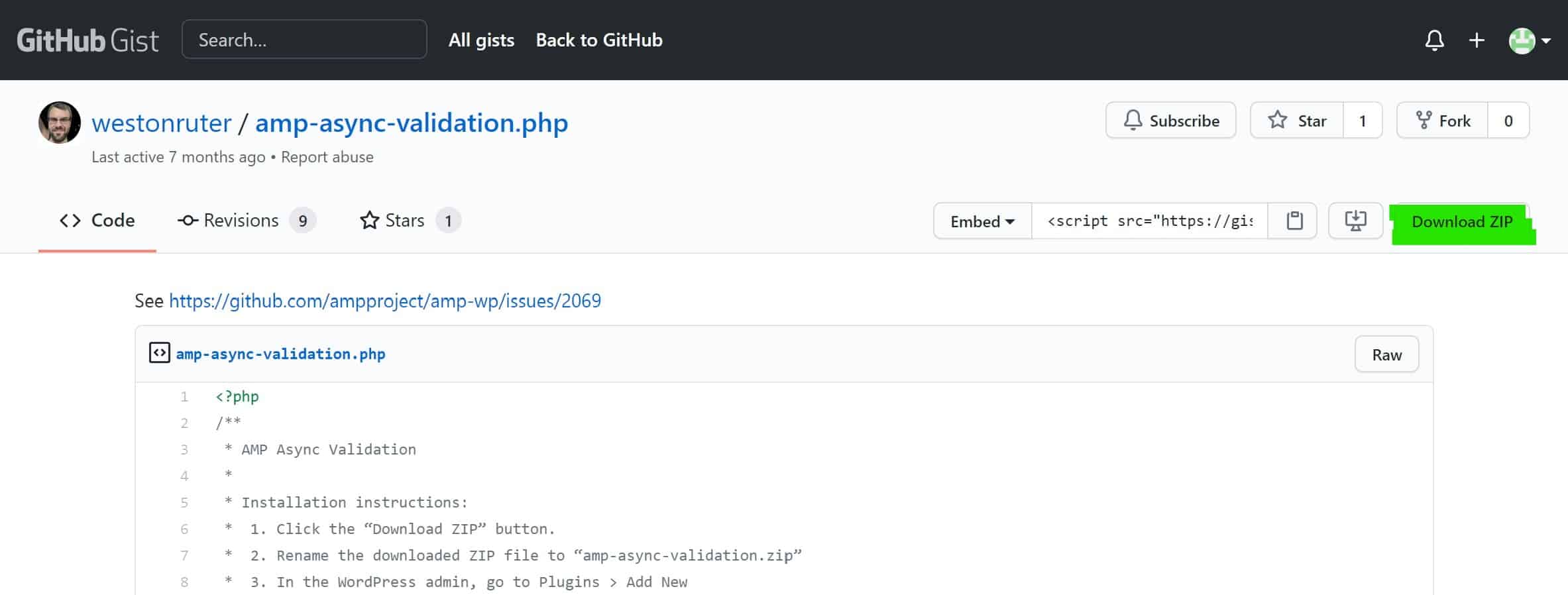 Kredit: generatepress-guides.com
Kredit: generatepress-guides.comAda beberapa cara berbeda untuk menyelesaikan masalah plugin di WordPress. Pertama, Anda dapat mencoba menonaktifkan plugin dan kemudian mengaktifkannya kembali. Jika itu tidak berhasil, Anda dapat mencoba menghapus plugin dan menginstalnya kembali. Jika kedua opsi tersebut tidak berfungsi, Anda dapat mencoba menghubungi pengembang plugin untuk mendapatkan dukungan.
Masalah WordPress yang disebabkan oleh konflik plugin setelah memutakhirkan, menginstal, atau mengaktifkan plugin atau tema baru, atau memutakhirkan platform WordPress, dibahas dalam artikel ini. Penting untuk dicatat bahwa tidak semua plugin dapat 'bermain bagus' ketika terintegrasi dengan plugin atau tema lain. Itu selalu merupakan ide yang baik untuk menguji situs web Anda setelah ditingkatkan atau diubah. Untuk memastikan bahwa situs web dan layar admin Anda berfungsi dengan baik setelah meningkatkan atau mengaktifkan plugin baru, Anda harus meluangkan waktu untuk menguji plugin secara menyeluruh. Menjaga jendela browser lain tetap terbuka dan mengawasi setiap perubahan dalam struktur halaman dan tata letak tautan adalah cara terbaik untuk memastikan bahwa situs web Anda berfungsi dengan baik. Jika terjadi kesalahan plugin atau konflik, situs web Anda mungkin rusak atau Anda mungkin dilarang mengakses Dasbor Admin Anda. Karena WordPress adalah platform yang sangat populer, ada cara mudah untuk mengembalikan situs web Anda ke keadaan semula.
Sangat penting untuk menonaktifkan plugin apa pun yang telah ditingkatkan, diinstal, atau diaktifkan di versi terbaru. Seluruh folder yang berisi plugin yang dibuat di server jauh harus dihapus. Jika Anda menggunakan FireFox, Anda juga harus menggunakan ekstensi FireFTP. Saat Anda terhubung ke server jauh, jalur ke folder plugin Anda akan muncul sebagai berikut: public_html/wordpress/WP-content/plugins/my-path. Untuk masuk ke admin, cukup masukkan plugin- nama folder/. Setelah Anda menghapus seluruh folder plugin, Anda seharusnya bisa melakukannya. Plugin yang sudah dirilis di situs Anda biasanya tidak akan menimbulkan masalah jika tidak diaktifkan. Jika Anda terus menerima kesalahan saat mencoba memasang plugin, browser Anda mungkin memiliki masalah batas memori yang perlu diselidiki. Saya menyesuaikan batas memori saya menjadi 128 juta (atau bahkan 256 juta) ketika saya mengalami masalah ini.
Cara Mengatasi Masalah Dengan Situs WordPress Anda
Jika Anda mengalami masalah dengan situs WordPress Anda, Anda harus mengambil beberapa langkah dasar untuk membantu mendiagnosis dan menyelesaikan masalah. Jika Anda ingin memecahkan masalah dan mengidentifikasi masalah dengan situs WordPress Anda, pastikan plugin Pemeriksaan Kesehatan dan Pemecahan Masalah diinstal dan diaktifkan sebelum memulai proses pemecahan masalah . Saat Anda mengaktifkan mode pemecahan masalah, plugin akan secara otomatis menyegarkan halaman setiap kali masalah terdeteksi. Anda harus memeriksa daftar plugin di tab Kesehatan Situs situs WordPress Anda untuk melihat apakah ada masalah dengan tab Kesehatan Situs. Proses melakukannya adalah sebagai berikut: – Buka bagian Plugin di situs web. Klik plugin yang ingin Anda instal dari layar plugin yang diinstal. Ketika masalah muncul kembali setelah Anda menghapus plugin, penting untuk mengetahui alasannya.
Bagaimana Saya Menguji Plugin WordPress?
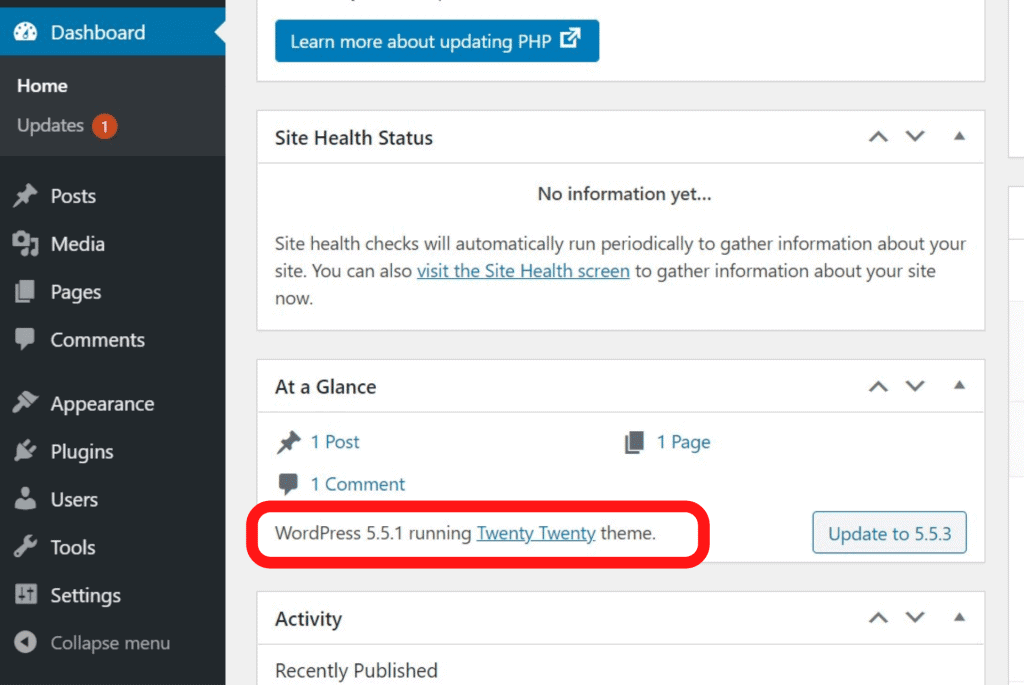 Kredit: wpmarks.com
Kredit: wpmarks.comUntuk menguji plugin WordPress , Anda harus menginstal plugin di situs WordPress. Setelah plugin diinstal, Anda dapat mengaktifkannya dan memulai pengujian. Untuk menguji plugin, Anda dapat membuat posting atau halaman pengujian dan melihat apakah plugin berfungsi seperti yang diharapkan. Jika plugin tidak berfungsi seperti yang diharapkan, Anda dapat menghubungi pengembang plugin untuk mendapatkan dukungan.
Panduan langkah demi langkah ini memandu Anda melalui proses menyiapkan pengujian unit WordPress untuk plugin siap produksi. Buku masak pemula menjelaskan cara menggunakan unit test dengan cara langkah demi langkah, membuatnya mudah bagi mereka untuk menyiapkan proyek mereka. Tutorialnya akan sesederhana mungkin karena kami memperhitungkan ukuran baju uji kami, yang mengukur 5000 garis. PHPUnit adalah kerangka kerja pengujian unit yang digunakan oleh WordPress. Rilis PHPUnit terbaru dibundel dengan file PHAR (PHP Archive), yang berisi arsip PHPUnit. Di Linux, Anda dapat menginstal PHPUnit dengan mengikuti petunjuk di bawah ini. Untuk Windows, instalasi PHPUnit dapat ditemukan di sini.
Untuk menjalankan pengujian unit terhadap WordPress, kami menyarankan Anda menggunakan Perpustakaan Tes WordPress. Perpustakaan Tes WordPress dapat diunduh langsung dari repositori WordPress melalui SVN. Untuk memanggil include/bootstrap.php, kita menggunakan pernyataan require_once setelah mendefinisikan detail plugin. File berikut digunakan untuk meluncurkan instance WordPress baru, mengaktifkan dan meluncurkan plugin Simple, dan meluncurkan instance WordPress. Selanjutnya, kami membuat pengguna default untuk pengujian dengan memilih WP_User sebagai kelas WordPress kami dan menetapkannya sebagai peran administrator. File konfigurasi terakhir dan terakhir adalah WP-tests-config.php, yang berisi konfigurasi instance pengujian WordPress. Saat database pengujian dibuat dan instans WordPress dibuat, lokasi perangkat lunak WordPress ditentukan. Instance WordPress yang dibuat oleh WordPress sebagai Perpustakaan Tes akan dikonfigurasi dengan wp-tests-config.php. Karena perangkat lunak WordPress berukuran sangat kecil, sangat cocok untuk ditempatkan di folder pengujian khusus, seperti /opt/lampp/ Selain itu, ini memungkinkan kita untuk menjalankan pengujian terhadap beberapa versi WordPress dengan menempatkan satu versi WordPress di folder uji WP.

Bagaimana Saya Memeriksa Keamanan Plugin?
Tidak ada cara yang sangat mudah untuk memeriksa keamanan plugin, tetapi ada beberapa hal yang dapat Anda lakukan untuk memeriksa keamanannya. Pertama, periksa situs web plugin untuk peringatan atau peringatan keamanan apa pun. Selanjutnya, periksa kode plugin untuk kerentanan yang diketahui. Terakhir, periksa ulasan pengguna untuk melihat apakah ada yang melaporkan masalah keamanan dengan plugin.
Bagaimana Anda tahu jika plugin WordPress stabil? Pada artikel ini, kami akan menunjukkan cara menentukan apakah plugin WordPress aman. Meskipun plugin tidak 100% aman, ada beberapa langkah sederhana yang dapat Anda ambil untuk melindungi situs web Anda. Situs web Anda juga dapat dipindai secara teratur untuk mendeteksi kode berbahaya dan ancaman lainnya. Sebelum memasang plugin, kami sarankan untuk memeriksa peringkatnya. Ketika sebuah plugin menerima peringkat bintang empat, umumnya dianggap cepat dan aman. Periksa pengalaman pengguna lain untuk memastikan bahwa situs web Anda tidak terancam.
Jika plugin belum diperbarui selama lebih dari setahun, opsi berikutnya harus dipilih. Peretas semakin menargetkan plugin WordPress yang sudah ketinggalan zaman. Periksa beranda plugin untuk melihat apakah plugin telah diperbarui sebelum menggunakannya. Jika Anda memerlukan plugin, perbarui di situs web Anda atau instal hanya yang terbaru. Jika plugin Anda belum diperbarui baru-baru ini, Anda dapat mengaktifkan pembaruan otomatis melalui Easy Updates Manager. Hanya menggunakan plugin yang diperlukan akan mengurangi konflik plugin. Host WordPress mungkin tidak memiliki kendali atas plugin yang tidak aktif, yang dapat memperlambat situs Anda. Plugin aktif dapat digunakan oleh peretas untuk menyuntikkan kode berbahaya ke situs web Anda. Dengan WordPress Managed HostPapa , Anda mendapatkan kinerja dan keamanan premium tanpa khawatir tentang pembaruan WordPress biasa.
Cara Melindungi Situs Web Anda Dari Serangan
Anda dapat melindungi situs web Anda dari serangan dengan mengikuti langkah-langkah ini. Yang paling penting adalah menggunakan plugin keamanan untuk membatasi jumlah permintaan untuk alamat IP atau pengguna tertentu per menit. Secara umum, penggunaan metode ini akan meningkatkan keamanan website Anda terhadap serangan brute force, di mana seorang hacker mencoba menebak informasi login Anda dengan mengirimkan ratusan bahkan ribuan permintaan dalam waktu singkat.
Menjaga keamanan file situs web adalah opsi lain untuk menjaga keamanan situs web Anda. Akibatnya, Anda tidak boleh menyimpan informasi pribadi apa pun di situs web Anda, seperti informasi login atau informasi kontak pelanggan. Sebaliknya, Anda harus menyimpan informasi Anda di lokasi yang aman, seperti database.
Terakhir, adalah ide yang baik untuk mencegah spam memasuki formulir kontak Anda. Ini biasanya dilakukan dengan mengonfigurasi filter spam yang mencegahnya diteruskan ke formulir kontak Anda. Selain itu, Anda dapat menjaga formulir kontak Anda agar tidak berantakan oleh spam dan pemasaran yang tidak diinginkan.
Cara Memperbaiki Konflik Plugin Di WordPress
Jika Anda mengalami masalah dengan plugin WordPress, kemungkinan karena konflik dengan plugin atau tema lain. Untuk mengatasi masalah ini, Anda harus menonaktifkan semua plugin dan tema kecuali yang sedang Anda pecahkan. Setelah Anda menonaktifkan semua plugin dan tema lainnya, Anda dapat mengaktifkannya kembali satu per satu untuk mengidentifikasi sumber konflik.
Konflik plugin biasanya terjadi dalam salah satu dari dua cara: baik situs Anda mulai bertingkah aneh atau plugin yang dimaksudkan untuk melayani berhenti bertindak sebagaimana mestinya. Jika ini terjadi pada Anda, Anda harus tahu cara memecahkan masalah dan segera mengambil tindakan untuk mengatasinya. Bagaimana Anda bisa memperbaiki plugin yang terus memberi Anda pesan kesalahan ? Ada tiga jenis skenario yang kemungkinan akan muncul dalam hidup Anda. Bergantung pada bagaimana kesalahan muncul, Anda harus pergi ke arah yang berbeda atau melanjutkan ke arah yang sama. Pastikan Anda menguji setiap plugin satu per satu untuk melihat apakah ada yang menyebabkan masalah. Jika plugin adalah premium, hubungi pengembang atau tim dukungan plugin.
Layar putih kematian menunjukkan bahwa Anda tidak akan dapat mengakses WordPress, yang berarti Anda tidak akan dapat mengakses plugin Anda. Setelah itu, Anda memiliki opsi untuk mengembalikan plugin kembali ke keadaan sebelumnya. Jika Anda melakukan ini, data Anda tidak akan diaktifkan kembali, tetapi akan dikembalikan ke server Anda. Mengubah atau menghapus nama folder plugin Anda, atau cukup mengunduh dan mengunggah tema lagi, akan menonaktifkan tema. Setelah itu, Anda harus dapat kembali ke WordPress dan memilih tema baru. WPMU DEV menyediakan banyak pilihan plugin WordPress, memungkinkan Anda membuat situs web yang menakjubkan di mana saja.
Cara Mengatasi Konflik Jquery Di WordPress
Aktifkan kembali skrip migrasi dengan menggunakan Aktifkan jQuery Migrate Helper jika ini masalahnya. jQuery adalah komponen penting dari banyak tema dan plugin WordPress. Jika ada konflik antara jQuery dan plugin lain, itu mungkin tidak berfungsi. Untuk mengatasi konflik tersebut, cobalah langkah-langkah berikut: Tujuan program adalah memberikan kesempatan bagi penyandang disabilitas intelektual. Hapus skrip migrasi dengan menonaktifkan jQuery Migrate Helper. Untuk mempercepat proses ini, kode WordPress akan menggunakan metode ini untuk menggabungkan file yang bertentangan. Hubungi pengembang plugin jika plugin masih tidak berfungsi. Mereka dapat menggunakan solusi atau versi plugin yang lebih baru untuk menyelesaikan masalah.
Pemeriksa Konflik Plugin
Pemeriksa konflik plugin adalah plugin yang membantu Anda mengidentifikasi dan menyelesaikan konflik antar plugin di situs WordPress Anda. Ini dapat berguna jika Anda mengalami masalah dengan sebuah plugin, atau jika Anda ingin memastikan bahwa semua plugin Anda kompatibel satu sama lain.
Dalam banyak kasus, konflik plugin akan terjadi selama masa pakai situs web WordPress Anda. Hampir tidak mungkin untuk menghindari konflik sepenuhnya jika Anda menggunakan banyak plugin. Namun, ada beberapa metode yang dapat Anda gunakan untuk menghindari masalah plugin dengan cara apa pun. Dengan menggunakan aplikasi seperti MAMP atau WAMP, Anda dapat membuat versi lokal situs web Anda. Jika Anda ingin menguji dan mengubah plugin dalam versi pengembangan hingga berfungsi penuh, lakukanlah. Anda kemudian dapat meningkatkan ke versi langsung terbaru. Jika ada masalah dengan salah satu plugin setelah pembaruan, Anda akan menghargai waktu ekstra yang dihabiskan untuk masing-masing plugin.
Salah satu plugin Anda tidak lagi berfungsi dengan baik setelah diperbarui secara bersamaan. Untuk mengatasi masalah ini, Anda harus menonaktifkan semua plugin yang diinstal. Kemudian, Anda harus mengaktifkan setiap plugin sekaligus, dan Anda harus memeriksa untuk melihat apakah konflik telah terjadi. Jika ini tidak memungkinkan, Anda akan terpaksa meninggalkan fitur plugin. Jika Anda menggunakan plugin untuk melakukan tugas-tugas sederhana, mempelajari cara menggantinya dengan kode khusus adalah solusi yang jauh lebih praktis. Anda menggunakan chip plugin untuk menghapus kendali atas situs web Anda dari pemiliknya dan mentransfernya ke pengembang pihak ketiga. Akibatnya, mereka mungkin memiliki kode yang ceroboh dengan kekurangan dan lubang yang tidak disengaja.
