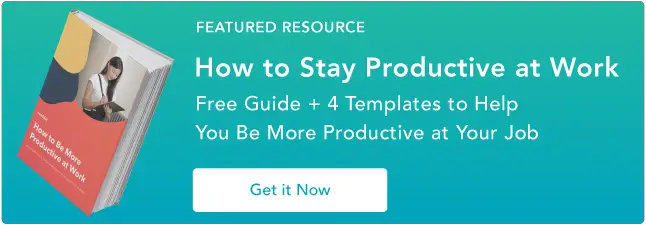Cara Membersihkan Ikon Desktop Anda untuk Stasiun Kerja yang Produktif dan Efisien: 10 Tips Bermanfaat
Diterbitkan: 2023-04-27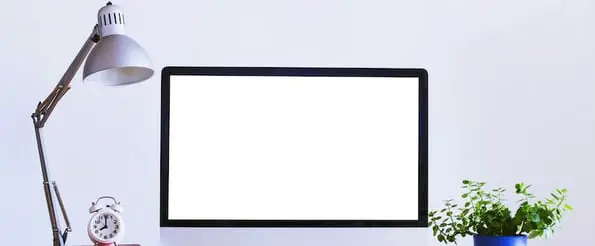
Kekacauan digital dapat membuat Anda merasa stres, membuat perangkat Anda lambat, dan membuat hambatan sepanjang hari kerja Anda. Itulah mengapa sangat penting untuk menjaga desktop yang bersih.
Jika ruang digital Anda teratur, Anda dapat mengumpulkan dokumen, proyek, dan gambar penting dengan cepat. Ini bisa sangat membantu jika Anda menggunakan komputer yang sama untuk kehidupan profesional dan pribadi Anda.
![Unduh Sekarang: Cara Menjadi Lebih Produktif di Tempat Kerja [Panduan Gratis + Template]](/uploads/article/17793/fbj7RvAb5dOpHqWl.png)
Kabar baiknya adalah menjaga desktop komputer Anda tetap bersih dan teratur ternyata lebih mudah dari yang terlihat. Posting ini mengumpulkan tips untuk membantu Anda membuat desktop yang bersih dan teratur yang mendukung produktivitas.
10 Tips Menata Desktop Komputer
Kiat penataan ini akan membantu Anda mengubah desktop yang berantakan menjadi ruang kerja yang bersih dan produktif. Jangan ragu untuk menguji metode yang berbeda untuk melihat mana yang terbaik untuk alur kerja tipikal Anda!
1. Buat sistem folder.
Jujurlah: Berapa banyak file yang Anda miliki di desktop Anda saat ini? 10? 20? 100? Apakah Anda kehilangan hitungan? Jika desktop Anda terlihat seperti gambar di bawah, mulailah dengan memindahkan semuanya ke dalam satu folder untuk membersihkan udara.

Membuat Folder di Mac
- Untuk membuat folder baru di Mac, klik kanan pada desktop Anda dan pilih "Folder Baru" dari menu.
- Anda juga dapat menekan Shift + Command + N. Folder tersebut akan langsung muncul di desktop Anda.
- Untuk mengubah nama folder, klik dua kali pada "folder tanpa judul". Kemudian, Anda dapat mengedit kotak teks dengan nama baru.
Membuat Folder di PC
- Untuk membuat folder baru di Windows, klik kanan di desktop Anda.
- Pilih Baru > Folder dari menu atau tekan Ctrl + Shift + N.
- Untuk mengganti nama folder, klik di atasnya, masukkan nama baru, lalu tekan Enter.
Setelah folder Anda dibuat, Anda dapat membagi file Anda. Bagaimana Anda mengatur sistem folder Anda akan bergantung pada peran spesifik Anda.
Misalnya, saya sering menulis posting blog yang berisi banyak contoh visual. Untuk menyederhanakan proses dan mencatat apa yang telah saya sertakan di masa lalu, saya telah membuat dua folder: "Contoh Saat Ini" dan "Arsip Contoh".

Saat saya mengumpulkan contoh untuk postingan baru dari web, saya meletakkannya di folder "Contoh Saat Ini". Dengan cara ini, saya dapat dengan mudah menemukannya ketika saya menulis posting. Setelah menjadwalkan posting, saya memindahkan gambar ke folder "Arsip Contoh" untuk memberi ruang untuk posting saya berikutnya.
2. Pilih konvensi penamaan untuk file Anda.
Salah satu kekhawatiran terbesar saya tentang menerapkan sistem folder adalah terlalu sulit untuk menemukan file saya setelah saya mengaturnya — ironis, bukan?
Di antara dokumen, tangkapan layar, dan file lain untuk beberapa posting yang saya kerjakan, ada banyak item berbeda yang saya masukkan ke dalam folder. File bisa hilang dalam pengacakan. Itu sebabnya saya mulai menggunakan konvensi penamaan untuk mengatur file saya, yang memungkinkan saya menemukannya dengan cepat.
Pilih konvensi penamaan untuk jenis file, topik, proyek, atau cara lain yang memudahkan pencariannya. Misalnya, ketika saya membuat file untuk posting Blog Pemasaran HubSpot, saya menggunakan konvensi penamaan ini:
- MKTG-Draft-AturDesktop
- MKTG-Screenshot-AturDesktop
- MKTG-GIF-AturDesktop
Dengan cara ini, mudah bagi saya untuk menemukan file dengan mengetikkan Command + F (Mac) atau Control + F (Windows) dan mengetikkan konvensi penamaan untuk mempersempit pencarian saya.

Dengan cara ini, saya tidak perlu mengklik folder saya yang terorganisir dengan sempurna, tetapi mungkin sangat penuh, untuk menemukan apa yang saya butuhkan. Sebaliknya, saya dapat mencari dan segera menemukan file menggunakan konvensi penamaan saya.
Jika Anda menggunakan Windows, cari file Anda lebih cepat dengan memilih kategori yang benar. Anda dapat menggunakan bilah pencarian di bagian bawah layar Windows 10 atau klik ikon pencarian jika Anda memiliki Windows 11.
Setelah jendela pencarian terbuka, Anda dapat memilih salah satu tab di bawah bidang pencarian. Tab dokumen akan mempersempit pencarian Anda. Anda juga bisa memasukkan kata kunci “dokumen” di kolom pencarian.
MacOS memiliki fitur serupa. Saat mengetik istilah pencarian di Spotlight atau jendela Finder, Anda akan melihat tombol + di sebelah bidang pencarian.
Klik tombol ini, dan Anda akan mengakses kriteria pencarian yang berbeda. Anda dapat menentukan jenis file yang Anda cari atau ekstensi file.
3. Bereksperimenlah dengan wallpaper yang dipotong.
Ingin membawa organisasi folder Anda selangkah lebih maju?
Meskipun wallpaper desktop Anda adalah tempat yang bagus untuk menampilkan foto anjing Anda atau liburan terbaru Anda, banyak pilihan wallpaper dapat membantu Anda tetap teratur. Desain wallpaper ini — dalam kombinasi dengan sistem folder Anda — memudahkan untuk mengatur bagian tertentu dari pekerjaan Anda.
Untuk membantu Anda memulai, kami telah menyertakan beberapa opsi di bawah ini.

[Unduh di sini melalui Canva]

[Unduh di sini melalui Wallpaper Safari]

[Unduh di sini melalui Moritz Fine Designs]

[Unduh di sini melalui Canva]
Teks Alt: Desain Wallpaper Terorganisir Lifehacker
Nama IMG: clean-desktop-sectional-wallpaper-4
Saya suka menggunakan wallpaper yang dipotong karena membantu Anda memvisualisasikan hari kerja Anda. Saya suka menggunakan papan Kanban untuk melacak proyek saya yang berbeda, dan saya telah menemukan bahwa menggunakan wallpaper yang dipotong adalah cara yang bagus untuk tetap teratur.
Misalnya, Anda dapat membuat wallpaper dengan kolom berbeda untuk backlog, proyek mendatang, WIP, tugas yang ingin diprioritaskan, dan pekerjaan selesai.
Saya juga melihat orang menggunakan wallpaper yang dipotong pada hari yang berbeda dalam seminggu untuk melacak tanggal jatuh tempo berikutnya. Saya sangat merekomendasikan pendekatan ini jika Anda bergumul dengan tenggat waktu!
4. Gunakan ekstensi Chrome untuk mengatur tangkapan layar Anda terlebih dahulu.
Tangkapan layar adalah salah satu kontributor terbesar kekacauan desktop. Saat Anda mengambil tangkapan layar di Mac (Command + Shift + 3) atau PC (Alt + Print Screen), gambar disimpan langsung ke desktop Anda.
Jika tangkapan layar adalah sesuatu yang sering Anda lakukan, Anda akan melihat bahwa tidak butuh waktu lama untuk membuat kekacauan.
Agar tangkapan layar Anda tidak disimpan secara otomatis ke desktop, Anda dapat menggunakan alat penangkap layar seperti ekstensi Awesome Screenshot untuk Google Chrome.
Alat ini tidak hanya memberi Anda kemampuan tangkapan layar yang lebih canggih — anotasi, tangkapan selektif, tangkapan tertunda, dll. — tetapi juga bertujuan untuk menyederhanakan cara Anda menyimpan jepretan Anda.
Dengan Screenshot Luar Biasa, Anda dapat secara manual memilih di mana Anda ingin menyimpan file Anda atau membuat akun tempat Anda dapat menyimpan file untuk proyek tertentu. Begini cara kerjanya.
1. Tangkap gambar dengan mengeklik ekstensi dan memilih opsi dari menu. 
2. Pilih opsi penyimpanan yang Anda inginkan dari menu kanan. Misalnya, jika Anda ingin menyimpan gambar ke folder proyek di Awesome Screenshot, pilih Save on Awesome Screenshot di bagian atas.

3. Masukkan nama untuk file Anda dan identifikasi proyek mana yang ingin Anda simpan dengan memilih opsi dari menu. 
4. Untuk mengakses file Anda, kunjungi folder proyek yang sesuai di dasbor akun Anda. 
Jika menggunakan Windows, Anda juga dapat menyimpan tangkapan layar secara otomatis ke OneDrive. Alih-alih membuka desktop atau folder khusus, tangkapan layar Anda akan masuk ke akun penyimpanan cloud. Solusi ini tidak menggunakan penyimpanan apa pun di perangkat Anda dan memungkinkan Anda mengakses tangkapan layar dari jarak jauh.
Inilah cara Anda dapat mengonfigurasi pengaturan ini:

- Klik ikon OneDrive di sudut kanan bawah layar Anda.
- Cari ikon Bantuan dan Pengaturan OneDrive.
- Buka Pengaturan, lalu Akun.
- Gulir ke bawah ke Screenshot. Anda akan memiliki opsi untuk menyimpan tangkapan layar ke cloud secara otomatis.
MacOS tidak memiliki fitur serupa, tetapi Anda dapat menyesuaikan tempat Mac menyimpan tangkapan layar dengan membuka aplikasi Tangkapan Layar. Buka Opsi, dan Anda akan dapat memilih ke mana tangkapan layar Anda pergi.

5. Dapatkan inspirasi dari wallpaper motivasi.
Bukan penggemar wallpaper yang dipotong-potong? Jangan khawatir. Opsi wallpaper lainnya dapat memberi Anda motivasi untuk tetap teratur.
Menurut psikolog dan pakar motivasi Jonathan Fader, pesan-pesan inspiratif atau motivasi seringkali memotivasi kita untuk berusaha lebih keras.
“Ada sedikit pembinaan implisit yang terjadi saat Anda membacanya. Itu membangun kemanjuran diri dalam dialog semacam itu yang Anda lakukan dengan diri Anda sendiri, ”jelasnya.
Jadi, jika Anda mencari sedikit pelatihan untuk membantu Anda tetap teratur, menambahkan pesan inspirasional ke desktop Anda dapat berfungsi sebagai pengingat harian yang bersahabat.
Ingin membuat wallpaper motivasi Anda sendiri? Ikuti petunjuk di bawah ini untuk mempelajari cara menggunakan Canva.
1. Klik "Gunakan dimensi khusus" di sudut kanan atas dan tambahkan dimensi Anda. Beberapa resolusi wallpaper desktop yang paling umum adalah 1024 x 768, 1280 x 1024, dan 1920 x 1080.

2. Untuk menambahkan gambar latar belakang, klik Elemen > Foto. Anda juga dapat memilih warna polos atau latar belakang pola dengan memilih Latar Belakang.

3. Pilih foto dan sesuaikan ukurannya menggunakan titik pengubah ukuran di sekitarnya.

4. Untuk menambahkan teks, klik Teks dan pilih tajuk atau templat dari opsi yang tercantum. Sesuaikan teks template dengan menambahkan kutipan pilihan Anda. (Saya memilih kutipan dari Barbara Hemphill tentang kekacauan.)

5. Untuk menyimpan kreasi Anda, klik tombol Unduh di pojok kanan atas dan pilih Gambar: kualitas tinggi (PNG).

Untuk menyetel gambar ini sebagai wallpaper di komputer Mac atau Windows, lihat tutorial berikut:
6. Investasikan dalam solusi penyimpanan.
Jika Anda terus-menerus mengelola dan mengatur banyak file, berinvestasilah dalam aplikasi seperti Dropbox untuk mengelola aset Anda dengan lebih baik.
Layanan hosting file Dropbox menawarkan penyimpanan cloud dan sinkronisasi file. Pengguna dapat membuat folder di komputer mereka yang disinkronkan dengan layanan, membuatnya mudah untuk mengakses konten apa pun perangkat yang Anda gunakan.
Daripada menyeret semuanya ke desktop Anda, simpan saja di Dropbox, tempat Anda dapat mencarinya dengan cepat dan mudah kapan pun Anda membutuhkannya.
Anda juga dapat berbagi folder dengan pengguna lain untuk membuat ruang sentral untuk file bersama Anda. Membuat orang lain menunggu Anda untuk menemukan file tertentu mencegah kemacetan.
Untuk pengguna Mac, menyinkronkan konten ke iCloud Drive Anda lebih mudah untuk mencadangkan file penting. Anda dapat menghemat waktu saat mendeklarasikan desktop karena semua file dan folder Anda akan tetap berada di cloud. Selain itu, Anda dapat menyinkronkan berbagai perangkat Apple dan menyimpan semua dokumen Anda di satu lokasi.
Microsoft OneDrive menawarkan layanan serupa untuk pengguna Windows. Anda dapat mengaktifkan sinkronisasi otomatis agar komputer Anda mencadangkan semua file Anda ke cloud. Paket dasar gratis mencakup penyimpanan 5GB, tetapi Anda dapat memutakhirkan dengan langganan berbayar.
Jika Anda menggunakan aplikasi produktivitas seperti Microsoft Word, Excel, Publisher, dan lainnya, Anda harus tahu bahwa Microsoft menawarkan bundel yang menyertakan 365 suite dan penyimpanan cloud 1TB. Selain itu, Anda dapat menautkan ke file yang disimpan di OneDrive di email Anda alih-alih mengunggah file terlampir.
Google Documents sangat cocok bagi mereka yang sering berbagi file dengan anggota tim lainnya. Anda secara otomatis mendapatkan penyimpanan gratis 15 GB dengan akun Google Anda dan dapat dengan mudah mengunggah dokumen penting untuk dibagikan atau diakses dari jarak jauh.
Bersihkan desktop. File terorganisir. Ini adalah win-win untuk semua orang.
7. Jadwalkan pembersihan mingguan atau bulanan.
Seperti yang ditunjukkan oleh contoh yang kami gunakan di tip pertama, mudah bagi desktop Anda untuk mendapatkan semacam, yah… menakutkan.
Untuk memastikan bahwa Anda mengikuti pemeliharaan desktop secara teratur, setel acara rutin di kalender Anda untuk mengingatkan Anda agar menyingkirkan apa pun yang tidak perlu. Ini bisa menjadi acara mingguan atau bulanan, tergantung pada seberapa banyak kerusakan yang biasanya Anda lakukan.

Teks Alt: mengatur acara kalender desktop
Nama IMG: clean-desktop-calendar
Selain menjaga kebersihan desktop, menjadwalkan pembersihan mingguan memastikan Anda tidak menyimpan dokumen yang berpotensi sensitif lebih lama dari yang seharusnya.
Pelanggaran data meningkat sebesar 37% antara Q3 2021 dan Q3 2022. Ini merupakan ancaman serius. Perangkat yang hilang atau dicuri dapat membahayakan catatan pribadi dan IP yang berharga.
Anda dapat mengurangi risiko ini secara signifikan dengan membiasakan diri menghapus file yang tidak lagi Anda gunakan setiap minggu.
8. Hapus atau sematkan ikon aplikasi.
Tahukah Anda bahwa bisnis sering kali menggunakan lebih dari 200 aplikasi? Sangat mudah untuk berakhir dengan desktop yang berantakan ketika atasan Anda meminta Anda untuk menggunakan begitu banyak alat yang berbeda.
Anda dapat mengontrol ikon aplikasi Anda dengan memasang Toggl dan membuat akun gratis. Ini adalah aplikasi produktivitas yang melacak waktu Anda untuk berbagai tugas. Ada fitur bawaan yang akan memberi tahu Anda waktu yang Anda habiskan untuk aplikasi dan perangkat lunak tertentu sehingga Anda dapat meningkatkan produktivitas.
Setelah menggunakan Toggl selama beberapa minggu, Anda harus mengetahui aplikasi mana yang paling sering Anda gunakan. Jika ada aplikasi yang tidak Anda gunakan sama sekali, saatnya untuk menghapus pintasan desktopnya.
Setelah Anda mengetahui aplikasi mana yang paling sering Anda gunakan, sematkan ke bilah tugas atau dok:
- Di Windows 10 atau 11, klik Mulai, cari aplikasi, dan klik kanan di atasnya. Pilih Lainnya dan Sematkan ke bilah tugas.
- Di Mac, buka app Pintasan. Klik pintasan, pilih File, dan Tambahkan ke dok.
9. Sesuaikan ikon Anda.
Anda tidak perlu membatasi diri pada ikon default di komputer Anda. Anda dapat menggunakan ikon desktop bersih untuk menonjolkan file dan dokumen penting atau membuat sistem organisasi berkode warna.
Inilah cara Anda dapat mengubah ikon di Windows:
- Klik kanan pada ikon desktop yang ingin Anda ubah.
- Klik Properti, lalu Pintasan.
- Cari Ikon Ubah.
Anda dapat melihat melalui ikon Windows dan memilih salah satu yang menonjol atau memilih Telusuri untuk mengimpor file ikon.
Dengan beberapa keterampilan desain grafis, Anda dapat mengunduh paket ikon atau membuat ikon Anda sendiri. Anda memerlukan file .ICO dalam ukuran 16 x 16, 24 x 24, 32 x 32, 48 x 48, dan 64 x 64.
Mengubah ikon juga tersedia di Mac:
- Pilih file atau dokumen.
- Pilih File dan Dapatkan info di bilah menu.
- Jendela baru akan terbuka. Klik ikon khusus di bagian atas.
- Klik Edit dan Potong.
10. Atur desktop Anda dengan aliran otomatis.
Mengapa semua kerja keras ketika Anda dapat mengotomatiskan sesi pembersihan desktop mingguan Anda?
Anda dapat menggunakan alat seperti Power Automate Desktop di Windows dan Mac Automator di macOS untuk mengotomatiskan pengaturan desktop.
Alat ini memungkinkan Anda membuat alur otomatis. Jika Anda menetapkan nama file, format, atau tanggal pembuatan sebagai variabel, alur dapat dibuat. Dengan aliran file ini, komputer Anda akan secara otomatis memindahkan file tertentu ke folder, mengganti ikon defaultnya dengan ikon desktop yang bersih, dan bahkan menghapus yang lama.
Anda dapat menjalankan alur otomatis dengan meluncurkannya melalui ikon desktop atau membuat rutinitas mingguan di Jadwal Tugas Windows atau Alat Automator Mac.
Catatan: Metode ini paling baik untuk pengguna tingkat lanjut. Dengan tutorial video yang bermanfaat ini, Anda dapat mulai membuat alur organisasi dengan Power Automate Desktop atau mempelajari cara mengatur desktop Anda dengan Mac Automator.
Catatan Editor: Posting ini awalnya diterbitkan pada Desember 2015 dan telah diperbarui dan untuk kesegaran, akurasi, dan kelengkapan.