Cara Menemukan dan Mendapatkan Log Kesalahan WordPress (Tahap demi Langkah)
Diterbitkan: 2021-12-30Apakah Anda perlu mendapatkan log kesalahan WordPress untuk memecahkan masalah di situs Anda?
WordPress akan datang dengan proses debugging yang dapat mencatat pesan kesalahan yang ditampilkan di halaman web Anda. Ini dapat membantu Anda mempelajari dan menangani masalah di situs Anda.
Dalam artikel ini, kami akan menunjukkan cara menemukan dan mengakses log kesalahan WordPress Anda.
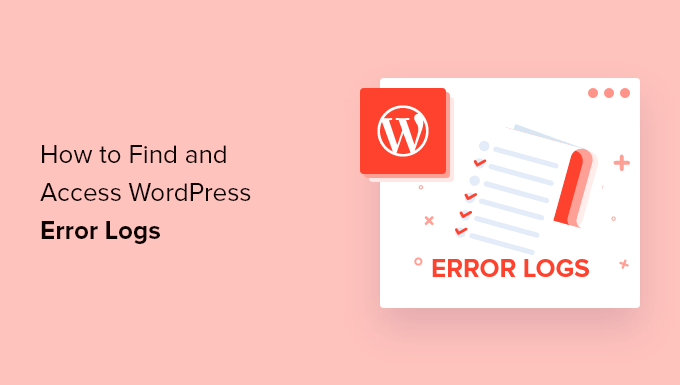
Bagaimana dan Kapan Kesalahan Log WordPress Membantu?
Apakah Anda memiliki masalah dengan situs web WordPress Anda? Memeriksa log kesalahan WordPress Anda dapat membantu Anda menemukan sumber masalah seperti kinerja umum halaman web bertahap, plugin yang tidak berfungsi dengan baik, dan situs web mogok.
Apa itu Log Kesalahan?
Log kesalahan adalah daftar pesan kesalahan yang dihasilkan oleh situs web Anda dan tanggal serta kejadiannya. Setelah metode debug WordPress diaktifkan, pesan-pesan ini dikumpulkan dalam sebuah file, sehingga Anda dapat menilainya nanti.
Log kesalahan WordPress Anda adalah perangkat lunak pemecahan masalah yang dapat membantu Anda mengidentifikasi plugin, tema, atau kode yang menghasilkan tantangan. Anda kemudian dapat melanjutkan dan menemukan perbaikan untuk gangguan WordPress tersebut.
Misalnya, memeriksa log kesalahan dapat mendukung pemecahan masalah kesalahan seperti tampilan layar putih WordPress sekarat, kesalahan PHP, kesalahan JSON yang tidak valid, dan kesalahan "Maaf, Anda tidak diizinkan mengakses halaman ini".
Untuk menjelaskannya, mari kita lihat cara menemukan dan mengakses log kesalahan WordPress Anda. Tahap pertama adalah mengizinkan cara debug WordPress, yang dapat Anda lakukan dengan menggunakan plugin atau kode.
Mengaktifkan Metode Debug WordPress Dengan Plugin
Debug WordPress dimatikan secara default, jadi WordPress tidak akan mencatat kesalahan apa pun. Jika Anda masih dapat masuk ke situs web WordPress Anda, maka Anda dapat mengaktifkan mode debug dengan menerapkan plugin.
Poin pertama yang perlu Anda lakukan adalah mengatur plugin WP Debugging. Untuk informasi lebih lanjut, lihat tutorial langkah demi langkah kami tentang cara menyiapkan plugin WordPress.
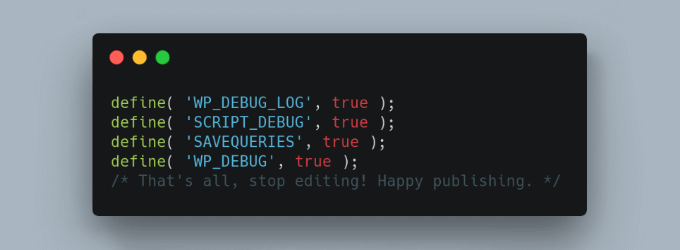
Setelah aktivasi, plugin segera mengaktifkan mode debug WordPress, dan pesan kesalahan di situs Anda sekarang akan dicatat.
Mengaktifkan Cara Debug WordPress Bekerja dengan Kode
Anda juga dapat mengaktifkan cara debug WordPress menggunakan kode. Ini dapat diterima untuk pengguna akhir yang sangat berkembang, atau jika Anda tidak dapat masuk ke tempat admin WordPress Anda.
Anda harus mengedit file wp-config.php Anda dengan menggunakan FTP shopper atau kemungkinan pengelola file di panel pengaturan hosting web WordPress Anda.
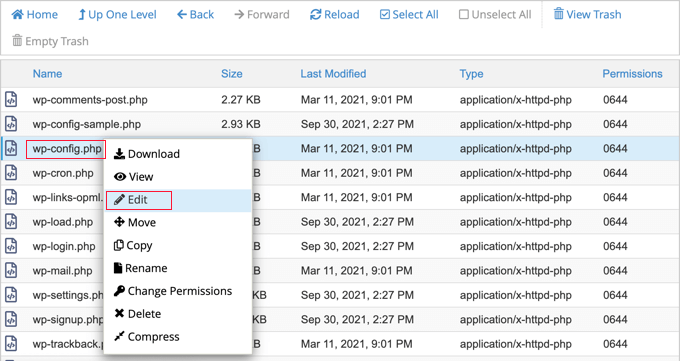
Ketika Anda membuka file, Anda perlu menemukan konten tekstual persis di mana ia mengklaim 'Itu saja, berhenti memodifikasi! Menyenangkan menjalankan blog.'
Tepat di depan baris ini, lanjutkan dan tingkatkan kode berikut:
determine( 'WP_DEBUG', legitimate )
determine( 'WP_DEBUG_LOG', correct )
Untuk petunjuk fase demi fase, lihat panduan kami tentang cara mengatur log kesalahan WordPress di wp-config dengan kode.
Cara Menemukan dan Memasukkan Log Kesalahan WordPress
Sekarang setelah Anda mengaktifkan cara debug WordPress, setiap pesan kesalahan potensial di situs web Anda akan disimpan di log kesalahan WordPress.
Itu menyiratkan bahwa log Anda akan kosong pada awalnya. Anda perlu menguji untuk membuat ulang dilema di situs Anda, sehingga pesan kesalahan dapat disimpan ke file log. Untuk contoh kasus, Anda perlu mengunjungi kembali setiap posting atau halaman web yang menyebabkan kesalahan.

Selanjutnya, Anda harus terhubung ke halaman web Anda menggunakan klien FTP atau alternatif pengelola file di panel pegangan hosting internet WordPress Anda. Jika Anda belum pernah menggunakan FTP sebelumnya, Anda mungkin ingin melihat manual kami tentang cara menggunakan FTP untuk mengunggah dokumen ke WordPress.
Saat terhubung, Anda harus benar-benar menavigasi ke folder /wp-articles/ . Di dalam folder, Anda akan menemukan file yang disebut sebagai debug.log . File ini mencakup setiap informasi kesalahan WordPress, peringatan, dan tampilan yang telah dicatat.
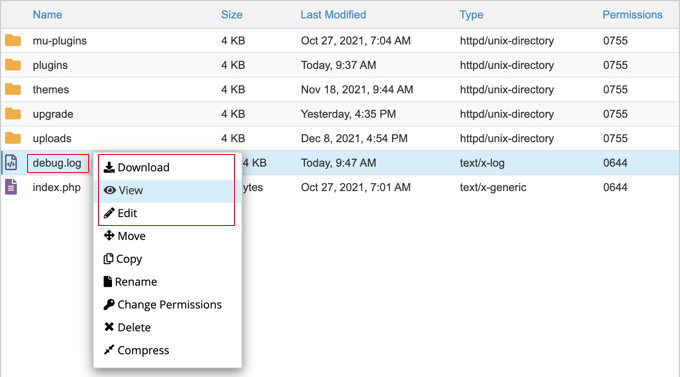
Untuk melihat konten file ini, Anda perlu mengunduh, melihat, atau mengeditnya. Anda kemudian dapat memeriksa pesan kesalahan bersama dengan hari dan waktu terjadinya. Info ini dapat membantu Anda menemukan solusi untuk masalah yang Anda hadapi di situs Anda.
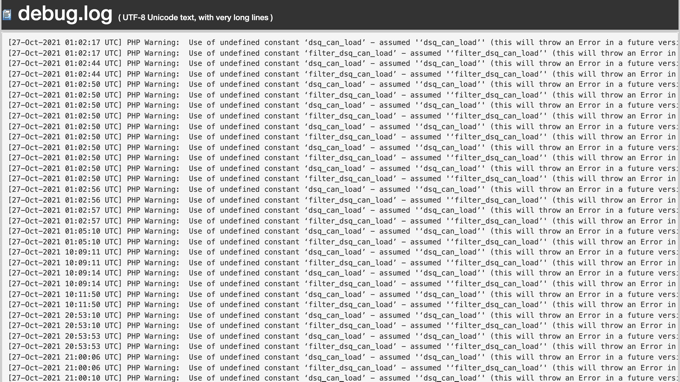
Cara Mengatasi Tantangan yang Ditemukan di Log Kesalahan WordPress
Segera setelah Anda mengakses log kesalahan WordPress, Anda dapat menemukan informasi kesalahan yang dicatat pada saat dilema di halaman web Anda terjadi. Pertahankan dalam kecerdasan bahwa momen yang ditampilkan adalah UTC, bukan waktu komunitas individu Anda.
Meskipun sebagian besar pelanggan tidak akan menyadari apa yang disarankan oleh pesan kesalahan, mereka adalah lokasi yang tepat untuk memulai pemecahan masalah. Setelah Anda mengamati pesan dan kode kesalahan, Anda mungkin mendapatkan alternatif untuk masalah Anda dalam panduan kami tentang 50 gangguan WordPress paling umum dan cara memperbaikinya.
Jika Anda tidak dapat menemukan jawabannya sendiri, maka Anda dapat meminta bantuan di Tim Facebook WPBeginner Interact gratis kami di mana Anda bisa mendapatkan bantuan dari guru WordPress kami dan lebih dari 80.000 pengguna. Pastikan Anda memperkirakan kode kesalahan atau informasi yang Anda temukan di log kesalahan WordPress.
Area lain yang dapat Anda ubah untuk mendapatkan bantuan adalah papan WordPress formal, grup dukungan perusahaan hosting internet situs WordPress Anda, atau lokasi bantuan yang dipilih untuk plugin atau konsep yang mengalami kesulitan.
Saat meminta dukungan, periksa informasi kami tentang cara menanyakan dukungan WordPress dengan benar dan pelajari cara yang benar untuk berbicara dengan masalah dan situs terbaik untuk menemukan dukungan.
Menonaktifkan Cara Debug WordPress
Saat Anda telah memasang kesulitan di halaman web WordPress Anda, kami menyarankan Anda menonaktifkan metode debug. Membiarkannya aktif dapat memperlambat situs Anda dan mungkin dapat membocorkan detail yang tidak diinginkan yang merupakan ancaman stabilitas.
Jika Anda mengaktifkan mode debug dengan sebuah plugin, cukup navigasikan ke Plugins » Installed Plugins dan nonaktifkan plugin WP Debugging.
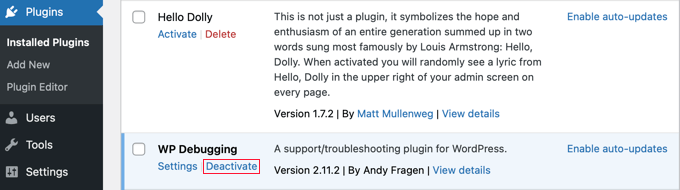
Jika Anda mengaktifkan mode debug dengan kode, cukup edit wp-config seperti yang Anda lakukan sebelumnya.
Anda perlu mengubah strain WP_DEBUG dan WP_DEBUG_LOG menjadi 'false'.
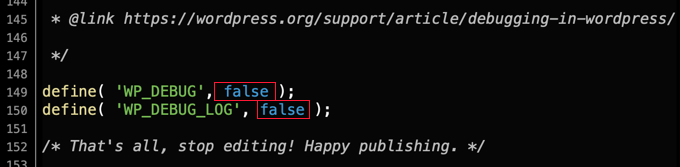
Kami harap tutorial ini membantu Anda menemukan cara menemukan dan mengakses log kesalahan WordPress Anda. Anda mungkin juga ingin mengetahui cara mendapatkan sertifikasi SSL gratis untuk halaman web Anda, atau memverifikasi tip kami tentang cara mempercepat efektivitas WordPress.
Jika Anda menyukai laporan ini, ingatlah untuk berlangganan Saluran YouTube kami untuk tutorial video online WordPress. Anda juga dapat memperoleh kami di Twitter dan Fb.
