Cara Mengonversi Gambar JPG Ke SVG Untuk Cricut
Diterbitkan: 2022-12-14Jika Anda pengguna Cricut, Anda mungkin memperhatikan bahwa beberapa gambar favorit Anda hanya tersedia dalam format JPG. Meskipun Cricut dapat mengunggah dan memotong gambar JPG, gambar tersebut dapat menjadi buram dan kehilangan sebagian detailnya. Cara terbaik untuk memastikan proyek Cricut Anda terlihat tajam dan presisi adalah dengan mengonversi gambar JPG ke dalam format SVG sebelum memotongnya. Berikut panduan cepat dan mudah tentang cara melakukannya.
Kami tunjukkan cara mengonversi JPG ke SVG untuk kerajinan Cricut menggunakan proses dua langkah ini. Ada beberapa cara berbeda untuk melakukannya, dan kita akan membahas dua opsi sederhana dalam pelajaran hari ini. Gambar diklasifikasikan menjadi tiga jenis: JPG, PNG, dan SVG. Biasanya mereka diidentifikasi dengan ekstensi file di akhir nama gambar. Bagaimana saya bisa mengonversi JPG ke sva? Saya akan membahas salah satu sumber daya favorit saya dengan Anda, tetapi masih banyak sumber daya lainnya. Di Online-Convert.com, Anda dapat menemukan informasi tentang cara mengonversi berbagai jenis file.
Ada kalanya Anda dapat mengubah pengaturan untuk meningkatkan hasilnya. Jika Anda mengonversi gambar JPG atau PNG ke format yang tidak dikenali Cricut, Anda harus menurunkan ambang batas untuk bintik. Akibatnya, Anda memerlukan gambar yang jelas dan kontras tinggi yang memiliki pemisahan warna dan garis yang jelas dan konsisten. Anda dapat menggunakan penghapus dan memperbesar ukurannya untuk menghapus area gambar yang luas yang tidak memiliki diferensiasi warna yang bagus. Yang terbaik adalah memperkecil ukurannya untuk menyempurnakannya. Gambar akan dipotong atau dicetak setelah Anda selesai menghapus bagian-bagian gambar. Langkah berikut akan memandu Anda mengonversi file JPG atau PNG ke SVG untuk proyek Silhouette Anda. Penting untuk diingat bahwa Anda hanya melakukannya untuk gambar yang hak hukumnya Anda miliki untuk digunakan. Saat mencari gambar karakter Disney, orang tidak akan mengharapkannya dicetak di kaos dengan gambar mereka.
Konversi Jpg Ke Photoshop Svg
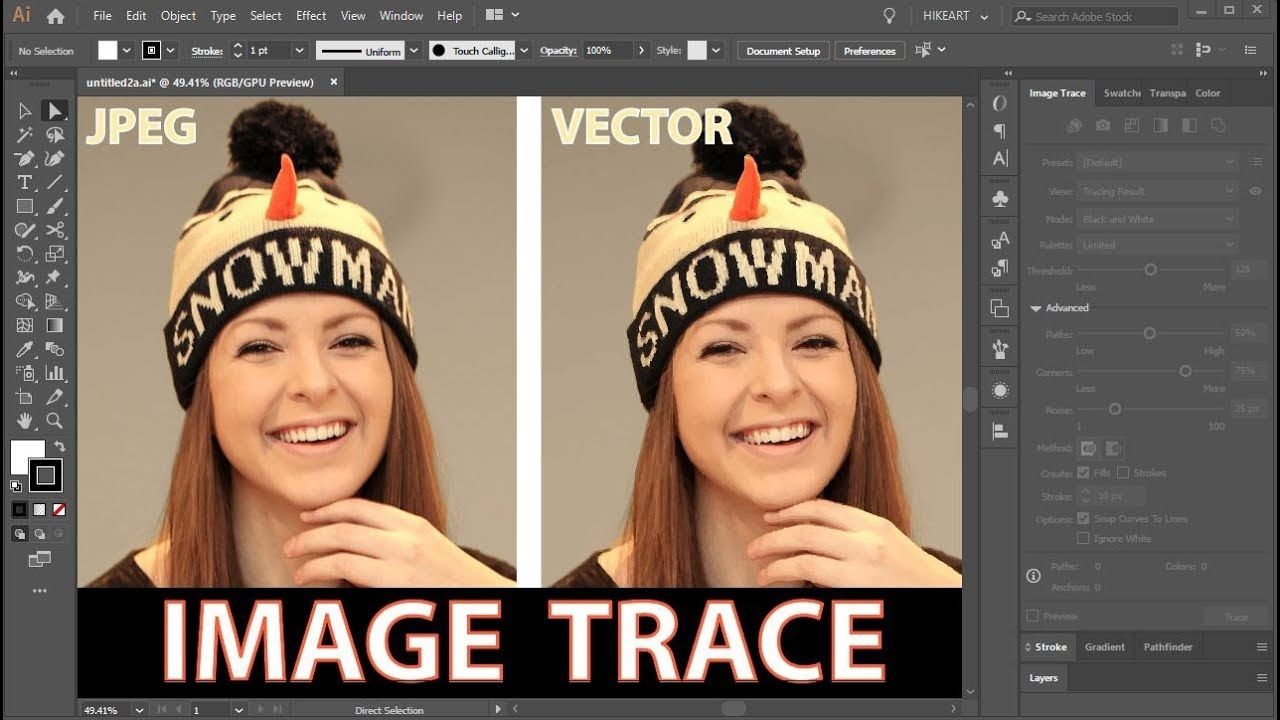
Ada beberapa cara berbeda untuk mengubah gambar JPEG menjadi gambar SVG. Salah satu caranya adalah dengan menggunakan Adobe Photoshop. Dengan Photoshop, Anda dapat membuka gambar JPEG dan kemudian klik menu "File" dan pilih "Export." Dari menu "Ekspor", pilih "Ekspor sebagai SVG". Ini akan memberi Anda opsi untuk mengekspor gambar JPEG sebagai file SVG.
Konversi Jpg Ke Svg Dengan Warna
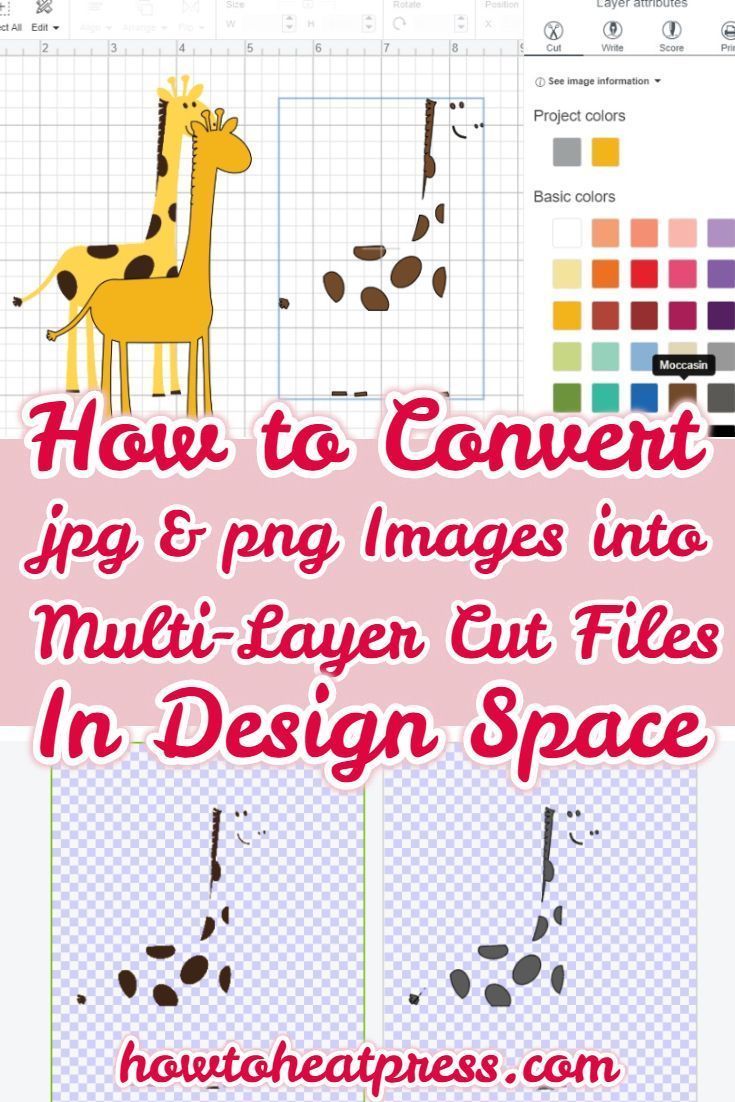
Ada beberapa cara untuk mengonversi JPG ke SVG dengan warna. Salah satu caranya adalah dengan menggunakan konverter online seperti convertio.co. Cara lain adalah dengan menggunakan perangkat lunak seperti Adobe Illustrator atau Inkscape.
Cara Convert Jpg Ke Svg Di Iphone
Tidak ada jawaban satu ukuran untuk semua untuk pertanyaan ini, karena cara terbaik untuk mengonversi file JPG ke file SVG akan bervariasi tergantung pada keadaan khusus dan hasil yang diinginkan. Namun, beberapa tip tentang cara mengonversi file JPG ke file SVG di iPhone termasuk menggunakan pengonversi online atau mengunduh aplikasi pengonversi. Setelah file dikonversi, itu dapat dibuka di program pengeditan vektor seperti Adobe Illustrator atau Inkscape untuk diedit lebih lanjut.
Konverter Svg
Konverter SVG adalah konverter grafis yang mengonversi file gambar ke dalam format Grafik Vektor yang Dapat Diskalakan. Format ini didukung oleh sebagian besar browser web dan digunakan secara luas untuk membuat dan menampilkan gambar vektor di web.
Anda juga dapat memperbesar grafik tanpa kehilangan kualitas saat menggunakan format file grafik vektor (SVG). Jika Anda perlu mengekspor pekerjaan untuk digunakan di browser web, media sosial, atau penyimpanan, format JPG menyeimbangkan kualitas dan ukuran file dengan cara yang lebih baik. Karena JPG berbasis piksel, resolusi file yang Anda simpan ditentukan oleh dimensi gambar.
File Svg
File svg adalah format file yang memungkinkan gambar vektor dua dimensi. File SVG sering digunakan untuk ilustrasi dan logo di situs web.
Kami memiliki 280.000+ SVG untuk dipilih dan merupakan pilihan tepat bagi siapa pun yang mencari sesuatu yang inovatif dan modis. SVG kami kompatibel dengan mesin pemotong seperti Silhouette dan Cricut. Desain papercraft, opsi pembuatan kartu, grafik t-shirt, desain tanda kayu, dan masih banyak lagi tersedia di sini. File Svg gratis untuk Cricut dan Silhouette dapat ditemukan di situs kami. Jika Anda ingin mencoba Saluran YouTube kami, kami ingin mendengar pendapat Anda tentang desain file potong yang fantastis. Ada begitu banyak desain, bahan, dan format kerajinan hebat yang tersedia sehingga Anda mungkin menemukan bahwa Anda tidak perlu melakukan apa pun lagi.

Grafik Vektor yang Dapat Diskalakan: Hal Terbaik Berikutnya
Format file SVG ramah web dan didukung oleh banyak browser populer. Editor teks seperti Adobe Acrobat dan CorelDRAW, misalnya, juga dapat mendukungnya. Satu perbedaan utama antara SVG dan JPEG adalah bahwa JPEG adalah format gambar raster yang menggunakan kompresi lossy, sedangkan SVG adalah format berbasis teks yang menggunakan struktur matematika untuk merepresentasikan gambar. Karena itu, ini adalah format file yang sangat dapat diskalakan.
Ruang Desain Cricut
Cricut Design Space adalah program perangkat lunak yang memungkinkan Anda membuat dan mengedit desain untuk mesin pemotong Cricut Anda. Dengan program ini, Anda dapat membuat desain khusus untuk penggunaan pribadi dan profesional. Perangkat lunak ini mudah digunakan dan dilengkapi dengan berbagai fitur untuk membantu Anda membuat desain yang sempurna.
Ini adalah yang pertama dari serangkaian video instruksional di Cricut Design Space. Tujuan Anda harus menjadi seorang profesional. Tujuan dari posting ini adalah untuk memandu Anda melalui seluruh set fitur Design Space. Ini adalah sumber yang bagus untuk siapa saja yang menggunakan mesin Cricut , apakah mereka pemula atau ahli. Selain file SVG My Craft Room Is My Happy Place gratis, Anda juga dapat mengakses file SVG tambahan. Tujuan dari Design Space 101 adalah untuk menyederhanakan desain dan penggunaan mesin pemotong yang digunakan oleh Cricut Design Space. Anda dapat memilih apa yang ingin Anda potong, menggunakan gambar dan font, dan mengukur gambar dengan program ini.
Stasiun pemotongan juga dapat memberi tahu Anda cara menggunakan mesin Anda, bahan apa yang dapat dipotong dan mata pisau mana yang digunakan. Saat Anda membuka Cricut Design Space, Anda akan dibawa ke layar dengan berbagai opsi untuk apa yang dapat Anda lakukan. Di pojok kiri atas, ada foto mesin dan perlengkapan yang Anda cari yang dapat diklik. Di menu utama, Anda akan menemukan kalibrasi, tutorial video, proyek siap pakai, dan kanvas. Di sisi kiri bilah alat, ada tujuh tombol. Saat Anda ingin membuat kanvas baru, klik tombol ini di layar berikutnya. Dengan mengklik tombol ini, Anda dapat mengakses berbagai proyek siap pakai.
Saat Anda memilih template dari bilah alat kanan bawah, itu akan menampilkan opsi penyesuaian. Bilah alat atas dan kanan di Cricut Design Space adalah tempat semua penyetelan halus dilakukan. Dengan menggunakan kotak Kategori dan Pencarian, Anda dapat mempersempit opsi untuk proyek. Anda dapat memilih gambar dengan mengkliknya lalu memasukkannya ke kanvas Anda. Select/Deselect: Dengan tombol ini, Anda dapat dengan cepat dan mudah memilih dan membatalkan pilihan semua elemen potong pada kanvas Anda. Alat Align dapat digunakan dengan memilih dua atau lebih elemen potong dari kanvas Anda. Fitur ini adalah salah satu fitur yang paling banyak diminta, dan akhirnya tersedia tahun ini.
Atur, putar, dan ukur gambar Anda untuk membuatnya tepat di tempat yang Anda inginkan di kanvas. Setelah Anda memilih Make It, Anda dapat menempatkan gambar Anda pada alas pemotongan menggunakan alat pemosisian. Untuk mengakses Design Space, cari toolbar yang muncul di bawah bagian Tools. Menggunakan Cricut Design Space, Anda dapat membuat folder agar desain Anda tetap teratur. Anda bisa kembali ke font biasa dengan mengubahnya menjadi bold, italic, bold italic, dan tulisan di bawah menu Style. Setelah Anda mengklik tombol ini, Anda akan dapat menemukan semua proyek yang telah Anda simpan di Design Space. Anda hanya dapat membuat satu tombol di Design Space jika Anda mengetahuinya.
Tombol Grup dapat digunakan untuk mengelompokkan dua gambar atau lebih dalam proyek Anda. Jika Anda menduplikasi elemen desain apa pun, cukup tekan tombol duplikat. Slice dan Weld adalah dua fungsi terpenting dalam Design Space. Surat Anda akan menjadi lebih pribadi saat Anda menggunakan font skrip. Untuk mengatasi ini, masukkan kata Anda dan kemudian pilih Ungroup. Design Space akan menghapus desain atas dari desain bawah dengan menempatkan satu elemen desain di atas yang lain, memilih kedua bagian, memilih Slice, dan terakhir menghapus desain atas dari desain bawah. Cricut memungkinkan Anda untuk menambahkan elemen, melampirkannya, meratakannya, dan melepaskannya, yang digunakan untuk membuat gambar Cetak Lalu Potong.
Dengan Lampirkan, Anda dapat memilih bagian dari desain apa pun dan menyimpan atau menyembunyikannya. Saat gambar yang dicetak digulung rata, satu lapisan dipotong menjadi satu lapisan oleh mesin. Saat Anda mengklik Make It, layar dengan daftar semua alas potong Anda akan muncul. Setiap tikar akan memiliki bilah alat dua halaman yang memungkinkan Anda memilih di antara dua opsi. Saat bekerja dengan bahan yang dipotong dengan sisi yang sesuai menghadap ke bawah di atas matras, cermin sangat penting. Setelah Anda memilih bahan pemotongan, Anda akan diminta untuk memasukkan pisau, alat, atau pena khusus ke Cricut Anda, dan alas pemotongan akan ditempatkan di dalam mesin Anda. Jika Anda ingin mengubah posisi desain Anda di atas matras atau jika Anda lupa untuk mencerminkannya, buka bilah alat di sebelah kiri dan pilih Edit.
